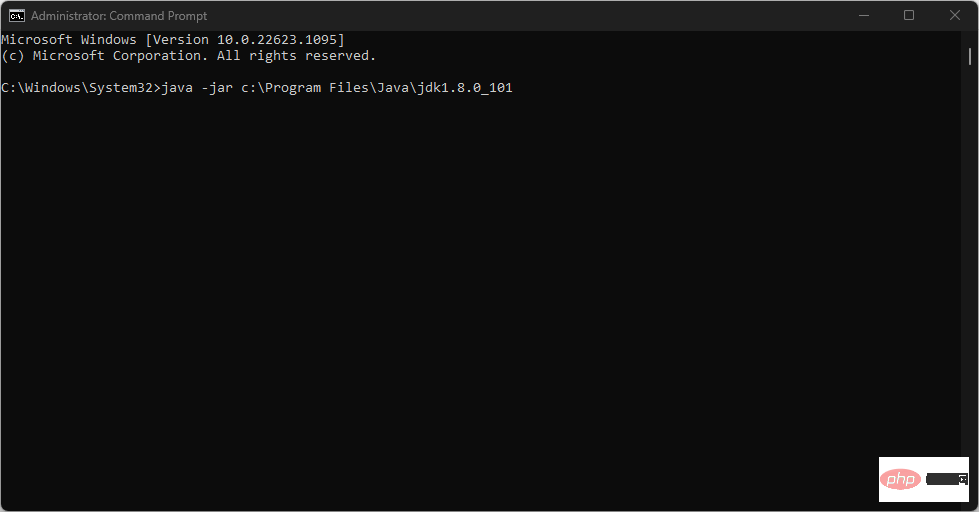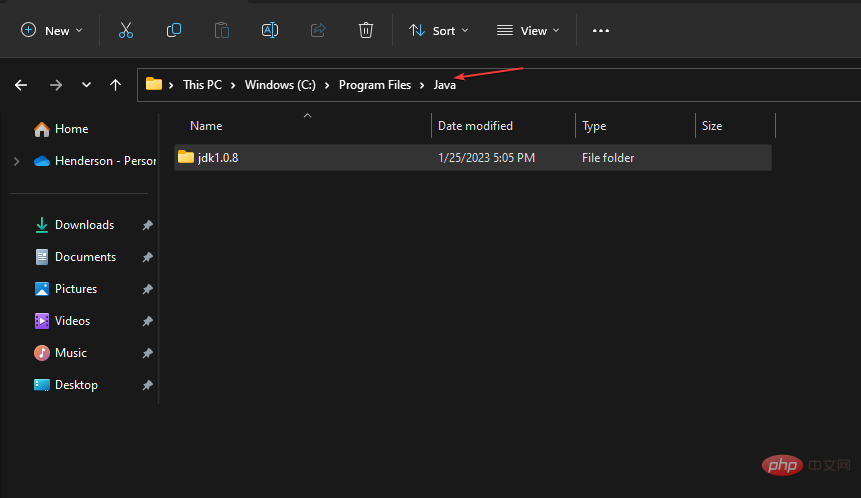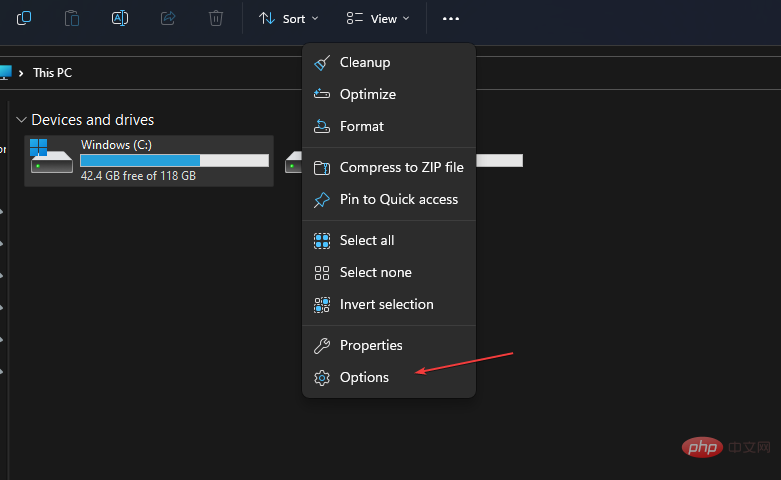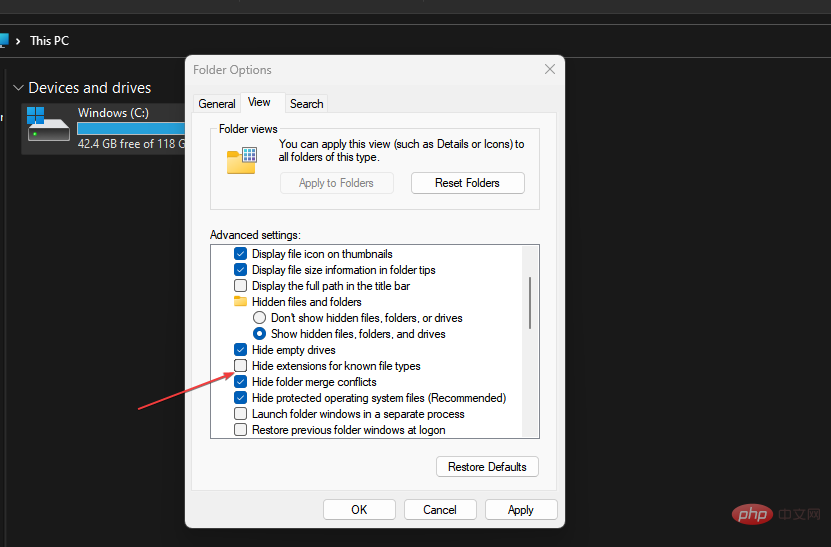Some of our readers recently asked for workarounds on how to open JAR files in Windows 11.
While this may be easy for some users, we provide this simplified step-by-step guide. Make sure to follow any of the steps provided below.
In this article
What is a JAR file?
JAR file is an archive package format that stores directories and source files. JAR files are similar and can be run as executable files, however, they require a Java framework to run.
Although you can use archiving software to extract JARs, you cannot run pure Java JAR applications like you can run other programs in Windows.
Simply put, a JAR file contains a compressed version of a .class file, audio file, image file or directory.
How to open a JAR file in Windows 11?
If you don’t have Java on your PC, you will need to download it as this is the only way JAR files will run on a Windows PC.
Here are some simple step-by-step instructions on how to open a JAR file in Windows 11.
1. Use CMD to open the JAR file
- Left-click "Start" on the taskbar and select "Search" Type cmd into the box and select Run as administrator from the options to run Command Prompt with full permissions.
- Then type the following command line in the text field:
<strong>java -jar c:\pathtojarfile.jar</strong>
- Make sure to add the above example Replace pathtofile with the actual path of the file that needs to be run. Next, press . Enter
- If the executable JAR file contains a manifest file that specifies the application entry point (which the developer should have included in the archive), the file will be opened.
The command line program is essential for installing and debugging applications, but if it doesn't work, learn how to fix Command Prompt in Windows.
2. Double-click to open the JAR file on Windows 11
- Press the key to launch File Explorer. WindowsE
- Navigate to the folder where the JAR file needs to be run.

- Next, right-click on the JAR file you want to open and select Open with from the context menu.
- Then, select "Select another app".
- From the list of options, select Open with, and then select Java(TM) Platform SE Binaries.
- Next, click the Always use this application to open .jar files checkbox and press the OK button to close the menu.
Now you can open the selected JAR and all other JAR files in Java simply by double-clicking them.
3. Create a .bat file
- Press the key to start the File Explorer. WindowsE
- Click the three-dot menu icon from the top options. From the drop-down options, select "Options".

- Select the View tab from the menu in the Folder Options window (when it appears).
- Scroll down to "Hide extensions for known file types" under "Advanced Settings" and uncheck the box next to it.

- Click OK to save changes. File names will now also include the file extension.
- Navigate now to the folder containing the JAR file, launch Notepad there, and enter the following text:
<strong>java -jar yourfilename.jar </strong>
- Make sure to replace the name of the .jar file with the file name.
- Save the file with the extension .bat.
After following the above steps, every time you double-click on the BAT file, it will take you to the JAR file and run it accordingly.
This is how to open or run a JAR file in Windows 11. Alternatively, users can install third-party JAR executors to Windows 2 by visiting the JARX website and downloading the Jarx-11.1-installer.exe file.
The above is the detailed content of How to open a JAR file in Windows 11: 3 easy ways. For more information, please follow other related articles on the PHP Chinese website!