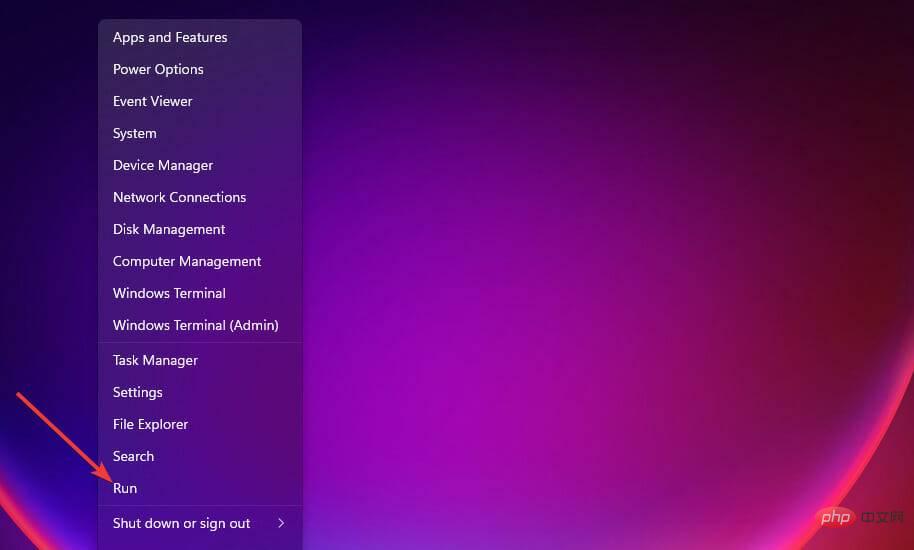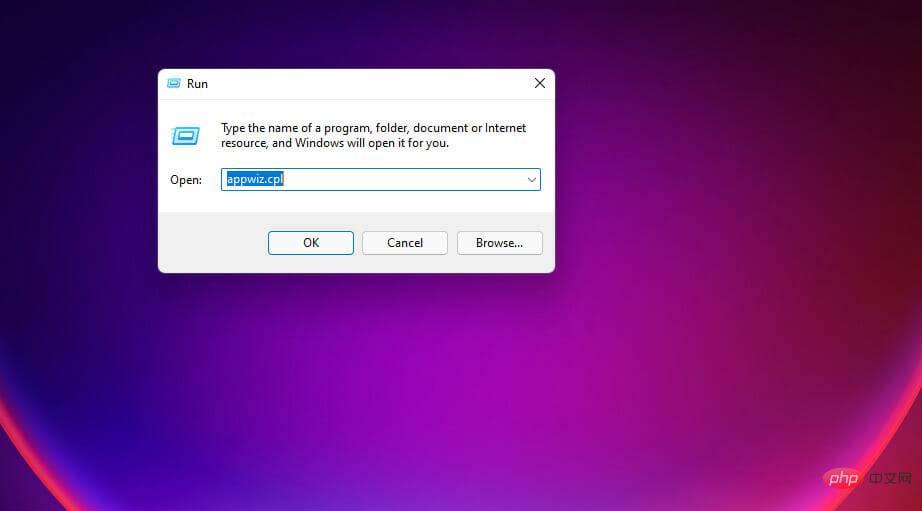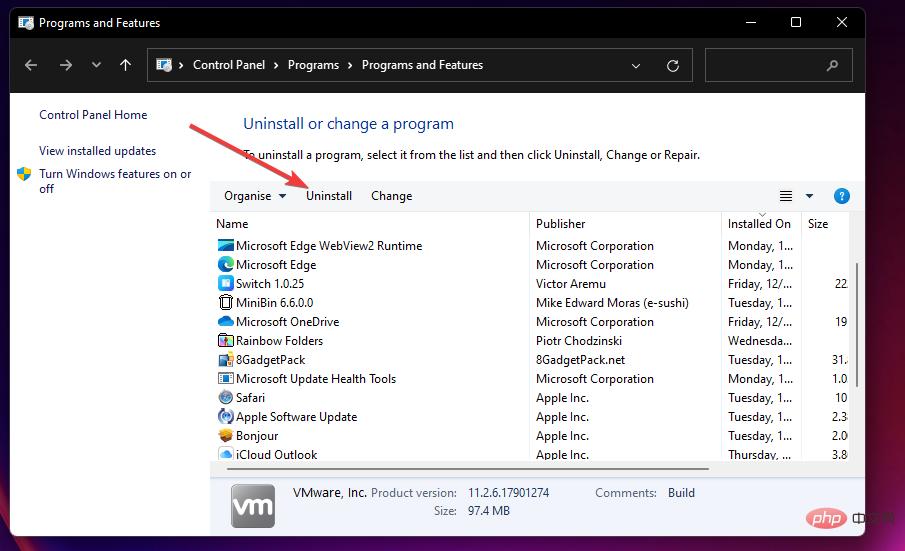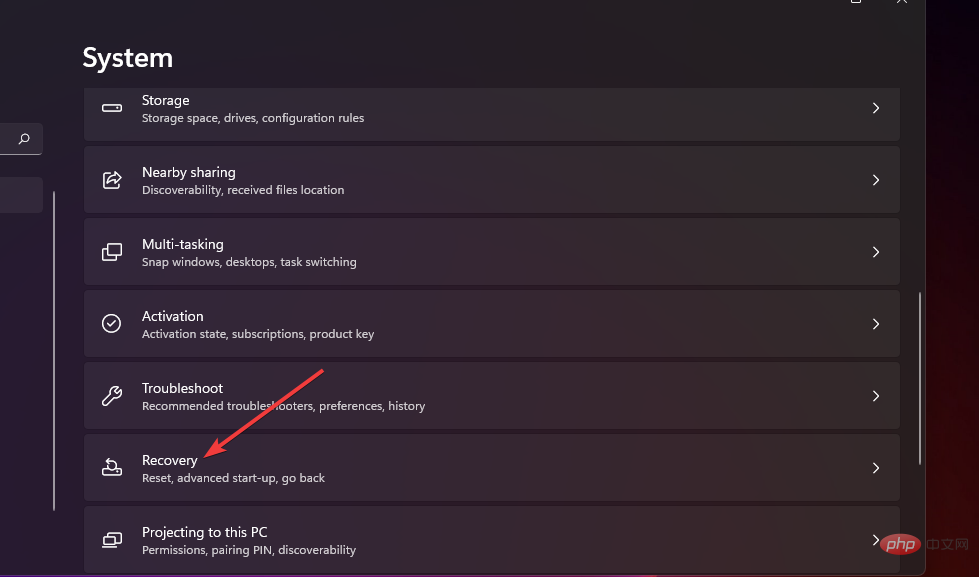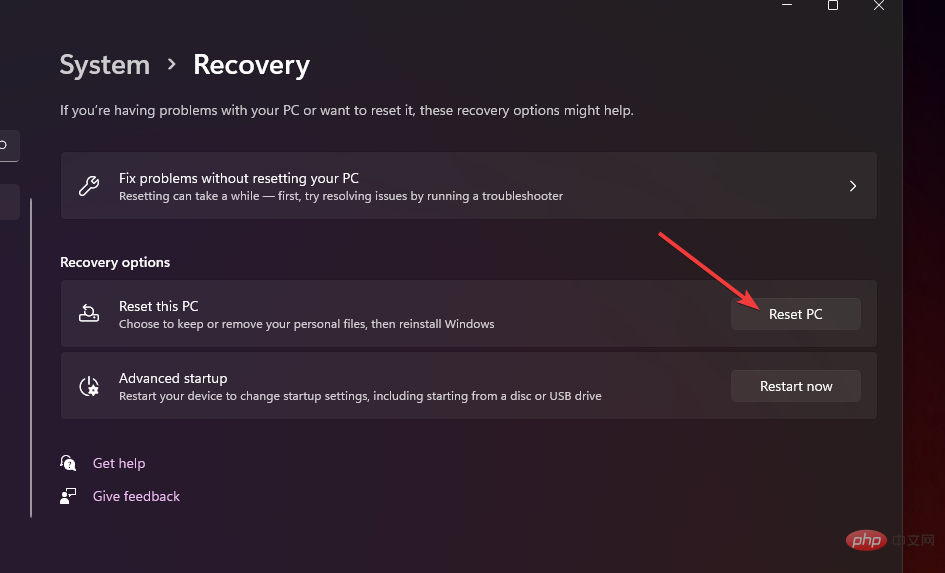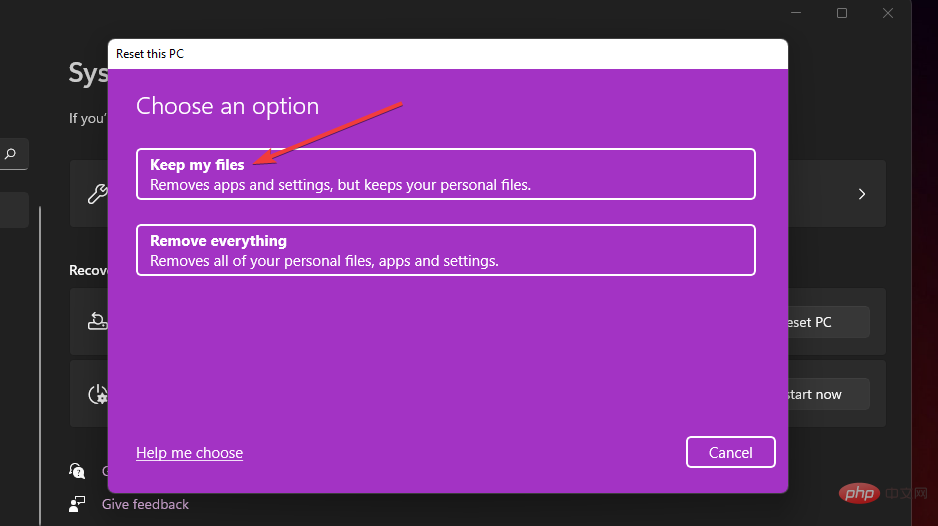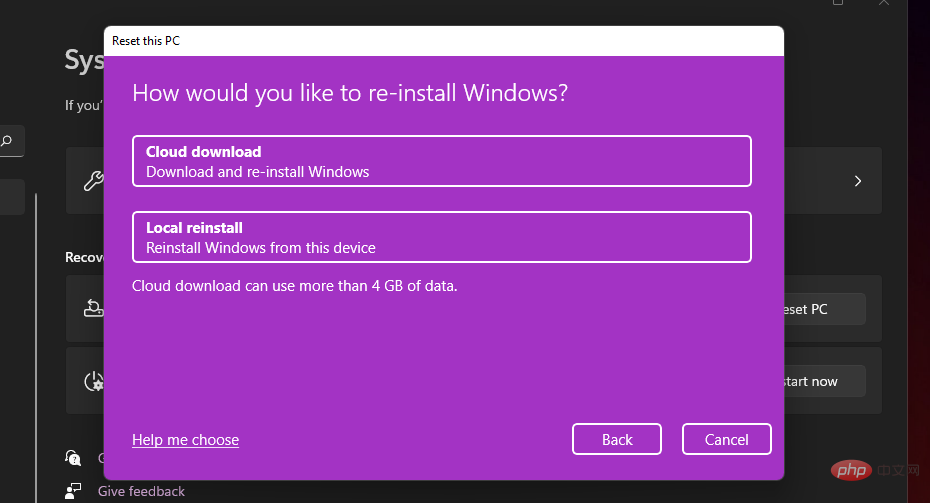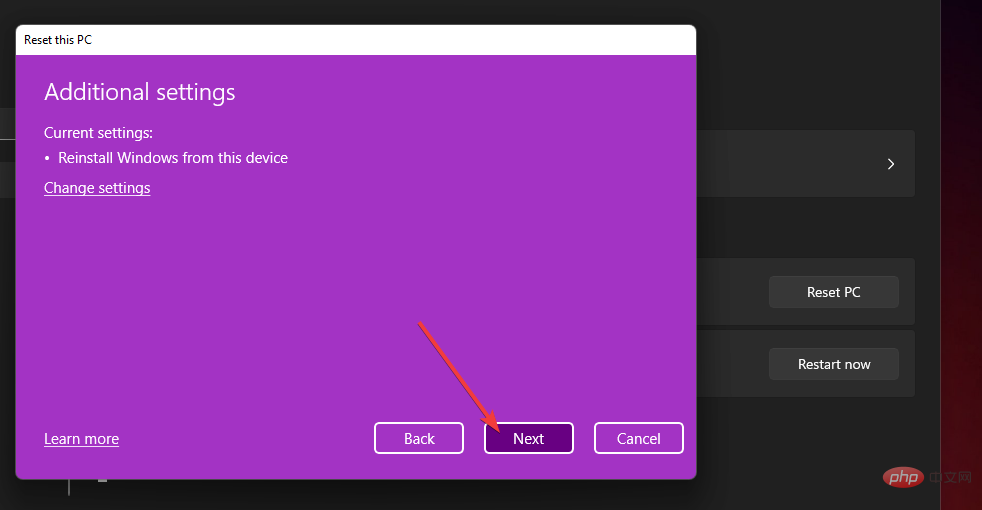Fix: Windows 11 keeps freezing randomly
Why does Windows 11 crash randomly?
There are some potential reasons that may trigger random Windows 11 freezes, as mentioned in the quote above. This may be a graphics issue for users with PCs with limited GPUs. Freezes may be caused by the screen resolution of your PC's graphics adapter being set too high.
Or freeze due to GPU driver compatibility. If you recently upgraded to Microsoft's latest desktop platform, your graphics card may have an incompatible Windows 10 driver. In this case, you need to update your GPU's driver to a more compatible driver.
Limited system RAM can be another factor causing Windows 11 to freeze randomly. Insufficient system memory causes crash on Windows 11 PC with 4 GB RAM. Expanding virtual memory allocation can solve such problems.
Corrupted system files are another potential cause of Windows 11 randomly freezing. Running a system file scan may resolve the issue in this case. Resetting Windows 11 is a more thorough alternative solution to repairing system files.
Sonic Studio 3 is a conflicting program and is known to conflict with Windows 11. Some users have confirmed that uninstalling the software can fix Windows 11 freeze. Maybe you should check if Sonic Studio 3 is installed.
So there is more than one way to solve this problem. Here’s how to fix random freezes in Windows 11.
How to fix Windows 11 randomly freezing?
1. Run a system file scan
- First, click the magnifying glass icon next to the Start menu on the taskbar.

- You need to enter cmd in the search box to find the command prompt.
- Make sure to open an elevated prompt by right-clicking the command prompt search result and selecting Run as administrator.

- Enter this command and press Return:
<strong>DISM.exe /Online /Cleanup-image /Restorehealth</strong>
- Next, enter the following SFC command and hit Enter:
<strong>sfc /scannow</strong>
- Now wait for the System File Checker scan to complete and display the results in the command prompt window.
If that doesn't fix the problem, you can try Restoro, which will scan your PC and automatically fix any issues related to system slowdown.
2. Run a disk scan
- Open a command prompt as administrator as described in the first three steps of the previous solution.
- Click this disk scan command and hit Enter:
<strong>chkdsk c: /f /r</strong>
- Checkdisk scan will now be scheduled to run on reboot. Click the Start menu, press the Power button, and then select Restart.
 3. Lower your monitor’s resolution settings
3. Lower your monitor’s resolution settings
-
 Select the Show Navigation
Select the Show Navigation - option on the System tab.
 Click the Show resolution
Click the Show resolution - drop-down menu to select a slightly lower resolution setting.
 Select the Keep changes
Select the Keep changes - option in the dialog box prompt to confirm.
 4. Check for memory issues
4. Check for memory issues
- Windows
- and S keys simultaneously. Enter Windows Memory Diagnosis
- in the search box that opens.
 Click Windows Memory Diagnostics to open it.
Click Windows Memory Diagnostics to open it. - Select Restart Now
- and check the Problem option.
 After this, Windows will restart, Windows Memory Diagnostics will scan, and the results should be displayed. If Windows Memory Diagnostics detects errors, you may need to replace the faulty RAM module.
After this, Windows will restart, Windows Memory Diagnostics will scan, and the results should be displayed. If Windows Memory Diagnostics detects errors, you may need to replace the faulty RAM module.
Bring up the search utility using its taskbar button or the
Windows- key
- S hotkey. Enter the keyword Windows in the search box
- Performance.
Then select Adjust the appearance and performance of Windows search results to open the Visual Effects tab shown directly below.
Visual Effects tab shown directly below. -
Click the Advanced tab.
Advanced tab. - Then select the Change option there.
-
Uncheck the Automatically manage paging file size for all drives checkbox and select the primary C: drive partition.
Automatically manage paging file size for all drives checkbox and select the primary C: drive partition. -
Then click the Customize
Customize - Size radio button.
Type the recommended value specified in the Virtual Memory window in the Initial Size (MB) text box.
Initial Size (MB) text box. -
Enter a larger value than the recommended value in the Maximum size box.
Maximum size box. -
Click OK in the virtual memory window.
OK in the virtual memory window. -
 #6. Update your GPU driver
#6. Update your GPU driver
Open the manufacturer website of your graphics card (NVIDIA, Intel, AMD).
- Then go to the driver download section of the website.
-
Select your graphics card model and Windows platform on the menu in the Driver Download section. Click on the
Click on the - Download option for the latest driver compatible with your PC.
-
After this, bring up File Explorer by clicking on the taskbar button shown directly below.
-
Open the folder containing the driver package you downloaded. Double-click the driver package to open its settings window. Then install the driver through the installation wizard.
Double-click the driver package to open its settings window. Then install the driver through the installation wizard. -
 #You can also use third-party driver updater software to upgrade your graphics card driver. This site is one such utility that you can use to scan your PC and automatically update drivers for devices with outdated devices.
#You can also use third-party driver updater software to upgrade your graphics card driver. This site is one such utility that you can use to scan your PC and automatically update drivers for devices with outdated devices. - Press the Windows X key combination and select the Run shortcut.

- Type this command in the Open box and click OK:
<strong>appwiz.cpl</strong>
- Select Sonic Studio 3 in Programs and Features and click the Uninstall option for that software.

- Click Yes on any uninstall confirmation prompt that may pop up.
- Press the Windows I key combination.
- Select "Restore" on the "System" tab of "Settings".

- Click the Reset PC button shown directly below.

- Select the Keep my files option.

- Then select "Cloud Download" or "Local Reinstall".

- Click Next>Reset to restore Windows 11 to factory default settings.

7. Uninstall Sonic Studio 3
Some users may prefer to use a third-party uninstaller utility (such as IObit Uninstaller) to uninstall Sonic 3. With IObit Uninstaller, you can also remove residual files and registry entries left behind by installed software.
8. Reset Windows 11 to factory default settings
The above is the detailed content of Fix: Windows 11 keeps freezing randomly. For more information, please follow other related articles on the PHP Chinese website!

Hot AI Tools

Undresser.AI Undress
AI-powered app for creating realistic nude photos

AI Clothes Remover
Online AI tool for removing clothes from photos.

Undress AI Tool
Undress images for free

Clothoff.io
AI clothes remover

AI Hentai Generator
Generate AI Hentai for free.

Hot Article

Hot Tools

Notepad++7.3.1
Easy-to-use and free code editor

SublimeText3 Chinese version
Chinese version, very easy to use

Zend Studio 13.0.1
Powerful PHP integrated development environment

Dreamweaver CS6
Visual web development tools

SublimeText3 Mac version
God-level code editing software (SublimeText3)

Hot Topics
 1374
1374
 52
52
 In-depth search deepseek official website entrance
Mar 12, 2025 pm 01:33 PM
In-depth search deepseek official website entrance
Mar 12, 2025 pm 01:33 PM
At the beginning of 2025, domestic AI "deepseek" made a stunning debut! This free and open source AI model has a performance comparable to the official version of OpenAI's o1, and has been fully launched on the web side, APP and API, supporting multi-terminal use of iOS, Android and web versions. In-depth search of deepseek official website and usage guide: official website address: https://www.deepseek.com/Using steps for web version: Click the link above to enter deepseek official website. Click the "Start Conversation" button on the homepage. For the first use, you need to log in with your mobile phone verification code. After logging in, you can enter the dialogue interface. deepseek is powerful, can write code, read file, and create code
 deepseek web version official entrance
Mar 12, 2025 pm 01:42 PM
deepseek web version official entrance
Mar 12, 2025 pm 01:42 PM
The domestic AI dark horse DeepSeek has risen strongly, shocking the global AI industry! This Chinese artificial intelligence company, which has only been established for a year and a half, has won wide praise from global users for its free and open source mockups, DeepSeek-V3 and DeepSeek-R1. DeepSeek-R1 is now fully launched, with performance comparable to the official version of OpenAIo1! You can experience its powerful functions on the web page, APP and API interface. Download method: Supports iOS and Android systems, users can download it through the app store; the web version has also been officially opened! DeepSeek web version official entrance: ht
 How to solve the problem of busy servers for deepseek
Mar 12, 2025 pm 01:39 PM
How to solve the problem of busy servers for deepseek
Mar 12, 2025 pm 01:39 PM
DeepSeek: How to deal with the popular AI that is congested with servers? As a hot AI in 2025, DeepSeek is free and open source and has a performance comparable to the official version of OpenAIo1, which shows its popularity. However, high concurrency also brings the problem of server busyness. This article will analyze the reasons and provide coping strategies. DeepSeek web version entrance: https://www.deepseek.com/DeepSeek server busy reason: High concurrent access: DeepSeek's free and powerful features attract a large number of users to use at the same time, resulting in excessive server load. Cyber Attack: It is reported that DeepSeek has an impact on the US financial industry.




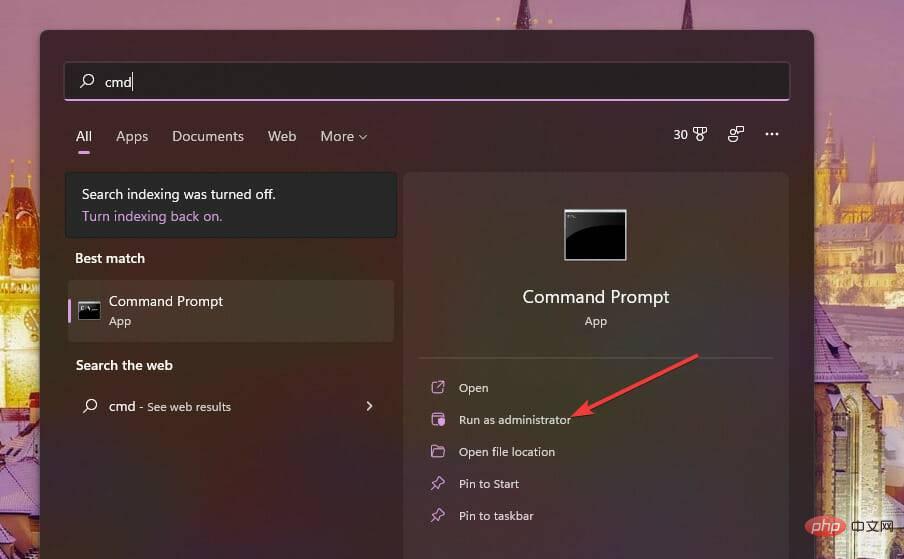
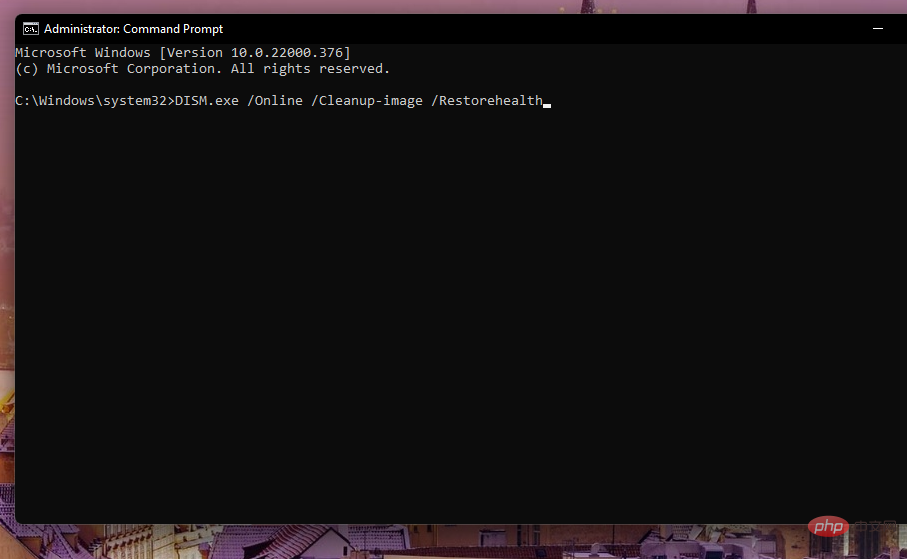
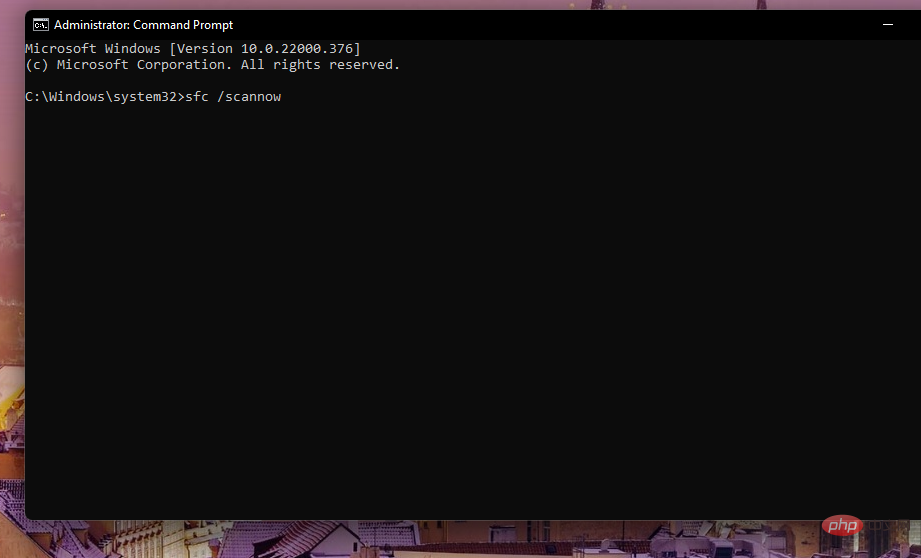
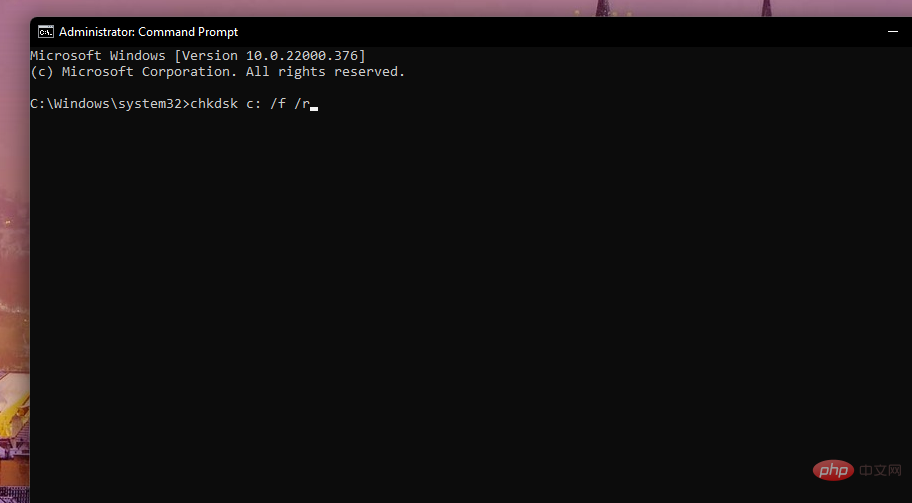
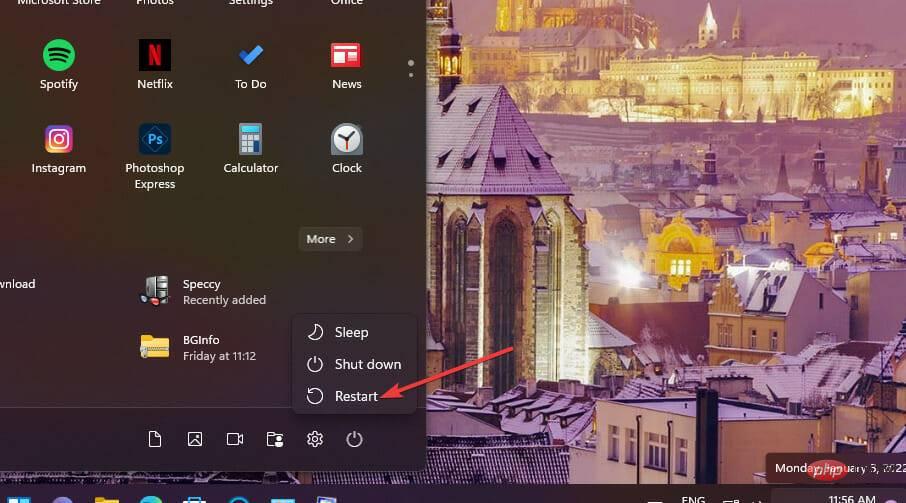
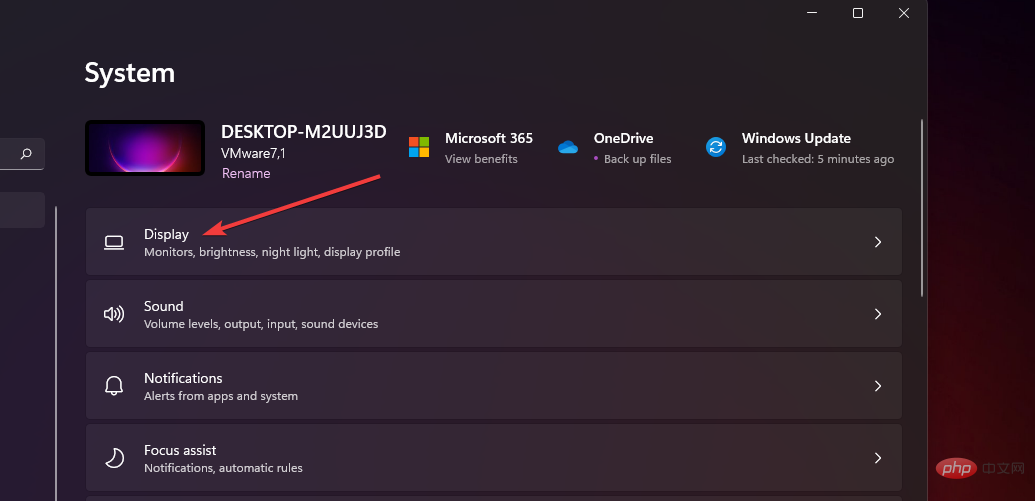 Click the
Click the 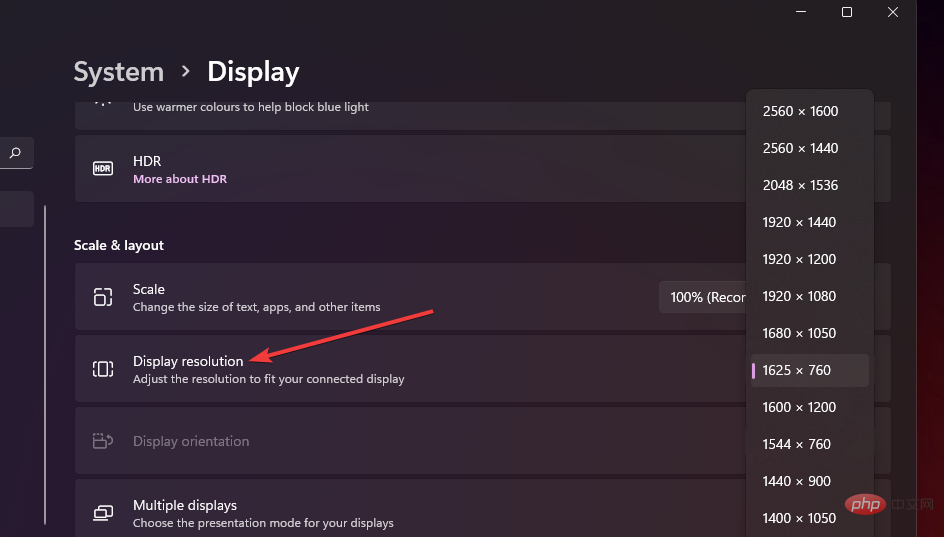 Select the
Select the 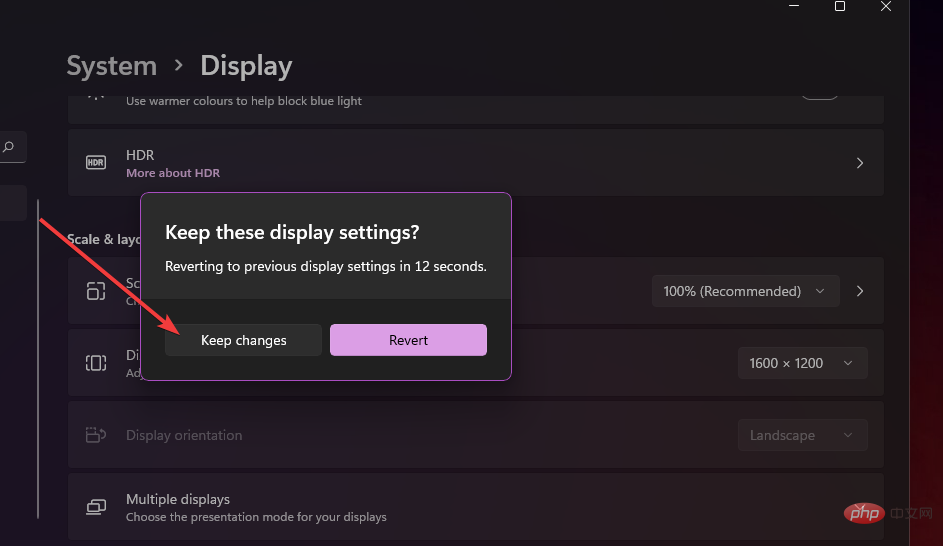
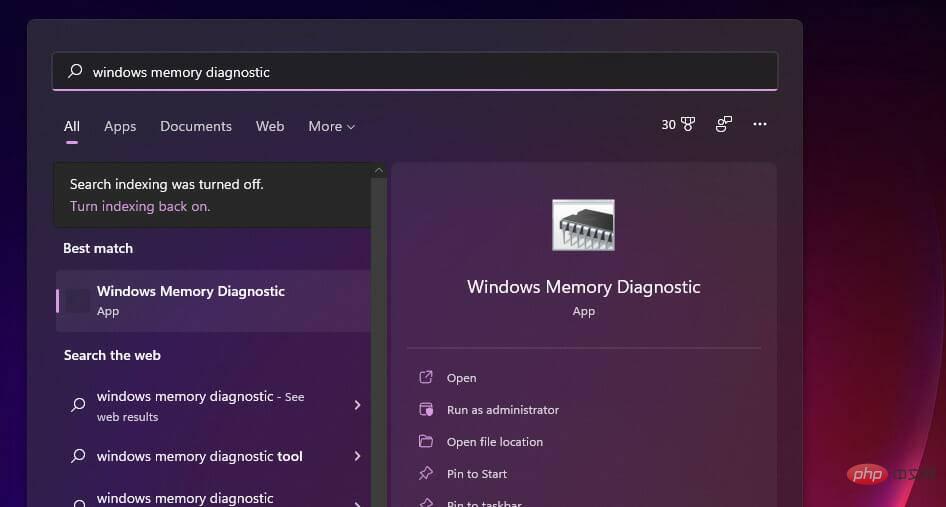 Click Windows Memory Diagnostics to open it.
Click Windows Memory Diagnostics to open it. 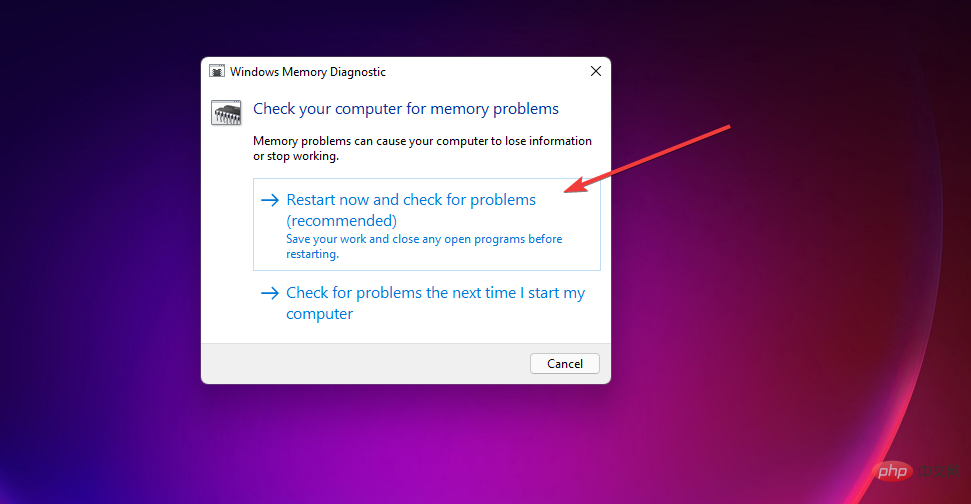 After this, Windows will restart, Windows Memory Diagnostics will scan, and the results should be displayed.
After this, Windows will restart, Windows Memory Diagnostics will scan, and the results should be displayed. 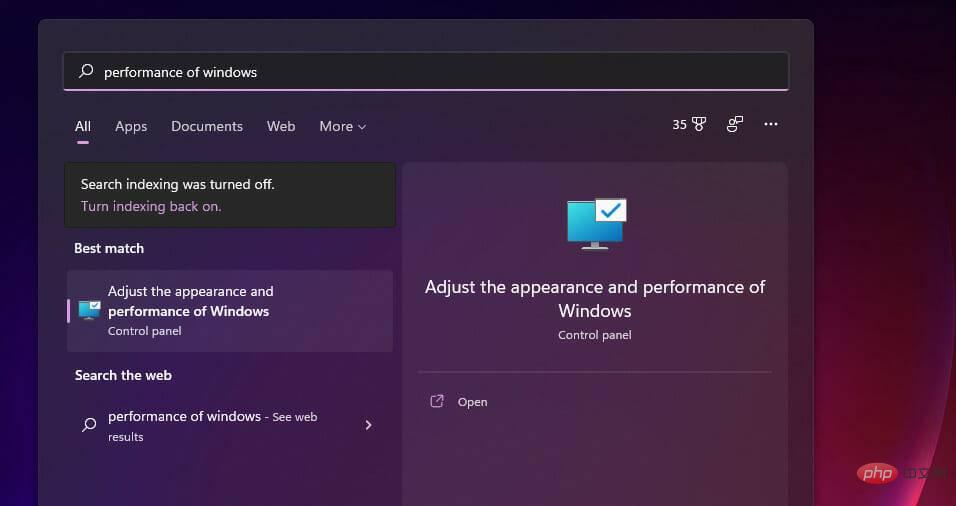 Visual Effects
Visual Effects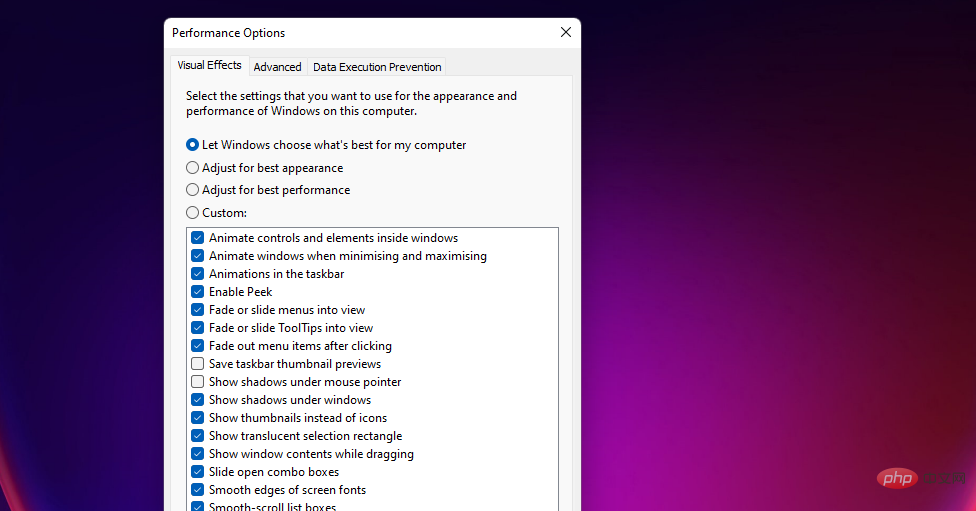 Advanced
Advanced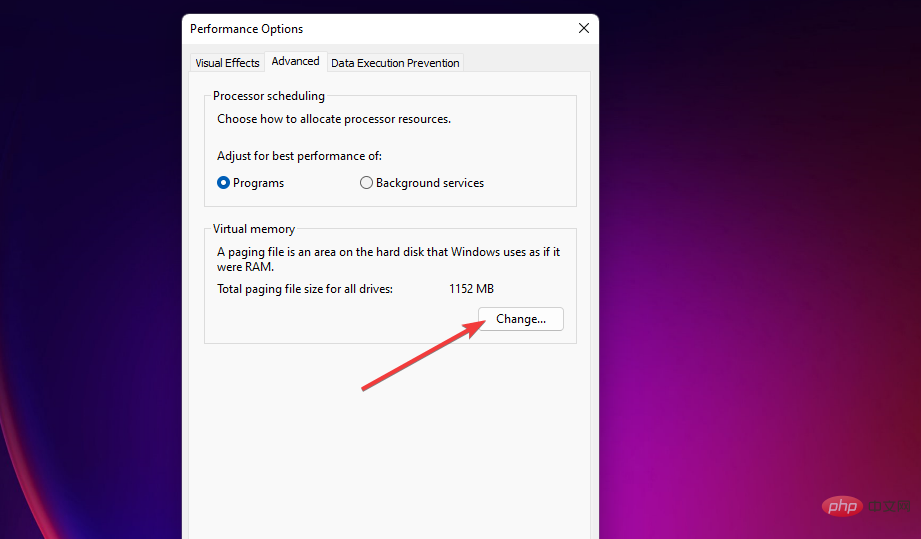 Automatically manage paging file size for all drives
Automatically manage paging file size for all drives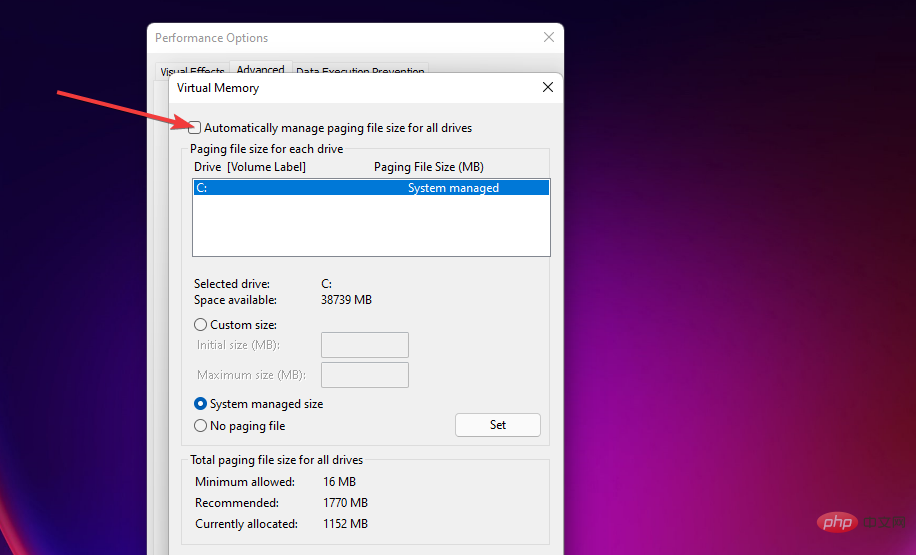 Customize
Customize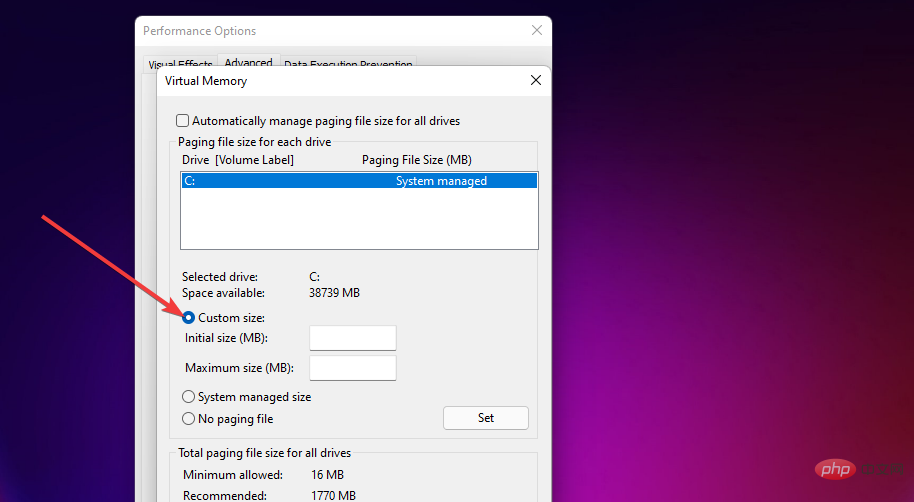 Initial Size (MB)
Initial Size (MB)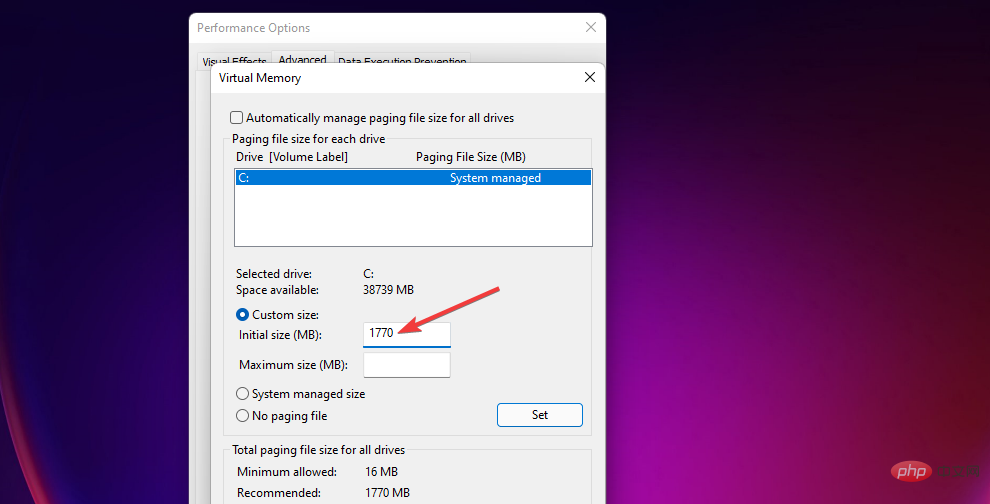 Maximum size
Maximum size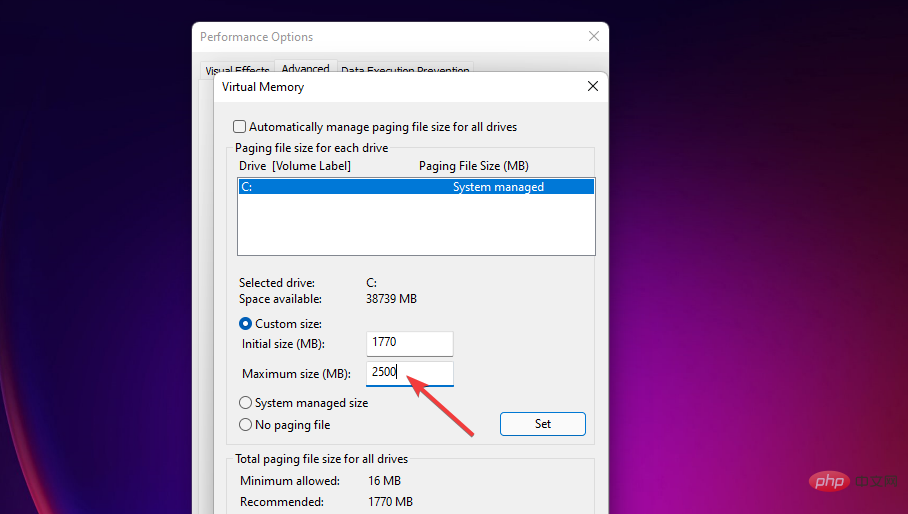 OK
OK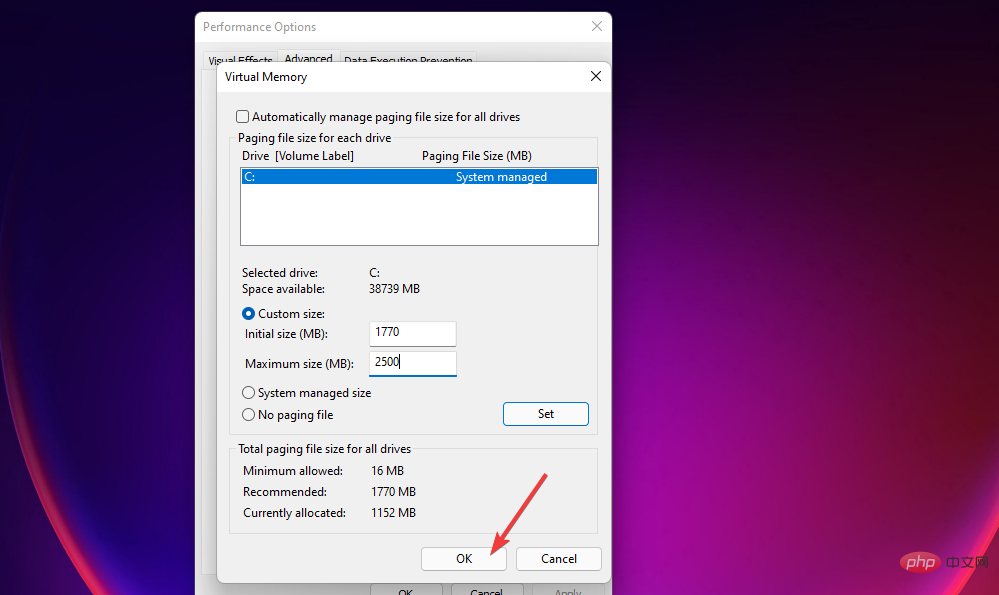 #6. Update your GPU driver
#6. Update your GPU driver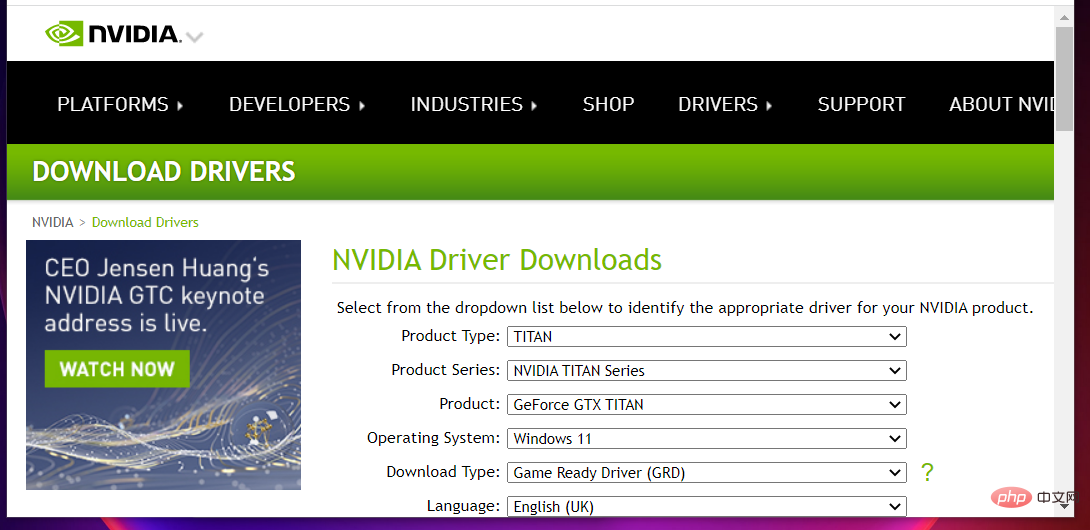
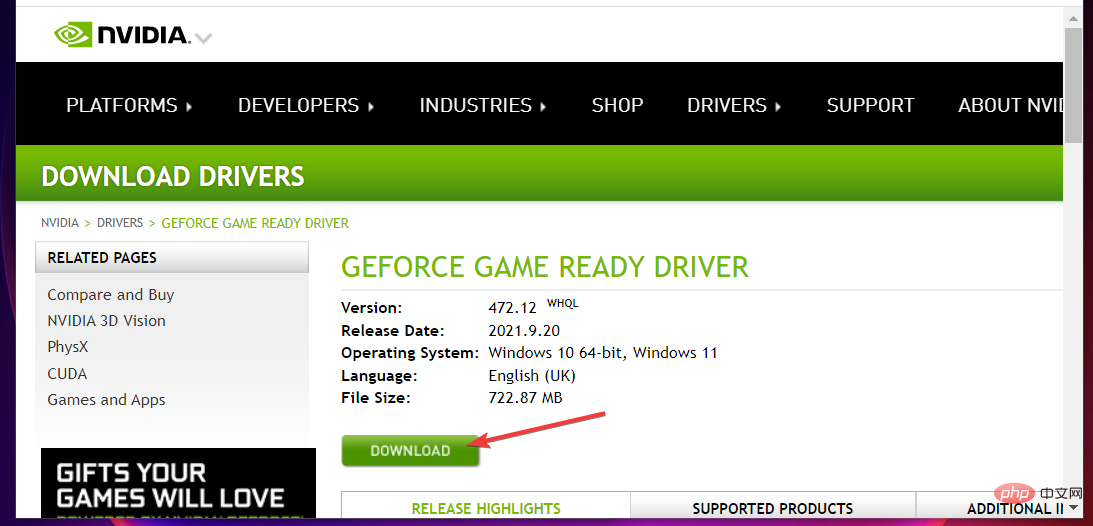
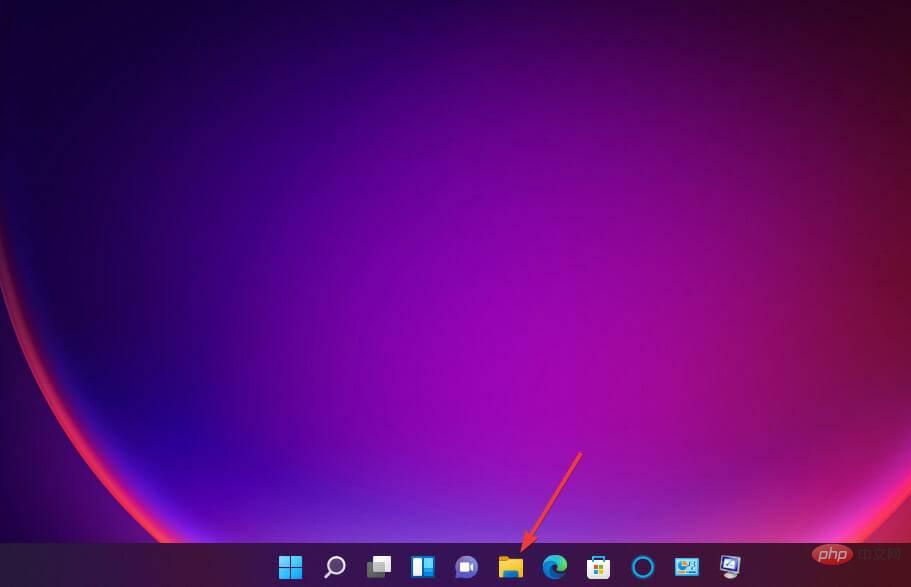
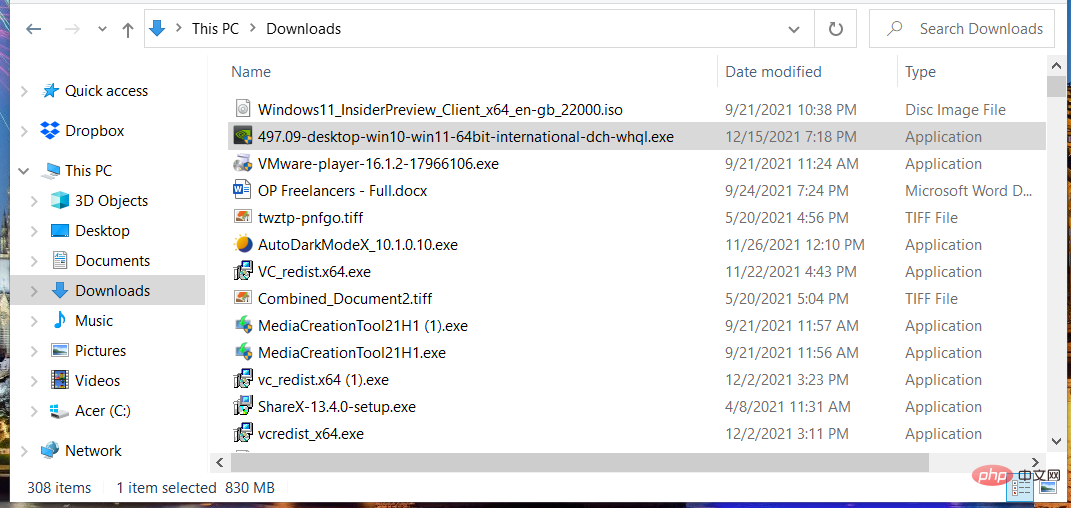 #You can also use third-party driver updater software to upgrade your graphics card driver. This site is one such utility that you can use to scan your PC and automatically update drivers for devices with outdated devices.
#You can also use third-party driver updater software to upgrade your graphics card driver. This site is one such utility that you can use to scan your PC and automatically update drivers for devices with outdated devices.