
Tables are the most common when it comes to Microsoft Excel. Therefore, everyone knows very well how to sort data within a table in Microsoft Excel. But when it comes to Word, tables are rare, and the need to sort data in a table in Word is even rarer. But sure, you may need to have a table in your Word document, and sometimes you may even need to sort the data in it.
One way to sort data in a Word table is to import the data into Excel, sort it from Excel, and then bring the sorted table back to Word . Well, don’t even think about resorting to this! Why do we have to rely on Excel to do Word sorting when Word itself has built-in functionality for sorting tables?
Read on to learn how to easily sort data within a table in Microsoft Word with a few quick and easy steps. Hope you enjoyed reading this article!
Suppose you have the following table, you need to sort based on the "Sales Commission" columnIn descending order Sort the table so that the person with the highest commission should be at the top of the table. Let's see how to do this.
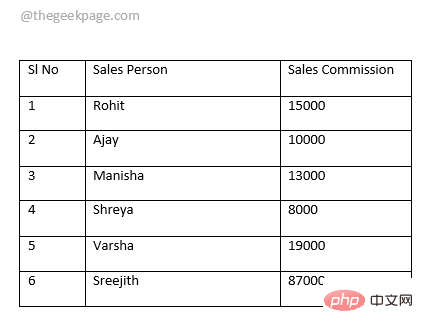
Step 1: First hover the mouse over the table and find the table selector icon in the upper left corner of the table. Once found, click the Table Selector icon to select the entire table.
After selecting a table, in the top ribbon, a contextual tab named Table Tools will appear. Under the Table Tools tab, there will be 2 sub-tabs, namely DESIGN and LAYOUT. Click the Layout tab. Now under the Data section of the LAYOUT tab, click on the button named Sort.
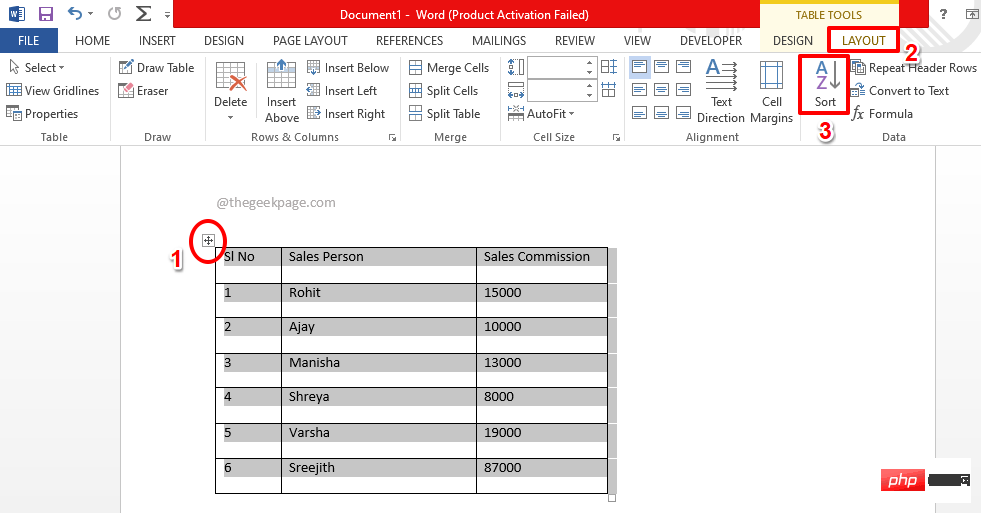
Step 2: In the Sort window, first you need to specify that your table has a header row. To do this, at the bottom of the Sort window, select the radio button corresponding to the option Header row under the My list has section. Since you have mentioned that there is a header row in the table, the header row will not be touched when doing the sorting.
Next, under the "Sort by" section, first select the column you wish to sort by. Here, in the example, I want the Sales Commission column as my sorting criterion. So I selected the same option from the Sort by drop-down menu.
By default, the type of the column will be selected from the Type drop-down menu. Now, select the radio button corresponding to ascending or descending sorting.
After all is completed, click the OK button.
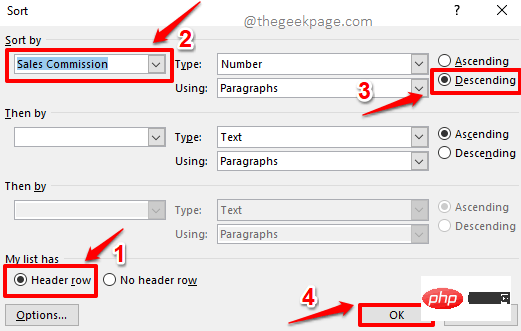
Step 3: Viola! Now that you have the results you want, you can start analyzing your data easily from now on.
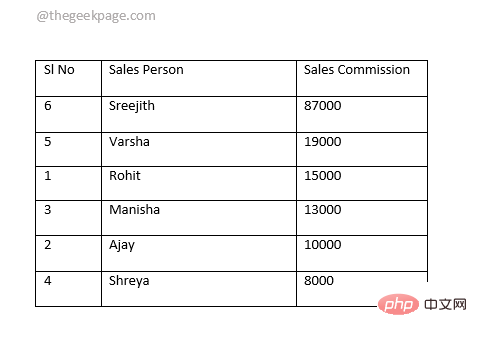
If you look at the result table from the previous section, you can see Even though the table is perfectly sorted based on the Sales Commission column, the Sl No column is also sorted, which is undesirable. So, let's see how to ascending sort the Sl No column alone while keeping the other 2 columns unchanged.
Step 1: Click and select the column you want to sort by. In the example below, the Sl No column.
After selecting the column, click the LAYOUT contextual tab at the top and then click the Sort button.
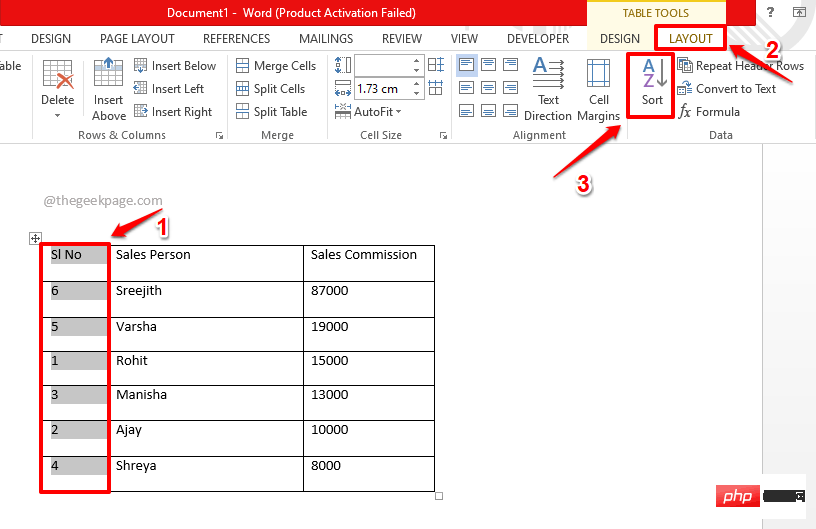
Step 2: Now in the Sort window, under the My list has section, Select the radio button associated with option Header row. This will leave the first row of the table unchanged when sorting occurs.
Now, select the column Sl No in this case that you wish to sort from the Sort by drop-down menu.
On the right side of the window, select Ascending.
Now, at the very bottom of the Sort window, click the button called Options.
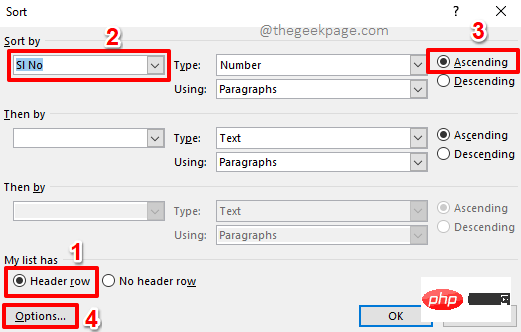
Step 3: Now you will open the "Sort Options" window.
Under the Sorting Options section, select only the checkbox corresponding to the option sorting column .
When you are ready to continue, click the OK button.
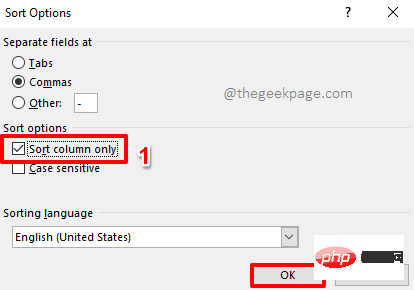
Step 4: You will now be returned to the "Sort" window. Just click the OK button.
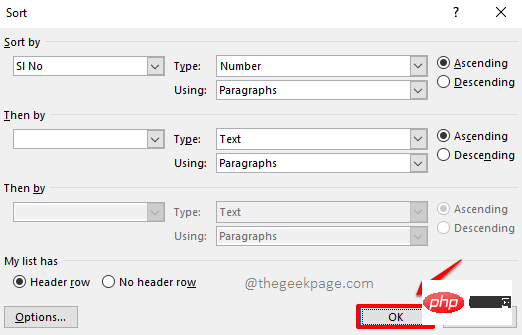
Step 5: That’s it. Your Word table is now perfectly sorted and looks great from every angle. enjoy!
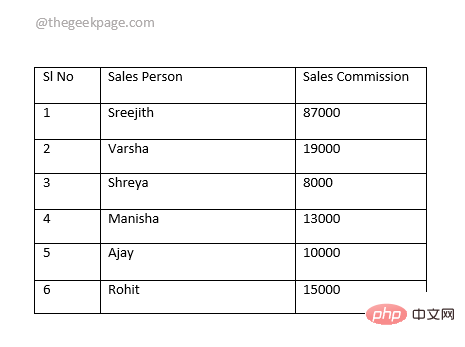
The above is the detailed content of How to sort content in a Microsoft Word table. For more information, please follow other related articles on the PHP Chinese website!




