How to install oracle database on centos6.5 system
CentOS 6.5 is a very popular Linux operating system, and Oracle Database is a powerful database software well-known in the industry. In this article, we will discuss how to install Oracle database on CentOS 6.5 operating system.
Step 1: Preparation
Before starting to install Oracle, you need to make the following preparations:
Install the CentOS 6.5 operating system and configure the network connection.
Download and install the Oracle Database installation file through the official website.
Install other necessary software packages, such as binutils, compat-libstdc-33, elfutils-libelf, elfutils-libelf-devel, gcc, gcc-c, glibc, glibc-common, glibc-devel, libaio, libaio-devel, libgcc, libstdc, libstdc-devel, make, sysstat.
Step 2: Install the necessary software packages
Before you start installing the Oracle database, you need to install some necessary software packages. These packages can be installed on CentOS 6.5 with the following command:
yum install binutils compat-libstdc++-33 elfutils-libelf elfutils-libelf-devel gcc gcc-c++ glibc glibc-common glibc-devel libaio libaio-devel libgcc libstdc++ libstdc++-devel make sysstat
Step 3: Create Oracle User and Group
Before installing the Oracle database, you need to create a new user and group to run Oracle Services. You can use the following command to create a new user and group:
groupadd oinstall groupadd dba useradd -g oinstall -G dba -d /home/oracle oracle
After creating the user and group, you need to set the password of the Oracle user:
passwd oracle
Step 4: Configure kernel parameters
By default, the CentOS 6.5 operating system may not set the correct kernel parameters for the Oracle database. Therefore, you need to configure the following kernel parameters to ensure that the Oracle database can run normally:
kernel.shmall = 2097152 kernel.shmmax = 2147483648 kernel.shmmni = 4096 kernel.sem = 250 32000 100 128 fs.file-max = 6815744 net.ipv4.ip_local_port_range = 9000 65500 net.core.rmem_default = 262144 net.core.rmem_max = 4194304 net.core.wmem_default = 262144 net.core.wmem_max = 1048576
You can use the following command to edit the /etc/sysctl.conf file and add the above parameters to the end of the file:
vi /etc/sysctl.conf
Finally, run the following command to activate the kernel parameters:
sysctl -p
Step 5: Configure the Oracle user environment variables
Now you need to configure the environment variables for the Oracle user. The .bash_profile file for an Oracle user can be edited using the following command:
vi /home/oracle/.bash_profile
Add the following variables at the end of the file:
export ORACLE_BASE=/u01/app/oracle export ORACLE_HOME=$ORACLE_BASE/product/11.2.0/dbhome_1 export ORACLE_SID=orcl export PATH=$PATH:$HOME/bin:$ORACLE_HOME/bin
Start a new terminal session or run the following command for immediate effect:
source /home/oracle/.bash_profile
Step 6: Install Oracle Database
Now that you have completed all the necessary preparations, you can start installing the Oracle database. Follow the steps below:
- Extract the installer into the /tmp directory using the following command:
unzip linux.x64_11gR2_database_1of2.zip -d /tmp unzip linux.x64_11gR2_database_2of2.zip -d /tmp
- Run the following command to start the Oracle installer :
/tmp/database/runInstaller
- On the first screen, select the "Install Database Software" option and click "Next."
- Then, in the Select Installation Options screen, select the Create and configure a new database option and click Next.
- Next, on the Select System Class screen, select the Server Class option and click Next.
- On the Select Installation Type screen, select the Advanced Installation option and click Next.
- Then, on the Select Database Management Options screen, select the Typical Installation option and click Next.
- Next, on the Select Installation Location screen, select the database installation location and click Next.
- On the Specify Administration Options screen, select the Create database using batch process option and click Next.
- Then, on the Specify Database Identity screen, enter the SID and database password you want to use, and click Next.
- On the Specify Configuration Options screen, accept the default options and click Next.
- Next, on the "Installation Execution" screen, review your selected options and click the "Install" button to start the installation.
- When the installer is complete, on the Result Summary screen, after confirming that all components were successfully installed, click the Close button to exit the installer.
Step 7: Start Oracle Database
Now, you have successfully installed Oracle Database. You can use the following command to start the Oracle database:
/usr/local/oracle/product/11.2.0/dbhome_1/bin/sqlplus /nolog SQL> conn / as sysdba SQL> startup
At this point, you have successfully installed and started the Oracle database on CentOS 6.5. Now you can start creating and managing your own data in Oracle Database.
The above is the detailed content of How to install oracle database on centos6.5 system. For more information, please follow other related articles on the PHP Chinese website!

Hot AI Tools

Undresser.AI Undress
AI-powered app for creating realistic nude photos

AI Clothes Remover
Online AI tool for removing clothes from photos.

Undress AI Tool
Undress images for free

Clothoff.io
AI clothes remover

Video Face Swap
Swap faces in any video effortlessly with our completely free AI face swap tool!

Hot Article

Hot Tools

Notepad++7.3.1
Easy-to-use and free code editor

SublimeText3 Chinese version
Chinese version, very easy to use

Zend Studio 13.0.1
Powerful PHP integrated development environment

Dreamweaver CS6
Visual web development tools

SublimeText3 Mac version
God-level code editing software (SublimeText3)

Hot Topics
 1386
1386
 52
52
 What are the oracle database operation tools?
Apr 11, 2025 pm 03:09 PM
What are the oracle database operation tools?
Apr 11, 2025 pm 03:09 PM
In addition to SQL*Plus, there are tools for operating Oracle databases: SQL Developer: free tools, interface friendly, and support graphical operations and debugging. Toad: Business tools, feature-rich, excellent in database management and tuning. PL/SQL Developer: Powerful tools for PL/SQL development, code editing and debugging. Dbeaver: Free open source tool, supports multiple databases, and has a simple interface.
 How to check tablespace size of oracle
Apr 11, 2025 pm 08:15 PM
How to check tablespace size of oracle
Apr 11, 2025 pm 08:15 PM
To query the Oracle tablespace size, follow the following steps: Determine the tablespace name by running the query: SELECT tablespace_name FROM dba_tablespaces; Query the tablespace size by running the query: SELECT sum(bytes) AS total_size, sum(bytes_free) AS available_space, sum(bytes) - sum(bytes_free) AS used_space FROM dba_data_files WHERE tablespace_
 Oracle PL/SQL Deep Dive: Mastering Procedures, Functions & Packages
Apr 03, 2025 am 12:03 AM
Oracle PL/SQL Deep Dive: Mastering Procedures, Functions & Packages
Apr 03, 2025 am 12:03 AM
The procedures, functions and packages in OraclePL/SQL are used to perform operations, return values and organize code, respectively. 1. The process is used to perform operations such as outputting greetings. 2. The function is used to calculate and return a value, such as calculating the sum of two numbers. 3. Packages are used to organize relevant elements and improve the modularity and maintainability of the code, such as packages that manage inventory.
 Oracle GoldenGate: Real-Time Data Replication & Integration
Apr 04, 2025 am 12:12 AM
Oracle GoldenGate: Real-Time Data Replication & Integration
Apr 04, 2025 am 12:12 AM
OracleGoldenGate enables real-time data replication and integration by capturing the transaction logs of the source database and applying changes to the target database. 1) Capture changes: Read the transaction log of the source database and convert it to a Trail file. 2) Transmission changes: Transmission to the target system over the network, and transmission is managed using a data pump process. 3) Application changes: On the target system, the copy process reads the Trail file and applies changes to ensure data consistency.
 How to create oracle database How to create oracle database
Apr 11, 2025 pm 02:36 PM
How to create oracle database How to create oracle database
Apr 11, 2025 pm 02:36 PM
To create an Oracle database, the common method is to use the dbca graphical tool. The steps are as follows: 1. Use the dbca tool to set the dbName to specify the database name; 2. Set sysPassword and systemPassword to strong passwords; 3. Set characterSet and nationalCharacterSet to AL32UTF8; 4. Set memorySize and tablespaceSize to adjust according to actual needs; 5. Specify the logFile path. Advanced methods are created manually using SQL commands, but are more complex and prone to errors. Pay attention to password strength, character set selection, tablespace size and memory
 How to get time in oracle
Apr 11, 2025 pm 08:09 PM
How to get time in oracle
Apr 11, 2025 pm 08:09 PM
There are the following methods to get time in Oracle: CURRENT_TIMESTAMP: Returns the current system time, accurate to seconds. SYSTIMESTAMP: More accurate than CURRENT_TIMESTAMP, to nanoseconds. SYSDATE: Returns the current system date, excluding the time part. TO_CHAR(SYSDATE, 'YYY-MM-DD HH24:MI:SS'): Converts the current system date and time to a specific format. EXTRACT: Extracts a specific part from a time value, such as a year, month, or hour.
 How to learn oracle database
Apr 11, 2025 pm 02:54 PM
How to learn oracle database
Apr 11, 2025 pm 02:54 PM
There are no shortcuts to learning Oracle databases. You need to understand database concepts, master SQL skills, and continuously improve through practice. First of all, we need to understand the storage and management mechanism of the database, master the basic concepts such as tables, rows, and columns, and constraints such as primary keys and foreign keys. Then, through practice, install the Oracle database, start practicing with simple SELECT statements, and gradually master various SQL statements and syntax. After that, you can learn advanced features such as PL/SQL, optimize SQL statements, and design an efficient database architecture to improve database efficiency and security.
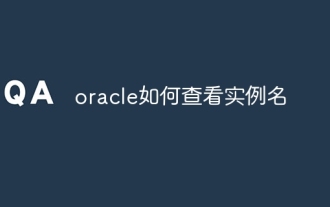 How to view instance name of oracle
Apr 11, 2025 pm 08:18 PM
How to view instance name of oracle
Apr 11, 2025 pm 08:18 PM
There are three ways to view instance names in Oracle: use the "sqlplus" and "select instance_name from v$instance;" commands on the command line. Use the "show instance_name;" command in SQL*Plus. Check environment variables (ORACLE_SID on Linux) through the operating system's Task Manager, Oracle Enterprise Manager, or through the operating system.




