How to install docker in idea
With the continuous development of cloud computing technology, containerization technology is becoming more and more widely used in the field of software development. Docker is a popular containerization technology that allows developers to easily build, package, deliver and run applications. Before using Docker, you need to install Docker in your development environment. In this article, we will show you how to install Docker in Idea so that you can develop applications more efficiently.
Step 1: Install Docker
Before using Docker in Idea, you need to install Docker first. Docker's official website provides various installation packages. Here we choose the installation package suitable for the current operating system for installation. Taking the Windows operating system as an example, we can download the Windows version of the Docker installation program from the Docker official website (https://docs.docker.com/docker-for-windows/install/).
During the installation process, you need to choose whether to install Docker Desktop, which is an application that includes Docker Engine, Docker CLI and Docker Compose. It can help you manage Docker containers and images more conveniently. You also need to choose whether to enable the WSL 2 engine, which can improve Docker's performance and stability. Finally, you need to create a Docker account and log in.
Step 2: Configure Docker
After the installation is complete, you need to configure the Docker plug-in in Idea. In Idea, you can use Docker plug-ins to easily manage Docker containers and images. First, you need to search for the Docker plug-in through Idea's plug-in center and install it. After the installation is complete, you need to configure the Docker plug-in in the Idea settings interface.
In the setting interface of Idea, you need to enter "Build, Execution, Deployment" > "Docker", enter your Docker account and password, and then click the "Test Connection" button to test the connection whether succeed.
Step 3: Use Docker
After installing and configuring Docker, you can use Docker to build, run, and manage containers and images in Idea. In the Idea project workspace, you need to open the "Docker" tool window, where you can see a list of Docker containers and images.
In the Docker tool window, you can create a new container by clicking the " " button. You need to select the containers and images you want to run, and you can perform customized configurations, such as port mapping, volume mapping, and environment variable configuration.
When the container is created, its status and detailed information can be seen in the Docker tool window. You can run, stop, restart, and delete containers in Idea, and you can also view logs and perform command line operations within the container.
Conclusion
In this article, we introduced you how to install and configure the Docker plug-in in Idea, and how to use Docker containers and images for development. Docker is a simple and easy-to-use containerization technology that can simplify the development process and improve the operating efficiency and reliability of applications. I hope this article is helpful to you and allows you to develop applications more efficiently.
The above is the detailed content of How to install docker in idea. For more information, please follow other related articles on the PHP Chinese website!

Hot AI Tools

Undresser.AI Undress
AI-powered app for creating realistic nude photos

AI Clothes Remover
Online AI tool for removing clothes from photos.

Undress AI Tool
Undress images for free

Clothoff.io
AI clothes remover

AI Hentai Generator
Generate AI Hentai for free.

Hot Article

Hot Tools

Notepad++7.3.1
Easy-to-use and free code editor

SublimeText3 Chinese version
Chinese version, very easy to use

Zend Studio 13.0.1
Powerful PHP integrated development environment

Dreamweaver CS6
Visual web development tools

SublimeText3 Mac version
God-level code editing software (SublimeText3)

Hot Topics
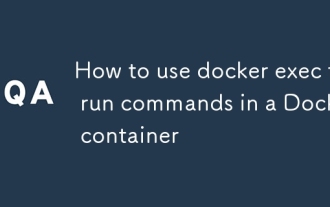 How to use docker exec to run commands in a Docker container
Mar 05, 2025 pm 03:42 PM
How to use docker exec to run commands in a Docker container
Mar 05, 2025 pm 03:42 PM
This article explains how to use the docker exec command to run commands within a running Docker container. It covers basic syntax, options (like -it for interactive use and -d for detached mode), shell access, common use cases (debugging, administr
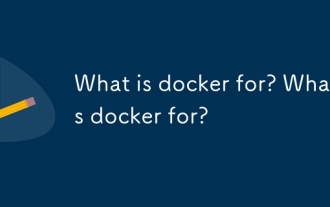 What is docker for? What is docker for?
Mar 05, 2025 pm 03:49 PM
What is docker for? What is docker for?
Mar 05, 2025 pm 03:49 PM
This article explains Docker, a containerization platform simplifying application building, shipping, and running. It addresses the "it works on my machine" problem by packaging apps and dependencies into isolated containers, improving con
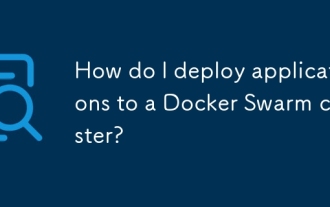 How do I deploy applications to a Docker Swarm cluster?
Mar 17, 2025 pm 04:20 PM
How do I deploy applications to a Docker Swarm cluster?
Mar 17, 2025 pm 04:20 PM
The article details deploying applications to Docker Swarm, covering preparation, deployment steps, and security measures during the process.
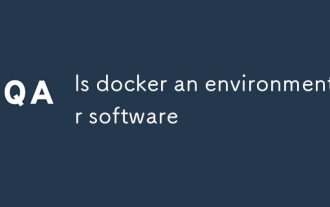 Is docker an environment or software
Mar 05, 2025 pm 03:38 PM
Is docker an environment or software
Mar 05, 2025 pm 03:38 PM
This article explains Docker, contrasting it with virtual machines. Docker uses containerization, sharing the host OS kernel for lightweight, resource-efficient application isolation. Key advantages include speed, portability, ease of deployment, a
 What is docker for? What is docker for?
Mar 05, 2025 pm 03:39 PM
What is docker for? What is docker for?
Mar 05, 2025 pm 03:39 PM
This article explains Docker, a containerization platform simplifying application creation, deployment, and execution. It highlights Docker's benefits: improved efficiency, consistency, resource utilization, and streamlined deployment. Various use
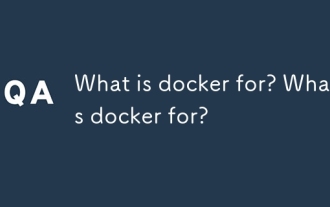 What is docker for? What is docker for?
Mar 05, 2025 pm 03:46 PM
What is docker for? What is docker for?
Mar 05, 2025 pm 03:46 PM
Docker simplifies application building, shipping, and running via containerization. It offers consistent development environments, faster cycles, improved collaboration, and streamlined CI/CD, resulting in portable, scalable, and resource-efficient
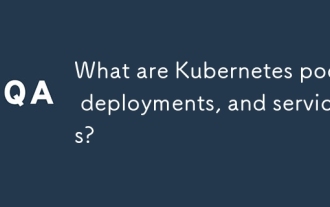 What are Kubernetes pods, deployments, and services?
Mar 17, 2025 pm 04:25 PM
What are Kubernetes pods, deployments, and services?
Mar 17, 2025 pm 04:25 PM
The article explains Kubernetes' pods, deployments, and services, detailing their roles in managing containerized applications. It discusses how these components enhance scalability, stability, and communication within applications.(159 characters)
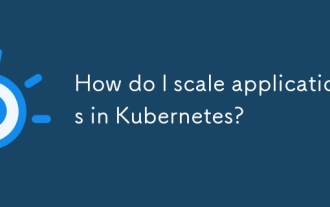 How do I scale applications in Kubernetes?
Mar 17, 2025 pm 04:28 PM
How do I scale applications in Kubernetes?
Mar 17, 2025 pm 04:28 PM
The article discusses scaling applications in Kubernetes using manual scaling, HPA, VPA, and Cluster Autoscaler, and provides best practices and tools for monitoring and automating scaling.






