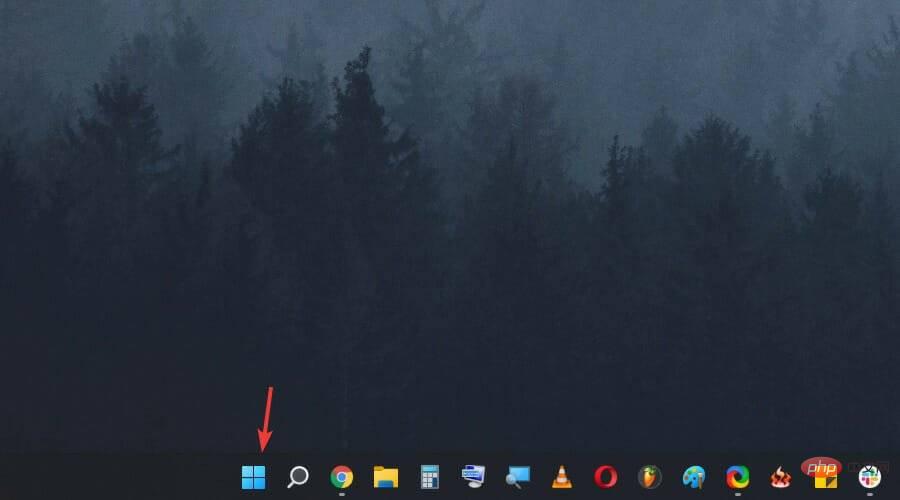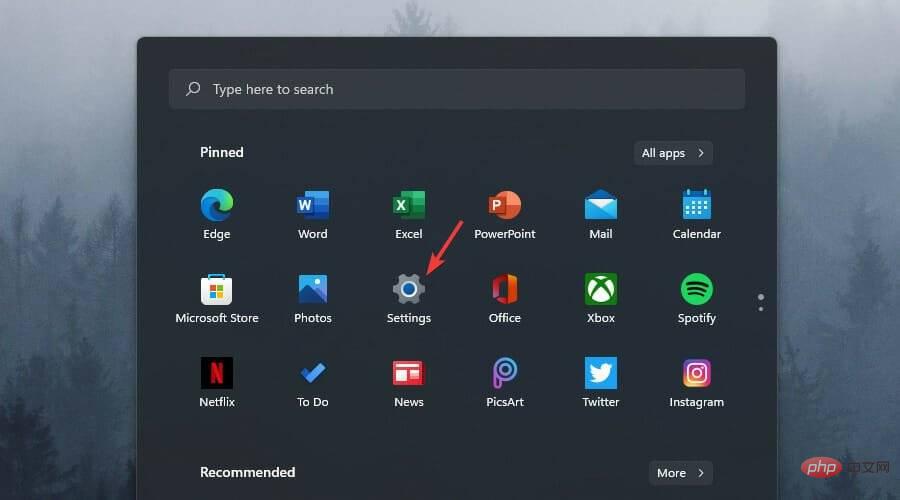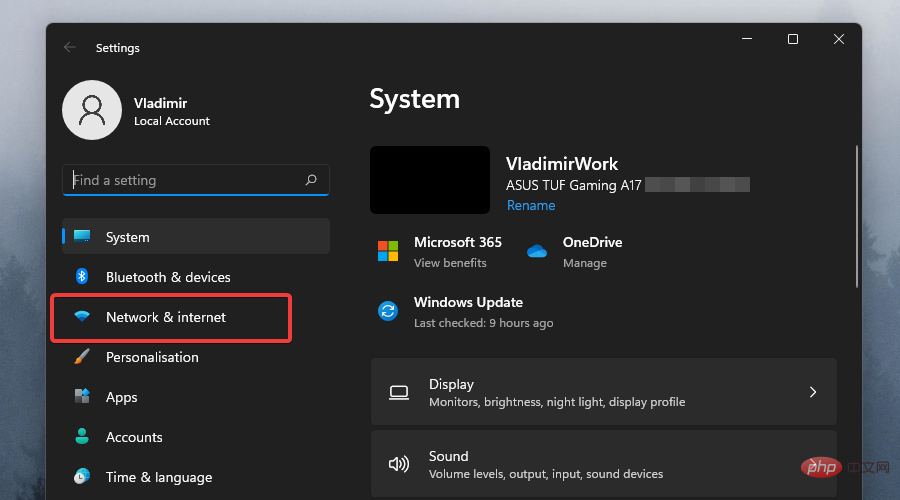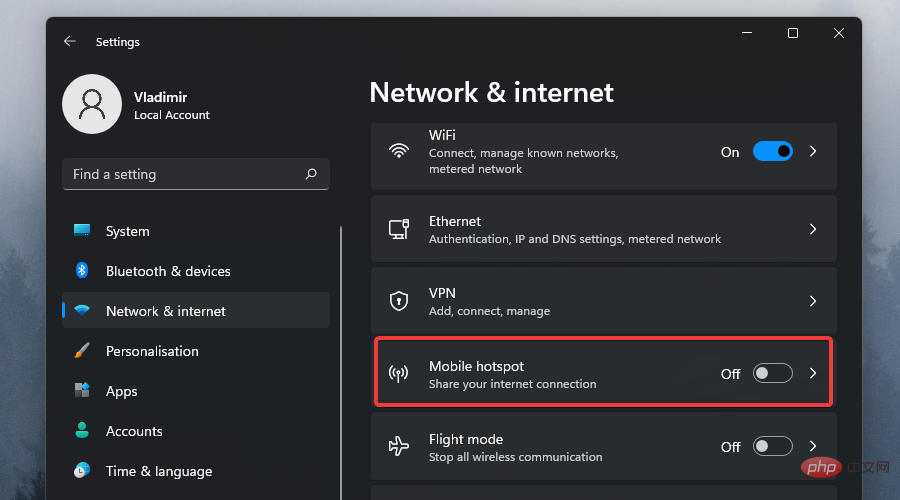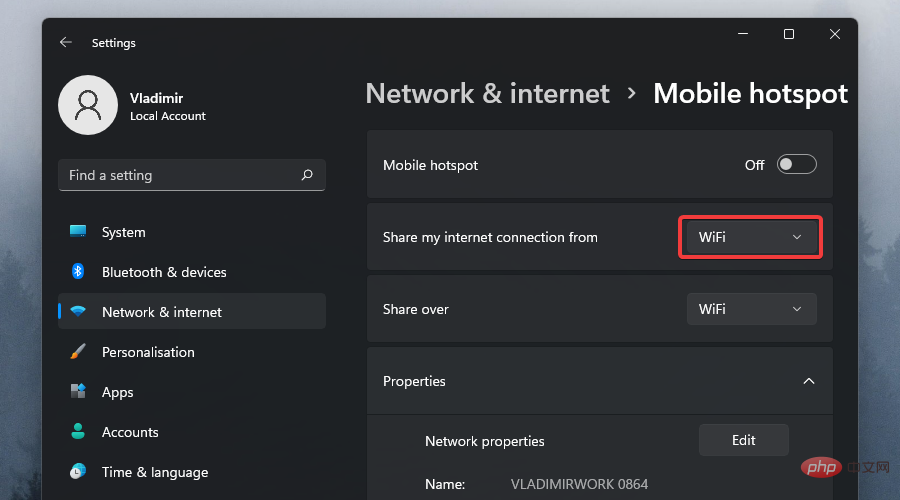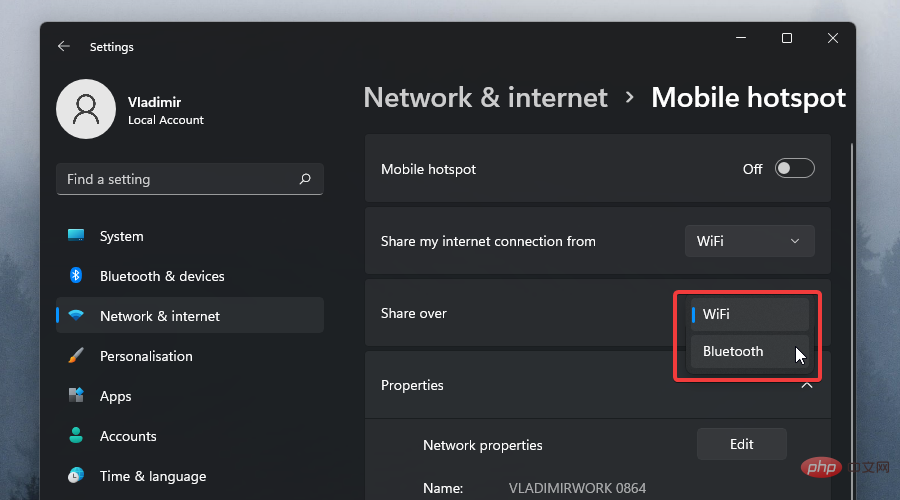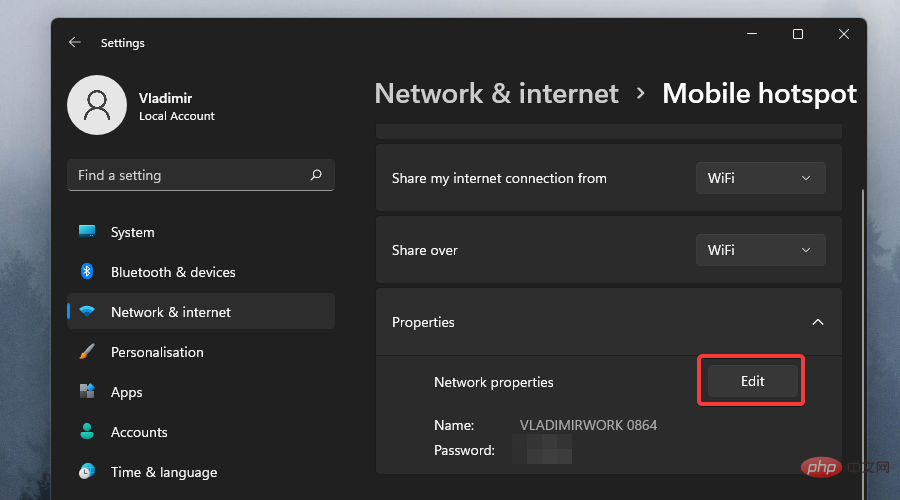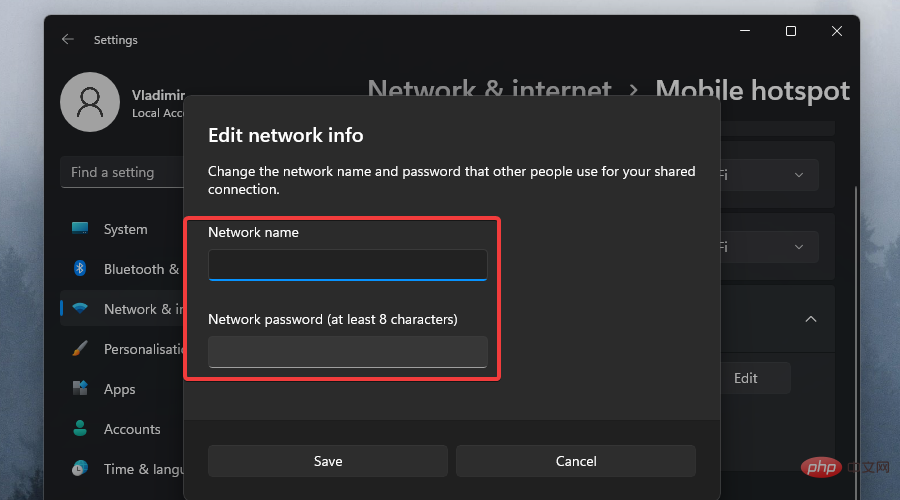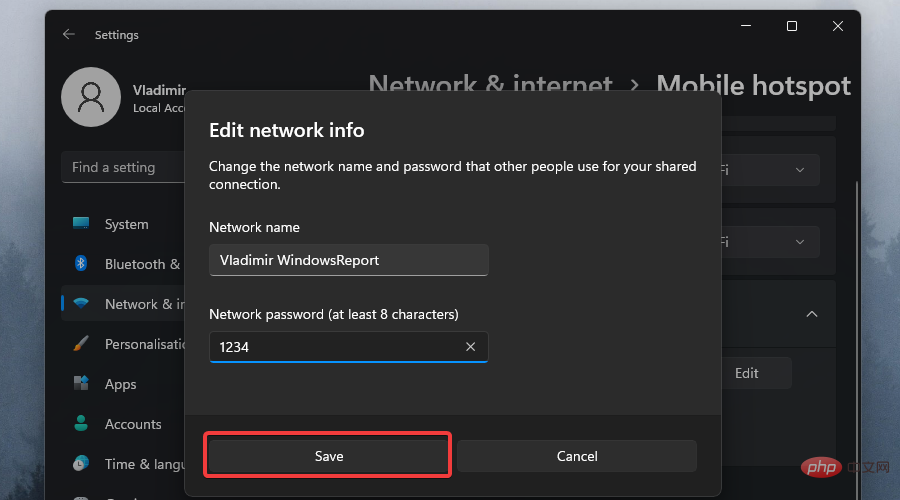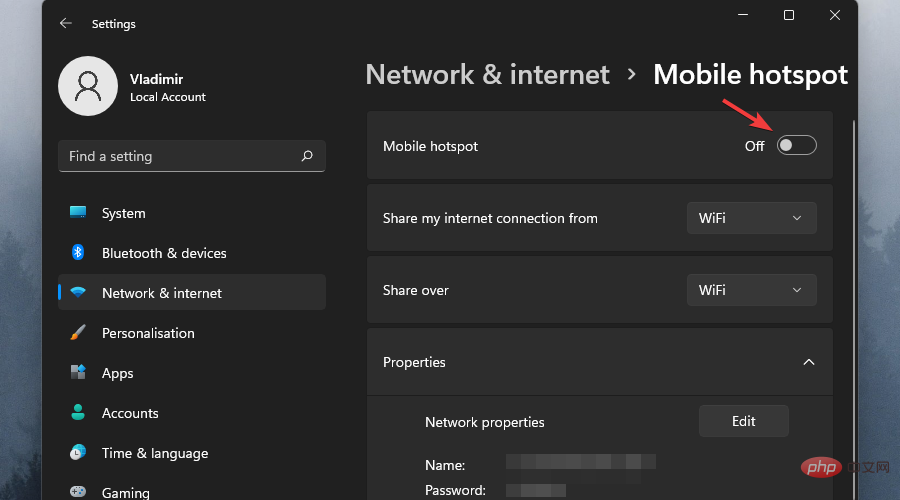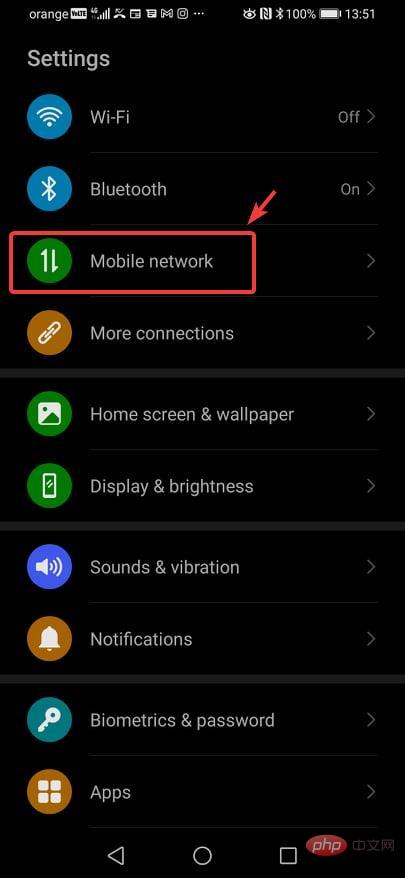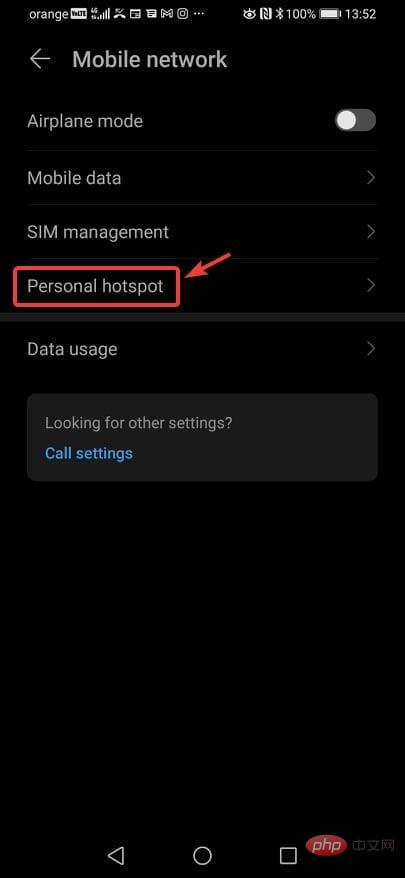How to create a mobile hotspot on Windows 11
Of course, sharing mobile internet between an Android smartphone and a Windows 11 PC can be useful, especially when Wi-Fi is unavailable.
So it can be very handy to know how to share mobile internet with Windows devices when other options are just emerging.
Just like an iPhone can connect to a Mac when Wi-Fi is not available, Android devices allow users to connect their smartphone's Internet connection to any Windows laptop via USB and Bluetooth.
For many of us, connecting your phone and PC via cable is not an option, and connecting to the internet via Bluetooth can be slow.
So creating a Wi-Fi hotspot using your smartphone is the only fast and easy option.
Is it safe to use hotspots on Windows 11?
To answer this question, we need to consider some important things:
- Creator of Hotspot
- Source Network Security Level
- Hotspot Name and Password Choice
Because this information is important if you are concerned about your system's security level when accessing a hotspot, let's dig into each element and discuss the details.
➡Hotspot Creator
If you create a hotspot yourself, you don’t have to worry about others accessing the network without your knowledge. This of course involves using passwords and network names that only you or someone you trust knows.
If someone else has created a hotspot and you have gained access to the password and network name, make sure you trust that person enough so that you do not risk any cyber attacks.
➡Source Network Security Level
This element is one of the most important of the above three elements because it relates to the security level that has been applied to the network that you The Internet connection will be shared through the hotspot from this network.
If you are at home and your internet connection is provided by a trustworthy ISP, then you do not need to worry about the security level as most companies providing internet are secure enough.
If you use a public network, such as one in a coffee shop or train station, it is recommended that you use powerful antivirus software that also provides network protection.
➡Hotspot Name and Password
The reason Windows 11 allows you to choose both a network name and a password is that this allows you to increase your security level from the start.
Anyone without the correct network credentials will not be able to access the hotspot.
That being said, not all passwords are the same, nor should they be. Whenever you choose a password for your network, whether it's a hotspot or not, it's recommended that you create a password that contains numbers and letters.
Also, make sure you remember the password or just write it down in a safe place to ensure you can always access the hotspot without any problems.
How to create a mobile hotspot on Windows 11?
- Click the Windows icon in the taskbar.

- Select the Settings button from the menu.

- Select Network & Internet from the sidebar.

- Click on the Mobile Hotspot option.

- Select the connection you want to use for your hotspot from the drop-down menu (if you have multiple connections).

- Click the Sharing toggle to choose how to share the connection.

- Select the Edit button from the Properties section.

- Set a name and password for your hotspot.

- Click the Save button.

- Turn on the Mobile Hospot switch and connect your other devices to the newly created network.

As you can see, the process you need to follow to create a hotspot in Windows 11 is much easier than in any other earlier version of Windows.
The user-friendly interface will guide you through the entire process and provide all the information you need to complete the task, but having a convenient step-by-step tutorial ensures that you won't run into any problems.
How do I connect my Windows 11 laptop to a mobile hotspot?
The process we mentioned above is simple and only takes a few clicks. Even better, it also works on older versions of Windows, including 10/8.1/8/7, etc.
The key condition here is that the Android device has cellular data. If so, it can connect to almost any Windows computer with a Wi-Fi adapter.
Naturally, once you set up a mobile hotspot on your phone, almost any other device can use the connection, including a Windows PC, Mac, iPhone, or a second Android device.
The quickest and easiest way to share your Android smartphone’s cellular data connection with a Windows 11 device is to turn on the Hotspot option from your phone’s Quick Settings pane.
To do this, swipe down from the top of your phone's home screen. Now click the button that says Hotspot and that phone's cellular data connection will be available to any compatible device.
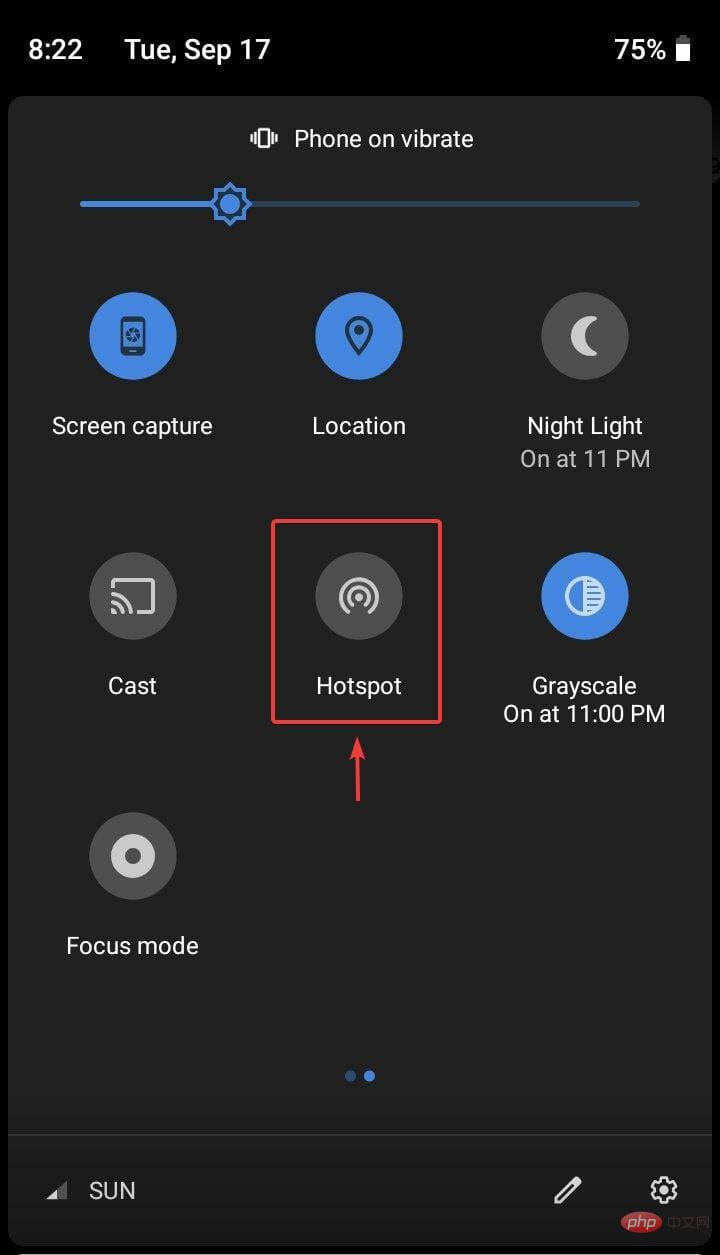
Before you try all of this, remember that it will only work if your hotspot is set up and configured with an SSID and password.
So, let’s take a look at what you need to do to set this all up on your mobile device.
- Access your phone's Settings menu.
- Select the Mobile Network option.

- Select Personal Hotspot from the list.

- Modify and Configure Various security options, including hotspot name, security type and password required to use the connection, then activate the hotspot.
So we figured out how to set it up on mobile devices. To use this hotspot on your Windows 11 computer, you just need to find the connection and access it.
To do this, click on the Wi-Fi icon in the system tray and select Mobile Hotspot as your internet option, then simply fill in the password and hit Connect to establish the connection.
In addition, when not in use, for safety reasons, we recommend that you turn off the mobile hotspot to save battery life on your phone.
What if I can't connect through the hotspot at all?
If the Wi-Fi hotspot isn't working properly for some reason, you can use a USB cable to share the internet between your Android phone and Windows 11 device.
To do this, connect your PC and phone using a compatible USB-C or micro USB cable. Then just go to settings and access hotspots and tethering on your phone and turn on USB tethering.
As with any wired Ethernet connection, no password is required, just enable the USB tethering option on your phone to access the internet from your PC.
The above is the detailed content of How to create a mobile hotspot on Windows 11. For more information, please follow other related articles on the PHP Chinese website!

Hot AI Tools

Undresser.AI Undress
AI-powered app for creating realistic nude photos

AI Clothes Remover
Online AI tool for removing clothes from photos.

Undress AI Tool
Undress images for free

Clothoff.io
AI clothes remover

Video Face Swap
Swap faces in any video effortlessly with our completely free AI face swap tool!

Hot Article

Hot Tools

Notepad++7.3.1
Easy-to-use and free code editor

SublimeText3 Chinese version
Chinese version, very easy to use

Zend Studio 13.0.1
Powerful PHP integrated development environment

Dreamweaver CS6
Visual web development tools

SublimeText3 Mac version
God-level code editing software (SublimeText3)

Hot Topics
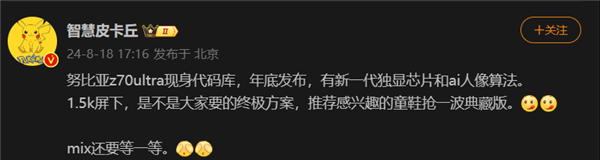 The first 1.5K under-screen camera! Nubia Z70 Ultra is here: the world's first Snapdragon 8 Gen4 true full-screen phone
Aug 19, 2024 pm 03:47 PM
The first 1.5K under-screen camera! Nubia Z70 Ultra is here: the world's first Snapdragon 8 Gen4 true full-screen phone
Aug 19, 2024 pm 03:47 PM
According to news on August 19, Nubia has been adhering to the true full-screen design since the release of Z50 Ultra, and has been continuously exploring the field of proactive photography under high-pixel screens. Today, digital blogger Wisdom Pikachu broke the news that the Nubia Z70 Ultra, which will be released in the second half of this year, will debut with 1.5K under-screen camera technology, which is the highest-resolution UDC solution in the industry so far. It is reported that ZTE’s under-screen proactive solution has advanced to the sixth generation. The latest under-screen proactive solution is available in the Nubia Z60 Ultra and Red Magic 9S Pro series. The screen resolution is 2480x1116, which is between 1080P and 1.5K resolution. This time Nubia will break through the limitations of existing resolutions and set a new benchmark in the industry.
 What does DeepSeek deep thinking and online search mean
Feb 19, 2025 pm 04:09 PM
What does DeepSeek deep thinking and online search mean
Feb 19, 2025 pm 04:09 PM
DeepSeekAI tool in-depth analysis: Deep thinking and network search function detailed explanation DeepSeek is a powerful AI intelligent interactive tool. This article will focus on its two core functions of "deep thinking" and "network search", helping you better understand and Use this tool. Interpretation of DeepSeek's core functions: Deep Thinking: DeepSeek's "deep thinking" function is not a simple information retrieval, but is based on a huge pre-trained knowledge base and powerful logical reasoning capabilities to conduct multi-dimensional and structured analysis of complex problems. It simulates human thinking patterns, provides logically rigorous and organized answers efficiently and comprehensively, and can effectively avoid emotional prejudice. Internet search: "Internet search" function
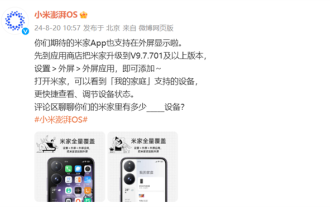 Long awaited! Xiaomi MIX Flip upgrade adds Mijia App external screen display function
Aug 20, 2024 pm 09:39 PM
Long awaited! Xiaomi MIX Flip upgrade adds Mijia App external screen display function
Aug 20, 2024 pm 09:39 PM
According to news on August 20, today, Xiaomi ThePaper OS officially announced an important update. Mijia App now supports external screen display on Xiaomi MIX Flip. To enable this feature, users only need to upgrade Mijia App to version V9.7.701 and above, and then add Mijia App in phone settings-external screen-external screen application. After opening the app, users can view supported devices in "My Home" directly on the external screen and quickly adjust the device status. In addition to the Mijia App, fenye's English learning software app also supports the external screen display of Xiaomi MIX Flip and can be directly switched to the internal screen for use. Xiaomi MIXFlip release date: July 19 Processor: Snapdragon 8Gen3 internal screen
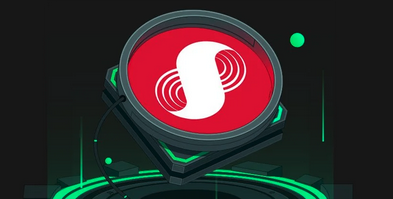 When will the SUPRA coin bear market come?
Dec 09, 2024 am 11:46 AM
When will the SUPRA coin bear market come?
Dec 09, 2024 am 11:46 AM
The bear market time of SUPRA coin is difficult to predict accurately, but factors such as overall market sentiment, competitor performance, technical indicators and regulatory policies will affect its price changes. Investors can take steps to prepare for a bear market, including holding and waiting, diversifying, lowering expectations, focusing on fundamentals and seeking professional advice. Understanding common bear market issues such as duration, sell-off strategies, risks to be aware of, and sentiment management techniques is critical for investors to make informed decisions.
 The price of Mate 60 is reduced by 800 yuan, and the price of Pura 70 is reduced by 1,000 yuan: Just wait until Huawei releases Mate 70!
Aug 16, 2024 pm 03:45 PM
The price of Mate 60 is reduced by 800 yuan, and the price of Pura 70 is reduced by 1,000 yuan: Just wait until Huawei releases Mate 70!
Aug 16, 2024 pm 03:45 PM
According to news on August 16, for current Huawei mobile phones, they are already working hard to clear the way for the launch of new models, so everyone has seen the prices of the Mate60 series and Pura70 series being reduced one after another. With Huawei officially announcing price cuts for the Mate60 series on August 15, the latest models of Huawei’s two flagship series have completed price adjustments. In July this year, Huawei officially announced that the Huawei Pura70 series would be on sale, with prices reduced by up to 1,000 yuan. Among them, Huawei Pura70 has a direct discount of 500 yuan, with a starting price of 4999 yuan; Huawei Pura70 Beidou Satellite News Edition has a direct discount of 500 yuan, with a starting price of 5099 yuan; Huawei Pura70Pro has a direct discount of 800 yuan, with a starting price of 5699 yuan; Huawei Pura70Pr
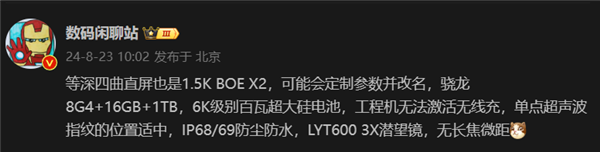 Realme GT7 Pro is full of products: ultrasonic fingerprint, super large battery, and 100W fast charging are all listed
Aug 23, 2024 pm 03:31 PM
Realme GT7 Pro is full of products: ultrasonic fingerprint, super large battery, and 100W fast charging are all listed
Aug 23, 2024 pm 03:31 PM
According to news on August 23, according to digital bloggers Digital Chat Station, the product capabilities of the Realme GT7 Pro will be comprehensively strengthened, and its configuration will cover ultrasonic fingerprints, periscope telephoto, ultra-large batteries, and 100-watt fast charging. 1. Realme GT7Pro has a built-in large 6000mAh battery and supports 100W fast charging. The engineering machine does not support wireless charging, and the mass production model is unknown. Equipped with single-point ultrasonic fingerprint recognition and supports IP68/69 dustproof and waterproof. Equipped with LYT6003X periscope, it does not support telephoto macro. Equipped with a 1.5K resolution equal depth four-curved screen, using BOE X2 substrate. It uses the Snapdragon 8Gen4 processor and supports up to 16GB of memory and 1TB of storage. The Realme GT7Pro is expected to be launched as soon as Q4 this year.
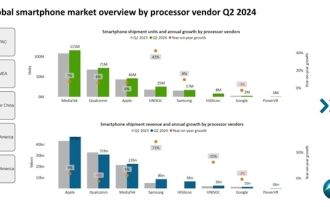 The latest ranking of Q2 mobile phone processor shipments! MediaTek is far ahead and ranks first, Huawei HiSilicon ranks sixth
Sep 02, 2024 pm 06:30 PM
The latest ranking of Q2 mobile phone processor shipments! MediaTek is far ahead and ranks first, Huawei HiSilicon ranks sixth
Sep 02, 2024 pm 06:30 PM
According to news on September 2, according to the latest report released by Canalys, a well-known independent analysis agency for the technology market, in the second quarter of 2024, smartphone processor manufacturer data shows (based on smartphone shipments): MediaTek continues to maintain its position as the leading processor manufacturer. , shipments reached 115.3 million units, a year-on-year increase of 7%. Qualcomm ranked second, shipping 71 million units in the quarter, a year-on-year increase of 6%. Apple shipped 46 million units, a year-on-year increase of 6%, ranking third. Unisoc has strengthened its presence in the entry-level market, shipping 25 million units, a year-on-year increase of 42%, ranking fourth. Samsung shipped 17 million units, a year-on-year increase of 9%; ranking fifth; HiSilicon returned and shipped 8 million units in the second quarter, ranking sixth. Google Tenso
 OnePlus 13 configuration revealed! Snapdragon 8Gen 4+2K deep curved screen equipped with IP68/69 dustproof and waterproof
Aug 13, 2024 pm 06:36 PM
OnePlus 13 configuration revealed! Snapdragon 8Gen 4+2K deep curved screen equipped with IP68/69 dustproof and waterproof
Aug 13, 2024 pm 06:36 PM
According to news on August 13, today, the blogger Digital Chat Station revealed the configuration information of OnePlus 13, which uses a combination of deep curved screens such as Snapdragon 8Gen4+2K, and is equipped with IP68/69 dustproof and waterproof. In terms of screen, OnePlus 13 will be equipped with a BOE 2K resolution 8TLTPO deep and slightly curved screen. Coupled with the new eye protection solution, it can ensure both rich colors and energy saving, bringing a better visual experience. IP68/69 dustproof and waterproof means that OnePlus 13 can be immersed in a certain depth of water for up to 30 minutes without being affected. It can also effectively prevent dust from entering the interior and protect the phone from accidental damage. The unlocking method of OnePlus 13 is a single-point ultrasonic fingerprint, which is a fingerprint recognition technology that uses sound waves to scan the pores of the finger to build a three-dimensional model.