
Removable devices like memory drives, flash drives, external hard drives, music players like iPods, plug and play mice, keyboards and other such USB based devices are some of the things that can be connected to the system while it is on Storage devices. Windows 11/10 supports the installation and use of such removable media. Once you connect any USB-based drive to the system, Windows 11/10 will automatically mount and mount the removable device. If the device's file system is recognized, a drive letter is assigned to that specific device. The automated installation of such removable devices may pose a threat to the integrity of the system.
However, this behavior of the Windows operating system can be modified so that any attached removable devices are not automatically recognized and installed on the system. When you prevent removable media from being installed, you add an extra layer of security to your system by not allowing external devices to be installed when connected to the system. In turn, you protect your system from data theft by disabling this behavior.
Keep reading this article to find out two ways you can prevent removable devices from being installed on your Windows 11/10 PC.
Note: Since you will be making changes to the registry, be sure to create a backup of the registry in case any issues arise when used to restore the registry.
1. Press the Windows R key to open the "Run" dialog box.
Type regedit and press Enter key to open the Windows Registry Editor.
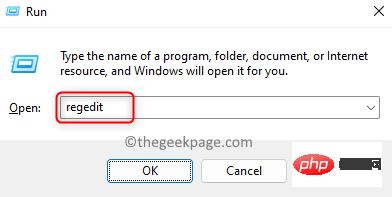
#2. Navigate or copy and paste the following path into the navigation bar of Registry Editor.
HKEY_LOCAL_MACHINE\SOFTWARE\Policies\Microsoft\Windows\DeviceInstall\Restrictions

NOTE: If you do not find the DeviceInstall key in the Windows folder, Please right-click the WindowsFile folder and select New –> Key.
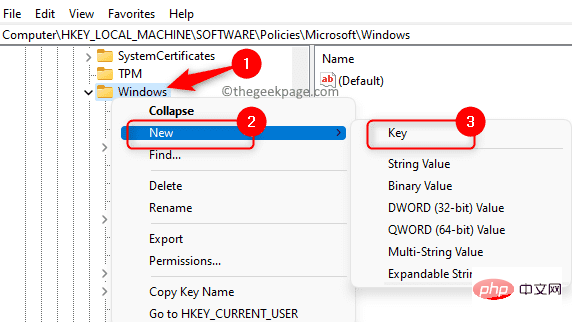
Name this new key DeviceInstall.
Now, right-click on the DeviceInstall key and select New –> Key.
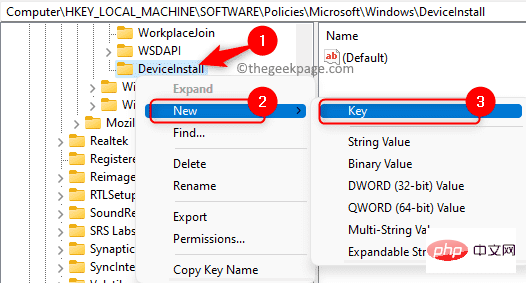
Name this new key Restrictions.
3. Once inside the Restrictions folder, move to the right and look for the DWORD named DenyRemovableDevices.
Double-click it to open the edit window to modify the value.
Make sure the value in the Value Data field is set to 0.
Click OK to save changes.
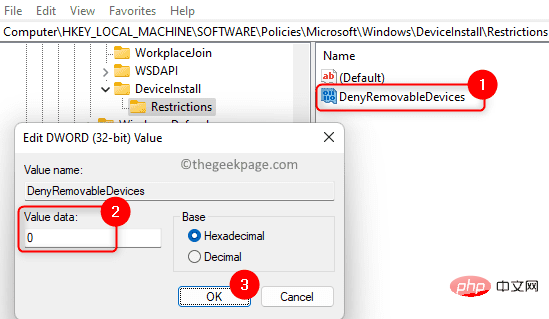
NOTE: If the DWORD is not found or you just created a new key, then right click on any to the right Blank area and select New –> DWORD (32-bit) Value.
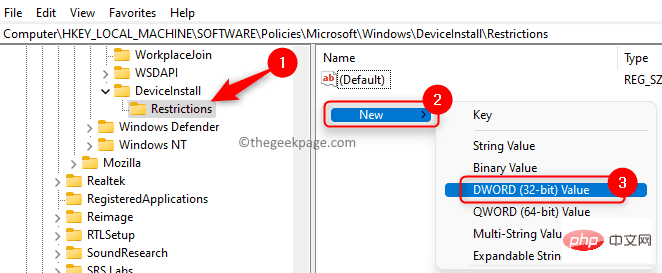
Name this DWORD DenyRemovableDevices and make sure its data value is set to 0.
4.Restart the computer to apply these changes.
After startup, try to connect any removable device and check if this method helps prevent the installation of removable devices.
If you are using Windows 11/10 Home Edition, you must first enable Group Policy Editing using the steps mentioned here device before proceeding with the steps mentioned below.
1. Just hold down the Windows and R keys to open Run.
Type gpedit.msc and press Enter to open the Local Group Policy Editor.
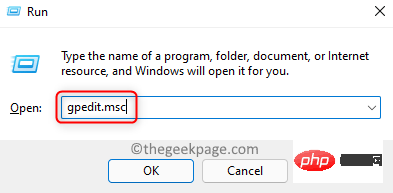
2. In your Local Group Policy Editor, click # under Local Computer Policy ##computer configuration.
Then, click the small arrow next to Manage Templates.
Now, double-click onSystem to see the items available here.
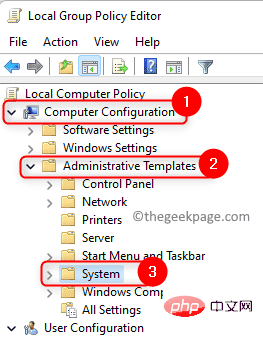
Device Installation -> Device Installation Restrictions.
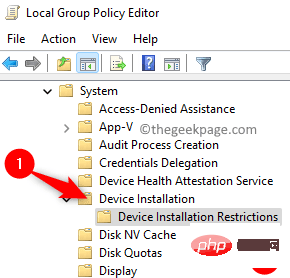
Device Installation Restrictions item, move to the right and double-click the name "Prevent the installation of removable devices "setting.
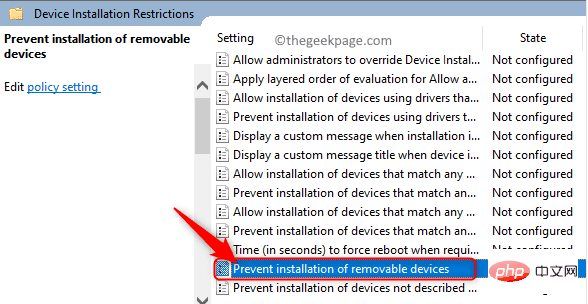
Enabled to modify the default policy setting to prevent the installation of removable devices.
ClickApply and then click OK to save the changes.
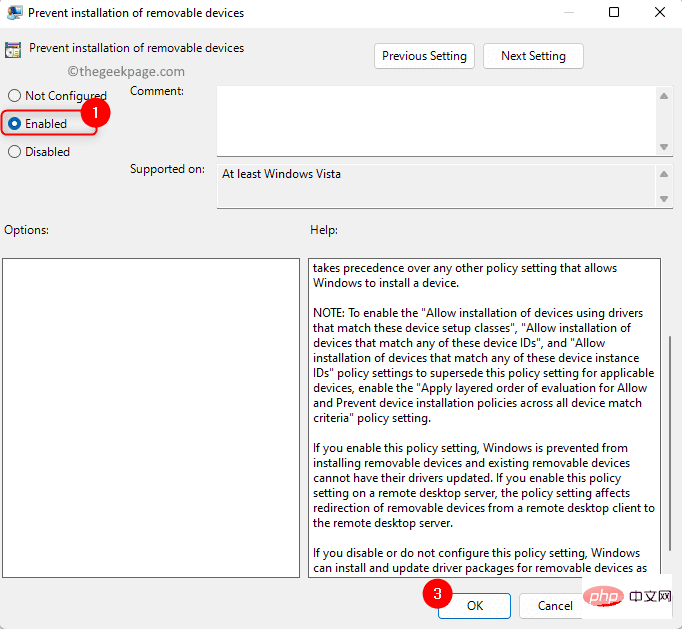
4.Restart your system.
Then, check if you can prevent removable devices from being installed.
The above is the detailed content of How to prevent removable devices from being installed on Windows 11/10. For more information, please follow other related articles on the PHP Chinese website!
 How to buy and sell Bitcoin on okex
How to buy and sell Bitcoin on okex
 Computer cannot copy and paste
Computer cannot copy and paste
 Introduction to common commands of postgresql
Introduction to common commands of postgresql
 Domestic Bitcoin buying and selling platform
Domestic Bitcoin buying and selling platform
 nginx restart
nginx restart
 How to solve the problem of no internet access when the computer is connected to wifi
How to solve the problem of no internet access when the computer is connected to wifi
 How to start oracle data monitoring
How to start oracle data monitoring
 insert statement usage
insert statement usage




