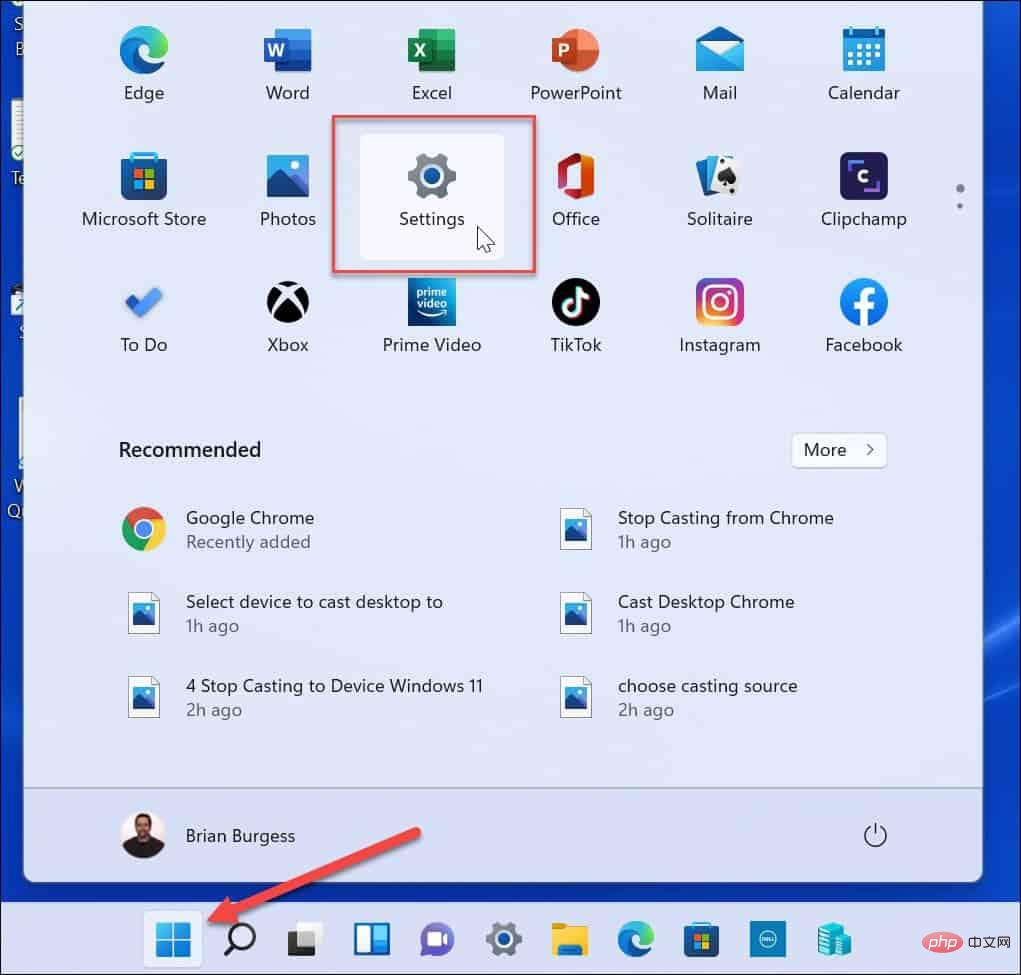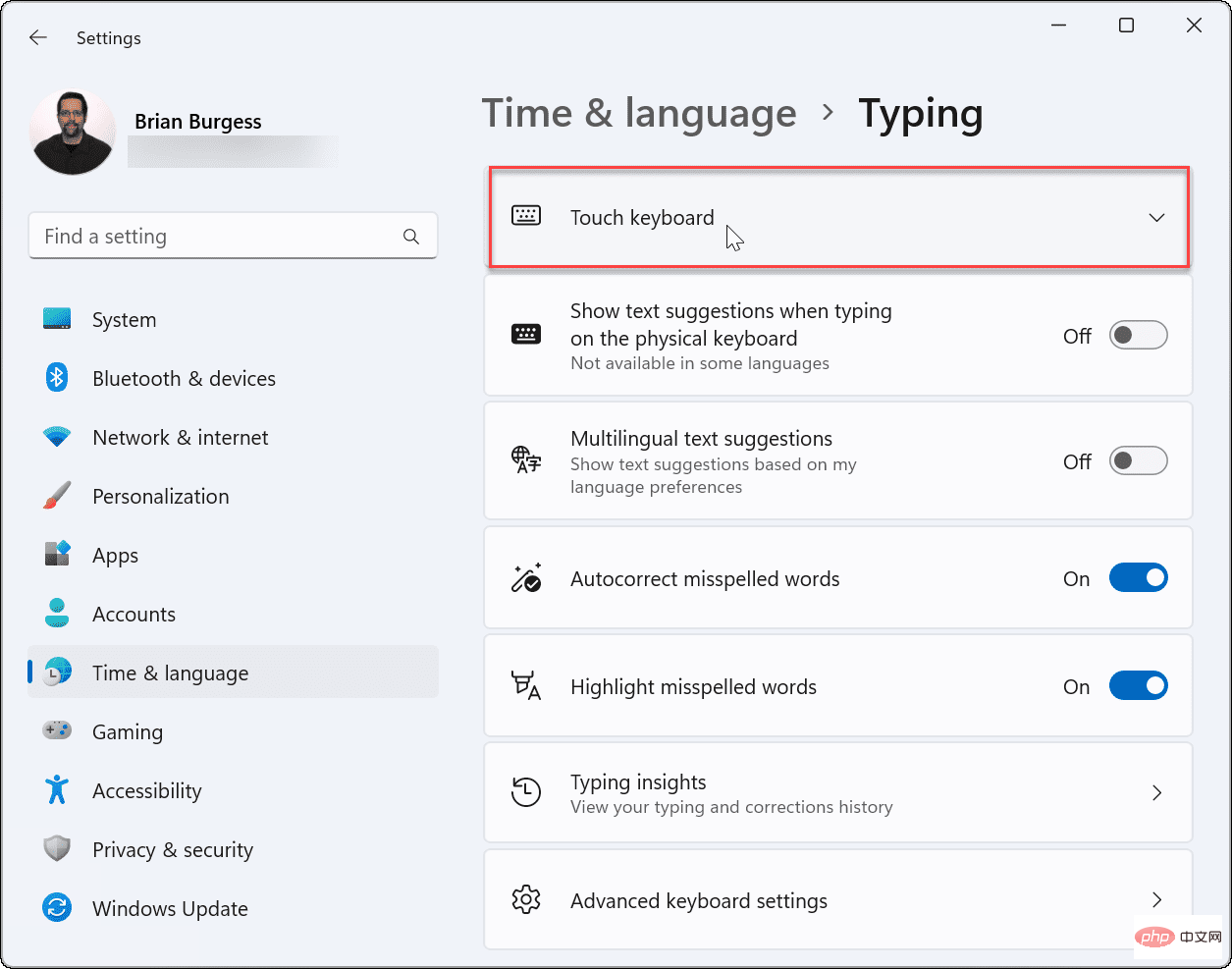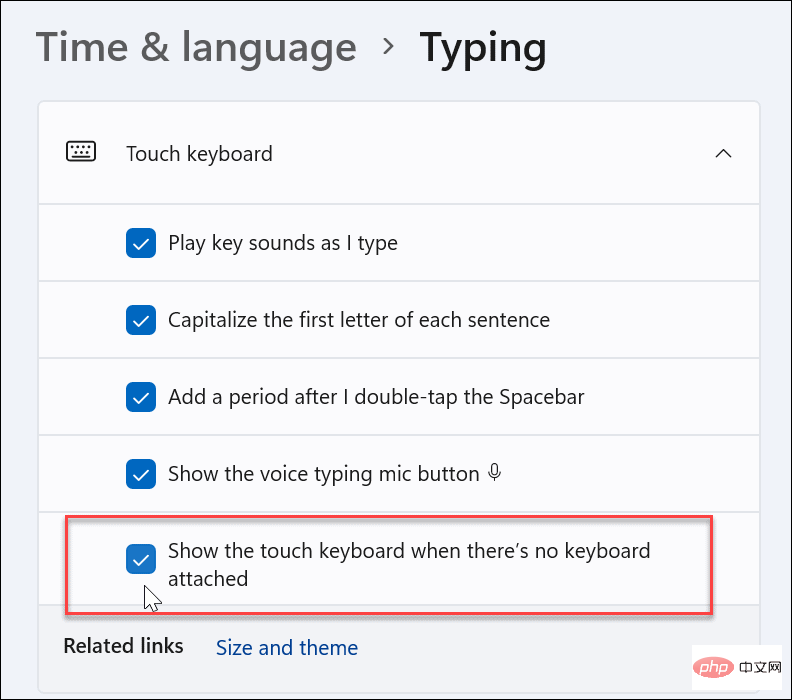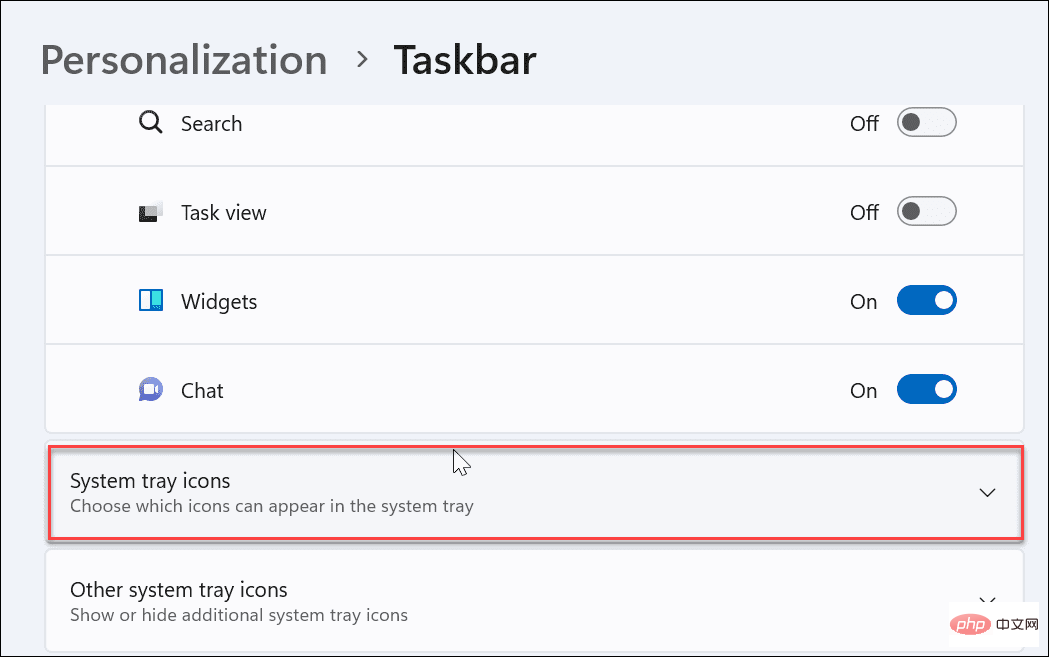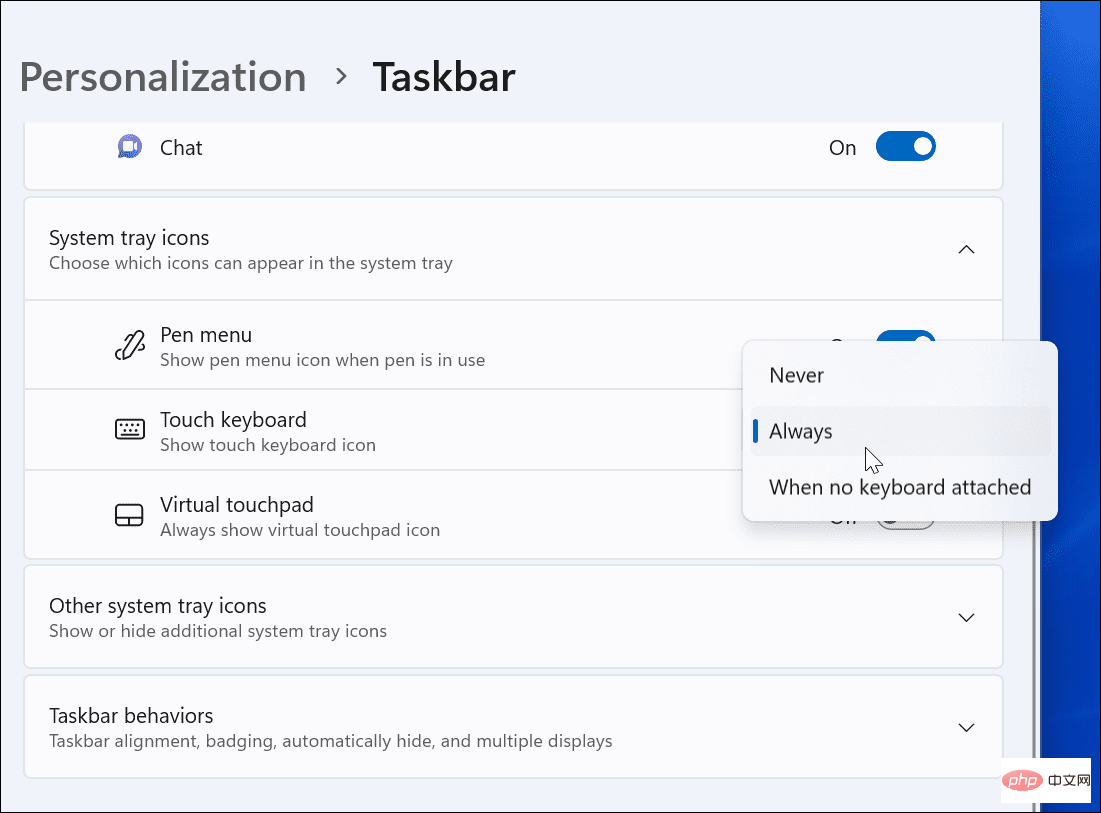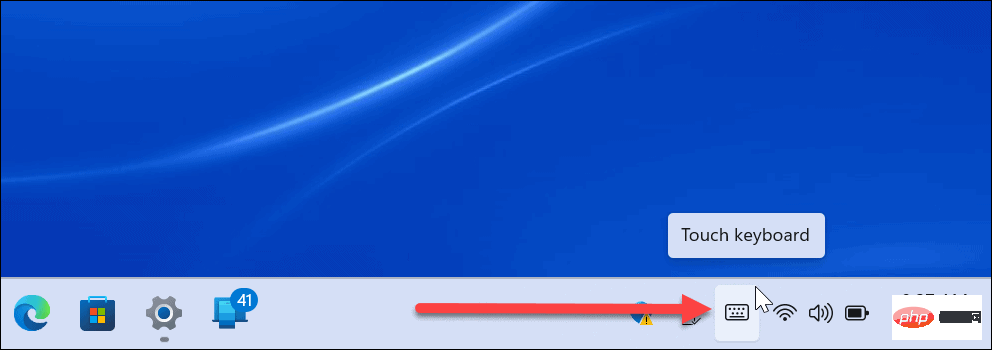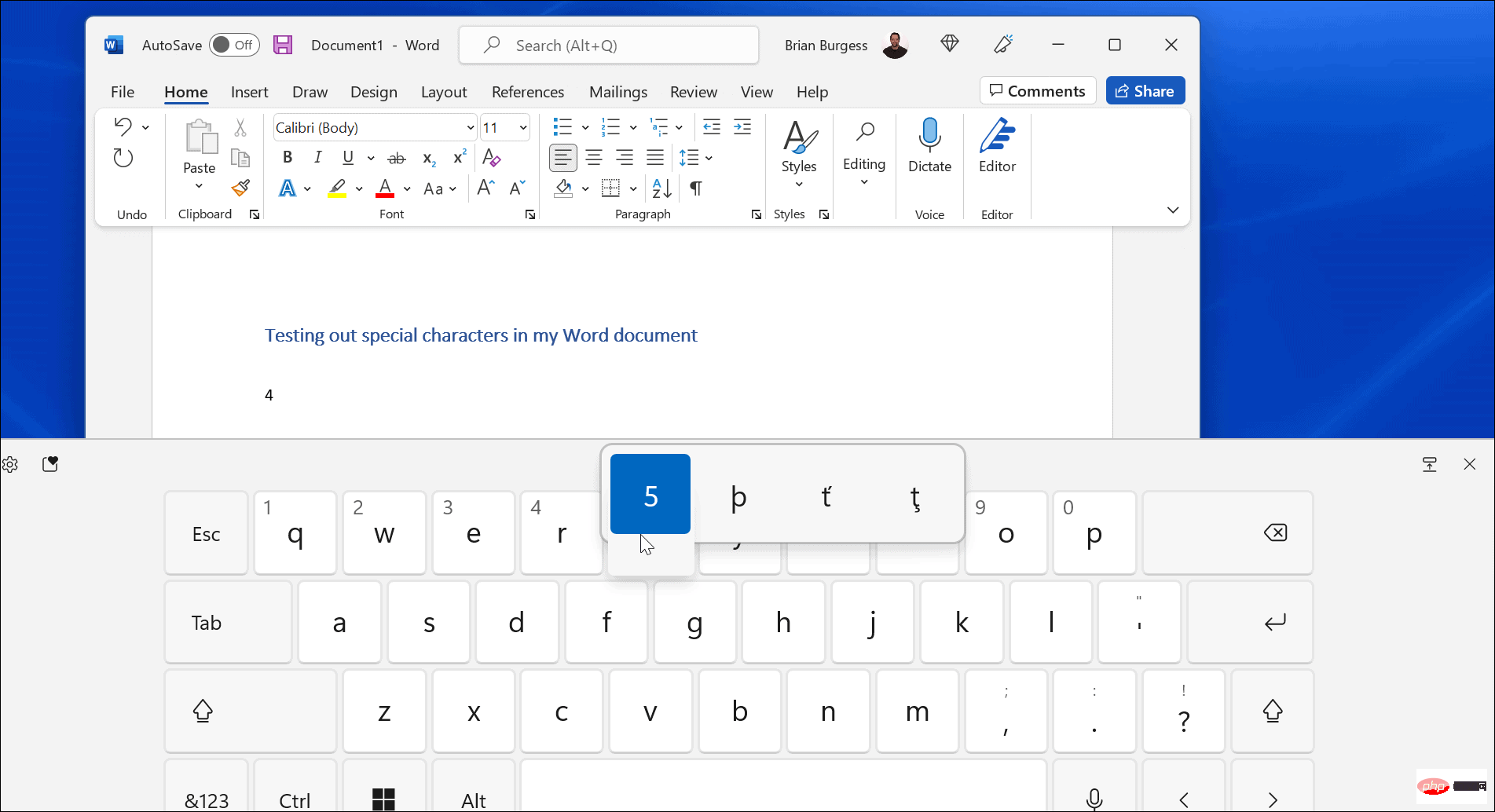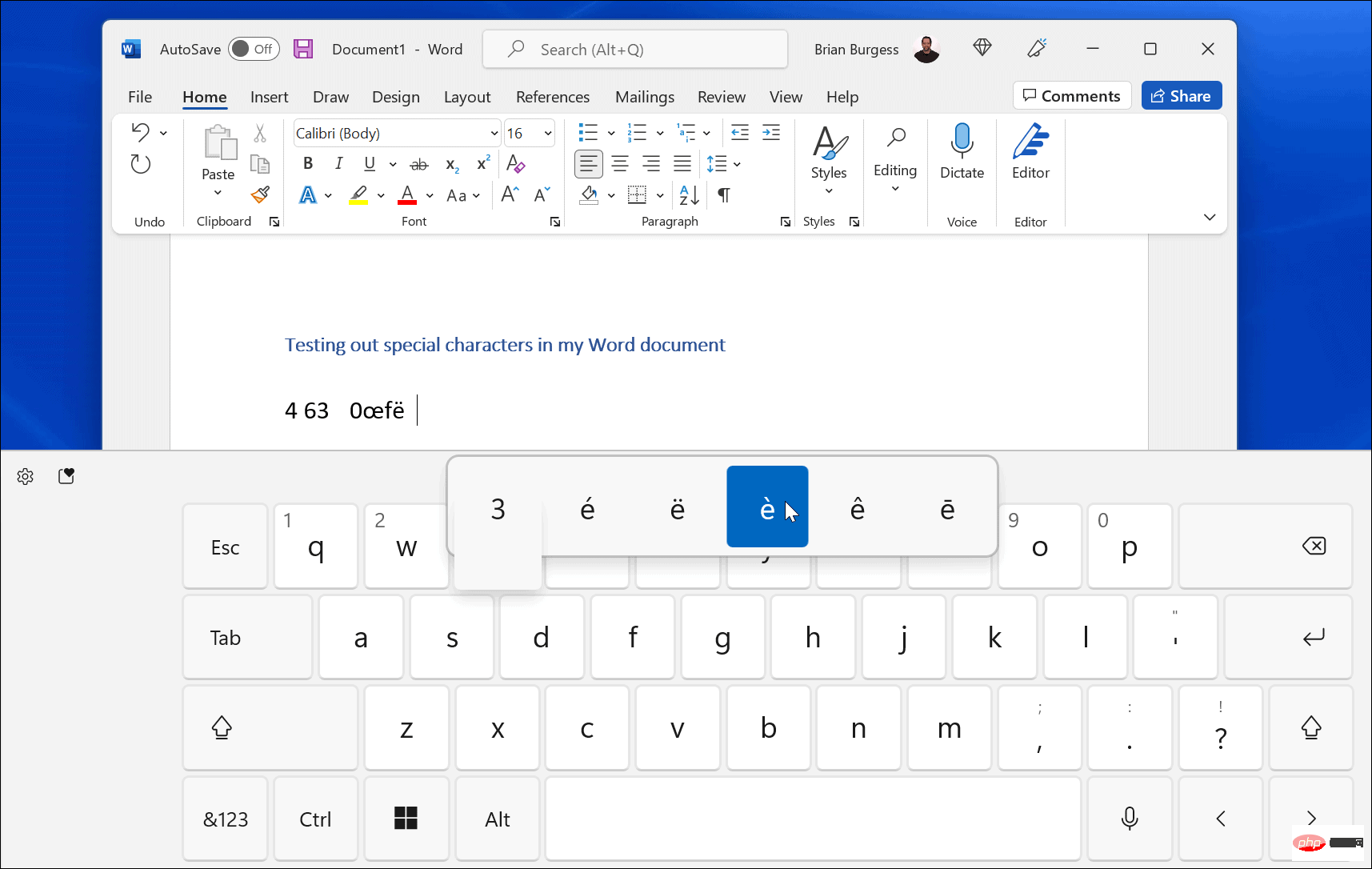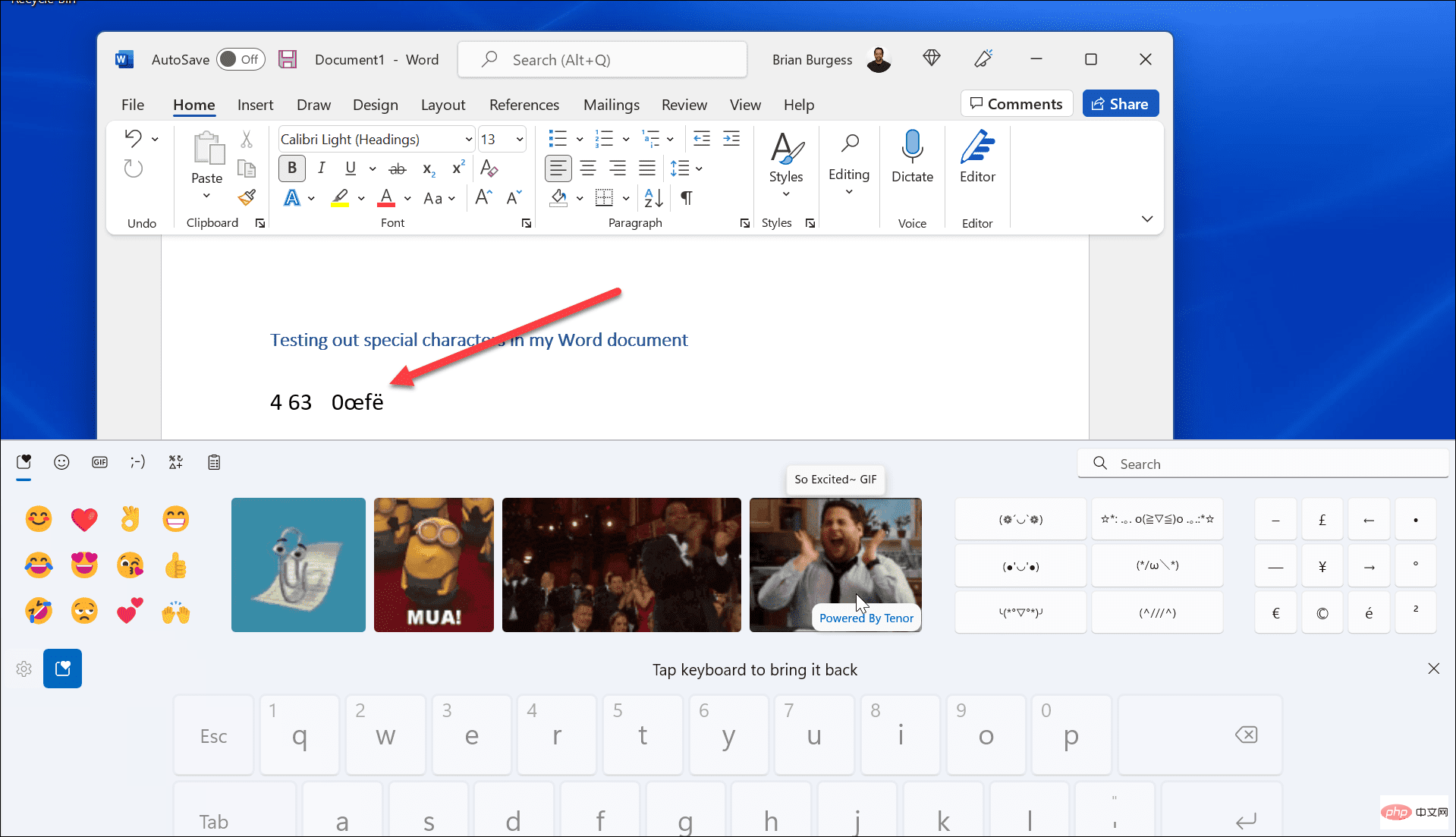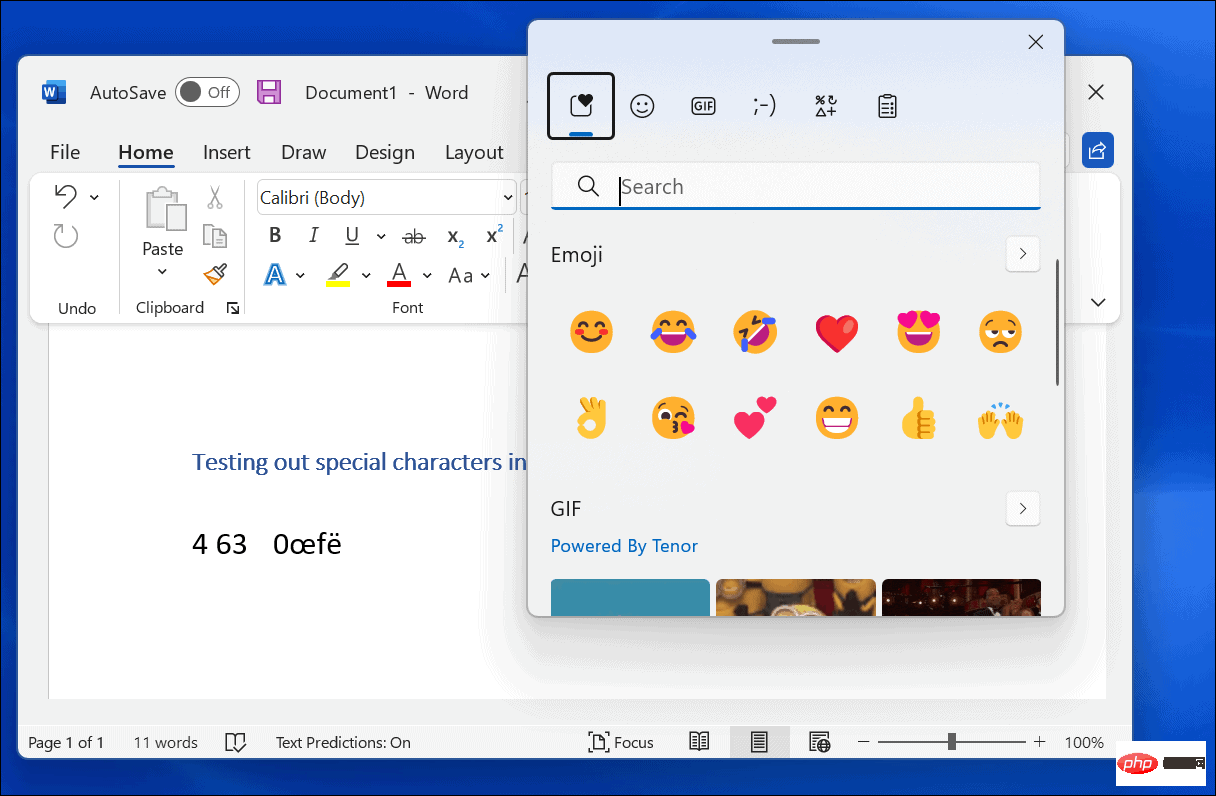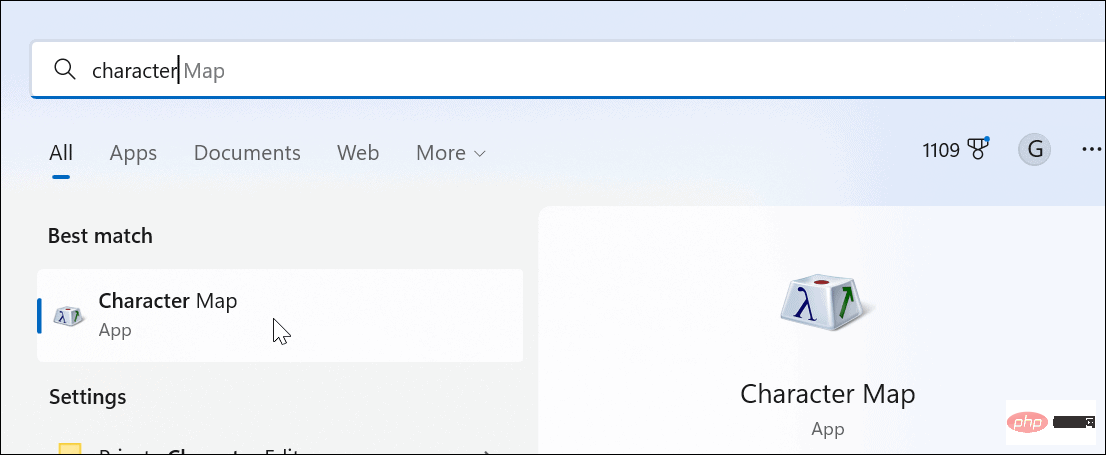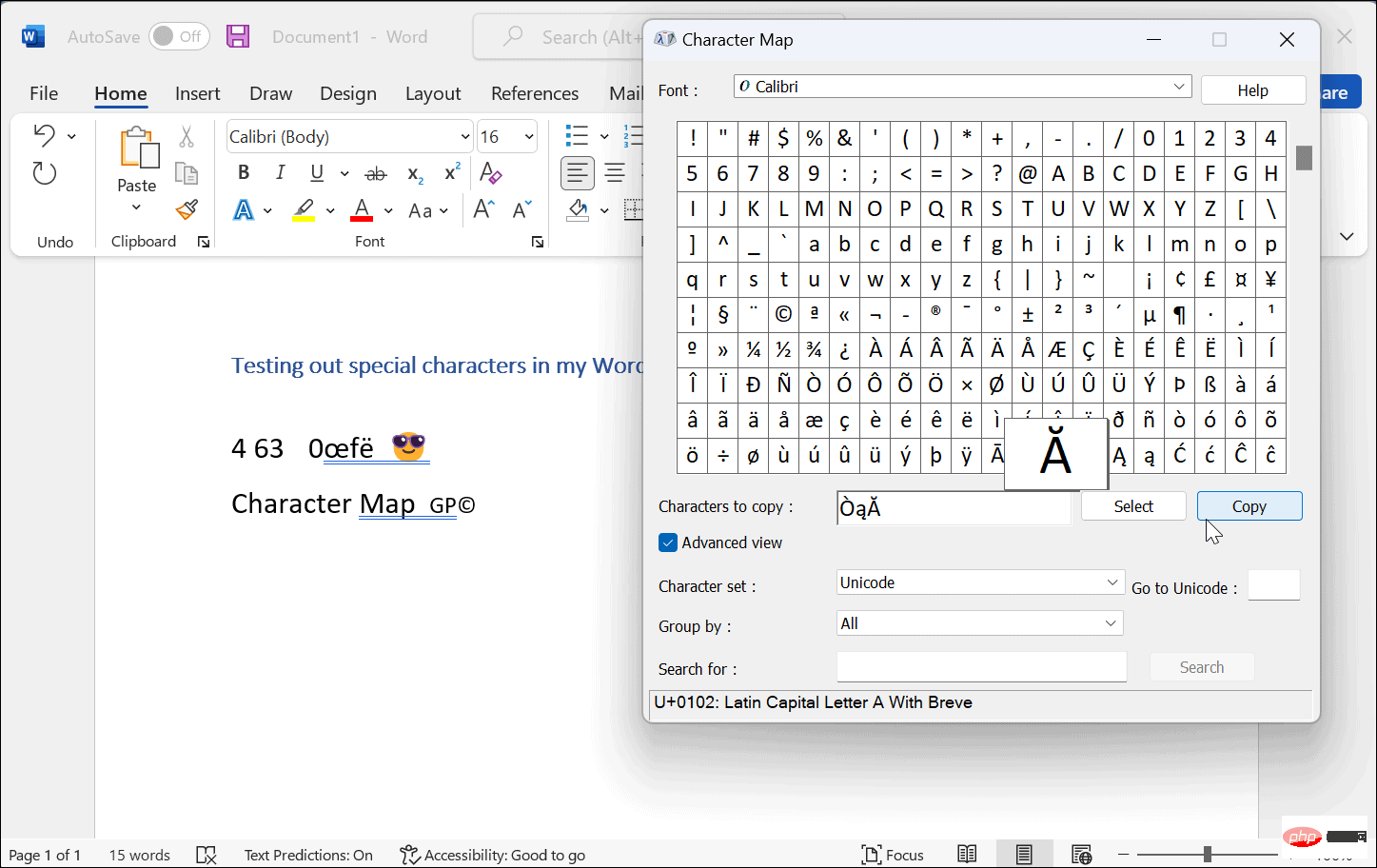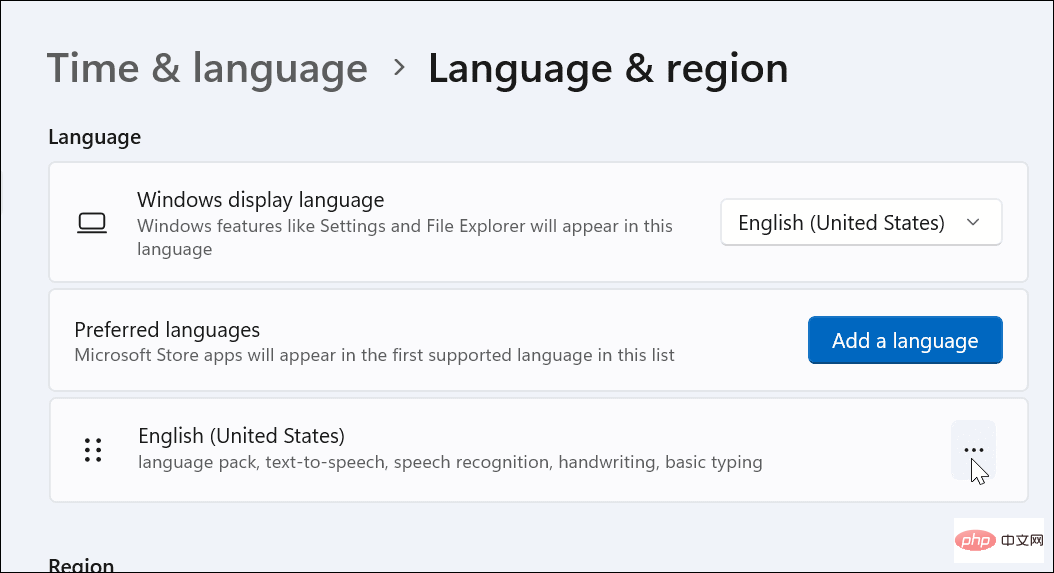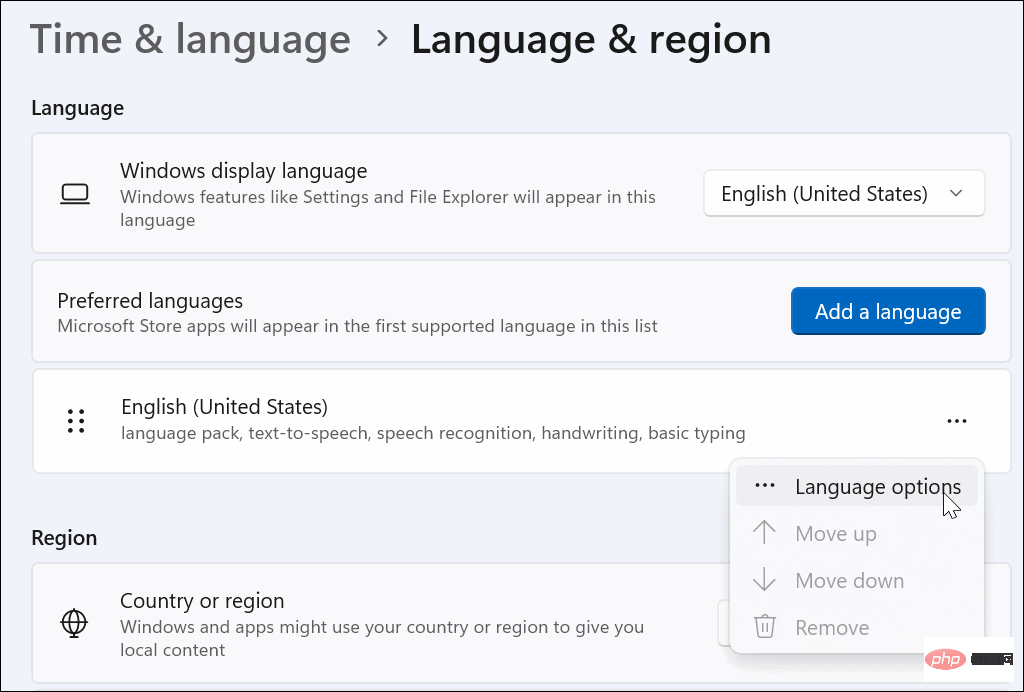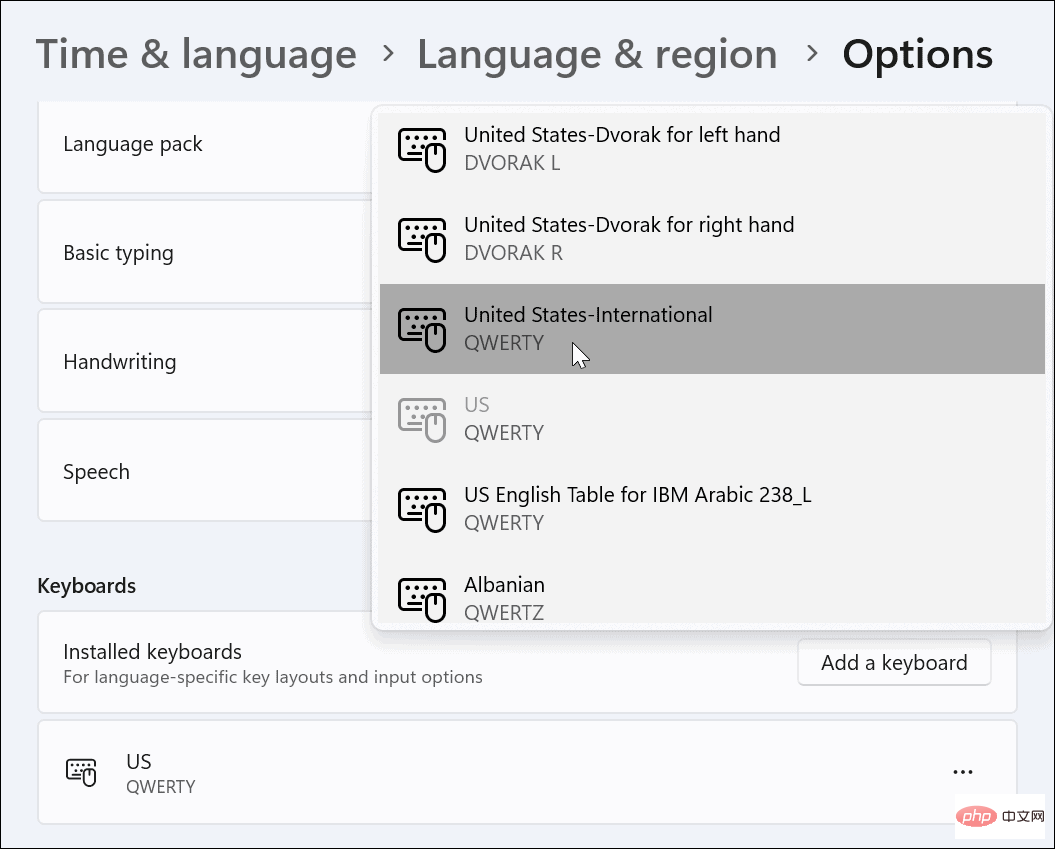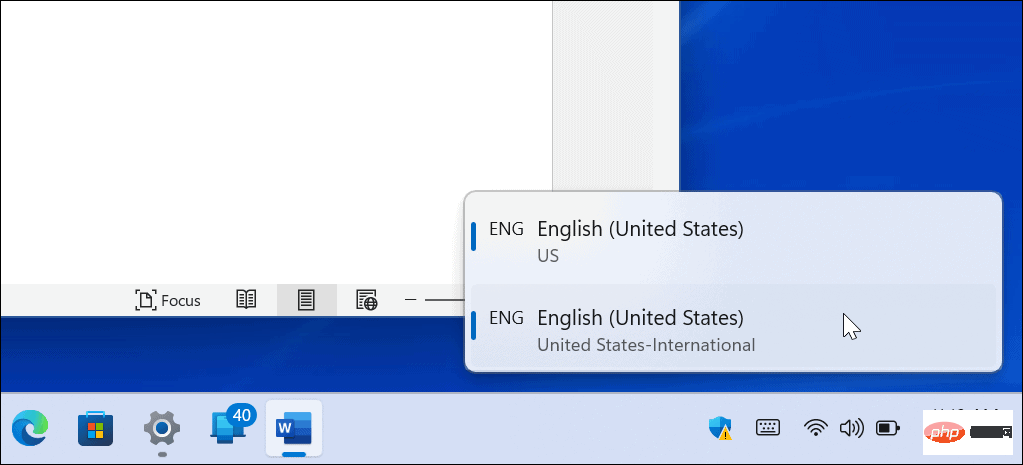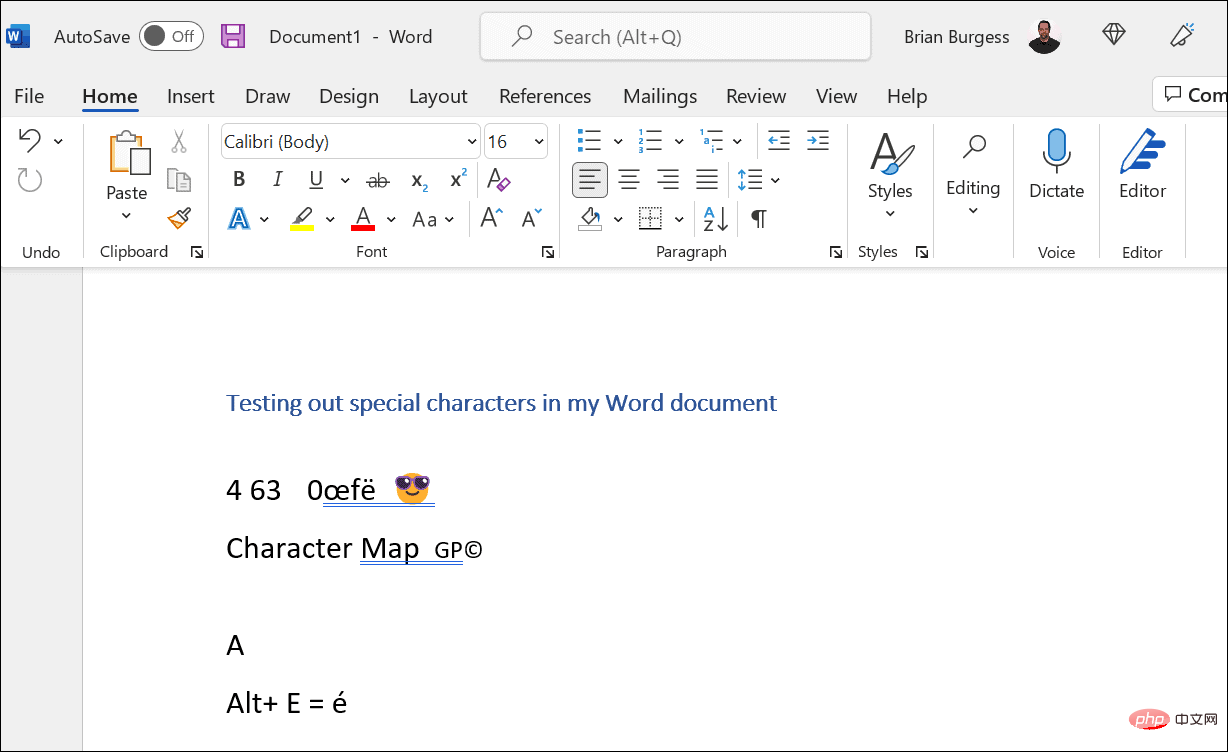How to type special characters on Windows 11
Enable touch keyboard in tablet mode
If you have a touchscreen laptop, you can use the touch keyboard to type multiple special characters on Windows 11. This is probably the easiest way to add special characters.
To enable special characters for touchscreen on Windows 11:
- Open the Start Menu and select Settings.

- When Settings open, navigate to Time and Language > Typing > Touch Keyboard.

- In the "Type" menu, select the "Show touch keyboard when there is no keyboard" option.

Enable touch keyboard without tablet mode
Another way to access the touch keyboard is to have it appear full-time on the taskbar.
To make the touch keyboard accessible, you need to tell Windows 11 to display it. Use the following steps:
- In the Start Menu, select Settings.

- From Settings, navigate to Personalization and expand the System Tray Icons section.

- Set Touch Keyboard to Always from the drop-down menu.

- You can access the Touch Keyboard option from the lower right corner of the taskbar to bring it up.

How to type special characters on Windows 11
When you need to enter special characters in a document, you can use the touch keyboard to do so.
Use the following steps to do this:
- Place the flashing cursor where you want to insert the special character in the document.
- Click or tap the Touch Keyboard icon on your keyboard to display the on-screen keyboard.

- Click and hold a key, or if you're using touch, hold a key on a touch keyboard. It will show you the extra symbols you can use.

- Select the special key you want to use from the touch keyboard and it will appear in your document.

- You can also add emojis or GIF icons. Click the emoji button (the heart icon in the upper left corner of the keyboard). This option works well if you want to have fun with the document you are creating.

How to insert emojis on Windows 11
If you don’t want to use the touch keyboard to enter special characters, you can use emojis directly from the document.
To insert emojis on Windows 11, use the keyboard shortcut Windows key period key to bring up the emoji keyboard. When you select one of the emojis, it adds it to your document.
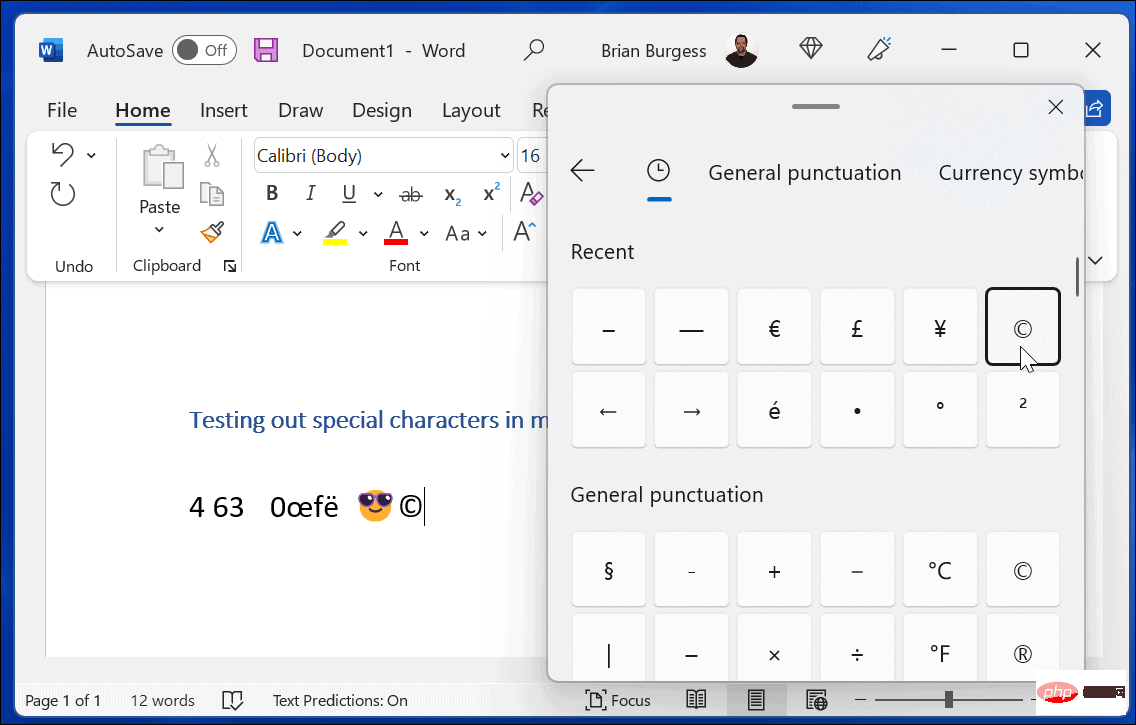
Character Map tool to copy special characters to the keyboard.
To use the Character Map tool on Windows 11, do the following:- Open the
- Start Menu and enter Character Map. Select
- Character Map as the top result.
 When the
When the - Character Mapping window pops up, you will find several different characters that can be used with various fonts. Just change the font from the drop-down menu.
 Click on the special character you want to use, then click the
Click on the special character you want to use, then click the - Select button. Click the
- Copy button and paste the special characters into the document when you are ready.
US International Keyboard. It is intended for English speakers who use special characters such as diacritics or accents.
To access the US International Keyboard, use the following steps:- Open the Start menu and press Settings.

- Go to Time & Language > Language & Region.

- Click the three-dot button to the right of English (US) and select Language Options.

- Scroll down and click the Add Keyboard button next to the Installed Keyboards option.
- Select US - International Keyboard.

- When you want to use the US - International keyboard, press the Windows key Spacebar to bring it up and select it.

- You can get different combinations to get special characters (e.g. ALT E displays é).

For more help, read Washington State University's tutorial on the special characters available for U.S. international keyboards.
Using Special Characters on Windows 11
The above steps should help you type and use special characters on Windows 11, whether they are diacritics or emojis.
You can also customize settings in other ways to make it easier to write certain types of documents. For example, if you are an academic, you may want to know how to use MLA format in Microsoft Word or format MLA in Google Docs. If you use academic documents for psychology, education, or other social sciences, learn to format Word documents in APA style.
The above is the detailed content of How to type special characters on Windows 11. For more information, please follow other related articles on the PHP Chinese website!

Hot AI Tools

Undresser.AI Undress
AI-powered app for creating realistic nude photos

AI Clothes Remover
Online AI tool for removing clothes from photos.

Undress AI Tool
Undress images for free

Clothoff.io
AI clothes remover

AI Hentai Generator
Generate AI Hentai for free.

Hot Article

Hot Tools

Notepad++7.3.1
Easy-to-use and free code editor

SublimeText3 Chinese version
Chinese version, very easy to use

Zend Studio 13.0.1
Powerful PHP integrated development environment

Dreamweaver CS6
Visual web development tools

SublimeText3 Mac version
God-level code editing software (SublimeText3)

Hot Topics
 1378
1378
 52
52
 Learn about 3D Fluent emojis in Microsoft Teams
Apr 24, 2023 pm 10:28 PM
Learn about 3D Fluent emojis in Microsoft Teams
Apr 24, 2023 pm 10:28 PM
You must remember, especially if you are a Teams user, that Microsoft added a new batch of 3DFluent emojis to its work-focused video conferencing app. After Microsoft announced 3D emojis for Teams and Windows last year, the process has actually seen more than 1,800 existing emojis updated for the platform. This big idea and the launch of the 3DFluent emoji update for Teams was first promoted via an official blog post. Latest Teams update brings FluentEmojis to the app Microsoft says the updated 1,800 emojis will be available to us every day
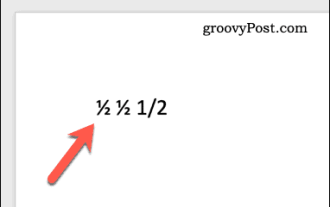 How to type fractions in Word
Jun 01, 2023 am 10:52 AM
How to type fractions in Word
Jun 01, 2023 am 10:52 AM
Type fractions in Word using automatic formatting Microsoft Word has many features designed to help you type. The most useful one is automatic formatting. If you type certain words or phrases, Word automatically corrects them to make them correct. Automatic formatting will also correct you if you type a fraction by converting it to matching special characters. This makes typing fractions into Word very easy. If the fraction you want to use is not part of the list, you can add it to Word's automatic formatting list. To do this, open a Word document, type the fraction using forward slashes, and press the space bar. For example, if you type 1/2 in Word, it will automatically convert to
 PHP regular expression method to verify special characters
Jun 24, 2023 pm 12:05 PM
PHP regular expression method to verify special characters
Jun 24, 2023 pm 12:05 PM
With the rapid development of the Internet, more and more websites have emerged. In the process of developing these websites, regular expressions are increasingly used. For example, when users enter usernames, passwords and other sensitive information on the registration page, in order to ensure the security of the entered data, developers usually use regular expressions to ensure the legitimacy of the data. This article will focus on the method of verifying special characters with PHP regular expressions to help developers better protect the security of user data. What is a regular expression? Regular expression is a method used to match
 Use java's Character.isDigit() function to determine whether a character is a number
Jul 27, 2023 am 09:32 AM
Use java's Character.isDigit() function to determine whether a character is a number
Jul 27, 2023 am 09:32 AM
Use Java's Character.isDigit() function to determine whether a character is a numeric character. Characters are represented in the form of ASCII codes internally in the computer. Each character has a corresponding ASCII code. Among them, the ASCII code values corresponding to the numeric characters 0 to 9 are 48 to 57 respectively. To determine whether a character is a number, you can use the isDigit() method provided by the Character class in Java. The isDigit() method is of the Character class
 4 Ways to Get iPhone Emojis on Android
Apr 14, 2023 am 08:25 AM
4 Ways to Get iPhone Emojis on Android
Apr 14, 2023 am 08:25 AM
Getting iPhone Emojis on Android For most users who are using non-rooted Android devices, here are a few ways to get iPhone emojis on their phone. Method 1: Install the iOS Emoji Keyboard App There’s an app for just about everything under the sun. A quick search for Apple or iOS emoji apps in the Play Store will yield many results for you to choose from. Some of them are direct keyboard apps with iPhone-style emojis. But there are also apps that closely mimic the Apple keyboard and are designed to give you the feel of an iOS keyboard, complete with its emojis of course
 How to deal with special characters in file paths in Java development
Jun 29, 2023 pm 09:30 PM
How to deal with special characters in file paths in Java development
Jun 29, 2023 pm 09:30 PM
In Java development, dealing with special characters in file paths is a common challenge. Special characters in file paths include slash, backslash, colon, etc. These characters have different meanings in different operating systems, so special processing is required when processing file paths. This article will introduce some common file path special character problems and provide corresponding solutions. 1. Slash and backslash issues In Windows systems, file paths use backslashes as delimiters, for example: C:\Usersesti
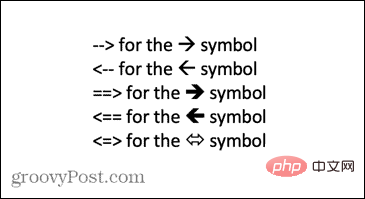 How to type arrows in Word
Apr 16, 2023 pm 11:37 PM
How to type arrows in Word
Apr 16, 2023 pm 11:37 PM
How to use AutoCorrect to type arrows in Word One of the fastest ways to type arrows in Word is to use the predefined AutoCorrect shortcuts. If you type a specific sequence of characters, Word automatically converts those characters into arrow symbols. You can draw many different arrow styles using this method. To type an arrow in Word using AutoCorrect: Move your cursor to the location in the document where you want the arrow to appear. Type one of the following character combinations: If you don't want what you type to be corrected to an arrow symbol, press the backspace key on your keyboard to
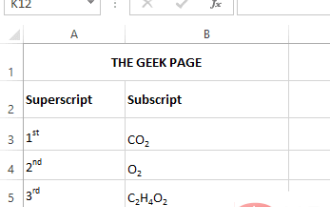 How to apply superscript and subscript formatting options in Microsoft Excel
Apr 14, 2023 pm 12:07 PM
How to apply superscript and subscript formatting options in Microsoft Excel
Apr 14, 2023 pm 12:07 PM
A superscript is a character or characters, either letters or numbers, that you need to set slightly above the normal line of text. For example, if you need to write 1st, the letter st needs to be slightly higher than the character 1. Likewise, a subscript is a group of characters or a single character and needs to be set slightly lower than normal text level. For example, when you write a chemical formula, you need to place the numbers below the normal line of characters. The following screenshots show some examples of superscript and subscript formatting. Although it may seem like a daunting task, applying superscript and subscript formatting to your text is actually quite simple. In this article, we will explain in some simple steps how to easily format text using superscript or subscript. Hope you enjoyed reading this article. How to apply superscript in Excel