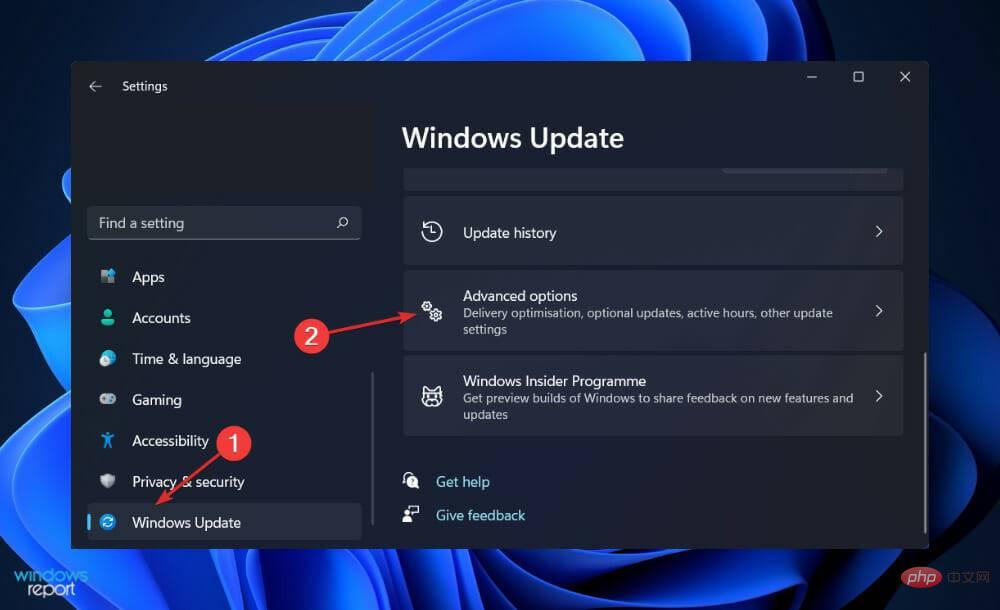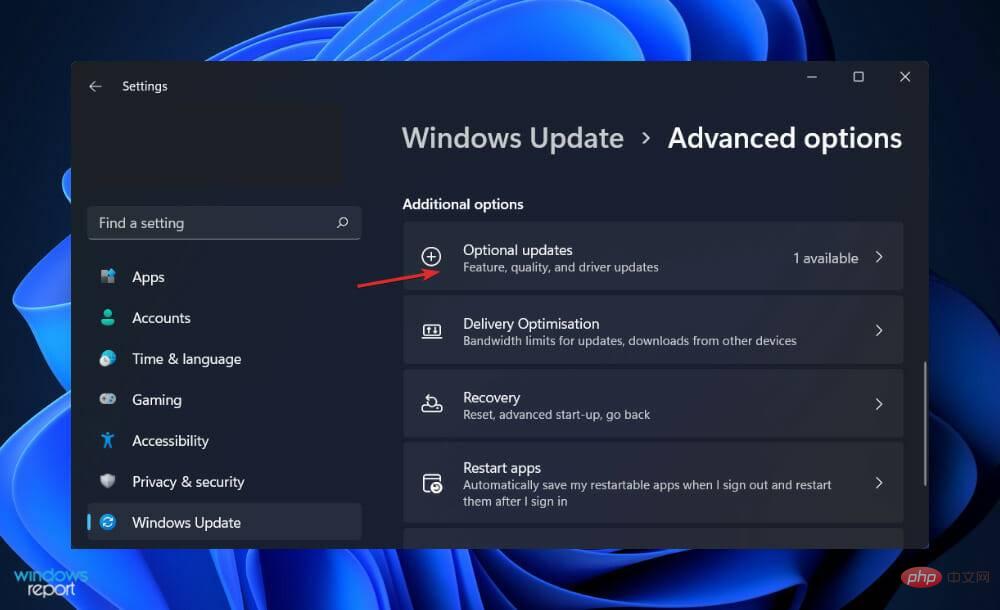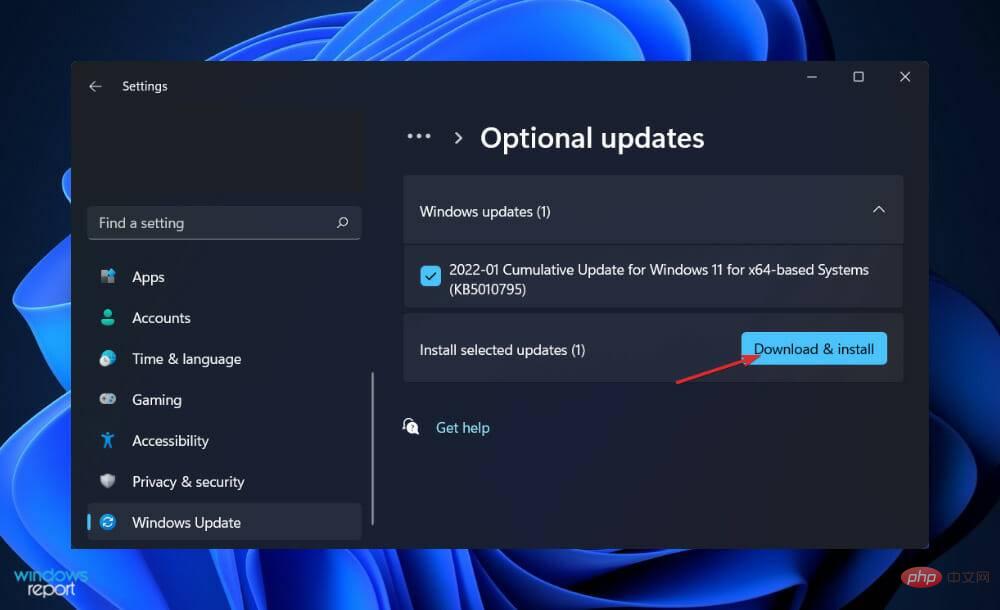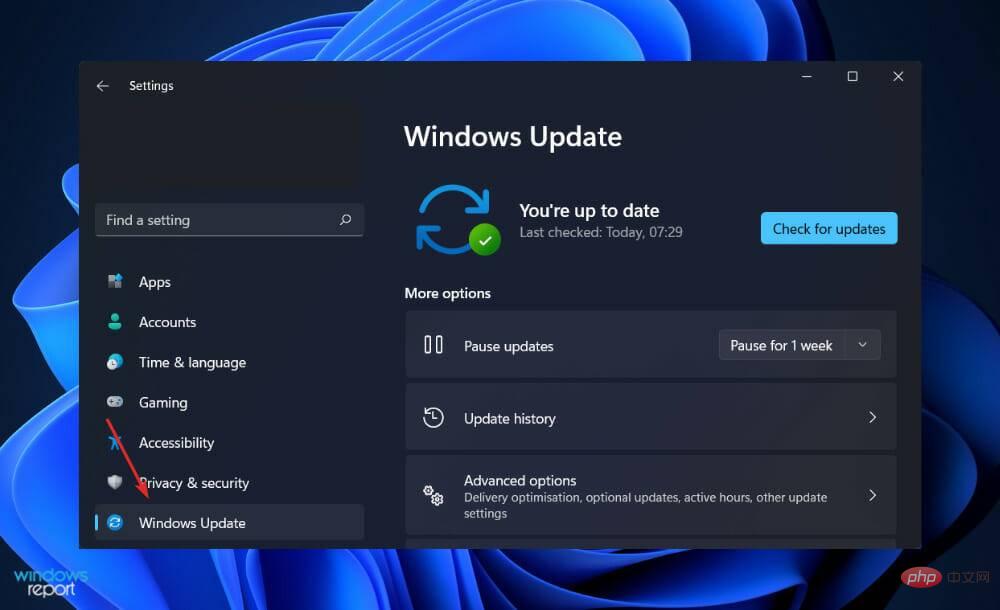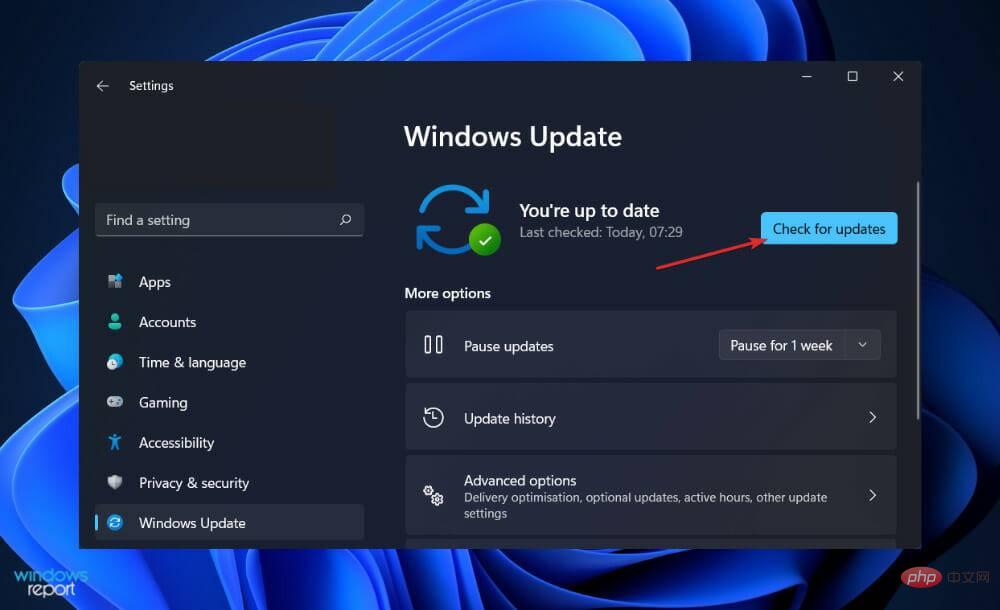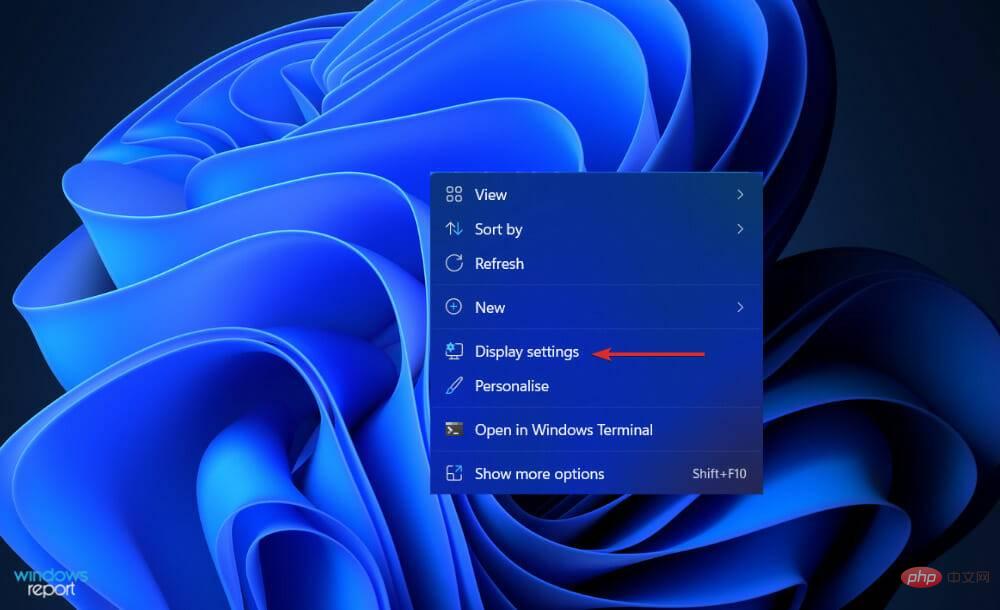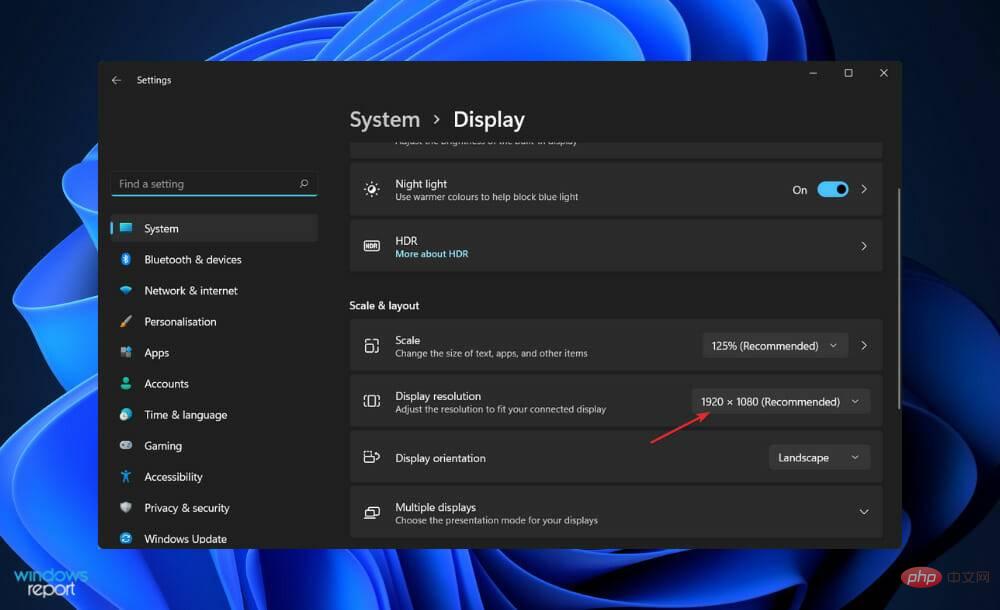HDMI port not working properly in Windows 11? what is this
What do HDMI 1.4, 2.0 and 2.1 mean?
The 1.4 specification was published ten years ago and all HDMI cables are at least that high quality level. It was developed to look ahead to 4K and set certain standards to support it in the future (starting in 2009) by providing enough bandwidth for 4K video at up to 24 FPS.
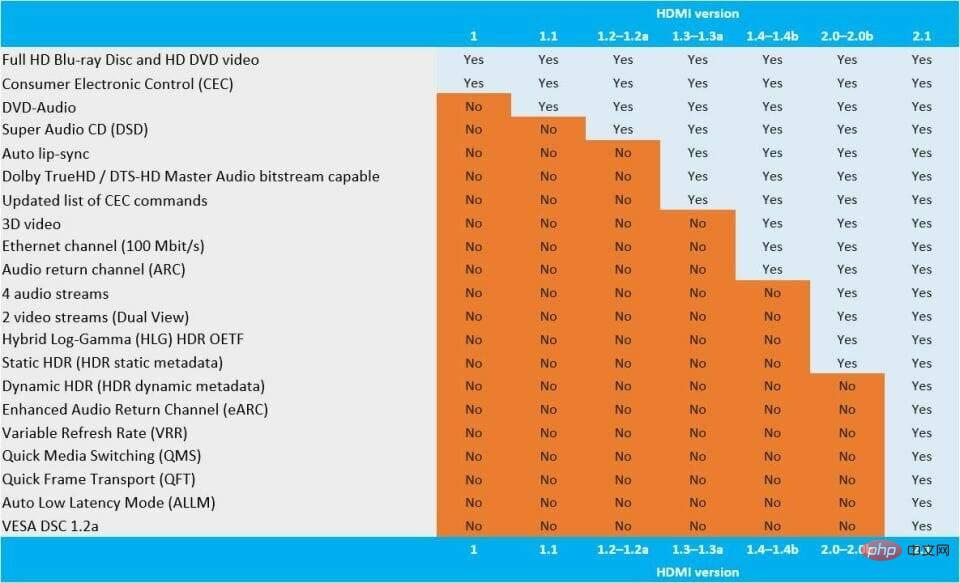
The HDMI 2.0 specification was first released in 2013 and subsequently revised to 2.0a in 2015 and 2016 and version 2.0b. As a result of this specification, the maximum bandwidth of HDMI cables increased from 10.2Gbps to 18Gbps.
The ability to process a variety of high dynamic range 4K videos at 60 frames per second helps further solidify 4K support while also establishing a framework for 8K support.
As of 2018, HDMI 2.1 has been released and is designed to support 8K and larger images while providing a maximum bandwidth of 48Gbps. The HDMI 2.1 protocol supports 4K and 8K video at up to 120 frames per second with ample headroom.
If you're not planning on buying an 8K TV anytime soon, the 2.1 standard is most important for high-end gaming, as gaming PCs and the latest consoles are capable of delivering 4K frame rates in excess of 60 frames per second.
These requirements are critical to ensuring that media streamers and other devices can transmit and that TVs can receive enough data to perform their functions, but they are not as critical for the cable itself.
What should I do if the HDMI port is not working properly in Windows 11?
1. Clean your HDMI port
Before you worry too much, consider performing one of the most basic troubleshooting methods for HDMI issues on Windows 11: disconnect and reconnect the cable.
Before reconnecting, make sure to blow out any dust that has accumulated in the port either manually or better yet with bottled air. Additionally, you should visually verify the wire to make sure it is not damaged.
If this is the case, you should replace the wire as it is most likely the source of the problem you are experiencing. Once you've done this, you should reset the cable on both ends.
2. Try another HDMI port
Have you noticed that there are two or more HDMI ports available when you try to connect your Windows 11 PC to HDMI? This most likely indicates that you are using a graphics card and that your cable is plugged into the wrong connector.
Some computers are equipped with integrated graphics, which includes an HDMI connector that connects to the motherboard via a ribbon cable. If you have a graphics card, make sure you plug the cable into the HDMI port on the graphics card, not the port on the motherboard.
Hopefully this will resolve the situation. Also, if your GPU has many HDMI ports, try a different port on each computer.
3. Update driver
- Press Windows I key to open the Settings application, and then click ## in the left panel #Windows Update and click Advanced Options.
 Scroll down until you find the Additional options section and click
Scroll down until you find the Additional options section and click - Optional updates.
 Now click on the Driver Update option and select all the driver updates provided by you and finally click on the
Now click on the Driver Update option and select all the driver updates provided by you and finally click on the - Download and Install button.

4. Update Windows
- Press Windows I to open the Settings app and click Windows Update# in the left panel ##.
 If you have any new updates to download, click on the
If you have any new updates to download, click on the - Install Now button and wait for the process to complete, otherwise click on the Check for Updates button.

- Right-click on your desktop and select
- Display Settings to open your All settings for the screen, including those connected via HDMI cable.
 Now scroll down until you encounter the Scale & layout section and select the recommended resolution from
Now scroll down until you encounter the Scale & layout section and select the recommended resolution from - Display resolution.

The above is the detailed content of HDMI port not working properly in Windows 11? what is this. For more information, please follow other related articles on the PHP Chinese website!

Hot AI Tools

Undresser.AI Undress
AI-powered app for creating realistic nude photos

AI Clothes Remover
Online AI tool for removing clothes from photos.

Undress AI Tool
Undress images for free

Clothoff.io
AI clothes remover

Video Face Swap
Swap faces in any video effortlessly with our completely free AI face swap tool!

Hot Article

Hot Tools

Notepad++7.3.1
Easy-to-use and free code editor

SublimeText3 Chinese version
Chinese version, very easy to use

Zend Studio 13.0.1
Powerful PHP integrated development environment

Dreamweaver CS6
Visual web development tools

SublimeText3 Mac version
God-level code editing software (SublimeText3)

Hot Topics
 1386
1386
 52
52
 Process cannot access file error fix on Windows 11/10
May 12, 2023 pm 07:10 PM
Process cannot access file error fix on Windows 11/10
May 12, 2023 pm 07:10 PM
As we all know, when any file is in use, no other process can access/change it. In this case, when a process attempts to open a file, the operating system locks the file to prevent it from being modified by another process. “The process cannot access the file because it is in use by another process” is such an error message observed by many users on their Windows computers. This error is known to occur in different versions of WindowsOS and WindowsServer. Usually, this error message is observed during using Netsh command on the user’s Windows PC. Another situation where this error occurs is when trying to run the Internet Information Services (IIS) M
 How to fix error code 0x800701B1 on Windows 10/11
Apr 15, 2023 pm 07:13 PM
How to fix error code 0x800701B1 on Windows 10/11
Apr 15, 2023 pm 07:13 PM
While transferring files from a drive to another driver in File Explorer, you may encounter this error message stating "Error x800701B1: A non-existent device was specified". While many users have reported this issue while copy-pasting large files on USB devices, a few of them have also encountered this issue while trying to install Windows on HDD/SSD connected to a USB port. Fix 1 – Plug the drive into another port As you know, there are several types of ports on your system. However, some newer external SSDs/HDDs only work with USB3.0. Therefore, if you have plugged into a USB2.0 port, you may get this error. 1. You have to eject the USB drive. So click
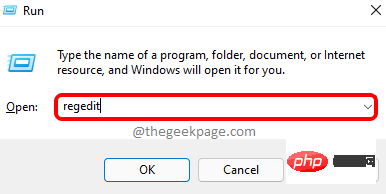 How to disable USB interface in Windows 11?
May 08, 2023 am 08:07 AM
How to disable USB interface in Windows 11?
May 08, 2023 am 08:07 AM
USB port is one of the very useful connectivity options in your computer that helps you connect your pen drive or USB drive to your PC and get your work done within minutes. This is one of the best ways to transfer data back and forth without requiring an active internet connection. However, sometimes you may realize that the USB ports on your system are being misused. For example, anyone can gain unauthorized access to your PC, connect a pen drive and steal data. This is the whole reason why, you may have noticed that in some organizations and educational institutions, the use of USB ports is prohibited. In this case, the administrator blocks access to the USB port so anyone trying to use the USB drive cannot do so. So if you want to disable Win
 Comparison: Apple Studio Display vs LG UltraFine 5K Display: Which one is better?
Apr 16, 2023 pm 08:25 PM
Comparison: Apple Studio Display vs LG UltraFine 5K Display: Which one is better?
Apr 16, 2023 pm 08:25 PM
StudioDisplay and LG UltraFine5KDisplay occupy similar positions in the market, but Apple's monitor is $300 more expensive. Here's everything you need to know about how these monitors compare. Six years is a long time in the tech world, and it's also the time since Apple has sold a branded monitor that costs less than $5,000. During this time, Apple partnered with LG to sell the LG UltraFine series, which catered specifically to Mac users. In 2019, Apple stopped selling these LG monitors in favor of ProDisplayXDR, an affordable Mac-friendly display
 Mac Studio review – even the base model is great
Apr 14, 2023 pm 01:40 PM
Mac Studio review – even the base model is great
Apr 14, 2023 pm 01:40 PM
Form Factor and Design Design-wise, Mac Studio is the definition of overcorrected. Its sturdy chassis, nearly the size of three Mac minis stacked on top of one another, is neither pretty nor elegant. Contrary to past approaches, Apple designed this computer by first determining what users wanted in terms of performance and functionality, and then sculpting the machine around those parameters. The Mac Studio isn't an ugly machine, but it's a clear departure from Jony Ive's vision of what a desktop computer should be, and frankly, it's a breath of fresh air. That's not to say Mac Studio doesn't have well-designed areas. For example, the unit is short enough to safely mount on an Apple
 HDMI port not working properly in Windows 11? what is this
Apr 17, 2023 pm 08:52 PM
HDMI port not working properly in Windows 11? what is this
Apr 17, 2023 pm 08:52 PM
<h3id="what-do-hdmi-1-4-2-0-and-2-1-mean">What do HDMI1.4, 2.0 and 2.1 mean? </h3><p>The 1.4 specification was released ten years ago, and all HDMI cables meet at least that level of quality. It was developed to look ahead to 4K and set certain standards to support it in the future (starting in 2009) by providing enough bandwidth for 4K video up to 24FPS. </p>&
 11 Ways to Fix USB Not Working on Windows 11
Apr 14, 2023 am 08:31 AM
11 Ways to Fix USB Not Working on Windows 11
Apr 14, 2023 am 08:31 AM
1. Inspect your device (and USB ports) Before attempting any drastic repairs to the USB ports on your PC, you should check for possible damage. This includes removing the USB device, checking the cable and USB port, and then reconnecting it. For example, if a cable is damaged, you may need to replace it. If there is dust in the USB port, use some canned air to clear it out. After checking for damage and cleaning the USB port, replug the device and see if it fixes the USB not working error on Windows 11. 2. Try a different USB port If you are confident that your device is working fine, there may be a problem with the USB port you are using. This fix is easy
 How to fix USB port failure caused by power surge?
Apr 23, 2023 pm 03:19 PM
How to fix USB port failure caused by power surge?
Apr 23, 2023 pm 03:19 PM
Every device connected to your PC requires power, whether it's a keyboard, mouse, or speakers. However, if there is a sudden increase, these may malfunction or stop working. Many users encounter this error when the USB port is not working after a power surge. Whenever a power surge occurs, you will typically receive a message to warn you and protect your connected devices from any form of damage. However, in some cases, the USB port stops working after this. Therefore, you have to identify the problem and eliminate it to fix USB port not working properly after power surge issue. What should I do if a USB port doesn't work properly after a power surge? 1. Follow the on-screen instructions. When you receive a surge warning on a USB port, disconnect the