Windows 11 keeps crashing: 11 fixes
Knowing where to start troubleshooting can be a chore, but we've put together some steps you can take to fix a crashed Windows 11 PC below.
1. Basic Troubleshooting Fixes when Windows 11 Keeps Crashing
Before delving deeper, you can try these basic troubleshooting steps to resolve the issue.
First, try shutting down Windows 11 completely, unplugging any external devices, and then turning your PC on again to see if it crashes. Plug in one peripheral at a time to shrink troublesome peripherals.
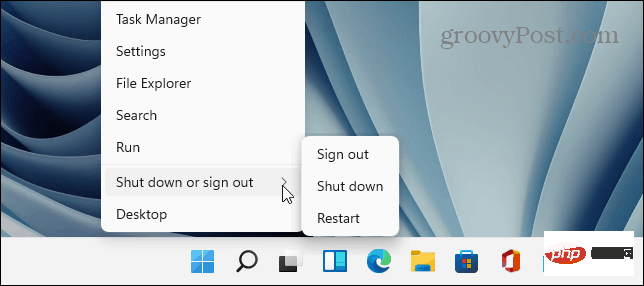
If you are still having problems, try a clean boot with only minimal startup applications and drivers loaded. If Windows is unstable internally and crashes before reaching the login screen, boot Windows 11 into Safe Mode instead.
2. Check for updates
If your system crashes, Microsoft may provide an update with a bug fix to mitigate the problem.
You can manually check for Windows 11 updates by opening Start > Settings > Windows Update and clicking the Check for Updates button.
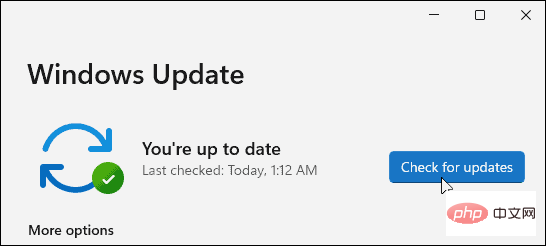
It’s also important to check for updates from your PC manufacturer. Find the OEM update application (if available) and check for system and hardware updates. If there is no OEM update application, check the manufacturer's support site to download system updates.
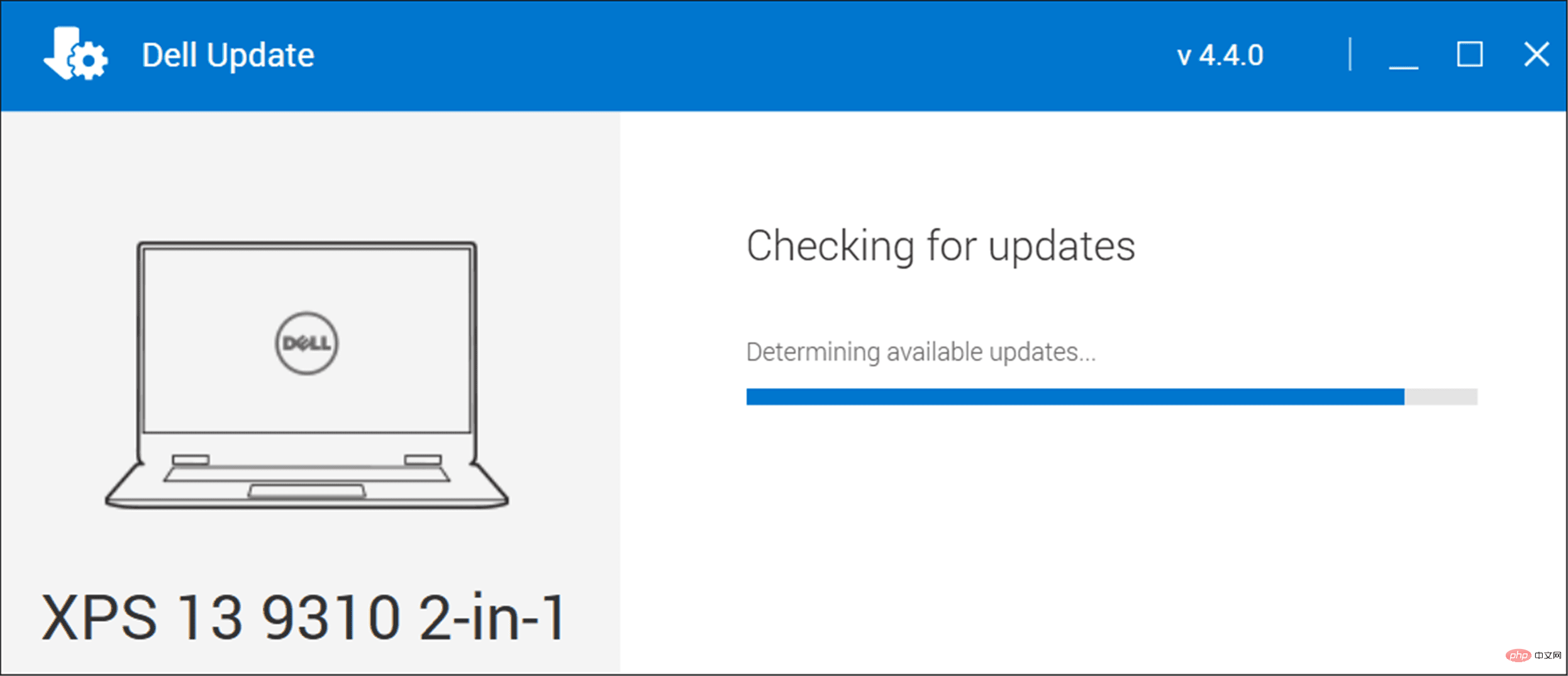
#3. Check System Memory (RAM)
One of the internal hardware issues could be a RAM problem in your PC. Windows has a built-in memory diagnostic tool that can be used to check for problems.
To run the Windows Memory Diagnostic Tool, use the following steps:
- Use the keyboard shortcut Windows key RStart Run dialog box, type mdsched.exe, and then click OK.
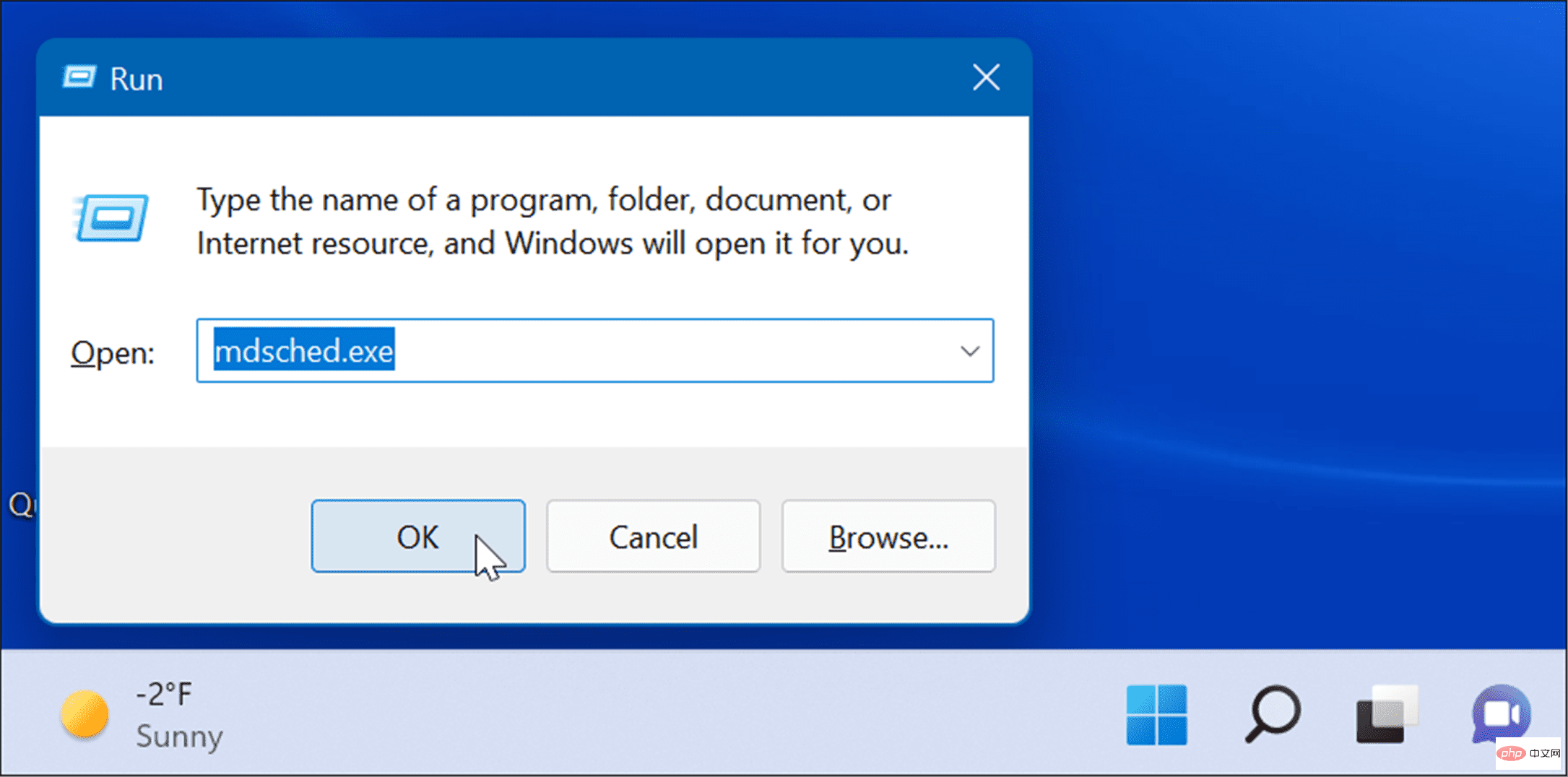
- When the Windows Memory Diagnostic tool opens, click the Restart now and check for problems option at the top.
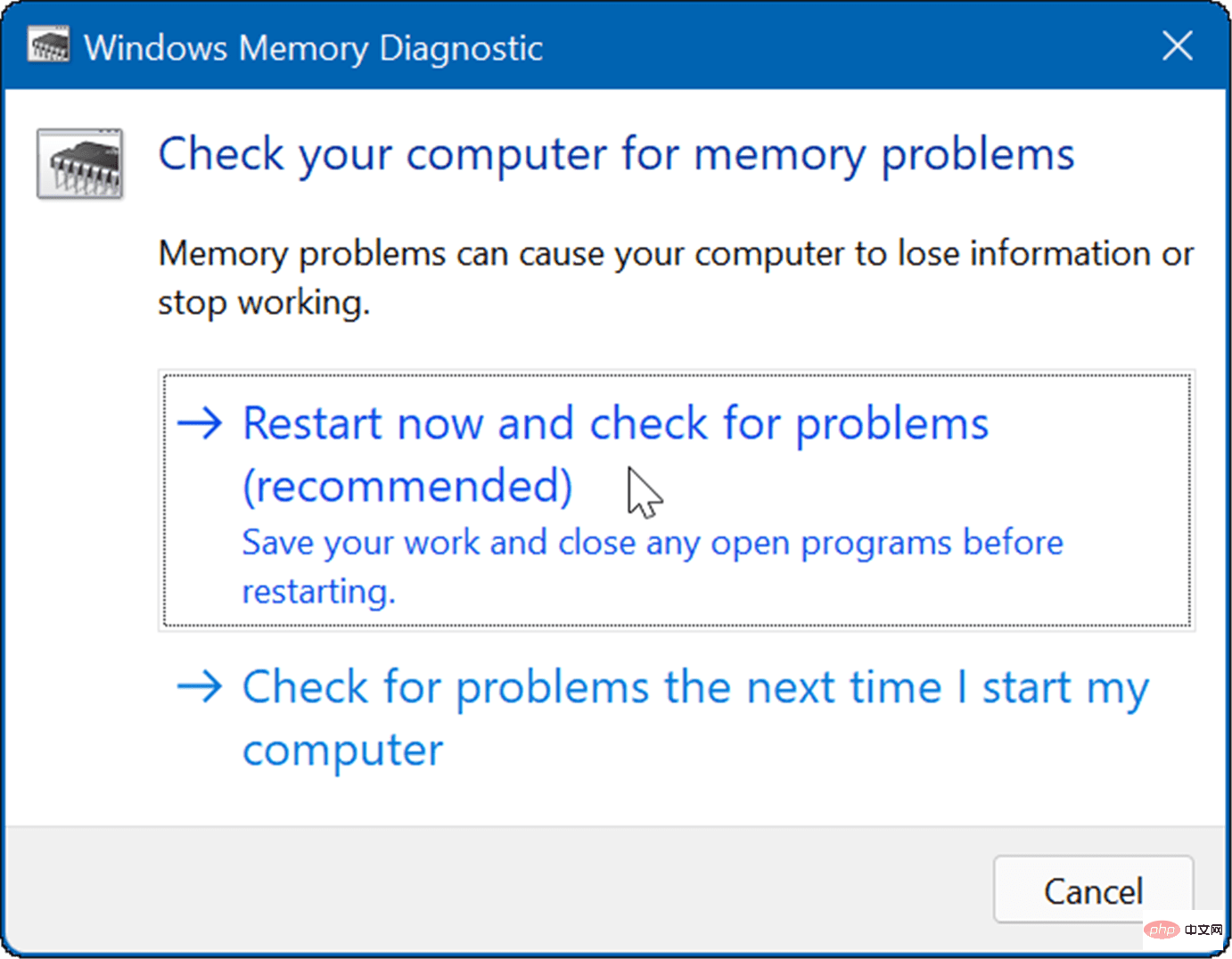
After the PC restarts, it will boot into the diagnostic tool and check your RAM for problems.
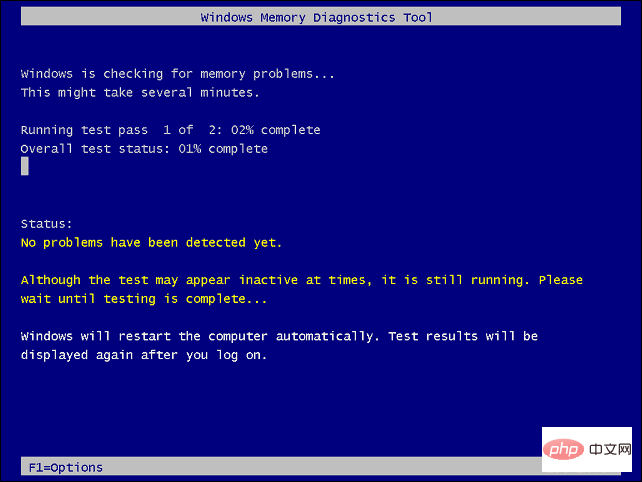
If you are looking for a third-party utility, check out Memtest86 to test for RAM corruption.
Note: If you installed RAM manually in your PC, please double check that it is installed correctly.
4. Update Hardware Drivers
The hardware drivers on your system may be out of date. If you encounter a blue screen error, pay attention to any mention of specific hardware so you know where to start looking.
It's also a good idea to open Device Manager and check for errors. To check Device Manager, use the following steps:
- Click the Start button, type Device Manager, and then click on the top result.
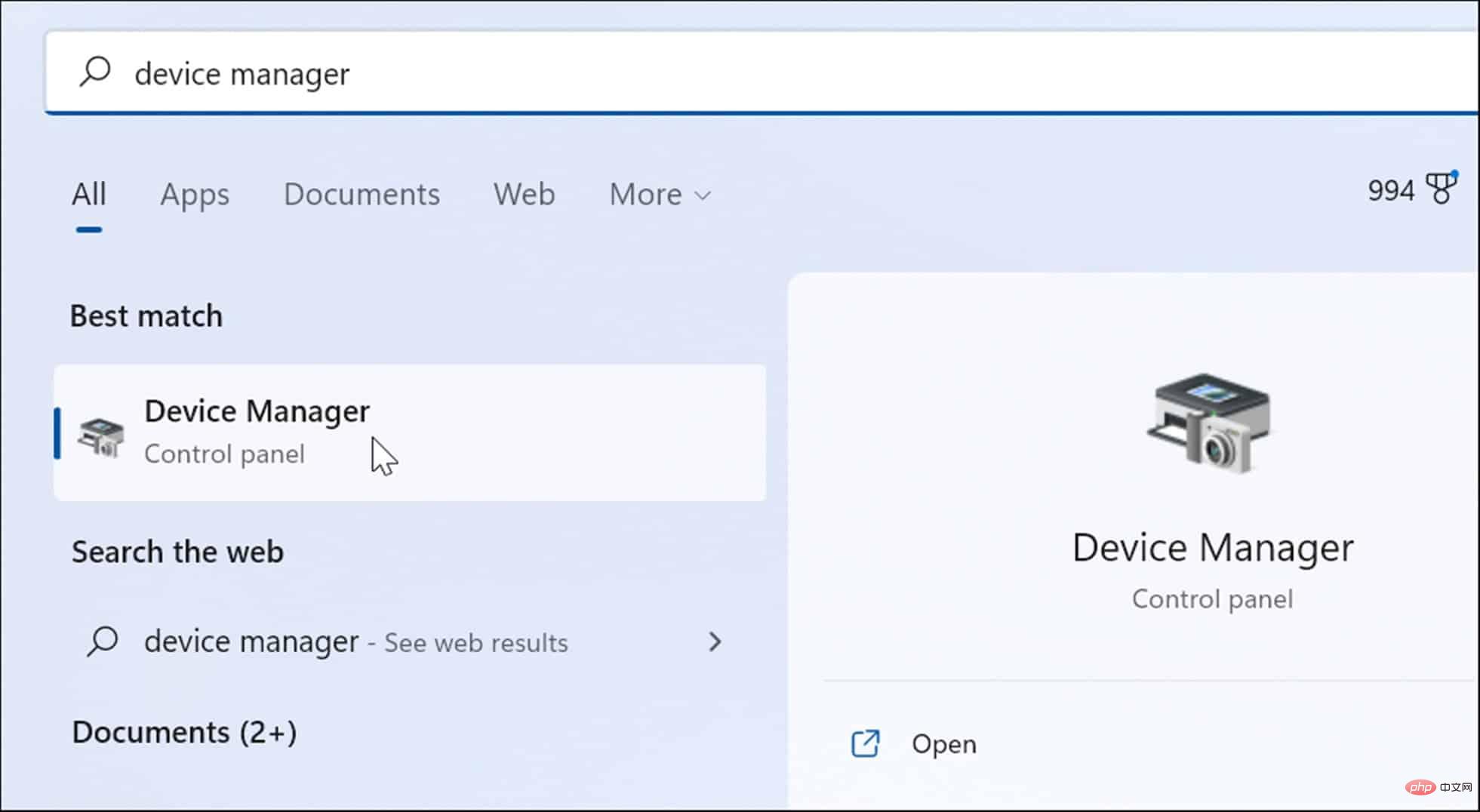
- When Device Manager opens, scroll down the list and look for the Red or Yellow warning notify. If you find a faulty device, update the device driver by letting Windows find it automatically, or check the device manufacturer's site and install it manually.
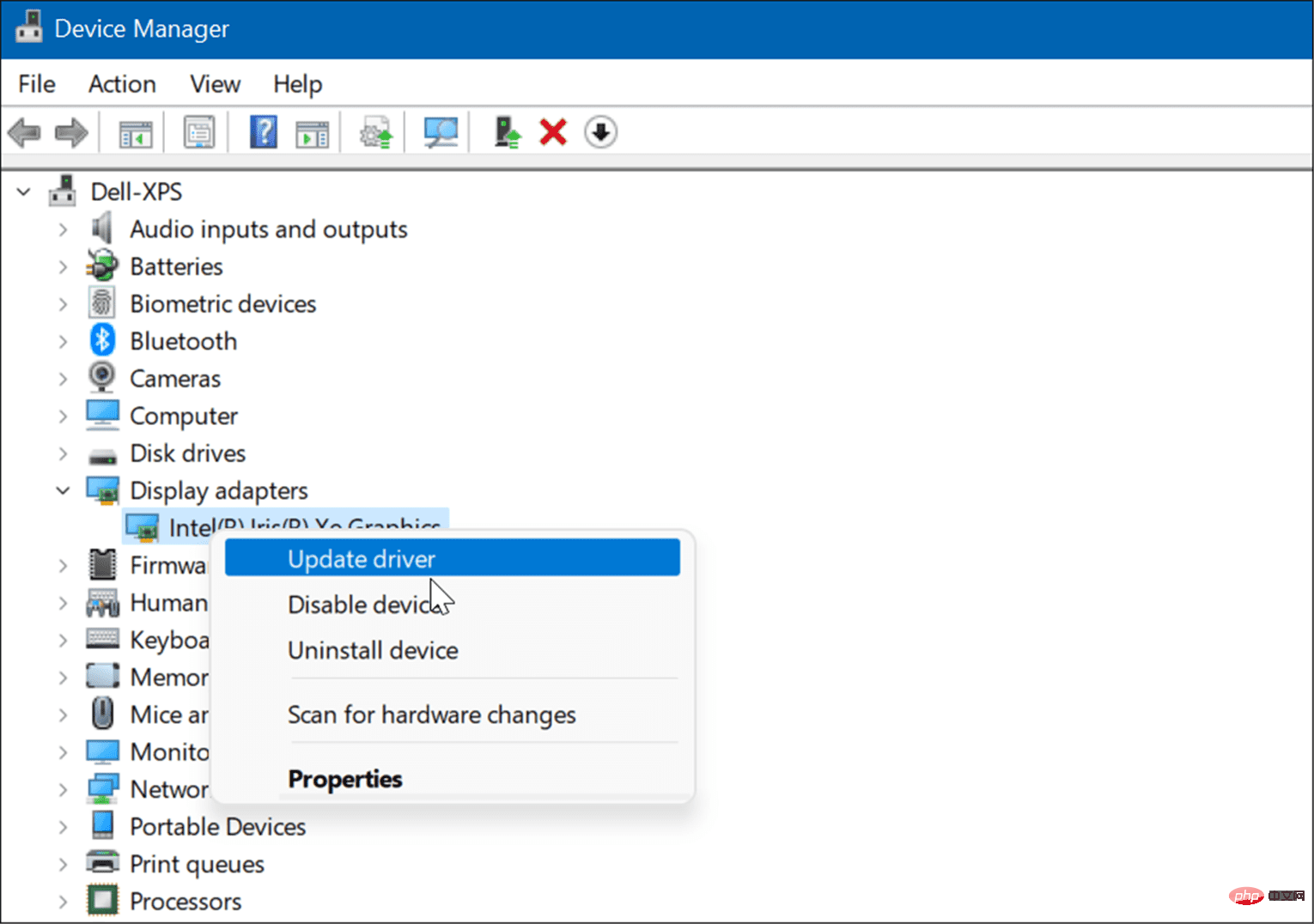
5. Check for malware
Viruses and other malware can cause Windows 11 to crash. Windows Security (formerly Windows Defender) is built into Windows 11 and scans your system in real time, but nothing is 100% effective.
You can run a malware scan manually using the following steps:
- Click the Start buttonor press the Windows key, type windows security and select the top result.
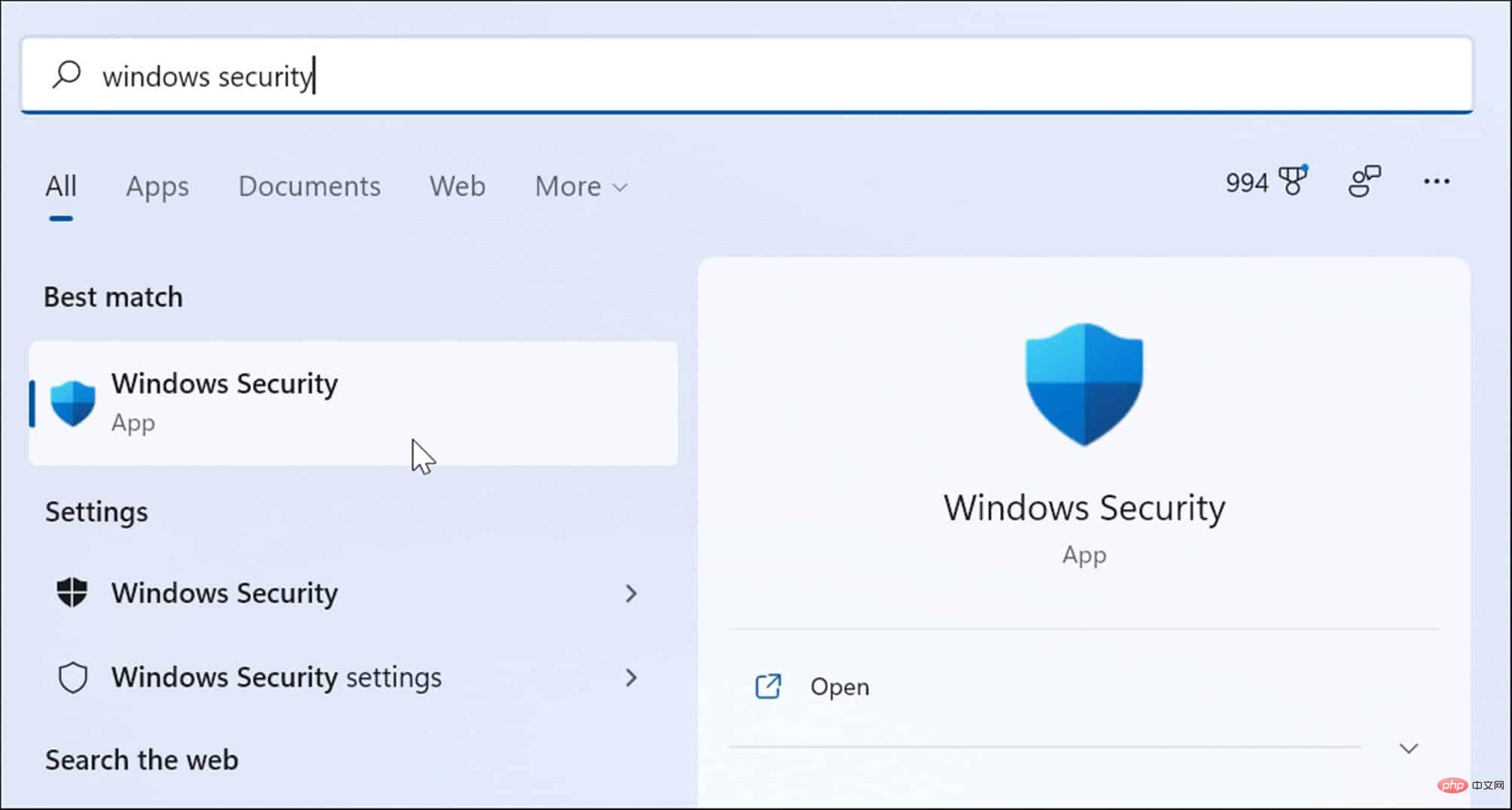
- When the Windows Security app starts, select Virus & Threat Protection from the left and click Quick Scan button.
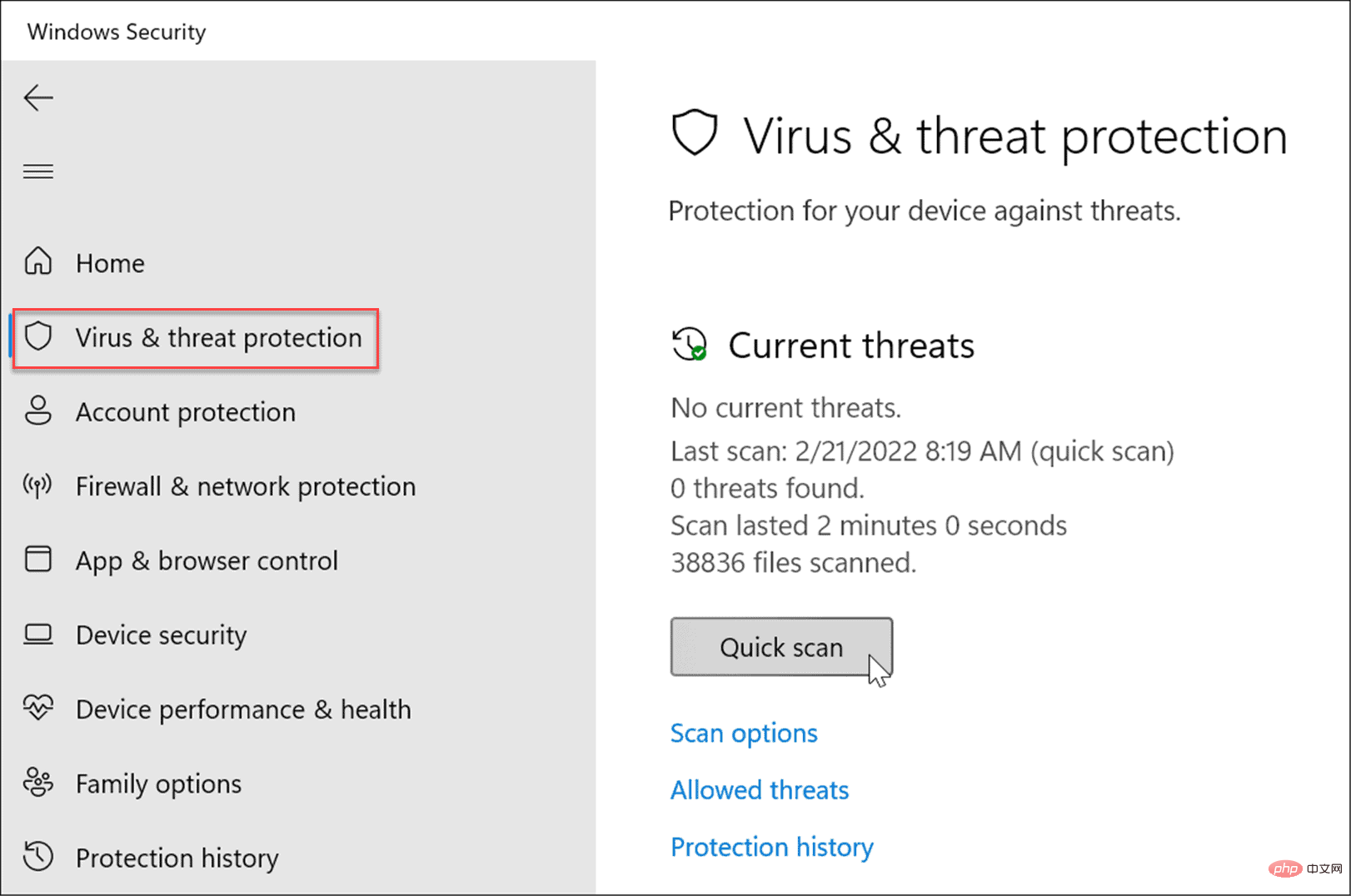
- If it doesn't detect anything, you may want to do a deeper scan. Click the Scan Options link and select Full Scan or Microsoft Defender Offline Scan, then click the Scan Now button. Note that more in-depth scans will take longer to complete, but they'll be worth the wait if stubborn malware has infected your system.
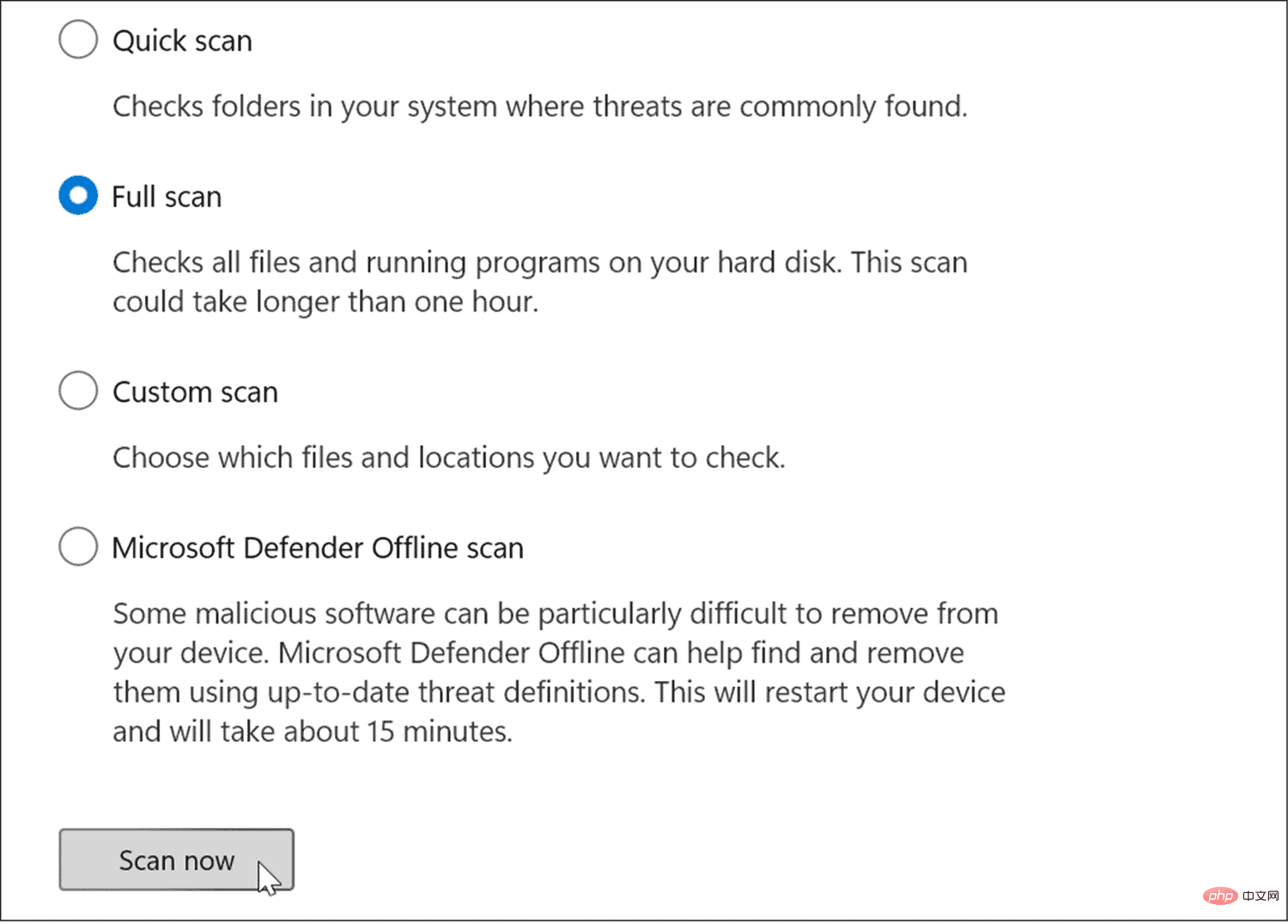
Whether or not the Windows Security app finds malware, you may want to get a second opinion. Run a scan using a free security app like Avast or AVG AntiVirus. Of course, if you have a paid software suite, you'll want to use it to run scans.
6. Overheating Issues
If your Windows 11 PC overheats, it may crash. It's actually a protection mechanism for Windows that shuts itself down when it overheats to avoid component damage.
To avoid heating issues on your desktop, make sure it has adequate ventilation and that the fan is working properly. Use canned air to clean it out and make sure there's no dust. Also, if you built a PC, check to see if the heatsink is loose.
If you are using a laptop, try to keep it away from surfaces such as blankets or leave the fan port on your lap for too long. Also, don't leave your laptop running all the time and carry it in a backpack or other bag.
7. Fix software conflicts
If you find Windows 11 crashing after running a specific application, update or uninstall it. Updates may bring important bug fixes, but if the app is poorly made, you may be able to fix any system instability issues by simply removing it.
Update Microsoft Store app
To update the Microsoft Store app, do the following:
- Launch Microsoft Store and click on the left Library icon in the panel.
- Click the Get Updates button to check for app updates, then click the Update All button to install them.
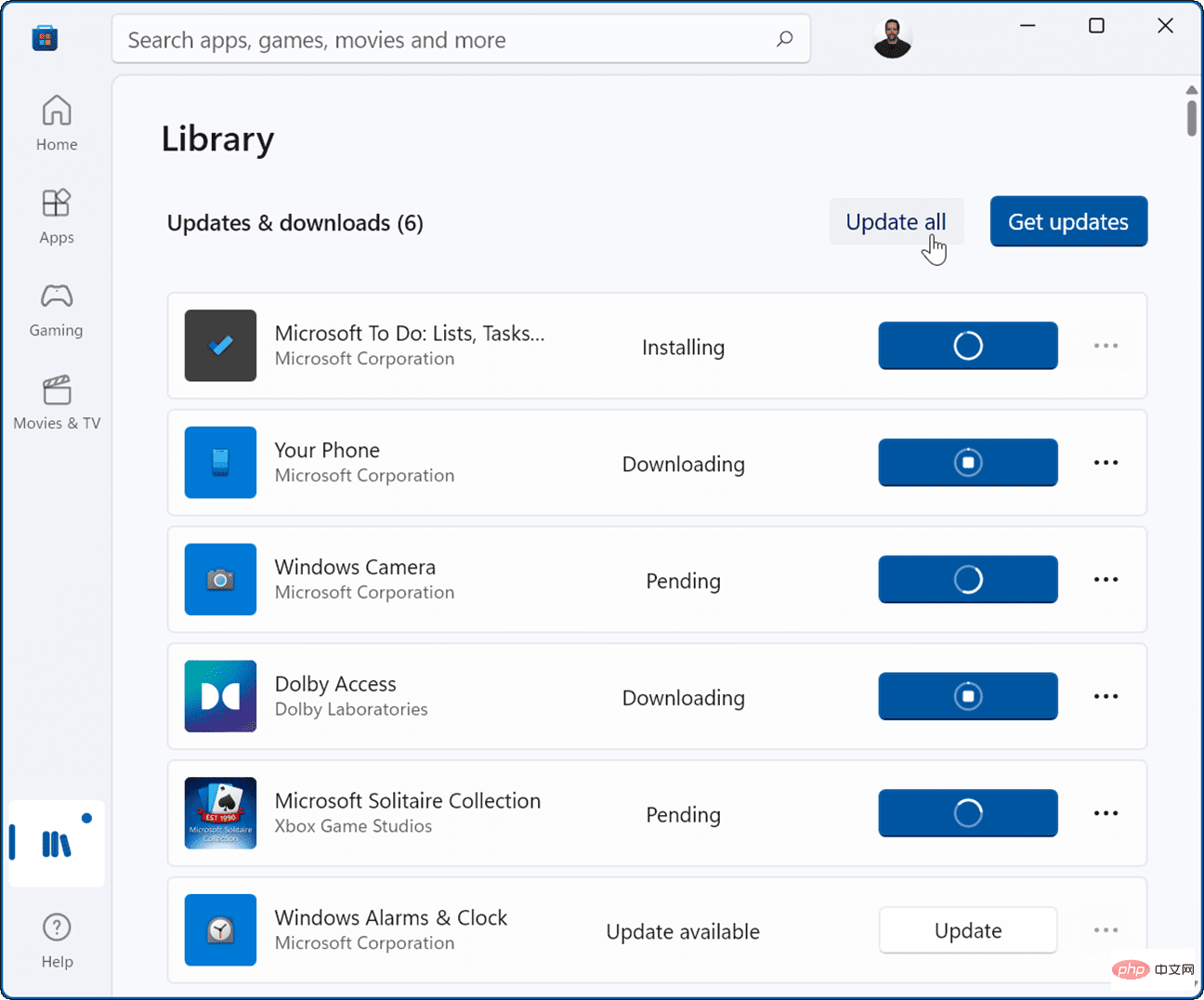
#Other Win32 desktop applications you own can be updated within the application. Every app is different, but generally you'll want to look for Settings > Updates or About > Updates to get the latest version. Uninstall an appTo uninstall an app on Windows 11, do the following:
ClickStart > Settings > Apps > Apps & Features
and search for the problematic app.- Select the three-dot button next to the application and select Uninstall from the menu.
Click 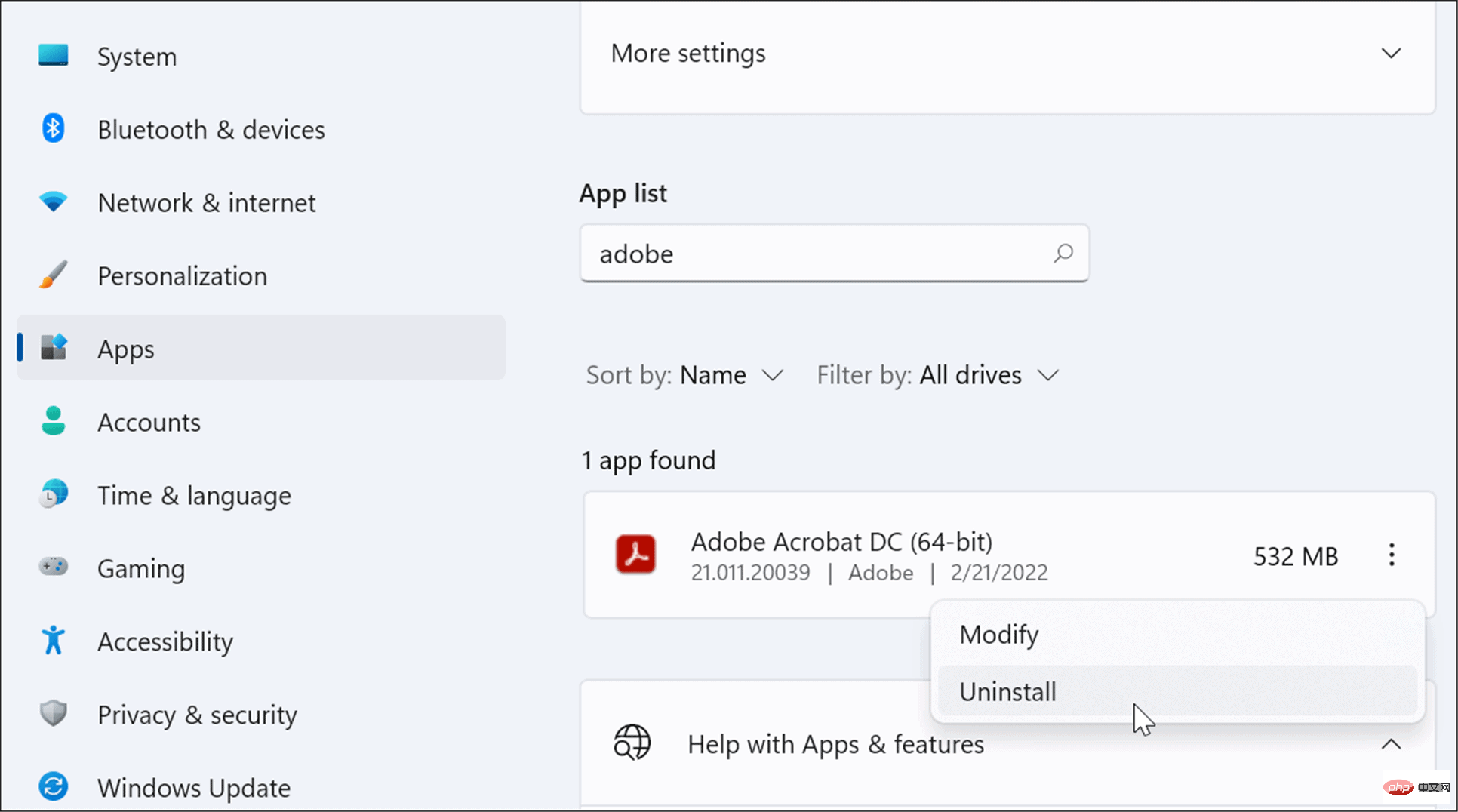 Uninstall
Uninstall
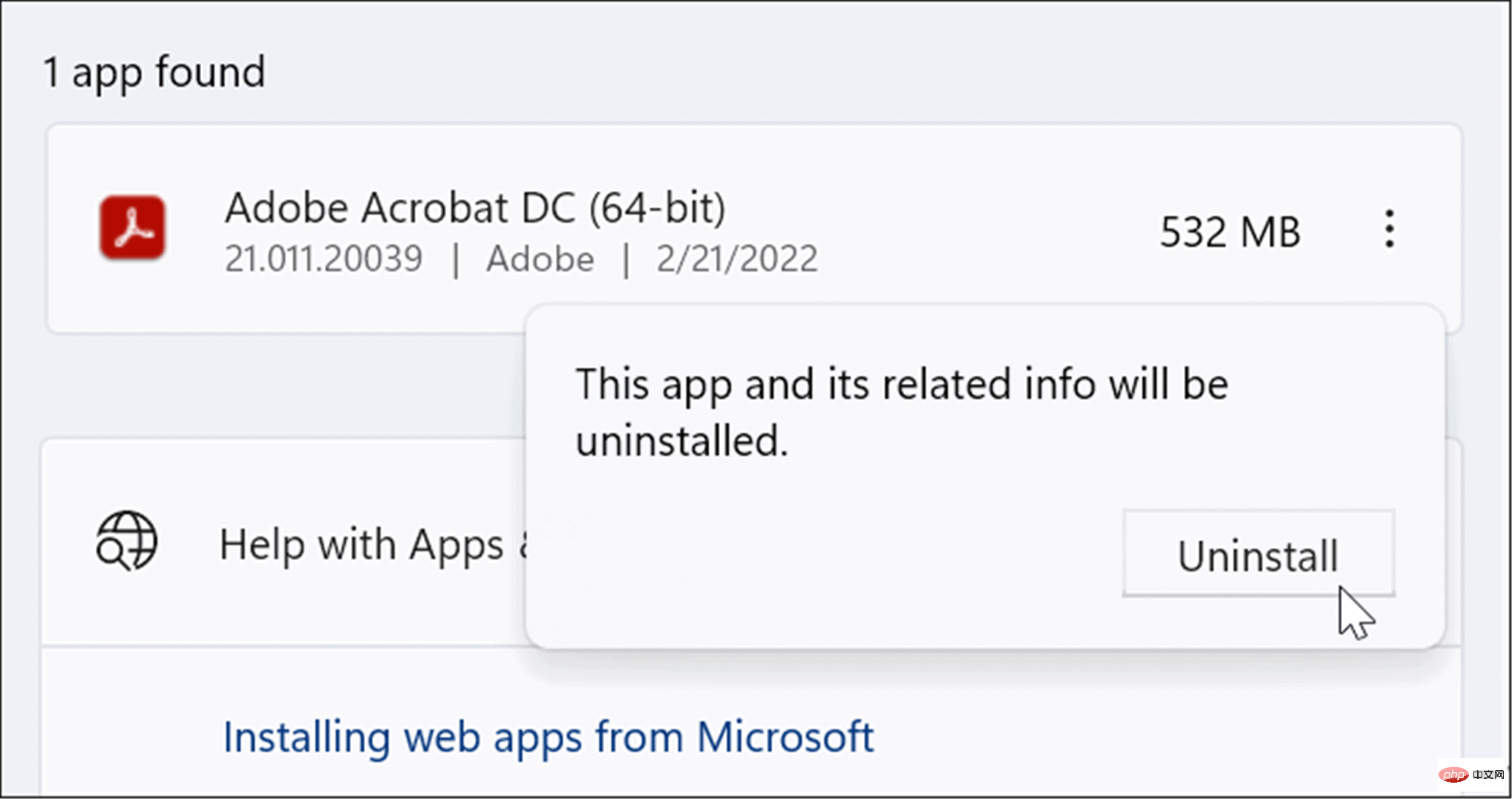 After the application is uninstalled, check if Windows still crashes. If not, you may want to try reinstalling the app.
After the application is uninstalled, check if Windows still crashes. If not, you may want to try reinstalling the app.
8. Run DISM and SFC scans
The reason why your Windows 11 PC keeps crashing could be due to corrupted system files. You can fix it using the SFC and DISM tools included with your operating system. These utilities will scan Windows for corrupted system files and replace them.
To run these tools, use the following steps:
Right-click theStart
button and select- Windows Terminal (Admin) from the menu .
Enter the following command in the terminal and press 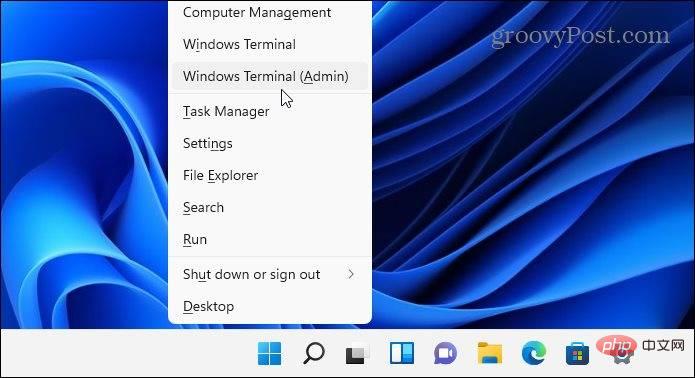 Enter
Enter
DISM /Online /Cleanup-Image /RestoreHealth
Copy after login
DISM Once the scan is complete, run the following command: 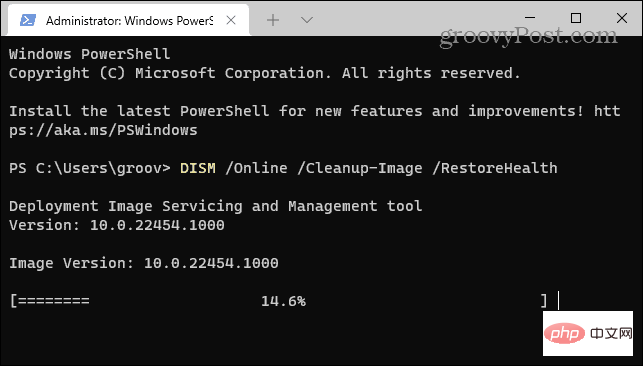
sfc /scannow
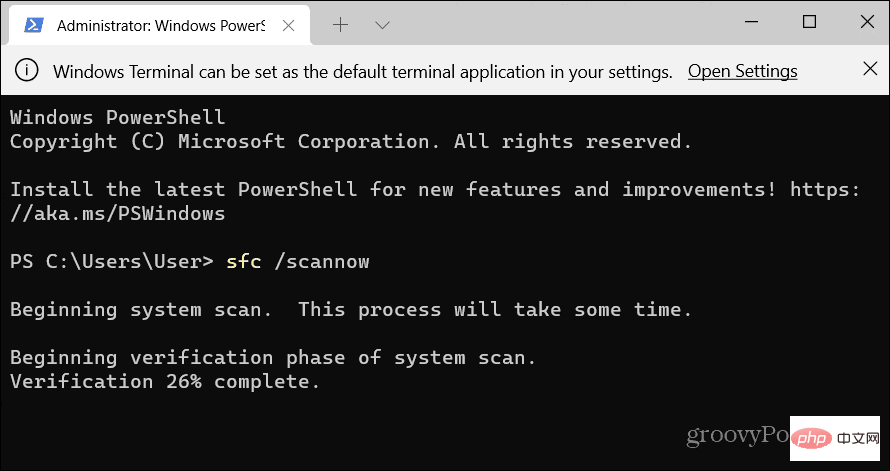 9. Reset your PC to factory settings
9. Reset your PC to factory settings
One of the utilities included in Windows 11 is the Reset This PC feature. It will roll your device back to factory settings and you can choose to keep or discard your data.
To perform a PC reset, use the following steps:
OpenStart > Settings > System > Recovery
and click- Reset PC
- button.
Choose the type of reset you want to perform - keep your files (you might want to) or delete everything and start over. 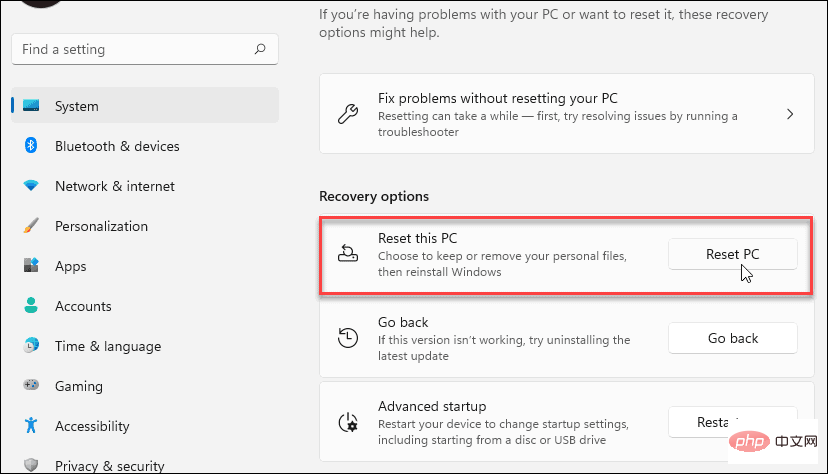
10. Recovering Windows 11 from a Restore Point
If your PC starts crashing at some point, maybe after installing a bunch of software, you can recover it from a restore point. It's important to know that the System Restore feature is not enabled by default. You have to open it and create a restore point. So, if you have one, the good news is that you can use it to restore your system to working condition.
- Click the Start button, type restore point, and select the top result.
- When the "System Properties" window appears, click the "System Restore" button.
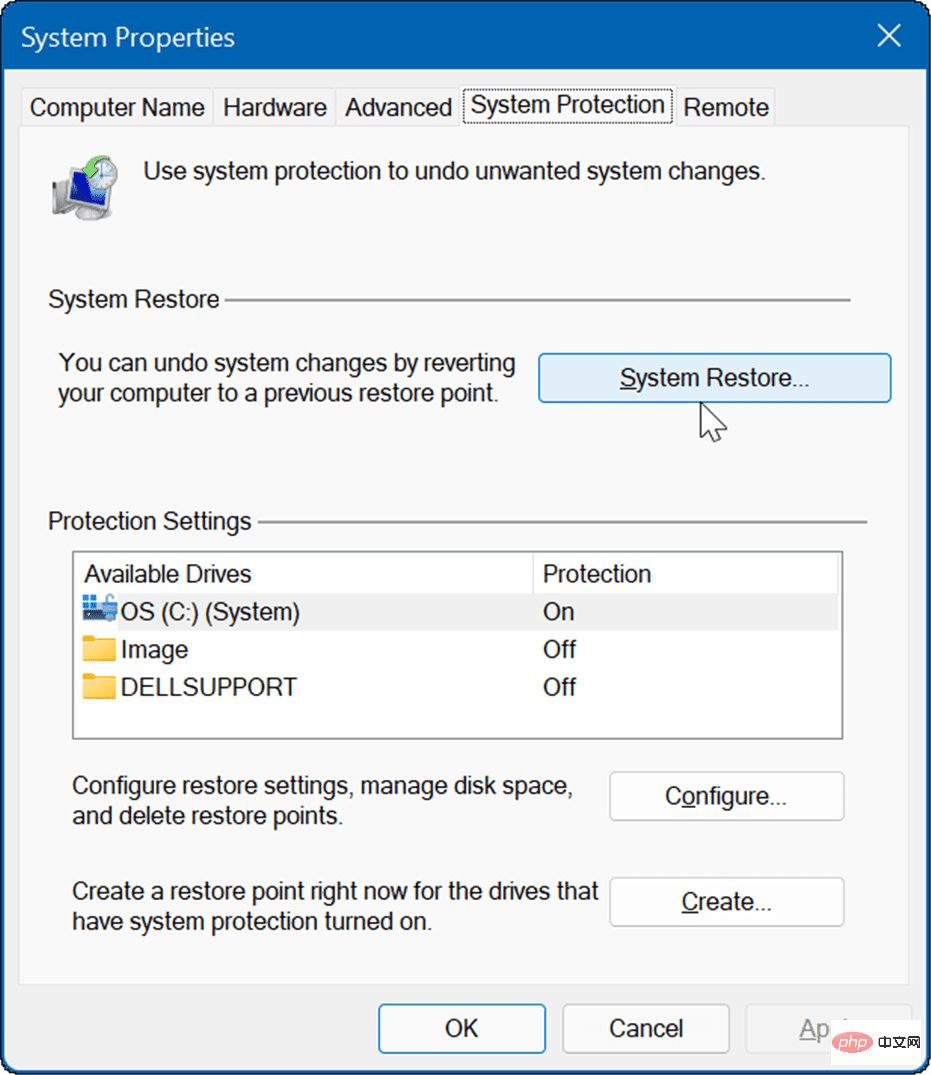
- Navigate through the Restore Point Wizard and select the restore point you want to use.
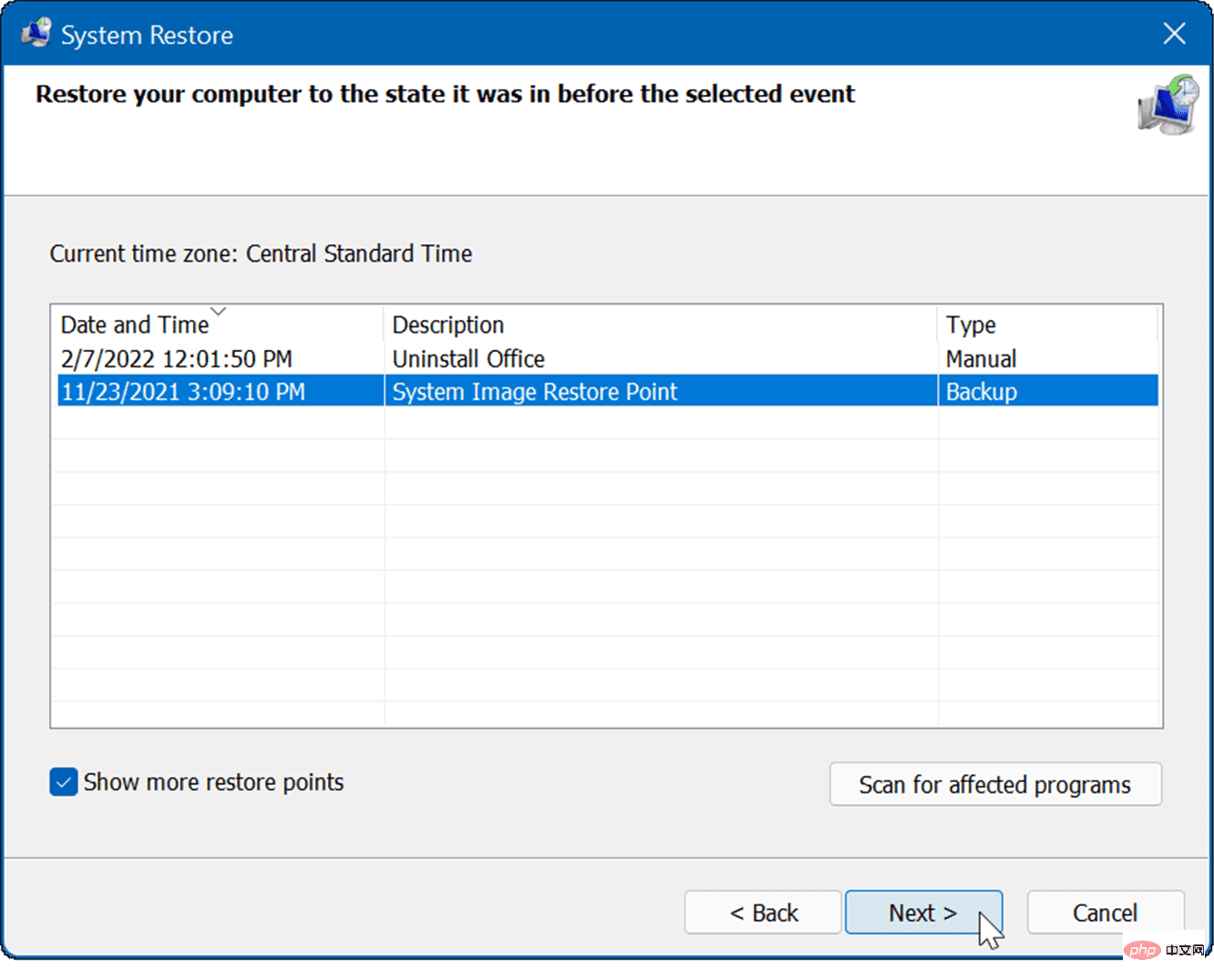
#The Restore Point utility applies changes to your system and restores it to a working state. Remember, your computer will restart during this process.
11. Restore Windows 11 from a System Image Backup
Restore points are not the only way to restore Windows. If you created a system image backup before the crash started, you can use it to restore your PC.
To use this option, you need to have a USB installation drive or a Windows 11 USB recovery drive to boot Windows 11 into its recovery environment.
The above is the detailed content of Windows 11 keeps crashing: 11 fixes. For more information, please follow other related articles on the PHP Chinese website!

Hot AI Tools

Undresser.AI Undress
AI-powered app for creating realistic nude photos

AI Clothes Remover
Online AI tool for removing clothes from photos.

Undress AI Tool
Undress images for free

Clothoff.io
AI clothes remover

AI Hentai Generator
Generate AI Hentai for free.

Hot Article

Hot Tools

Notepad++7.3.1
Easy-to-use and free code editor

SublimeText3 Chinese version
Chinese version, very easy to use

Zend Studio 13.0.1
Powerful PHP integrated development environment

Dreamweaver CS6
Visual web development tools

SublimeText3 Mac version
God-level code editing software (SublimeText3)

Hot Topics
 Acer laptop disables secure boot and removes password in Bios
Jun 19, 2024 am 06:49 AM
Acer laptop disables secure boot and removes password in Bios
Jun 19, 2024 am 06:49 AM
I repaired an Acer laptop and had to turn off secure boot when entering PE. I recorded how to turn off secure boot and remove the password from Bios. Turn on the computer and when the screen is not on, keep pressing the F2 key to enter the BIOS. On Acer laptops, turn off Secure Boot and press the arrow keys to switch to Boot. If SecureBoot is gray and unclickable, switch to the Security page, select SetSupervisorPassword and press Enter to set the password. Then switch to Boot, SecureBoot can be selected as Disabled, and press F10 to save. Modify and clear the BIOS password on your Acer notebook. Switch to the Security menu and select SetSupervisorPasswo.
 Better performance, COLORFIRE MEOW R16 Snow Shadow White review
Jun 19, 2024 pm 02:18 PM
Better performance, COLORFIRE MEOW R16 Snow Shadow White review
Jun 19, 2024 pm 02:18 PM
In March this year, we brought a review of the COLORFIRE MEOWR15 2024 all-in-one gaming laptop. COLORFIRE is a personalized brand specially created for young users under Colorful. MEOWR15 not only has a good-looking and trendy appearance, but also has a high-performance configuration of Ryzen 78845HS+RTX4070. . Recently, the larger MEOWR16 all-round notebook has also been officially launched. It is equipped with Ryzen 97845HX processor + RTX4070 and a 230W power adapter, which has better performance release. The lowest initial price of the 618 is only 6,999 yuan. Next, I will bring you the hands-on experience of this new product. The exterior design I received is COLORFIREMEO in Snow Shadow White color.
 Lenovo ThinkPad T14p AI 2024 notebook released: Core Ultra, optional RTX 4050 independent graphics, starting from 7,499 yuan
Apr 19, 2024 pm 03:43 PM
Lenovo ThinkPad T14p AI 2024 notebook released: Core Ultra, optional RTX 4050 independent graphics, starting from 7,499 yuan
Apr 19, 2024 pm 03:43 PM
According to news from this site on April 18, Lenovo today launched the ThinkPad T14pAI2024 notebook, equipped with Core Ultra5125H and Ultra9185H processors, optional RTX4050 independent graphics card, priced from 7,499 yuan: Core display version Ultra5125H/32+1T/2.5K90Hz: 7,499 yuan Ultra9185H/ 32+1T/3K120Hz: 9,499 yuan for independent graphics version Ultra5125H/RTX4050/16+1T/2.5K90Hz: 9,999 yuan Ultra5125H/RTX4050/32+1T/3K120Hz: 10,999 yuan Ultra7155H/RTX4
 Why won't my laptop start up after pressing the power button?
Mar 10, 2024 am 09:31 AM
Why won't my laptop start up after pressing the power button?
Mar 10, 2024 am 09:31 AM
There could be several reasons why your Windows laptop won't boot. Memory failure, dead battery, faulty power button, or hardware issues are all common causes. Here are some solutions to help you resolve this issue. Laptop won't turn on after pressing the power button If your Windows laptop still won't turn on after pressing the power button, here are some steps you can take to resolve the issue: Is your laptop fully charged? Perform a hard reset to clean your laptop Reseat the memory Transparent CMOS type battery Take your laptop for repair. 1] Is your laptop fully charged? The first thing to do is to check if your laptop is fully charged. Laptop won't start if battery is drained
 Lenovo ThinkBook 16p 2024 notebook starts pre-sale: i9-14900HX + RTX 4060, 3.2K 165Hz screen
Apr 11, 2024 pm 12:52 PM
Lenovo ThinkBook 16p 2024 notebook starts pre-sale: i9-14900HX + RTX 4060, 3.2K 165Hz screen
Apr 11, 2024 pm 12:52 PM
According to news from this site on April 11, Lenovo ThinkBook 16p2024 laptop is now available for pre-sale, equipped with up to Core i9-14900HX processor and RTX4060 graphics card. There are three configurations available: i7-14650HX/RTX4060/16GB/1TB/3.2K165Hzi7-14650HX /RTX4060/32GB/1TB/3.2K165Hzi9-14900HX/RTX4060/32GB/1TB/3.2K165Hz Lenovo ThinkBook16p2024 notebook debuted at CES2024, equipped with 14th generation Intel Core HX processor and RTX4060 independent graphics card
 Expected to be launched in July, ASUS TUF A16, ROG Magic 16 Air and other new Ryzen AI 300 notebooks have passed 3C certification
Jun 15, 2024 pm 06:03 PM
Expected to be launched in July, ASUS TUF A16, ROG Magic 16 Air and other new Ryzen AI 300 notebooks have passed 3C certification
Jun 15, 2024 pm 06:03 PM
According to news from this site on June 15, a number of new notebook computers released by ASUS at Computex 2024 Taipei International Computer Show using AMD Ryzen AI300 series "StrixPoint" processors have now passed 3C certification. The TUFGamingA16 (FA608) certification information shows that the TUFGamingA16 game should belong to the Tianxuan series in China, and the original 240W (20V12A) power adapter is produced by Quanta. ROG Magic 16Air (GA605) certification information confirms that the Magic 16Air (overseas known as Zephyrus G16) gaming laptop comes with an original 200W (20V10A) power adapter produced by Quanta. ProArt 162024 (H760
 Lenovo ThinkBook 16+ 2024 Core Ultra 9 version will be available at the end of April: 32GB+1TB, up to RTX4060 optional
Apr 16, 2024 pm 12:30 PM
Lenovo ThinkBook 16+ 2024 Core Ultra 9 version will be available at the end of April: 32GB+1TB, up to RTX4060 optional
Apr 16, 2024 pm 12:30 PM
According to news from this site on April 15, Lenovo announced today that the ThinkBook 16+ 2024 Core Ultra9 version notebook will be available at the end of April, with optional integrated display/RTX4060 version. The price information of the relevant notebook version is still unknown. According to reports, the relevant version of the notebook is equipped with a 16-core 22-thread Core Ultra9185H processor, built-in 32GB RAM and 1TB PCIe4.0 SSD, with optional integrated graphics card or RTX4060. In terms of screen, the relevant notebooks come standard with a 3.2K 165Hz IPS screen, with a maximum brightness of 430 nits, covering 100% sRGB and 100% P3 color gamut, supporting color gamut switching, supporting Dolby Vision, and factory color calibration certified by X-Rite.
 Global laptop shipments in Q1 2024 will reach 46.1 million units: a year-on-year increase of 7%, with Lenovo continuing to lead the way
Apr 29, 2024 pm 09:20 PM
Global laptop shipments in Q1 2024 will reach 46.1 million units: a year-on-year increase of 7%, with Lenovo continuing to lead the way
Apr 29, 2024 pm 09:20 PM
According to news from this site on April 29, according to the latest report from TechInsights, global notebook computer shipments in Q1 2024 will reach 46.1 million units, a year-on-year increase of 7%. The performance of each brand listed on this site is as follows: Lenovo shipped 10.8 million units, with a market share of 23%, a year-on-year increase of 12%; HP shipped 9.4 million units, with a market share of 20%, a year-on-year increase of 7%; Dell shipped 7.6 million units Taiwan, with a market share of 16%, a year-on-year increase of 1%; Apple shipped 4.4 million units, with a market share of 10%, a year-on-year increase of 29%; Acer shipped 3.1 million units, with a market share of 7%, a year-on-year increase of 5%; other brands Shipments were 10.8 million units, with a market share of 23%, down 2% year-on-year; TechInsightsp commented





