
No other device can match the portability and convenience of a laptop. If you want to buy and use a laptop for work purposes, or if you want to consume some information on a larger screen than your laptop from time to time, you may want to connect it to an external monitor.
This is where the problem arises, as you'll most likely want to close the lid of your laptop without completely closing it. By default, Windows 11 lid closure is set to put your laptop to sleep when you close the lid.
As you might imagine, leaving your laptop lid open on your desk while connected to a newly purchased external monitor is not an ideal situation, nor a comfortable environment for exposure. So, we’re going to show you how to customize the Windows 11 lid closing action to fix this issue.
You don’t have to endure such brutal conditions, you can close the lid of your laptop without putting it to sleep or interfering with its operation. After we understand what hibernation and sleep mode are, let's see how to achieve this.
The two computer modes that must be distinguished are sleep mode and hibernation mode, which are often used interchangeably but are not the same thing in reality.
Sleep mode is a power-saving mode that allows activity to resume once the device is fully charged again.
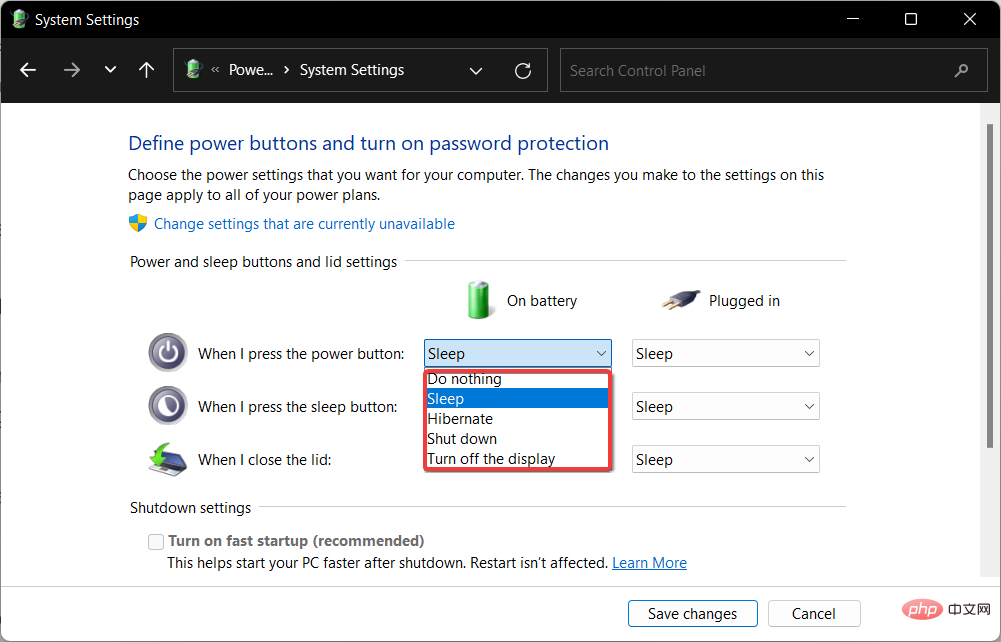
#Hibernate mode is designed to save power, but what differentiates it from hibernate mode is what happens to your data. The documents and files you are working on now are stored in RAM and require very little power during the process.
The former effectively accomplishes the same thing as hibernation mode, except it stores information on your hard drive, allowing you to shut down your computer and save all the energy it consumes.
When you turn your computer back on, the hard drive allows you to pick up exactly where you left off. Hibernate is primarily used on laptops and works best when you don't plan to use your device for long periods of time.
But now, let’s see how you can easily customize Windows 11 lid closing action settings and achieve the effect you want.
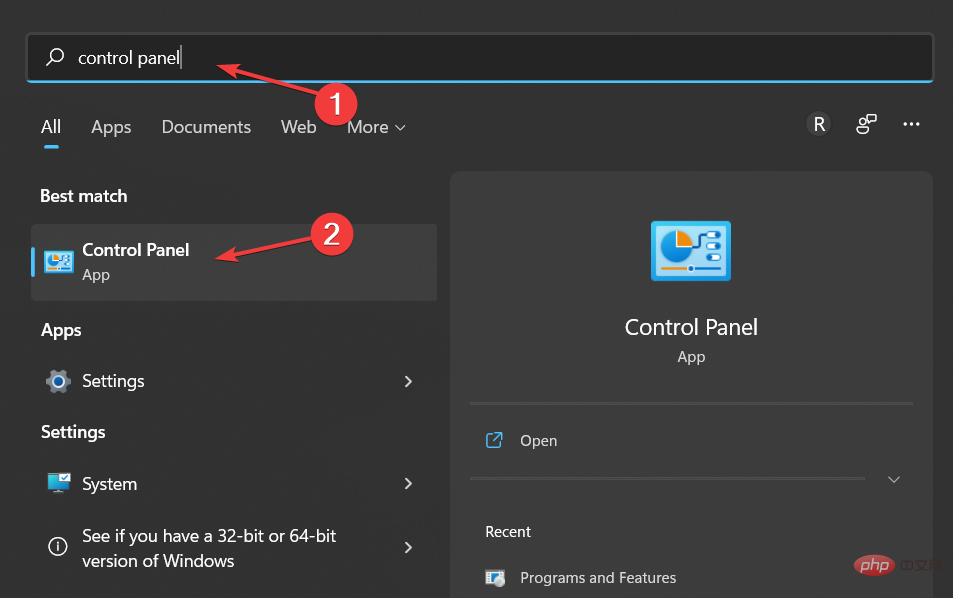
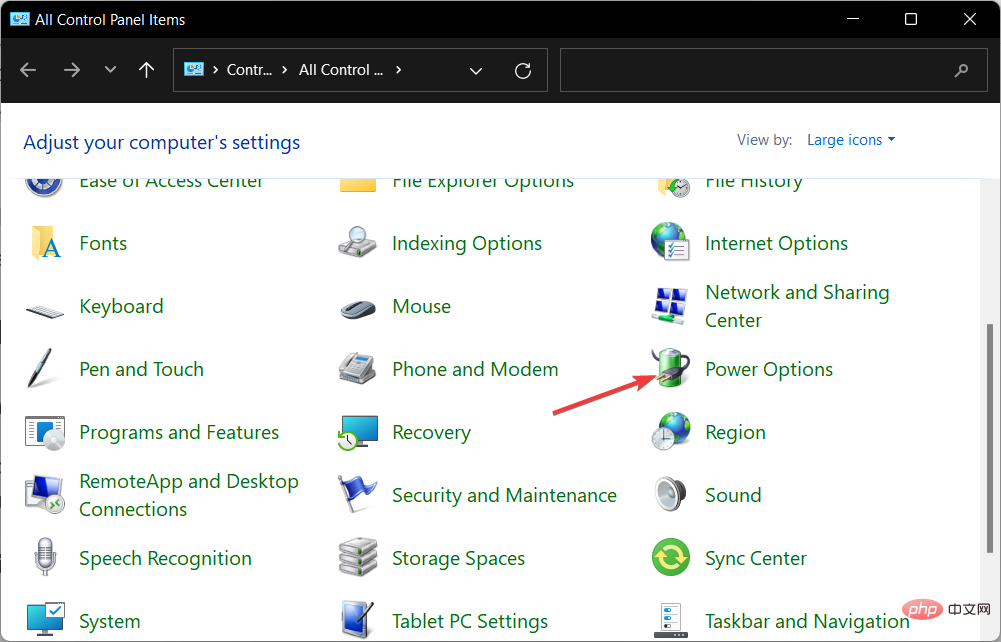
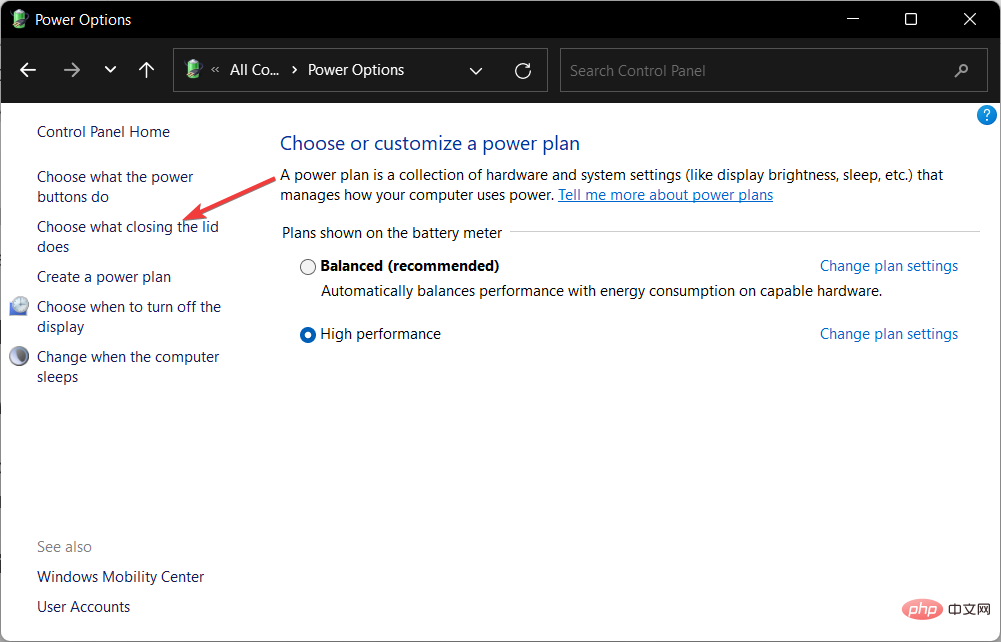
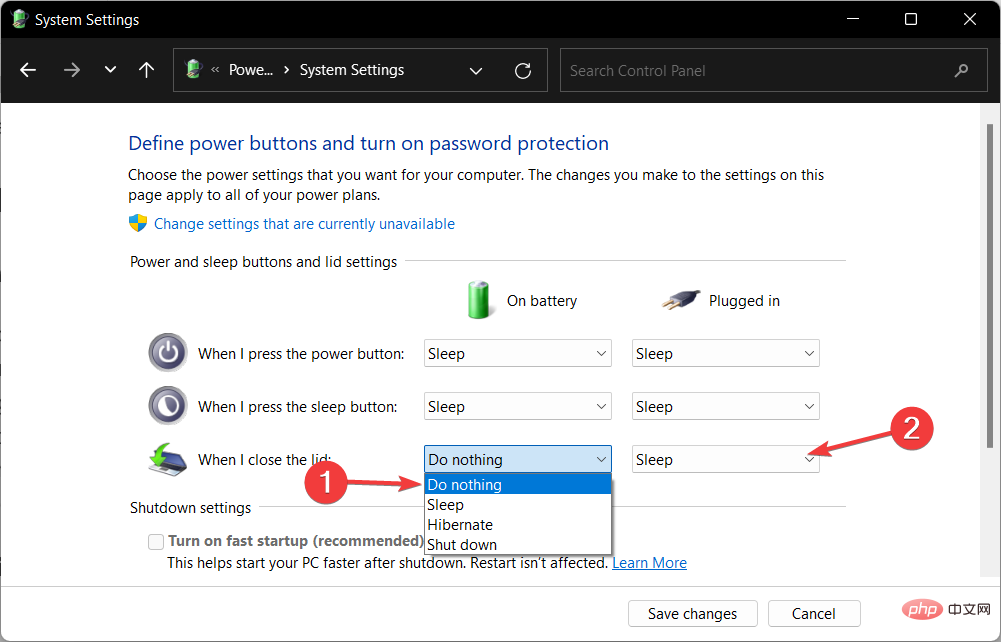
When your laptop is connected to an external monitor, you can now close the lid and continue working without worrying about it going to sleep or hibernate. Note that this mode of operation is called clamshell mode and refers to a work laptop with the lid closed.
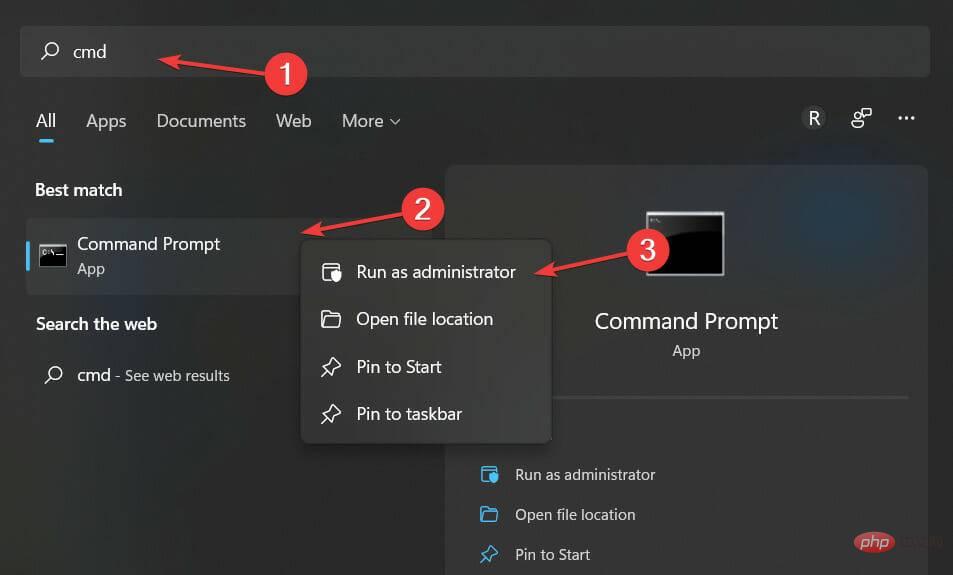
<strong>REG ADD HKLM \ System \ CurrenTControlSet \ Control \ Power \ Powersettings \ 4F971E89-EEBD-4455-A8DE-9E59040E7347 \ 5CA83367-459F-476B1D01C9C9C9 36 /V Attributes /T REG_DWORD /D 2 /F </strong>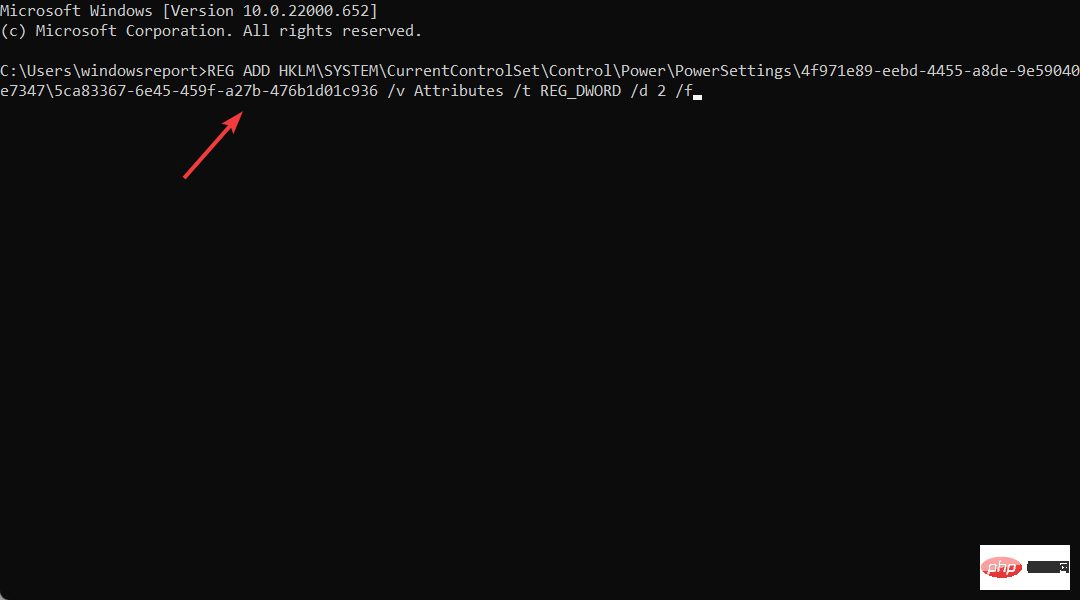
REG ADD HKLM\SYSTEM\CurrentControlSet\Control\Power\ PowerSettings\4f971e89-eebd-4455-a8de-9e59040e7347\99ff10e7-23b1-4c07-a9d1-5c3206d741b4 /v Attributes /t REG_DWORD /d 2 /f<strong></strong>
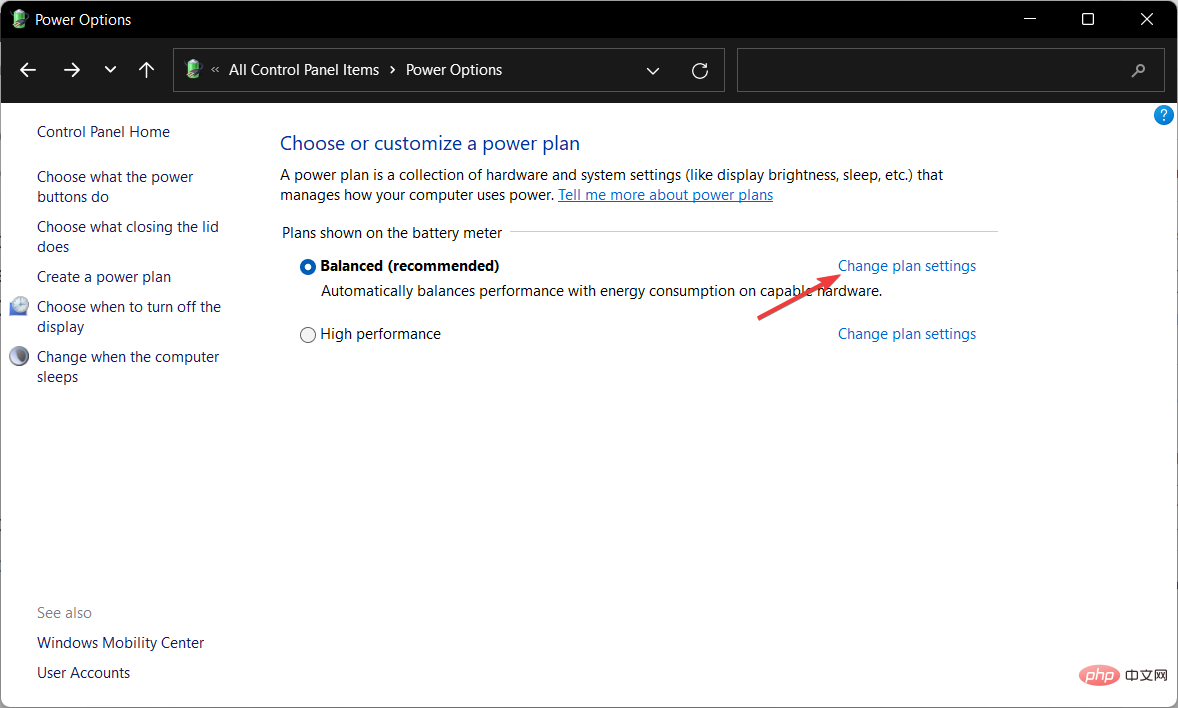
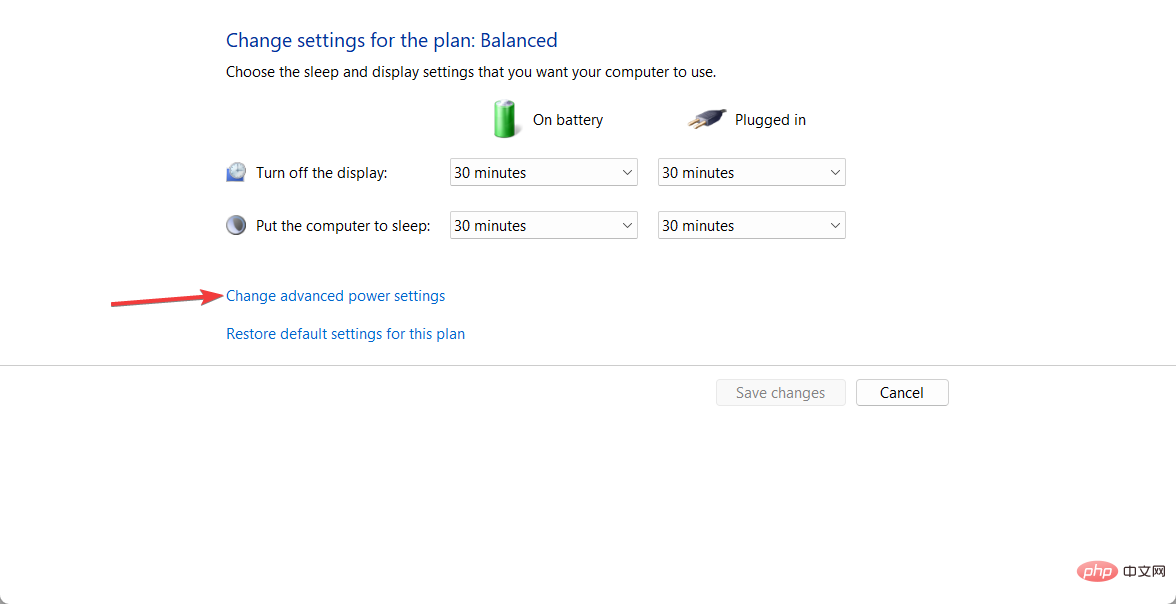
The above is the detailed content of How to continue using your Windows 11 laptop after closing the lid. For more information, please follow other related articles on the PHP Chinese website!
 Which laptop battery testing software is best?
Which laptop battery testing software is best?
 laptop power
laptop power
 Computer is infected and cannot be turned on
Computer is infected and cannot be turned on
 Laptop suddenly has no WLAN option
Laptop suddenly has no WLAN option
 How to prevent the computer from automatically installing software
How to prevent the computer from automatically installing software
 Summary of commonly used computer shortcut keys
Summary of commonly used computer shortcut keys
 Computer freeze screen stuck
Computer freeze screen stuck
 How to measure internet speed on computer
How to measure internet speed on computer




