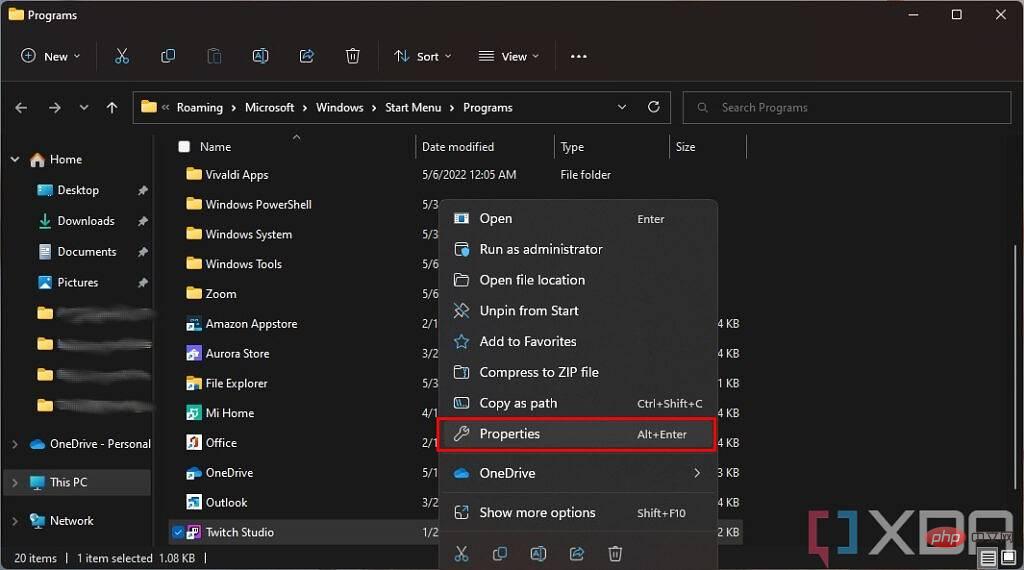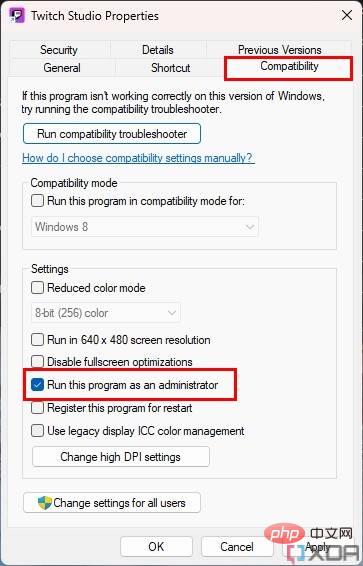How to run apps as administrator on Windows 11
In Windows 11, just like previous Windows versions, you can have different user accounts on the same PC. Some of these accounts may be administrator accounts, while others may just be regular accounts. This is because some applications, especially those that can change important system files, sometimes require administrator rights to run or make specific changes. Even if you have an administrator account, many times Windows 11 apps don't run with administrator privileges by default to prevent apps from making potentially harmful changes to your PC without your consent.
For example, Windows Terminal can be run without administrator rights, and some features can be used that way, but many of the things you can do with it do require you to run it as an administrator. . Otherwise, they won't work properly. If you want to run the application as administrator, follow the steps below.
Run Application as Administrator Once
If you only want to occasionally run a specific application as Administrator, you can specifically ask it to run as Administrator when needed. Doing so is easy:
- In the Start menu, desktop, or File Explorer, right-click the application you want to run. Then, click Run as administrator (this option is hidden behind the More drop-down menu in the All Apps list of the Start menu).
- Run the application as administrator on the desktop
- In the start menu Run the application as administrator Run it as .
Yes" at the User Account Control prompt. If you are not using an administrator account, you will need to provide a password for one of the administrator accounts on your PC.
- But please note that not every application will give you the option to run as administrator. In particular, apps built on Universal Windows Platform (UWP) or WinRT do not offer this option. For security reasons, these apps are designed to work within a more limited scope, so they don't even have options. These are primarily apps you'll find in the Microsoft Store, so if you downloaded something using a web browser, you should be able to run it as an administrator. Always run applications in administrator mode
Find the app you want on your desktop or using File Explorer. If the app you want is on the Start menu, right-click it and select
Open file location. If you don't see this option, you may not be able to run the application as administrator.
-
For some applications that do not display the "
Open file location " option on the Start menu, another option is to use Task Manager . While the application is running, open Task Manager and find the application there. You can then right-click on the process and select Open file location
" option on the Start menu, another option is to use Task Manager . While the application is running, open Task Manager and find the application there. You can then right-click on the process and select Open file location- there to find where the application is located. However, this doesn't work for every application.
-
#Right-click on the application and select Properties in the context menu.
Properties in the context menu.
-
-
In the Properties window, switch to the Compatibility tab at the top.
 Here, toggle the option to
Here, toggle the option to - Run this program as administrator.
-
Click "OK
" to save changes and close the Properties window. If the application is currently running, you will need to close it and restart it to run with administrator privileges.
If the application is currently running, you will need to close it and restart it to run with administrator privileges. - From now on, the program will always run as administrator. You have to accept the User Account Control prompt every time you run the application, and there's nothing you can do to fix this.
Some apps, like the Windows Terminal we mentioned above, aren't typically found in File Explorer, but you can still set them up to run as administrator from the app itself. Many apps offer this option in their settings, but it will look different for each app.
The above is the detailed content of How to run apps as administrator on Windows 11. For more information, please follow other related articles on the PHP Chinese website!

Hot AI Tools

Undresser.AI Undress
AI-powered app for creating realistic nude photos

AI Clothes Remover
Online AI tool for removing clothes from photos.

Undress AI Tool
Undress images for free

Clothoff.io
AI clothes remover

Video Face Swap
Swap faces in any video effortlessly with our completely free AI face swap tool!

Hot Article

Hot Tools

Notepad++7.3.1
Easy-to-use and free code editor

SublimeText3 Chinese version
Chinese version, very easy to use

Zend Studio 13.0.1
Powerful PHP integrated development environment

Dreamweaver CS6
Visual web development tools

SublimeText3 Mac version
God-level code editing software (SublimeText3)

Hot Topics
 1390
1390
 52
52
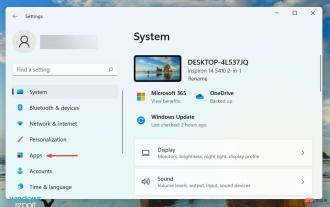 How to disassociate file types in Windows 11?
Apr 26, 2023 pm 11:55 PM
How to disassociate file types in Windows 11?
Apr 26, 2023 pm 11:55 PM
File associations are basically the relationship between a specific file format and the application configured to open it. But what if you want another application to open the file from now on? In this case, you have to remove file associations in Windows 11. For example, when you open a .jpg file, it's most likely opened in the Photos app. Likewise, a .txt file will open in Notepad. This is a file association, a specific file type that is configured to be opened with a certain program. But sometimes you install a new program that's better suited for a specific file type. Maybe, you have a photo editor installed and want to use it to open all .jpg or .png files for editing. Under current system settings, these formats will use the default file association
 System Settings.exe Error: What It Is and How to Fix It
Apr 30, 2023 am 09:52 AM
System Settings.exe Error: What It Is and How to Fix It
Apr 30, 2023 am 09:52 AM
System Settings.exe is an executable file that contains machine code in an unreadable form. This file runs as a background service on Windows computers to ensure that Windows applications run properly. What is SystemSettings.exe Error? When a SystemSettings.exe runtime error occurs, a system error prompt appears on the screen with a message: The system has detected a stack-based buffer overflow in this application. This overflow could allow a malicious user to take control of this application. Apart from this, some of our readers have also encountered unknown software exception error 0x40000015. The error mainly occurs when a process requires an executable file to run but cannot launch the EXE. What causes
 7 Ways to Fix Unable to Enumerate Objects in Containers
May 12, 2023 pm 01:43 PM
7 Ways to Fix Unable to Enumerate Objects in Containers
May 12, 2023 pm 01:43 PM
While trying to change the permissions of a file or folder, you may often encounter the error - Unable to enumerate objects in container Access is denied. Although as an administrator you can change the access rights, sometimes even an administrator may encounter the same error message. This is a common mistake that is usually made by users on different forums. In this case, even the administrator cannot change the permissions of a specific user or other user groups when access is denied on Windows 10/11. Additionally, many users also face an issue of not being able to enumerate objects during Azure file sharing, which can apparently be solved by assigning the appropriate RBAC role (the elevated participant role for SMB shares that store file data). In this article we
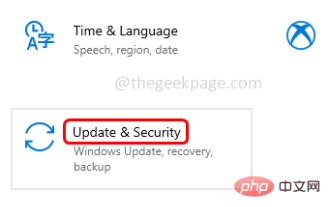 Virus and threat protection engine unavailability issue on Windows 10/11
Apr 13, 2023 pm 02:01 PM
Virus and threat protection engine unavailability issue on Windows 10/11
Apr 13, 2023 pm 02:01 PM
Windows Defender is a feature that protects your system from virus attacks. When trying to install the latest security updates, some users received an error message stating "Virus and threat protection engine is unavailable." This error is mainly due to corrupted system files, outdated updates on the system or some issues in Windows updates, etc. It can be solved by installing the latest updates, resetting the Windows Security application, adjusting Registry Editor keys, etc. In this article, we provide some solutions to help you resolve this issue on your Windows computer. Method 1 – Run Windows Update Troubleshooter Step 1 – Use Windows + I keys together to open Windows
 NET HELPMSG 3774: How to fix this error in 5 steps
May 17, 2023 pm 09:27 PM
NET HELPMSG 3774: How to fix this error in 5 steps
May 17, 2023 pm 09:27 PM
Many of our readers have encountered error code NETHELPMSG3774 when trying to create a new user account through the command prompt. The error states that the user was successfully created but could not be added to the USERS local group. Why do I receive the NETHELPMSG3774 error code? If you receive error code NETHELPMSG3774 when trying to create a user account on your Windows PC, it may be due to one or more of the following reasons. Incomplete Windows Installation – If Windows was not installed correctly, or the installation process was interrupted, the NETHELPMSG3774 error may occur during user account creation. Corrupted user profile – if
 Fix: Windows filtering platform blocked connection
Apr 14, 2023 am 11:49 AM
Fix: Windows filtering platform blocked connection
Apr 14, 2023 am 11:49 AM
Windows 11 is the latest version in Microsoft’s series and is said to be the most advanced and user-oriented. However, encountering bugs is still common, if not more so than in previous versions. In this article, we will discuss the Windows filtering platform blocked connection issue. Errors occur when certain packets or connections are blocked by the basic filtering engine. Although this problem may seem complicated to most users, its solution is quite simple and has been listed in the following section. For those who are encountering the error in Windows 11, it is most likely that the upgrade did not complete successfully and there is some kind of misidentification in Windows Firewall. However, before we start fixing it, you must know about Window
 How to enable an administrator account on Windows 11
Apr 15, 2023 pm 07:46 PM
How to enable an administrator account on Windows 11
Apr 15, 2023 pm 07:46 PM
How to Enable or Disable an Administrator Account on Windows 11 Using PowerShell One of the quickest ways to enable an administrator account on Windows 11 is to use PowerShell. You can also use the newer Windows Terminal or, if you prefer, the older Command Prompt (cmd) tool. You need to make sure you run these commands from a user account that already has administrator rights. If you are using a standard user account, you will need to switch to another user account to run this tool. To enable an administrator account using PowerShell on Windows 11: Open by clicking the Start button or pressing the Windows key
 Fix: Microsoft Defender Threat Service has stopped
Apr 30, 2023 pm 07:55 PM
Fix: Microsoft Defender Threat Service has stopped
Apr 30, 2023 pm 07:55 PM
WindowsDefender is a built-in security solution in Windows. It protects your system from malware and other types of harmful threats. This makes Windows Defender your only security against threats if you don't have another antivirus program. If Windows Defender is not working, your system will be exposed to many vulnerabilities. Usually, when the threat service is stopped, you can click the "Restart" button, but this does not always work. Luckily, we've put together this article to help you solve this problem. Why did Windows Defender stop working? Windows Defender stops working most often



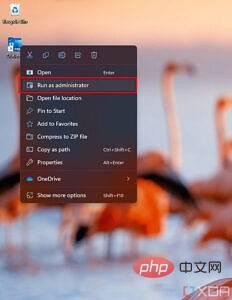
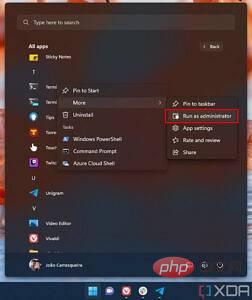
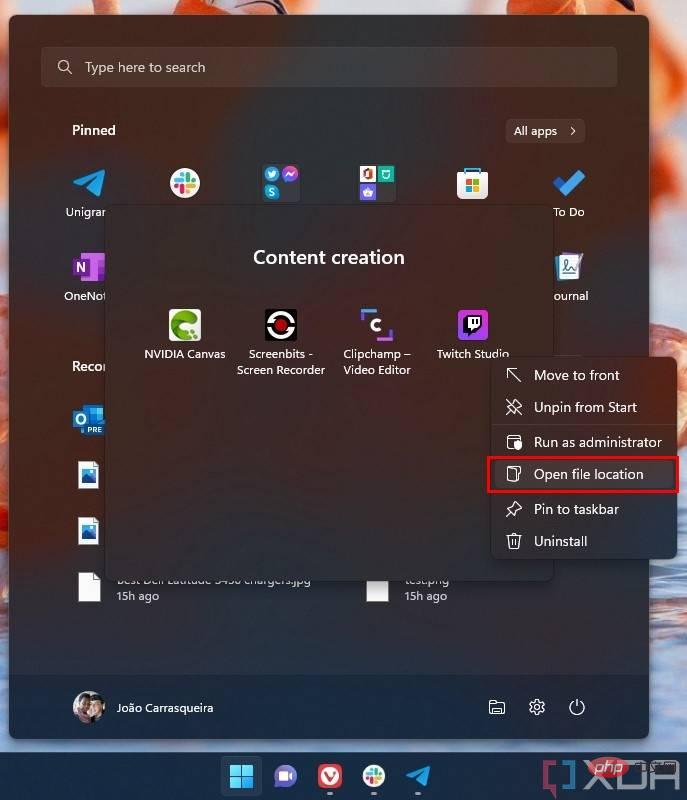 " option on the Start menu, another option is to use Task Manager . While the application is running, open Task Manager and find the application there. You can then right-click on the process and select Open file location
" option on the Start menu, another option is to use Task Manager . While the application is running, open Task Manager and find the application there. You can then right-click on the process and select Open file location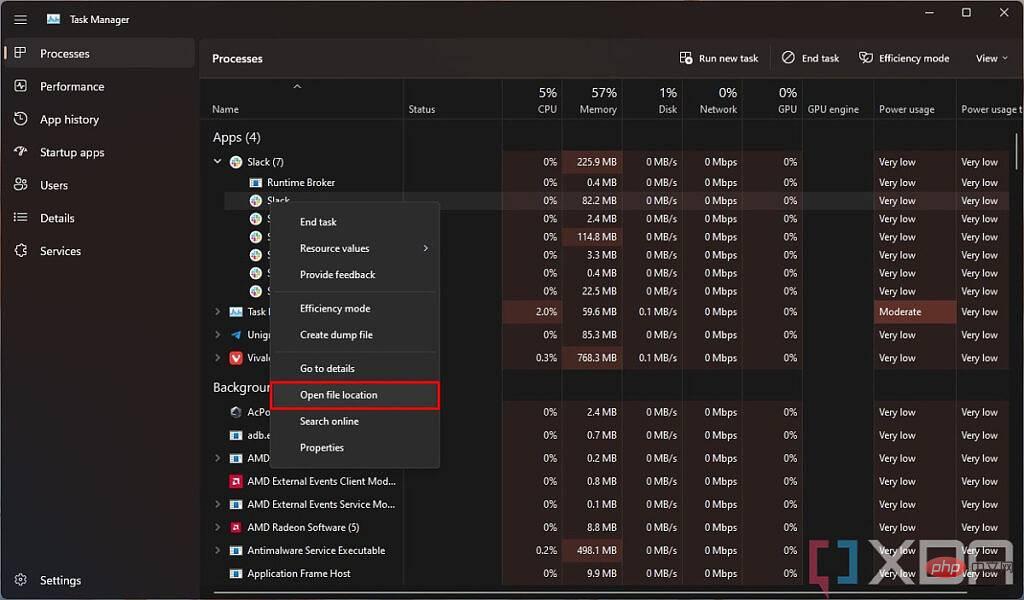 Properties in the context menu.
Properties in the context menu.