
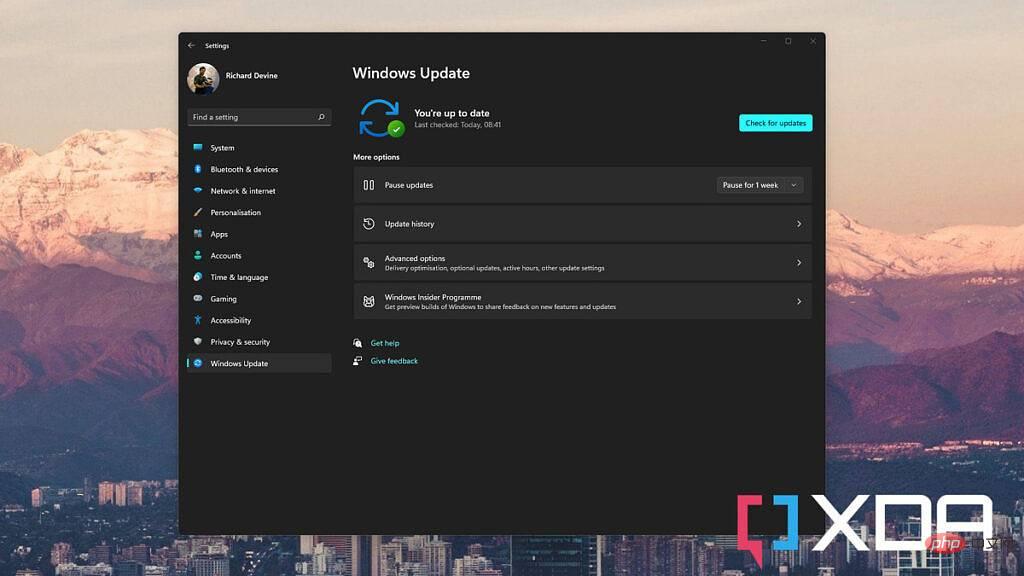
If you don’t want to permanently stop receiving updates, or maybe you just want to avoid a specific error, you can pause updates. There are many predetermined time slots, you just need to choose the one that works best for you.
Here's how to pause Windows 11 updates for up to five weeks:
1. Open the Settings app on your PC.
2. Select Windows Update from the sidebar.
3. Open the drop-down box next to Pause updates and select your time period.
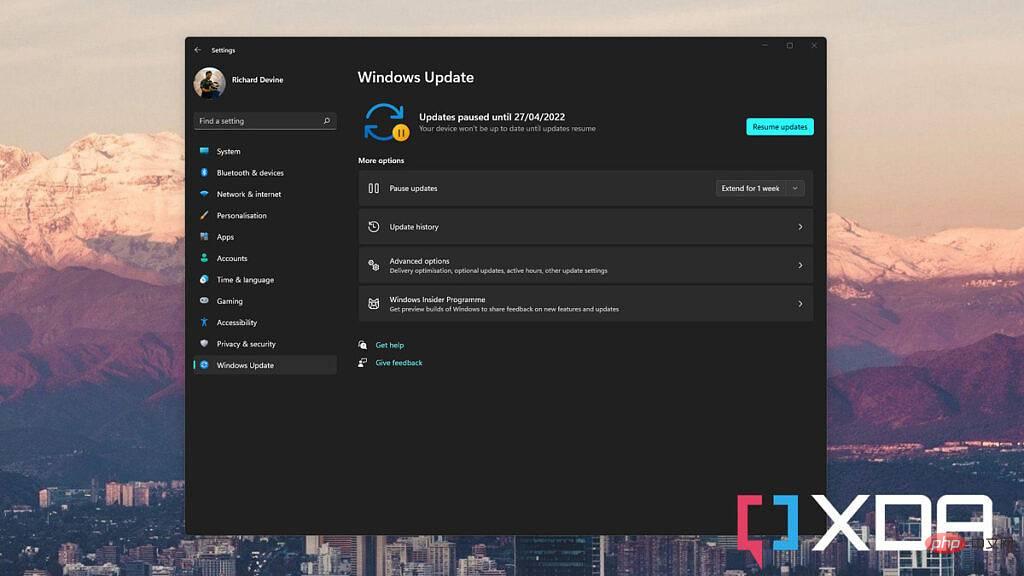
#Once you choose to pause updates at the end of the selected time period, they will automatically resume. You can always choose to extend it by one to two weeks. Likewise, if you want to end the pause, click the Resume Updates button and everything will return to normal.
For a more permanent solution, you can use Registry Editor to stop Windows 11 updates. However, edit the registry at your own risk, and you could cause serious damage if you're not satisfied with what you're doing.
By the way, here’s what to do:
1. Press Win R on your PC.
2. Enter regedit and press Enter.
3. Navigate to the following path in the Registry Editor: HKEY_LOCAL_MACHINE\SOFTWARE\Policies\Microsoft\Windows
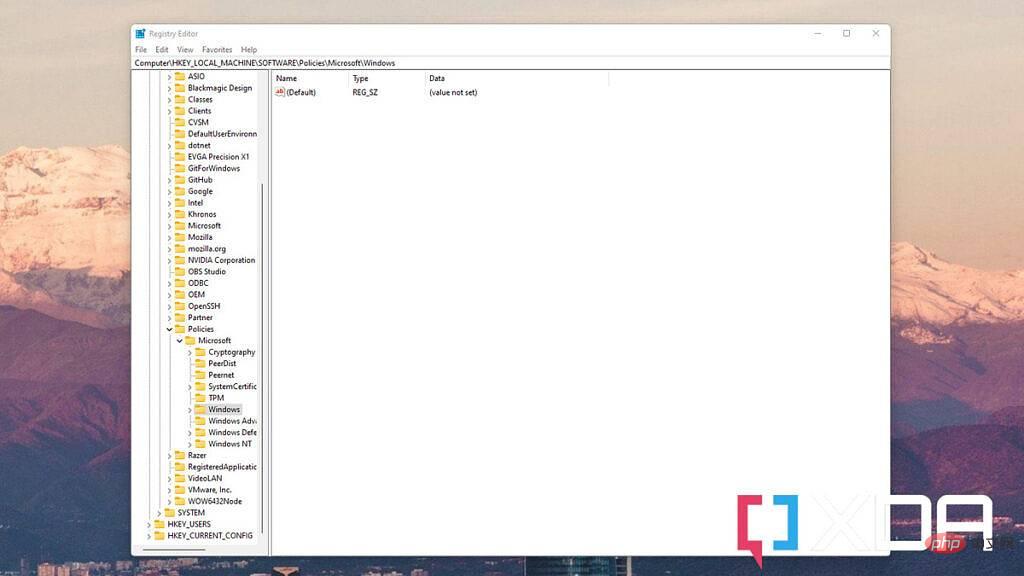
4. Right-click the Windows folder and select New , and then select the key.
5. Name the new key WindowsUpdate and press Enter.
6. Right-click WindowsUpdate and select New, then Key.
7. Call this key AU and press Enter again.
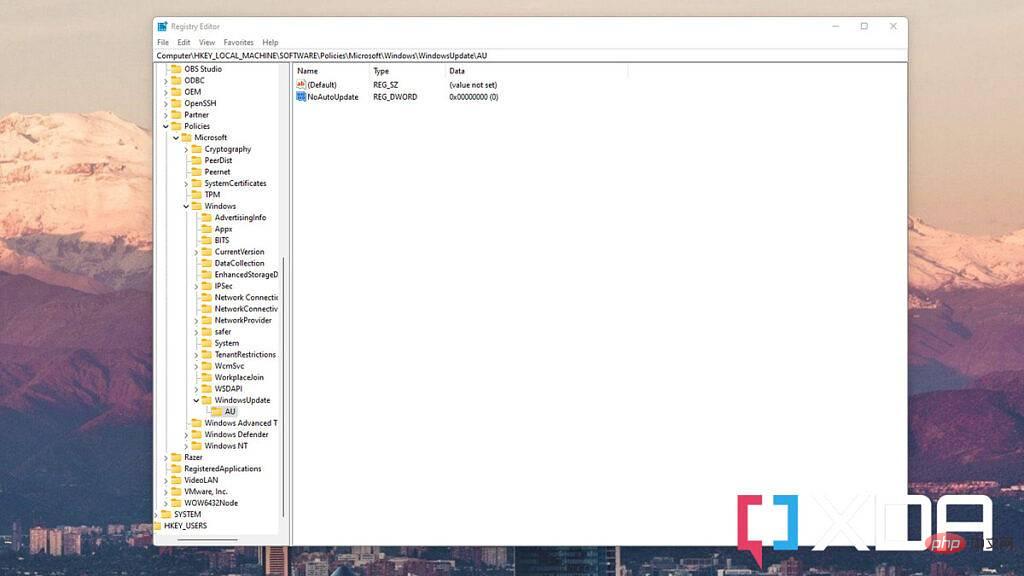
8. Right-click the AU and select New, then select DWORD (32-bit) Value.
9. Name this value NoAutoUpdate and press Enter.
10. Double-click NoAutoUpdate and make sure Hexadecimal is selected under Base.
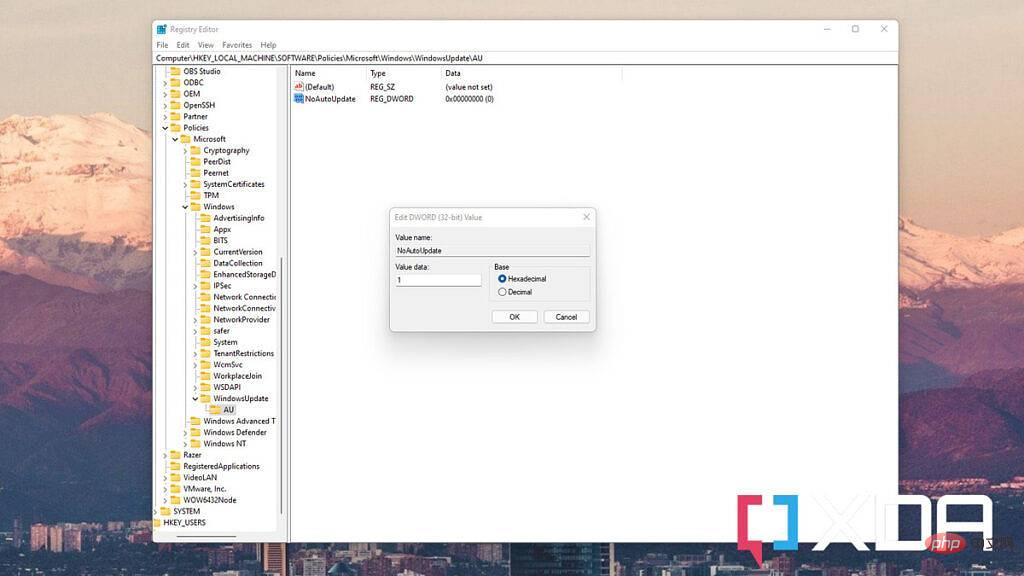
11. Change the value box from 0 to 1.
Click the OK button and restart your computer. Automatic updates will now stop, but you can still pull updates manually at any time from the Settings app. To reverse this, follow the same steps as above, but when you get into WindowsUpdate, just delete, reboot, and you'll get automatic updates back.
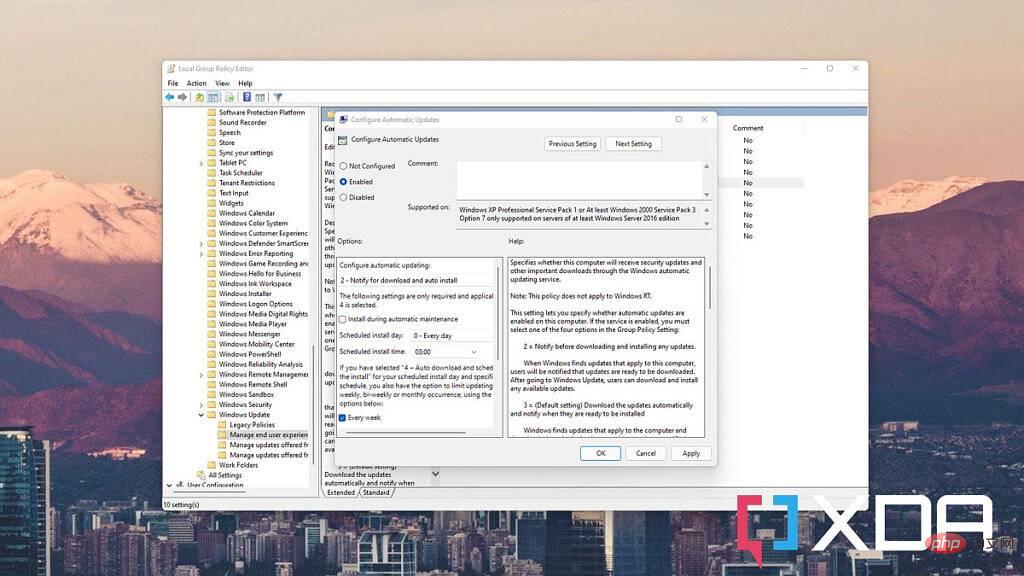
The third method you can use to stop automatic Windows 11 updates is only available for Pro and Enterprise users. If you're using Windows 11 Home, you'll need to use one of the two methods above. However, if you have a supported version, here's how to stop automatic updates using Group Policy Editor:
1. Press Win R on your PC.
2. Enter gpedit.msc and press the Enter key.
3. In Group Policy Editor, follow this link to navigate to the correct location: Computer Configuration > Administrative Templates > Windows Components > Windows Update > Manage End User Experience
4. Double-click the option labeled Configure automatic updates and select Enable to turn it on.
5. Find Notification Download and Automatic Installation in the options box and click Apply.
6. Click OK to confirm.
You will now no longer see updates installed automatically, but you will be able to apply them manually from the Settings app.
Of the three methods detailed here, the first method is not only the easiest and available for everyone, but also the safest. If you've never embarked on a registry edit before, you're in no danger of making any unexpected but potentially serious mistakes. And it's also faster to re-enable updates this way.
The above is the detailed content of How to stop receiving updates on Windows 11. For more information, please follow other related articles on the PHP Chinese website!




