How to make your own docker image
With the development of container technology, Docker has gradually become one of the most popular container platforms. As a lightweight virtualization technology, Docker can realize cross-platform running of applications by building and deploying containers. To use Docker to containerize applications, you first need to make your own Docker image.
This article will introduce the basic steps of making a Docker image, including writing a Dockerfile, building a Docker image, uploading a Docker image, etc. At the same time, common Docker image production techniques and precautions will also be introduced to help readers better create their own Docker images.
- Writing a Dockerfile
Dockerfile is a text file that defines the Docker image building process. When creating a Docker image, Docker will automatically build it according to the instructions in the Dockerfile file. Therefore, writing a Dockerfile is the first step in making a Docker image.
Dockerfile mainly includes the following parts:
1) FROM: Defines the base image. Generally, the base image is an officially provided, optimized Linux version.
2) MAINTAINER: Define author information.
3) RUN: Execute commands, which can be used to install software packages, configure environment variables, etc.
4) COPY/ADD: Copy files or directories to the container.
5) WORKDIR: Define the working directory.
6) EXPOSE: Define the port number provided by the container.
7) CMD: Define the command to be run after the container is started.
For example, the following is a simple Dockerfile example:
FROM ubuntu:18.04 MAINTAINER John Doe <example@example.com> RUN apt-get update \ && apt-get install -y nginx \ && rm -rf /var/lib/apt/lists/* COPY index.html /var/www/html/ EXPOSE 80 CMD [“nginx”, “-g”, “daemon off;”]
The above Dockerfile file defines building a Docker image starting from the Ubuntu 18.04 base image, installing and configuring the Nginx server, and adding index.html Copy the file to the Nginx default website root directory.
- Build Docker image
Building Docker image is the next step in making Docker image. Before building a Docker image, you need to open a terminal in the directory where the Dockerfile is located and run the docker build command. When building a Docker image, you can use the -docker build command to specify the Dockerfile path and image name, for example:
docker build -t example:1.0 .
The above command will search for the Dockerfile file in the current directory and use example:1.0 as the image name.
When building a Docker image, Docker will execute all instructions in the Dockerfile file and build a complete Docker image based on these instructions. The process of building a Docker image may take some time, depending on the operating system and the size of the Docker image.
- Upload Docker image
The first step to create your own private image library is to install Docker Registry. There are two open source implementations of Registry - Docker Registry and Harbor.
The features of Docker Registry are as follows:
- Docker Registry is a lightweight, easy-to-use and scalable Docker image repository.
- Docker Registry hosts your Docker images and puts you in control of your deployment pipeline. These images can be pulled directly for use by the Docker CLI.
- Docker Registry can be used as the starting point for the Docker market. It supports Docker Trusted Registry (DTR), which provides some advanced features.
The features of Harbor are as follows:
- Harbor is a public cloud Docker image repository that can host and share Docker images. The main purpose of Harbor is to provide private Docker image storage and access functions.
- Harbor has a cross-cloud image replication function that can copy an image from one configured Harbor instance to another. This feature is especially suitable for multiple global teams and organizations.
- Another feature of Harbor is that it can be seamlessly integrated with the Kubernetes environment, providing a visual user interface, container image encryption, and RBAC permission management.
Taking Docker Registry as an example, the method of uploading a Docker image is as follows:
1) Create an image warehouse on Docker Hub:
First, you need to upload a Docker image on Docker Hub Create a mirror warehouse on. Log in to Docker Hub and click Create Repository to create a new image repository. You need to enter the warehouse name and description, select a public or private warehouse, and confirm it to create it.
2) Labeling:
You can label the local Docker image with a label corresponding to the warehouse. Use the docker tag command to tag, for example:
docker tag example:1.0 johndoe/example:1.0
The above command will tag the local example:1.0 image with the johndoe/example:1.0 tag.
3) Log in to Docker Hub:
Use the docker login command to log in to Docker Hub, for example:
docker login -u johndoe -p password
Among them, -u is used to specify the user name, and -p is used to specify the password.
4) Upload the Docker image:
Use the docker push command to upload the Docker image, for example:
docker push johndoe/example:1.0
The above command will upload the local johndoe/example:1.0 image to Docker In Hub's warehouse.
- Tips
1) When writing a Dockerfile, try to follow Docker’s official best practices and security recommendations, pay attention to the image size, and avoid being too large.
2) Use multi-stage build to reduce image size. Docker supports multi-stage builds, that is, defining multiple FROM instructions in a Dockerfile. Use multi-stage builds to avoid including unnecessary resources in the final image.
3) Use the .alpine version of the base image to reduce the image size. The .alpine version base image is a simplified version officially provided by Docker. Compared with other Linux versions, it is smaller in size and has better performance.
4) Use Docker Compose for deployment to simplify the deployment process. Docker Compose is a component of Docker that can be used to define and deploy multi-container Docker applications. Using Docker Compose, you can define the relationship between multiple containers, set environment variables, set the port number of the container, etc.
5) Pay attention to the security of Docker images and avoid containing sensitive information in the images. In order to avoid Docker images containing sensitive information, such as passwords and private keys, you can use functions such as Docker Secrets and Docker Config when building Docker images.
Summary
This article introduces the basic steps and techniques for making Docker images. To make a Docker image, you first need to write a Dockerfile file to define the container-related configuration and environment; then, use the docker build command to build the Docker image; finally, use the docker push command to upload the Docker image to Docker Hub. When making Docker images, you need to pay attention to issues such as image size, security, and maintainability.
The above is the detailed content of How to make your own docker image. For more information, please follow other related articles on the PHP Chinese website!

Hot AI Tools

Undresser.AI Undress
AI-powered app for creating realistic nude photos

AI Clothes Remover
Online AI tool for removing clothes from photos.

Undress AI Tool
Undress images for free

Clothoff.io
AI clothes remover

AI Hentai Generator
Generate AI Hentai for free.

Hot Article

Hot Tools

Notepad++7.3.1
Easy-to-use and free code editor

SublimeText3 Chinese version
Chinese version, very easy to use

Zend Studio 13.0.1
Powerful PHP integrated development environment

Dreamweaver CS6
Visual web development tools

SublimeText3 Mac version
God-level code editing software (SublimeText3)

Hot Topics
 1359
1359
 52
52
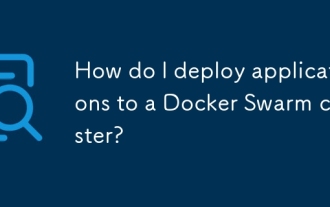 How do I deploy applications to a Docker Swarm cluster?
Mar 17, 2025 pm 04:20 PM
How do I deploy applications to a Docker Swarm cluster?
Mar 17, 2025 pm 04:20 PM
The article details deploying applications to Docker Swarm, covering preparation, deployment steps, and security measures during the process.
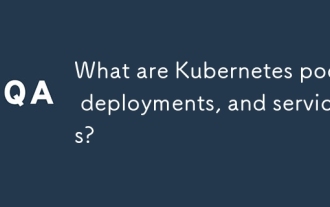 What are Kubernetes pods, deployments, and services?
Mar 17, 2025 pm 04:25 PM
What are Kubernetes pods, deployments, and services?
Mar 17, 2025 pm 04:25 PM
The article explains Kubernetes' pods, deployments, and services, detailing their roles in managing containerized applications. It discusses how these components enhance scalability, stability, and communication within applications.(159 characters)
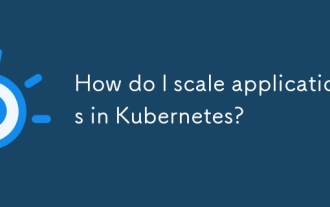 How do I scale applications in Kubernetes?
Mar 17, 2025 pm 04:28 PM
How do I scale applications in Kubernetes?
Mar 17, 2025 pm 04:28 PM
The article discusses scaling applications in Kubernetes using manual scaling, HPA, VPA, and Cluster Autoscaler, and provides best practices and tools for monitoring and automating scaling.
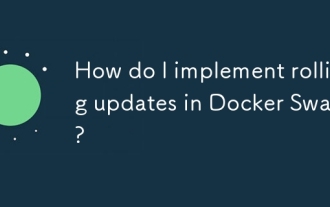 How do I implement rolling updates in Docker Swarm?
Mar 17, 2025 pm 04:23 PM
How do I implement rolling updates in Docker Swarm?
Mar 17, 2025 pm 04:23 PM
The article discusses implementing rolling updates in Docker Swarm to update services without downtime. It covers updating services, setting update parameters, monitoring progress, and ensuring smooth updates.
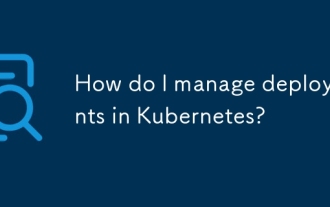 How do I manage deployments in Kubernetes?
Mar 17, 2025 pm 04:27 PM
How do I manage deployments in Kubernetes?
Mar 17, 2025 pm 04:27 PM
The article discusses managing Kubernetes deployments, focusing on creation, updates, scaling, monitoring, and automation using various tools and best practices.
 How do I manage services in Docker Swarm?
Mar 17, 2025 pm 04:22 PM
How do I manage services in Docker Swarm?
Mar 17, 2025 pm 04:22 PM
Article discusses managing services in Docker Swarm, focusing on creation, scaling, monitoring, and updating without downtime.
 How to Implement Rate Limiting and Resource Quotas in Docker Containers?
Mar 12, 2025 pm 06:07 PM
How to Implement Rate Limiting and Resource Quotas in Docker Containers?
Mar 12, 2025 pm 06:07 PM
This article details implementing rate limiting and resource quotas in Docker. It covers CPU, memory, and I/O limits using cgroups, emphasizing best practices for preventing resource exhaustion. Network rate limiting, requiring external tools like
 What Are the Best Ways to Optimize Docker for Low-Latency Applications?
Mar 14, 2025 pm 02:00 PM
What Are the Best Ways to Optimize Docker for Low-Latency Applications?
Mar 14, 2025 pm 02:00 PM
The article discusses strategies to optimize Docker for low-latency applications, focusing on minimizing image size, using lightweight base images, and adjusting resource allocation and network settings.




