 Common Problem
Common Problem
 How to fix Intel WiFi 6 AX201 160 MHz driver or hardware not working on Windows 10
How to fix Intel WiFi 6 AX201 160 MHz driver or hardware not working on Windows 10
How to fix Intel WiFi 6 AX201 160 MHz driver or hardware not working on Windows 10
Apr 18, 2023 pm 05:58 PMSome Windows users are encountering the issue "The Intel(R) WiFi 6 AX201 160 MHz Adapter encountered a driver or hardware-related issue" when trying to connect to WiFi. This could be due to network issues, connection issues, outdated drivers, or corrupted drivers, etc. In this article we will see different ways to solve this problem. Try the one that suits your situation. let's start.
Method 1: Update Intel Driver
Step 1: Also use the Windows R key to open the run prompt. Type devmgmt.msc and Enter
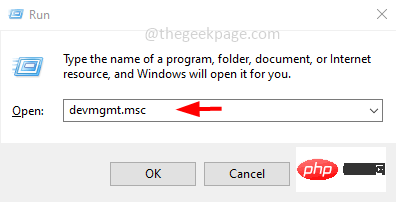
Network Adapters drop-down menu to expand it.
Step 3: From the expanded listRight-click on your Intel Wireless WiFi 6 Adapter and click Update Driver
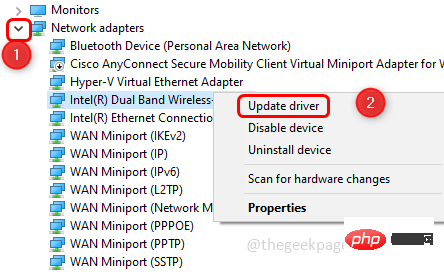
Browse my computer for drivers
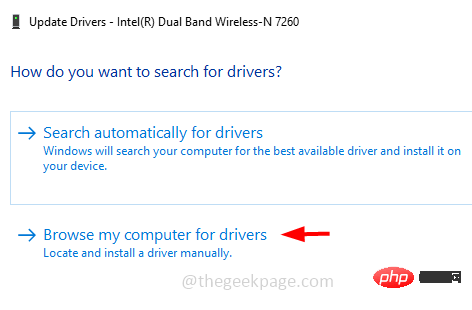 ## Step 5: In the window that appears, click
## Step 5: In the window that appears, click
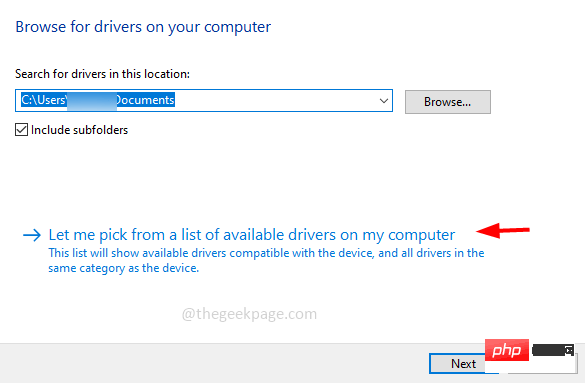 Step 6: From the model number Section
Step 6: From the model number Section
Compatible Intel Hardware and clickNext
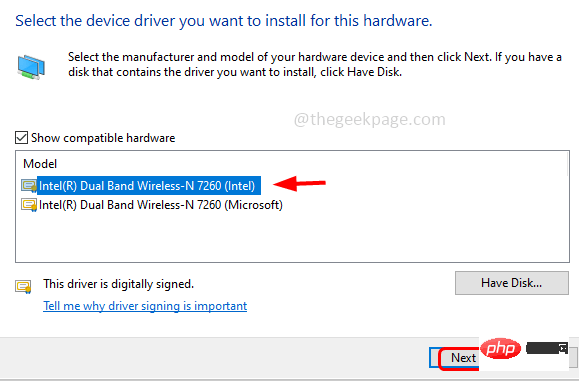 Step 7: How long does it take to complete the driver update process minutes. Once completed,
Step 7: How long does it take to complete the driver update process minutes. Once completed,
the system and check if the problem is resolvedMethod Two: Download and install the Intel driver
Step 1: Go to
Microsoft SupportLink scroll down and select your Surface device model . If you don't know which surface model is suitable for your system, please follow the same link to find a surface model that is compatible with your device. Step 2: Once you know, to select a surface model, click the
Select your surface device modeldrop-down menu and select from the list. Here I will choose Surface 3
Step 3: Open the Surface 3 model
list,select the appropriate model And click on that specific link. I'll choose Surface 3 [Wi-Fi] as an example.
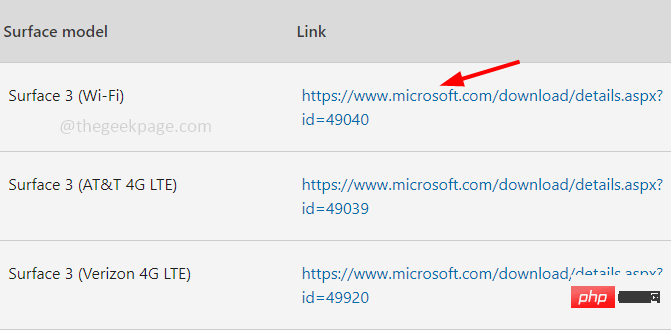 Step 4: It will take you to a new window. Click
Step 4: It will take you to a new window. Click
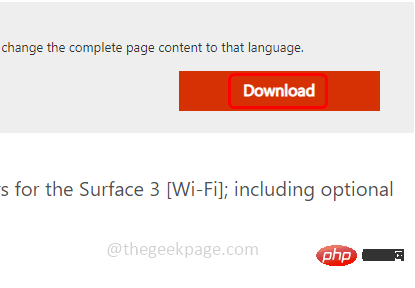 Step 5: Wait for it to download completely.
Step 5: Wait for it to download completely.
downloaded setup.exe file and follow the on-screen instructions to install and update. Step 6:
Restartthe system and check if the problem is resolved. Method 3: Use the Network Troubleshooter
Step 1: Use the Windows Ikey simultaneously to open Windows Settings and click Network and Internet
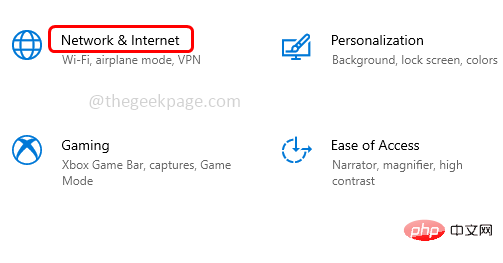 Step 2: By default, it will open the status window, click on
Step 2: By default, it will open the status window, click on
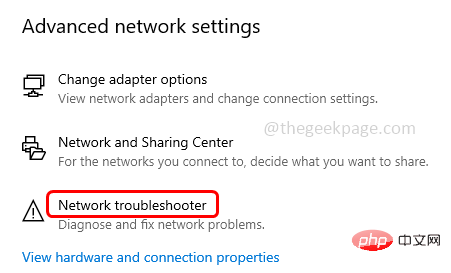 #Step 3: It detects the problem and suggests a fix. Apply these fixes and check the results
#Step 3: It detects the problem and suggests a fix. Apply these fixes and check the results
Method 4: Reset network connections
Step 1: Open Windows Settings using the Windows Ikey simultaneously and click Network and Internet
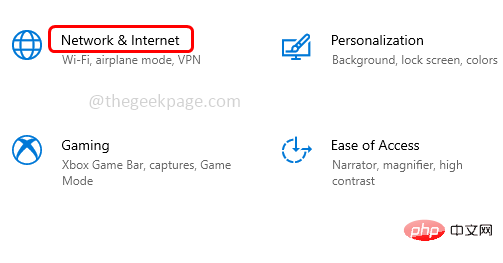 Step 2: By default it will open the status window, on the right click
Step 2: By default it will open the status window, on the right click
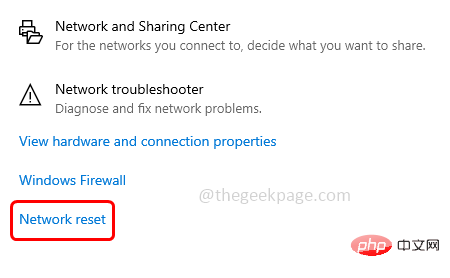 Step 3: The network reset window will appear, click
Step 3: The network reset window will appear, click
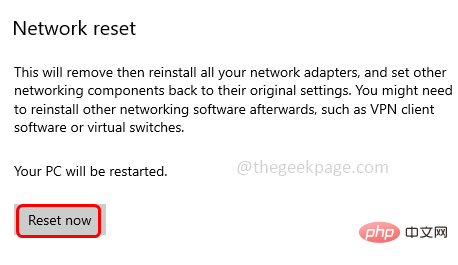 Step 4:
Step 4:
SystemMethod 5: Change Wireless Settings
Step 1: Also use the Windows Rkey to open the run prompt. Type devmgmt.msc and Enter
##Step 2: Open the Device Manager window. Click the 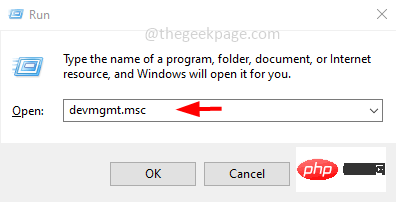 Network Adapters
Network Adapters
Step 3: From the expanded list right-click
your Intel Wireless WiFi 6 Adapter and clickProperties
Step 4: In the Properties window, select the Advancedtab and change the value to 1. 5Ghz 802.11a. Click OK
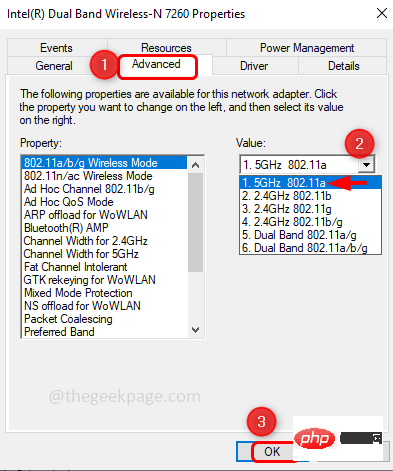
Step 5: Restart the system and check if the problem is resolved.
Method 6: Reset network protocol
Step one: Open the command prompt as an administrator. To do this, type cmd in the Windows search bar, hold down the Ctrl and Shift keys, and then press Enter
Step 2: A User Account Control window will appear, click Yes
Step 3: Execute the following commands one by one. To execute, copy the command and paste it into the command prompt and press enter.
1 |
|
1 |
|
1 |
|
1 |
|
1 |
|
1 |
|
Step 4: Restart the system and check for issues to be resolved.
The above is the detailed content of How to fix Intel WiFi 6 AX201 160 MHz driver or hardware not working on Windows 10. For more information, please follow other related articles on the PHP Chinese website!

Hot tools Tags

Hot Article

Hot tools Tags

Notepad++7.3.1
Easy-to-use and free code editor

SublimeText3 Chinese version
Chinese version, very easy to use

Zend Studio 13.0.1
Powerful PHP integrated development environment

Dreamweaver CS6
Visual web development tools

SublimeText3 Mac version
God-level code editing software (SublimeText3)

Hot Topics
 Intel Core Ultra 9 285K processor exposed: CineBench R23 multi-core running score is 18% higher than i9-14900K
Jul 25, 2024 pm 12:25 PM
Intel Core Ultra 9 285K processor exposed: CineBench R23 multi-core running score is 18% higher than i9-14900K
Jul 25, 2024 pm 12:25 PM
Intel Core Ultra 9 285K processor exposed: CineBench R23 multi-core running score is 18% higher than i9-14900K
 Intel N250 low-power processor exposed: 4 cores, 4 threads, 1.2 GHz frequency
Jun 03, 2024 am 10:26 AM
Intel N250 low-power processor exposed: 4 cores, 4 threads, 1.2 GHz frequency
Jun 03, 2024 am 10:26 AM
Intel N250 low-power processor exposed: 4 cores, 4 threads, 1.2 GHz frequency
 Close-up of LGA-1851 socket, Guangji showcases new embedded motherboard: supports Intel Core Ultra 200 series processors
Apr 11, 2024 pm 09:22 PM
Close-up of LGA-1851 socket, Guangji showcases new embedded motherboard: supports Intel Core Ultra 200 series processors
Apr 11, 2024 pm 09:22 PM
Close-up of LGA-1851 socket, Guangji showcases new embedded motherboard: supports Intel Core Ultra 200 series processors
 Intel announces Wi-Fi 7 BE201 network card, supports CNVio3 interface
Jun 07, 2024 pm 03:34 PM
Intel announces Wi-Fi 7 BE201 network card, supports CNVio3 interface
Jun 07, 2024 pm 03:34 PM
Intel announces Wi-Fi 7 BE201 network card, supports CNVio3 interface
 MSI launches new MS-C918 mini console with Intel Alder Lake-N N100 processor
Jul 03, 2024 am 11:33 AM
MSI launches new MS-C918 mini console with Intel Alder Lake-N N100 processor
Jul 03, 2024 am 11:33 AM
MSI launches new MS-C918 mini console with Intel Alder Lake-N N100 processor
 ASUS releases BIOS update for Z790 motherboards to alleviate instability issues with Intel's 13th/14th generation Core processors
Aug 09, 2024 am 12:47 AM
ASUS releases BIOS update for Z790 motherboards to alleviate instability issues with Intel's 13th/14th generation Core processors
Aug 09, 2024 am 12:47 AM
ASUS releases BIOS update for Z790 motherboards to alleviate instability issues with Intel's 13th/14th generation Core processors
 Intel Panther Lake mobile processor specifications exposed: up to '4+8+4' 16-core CPU, 12 Xe3 core display
Jul 18, 2024 pm 04:43 PM
Intel Panther Lake mobile processor specifications exposed: up to '4+8+4' 16-core CPU, 12 Xe3 core display
Jul 18, 2024 pm 04:43 PM
Intel Panther Lake mobile processor specifications exposed: up to '4+8+4' 16-core CPU, 12 Xe3 core display
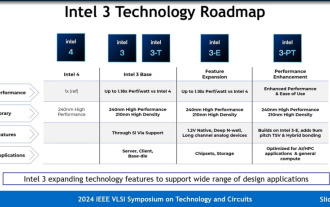 Intel explains in detail the Intel 3 process: applying more EUV lithography, increasing the frequency of the same power consumption by up to 18%
Jun 19, 2024 pm 10:53 PM
Intel explains in detail the Intel 3 process: applying more EUV lithography, increasing the frequency of the same power consumption by up to 18%
Jun 19, 2024 pm 10:53 PM
Intel explains in detail the Intel 3 process: applying more EUV lithography, increasing the frequency of the same power consumption by up to 18%




