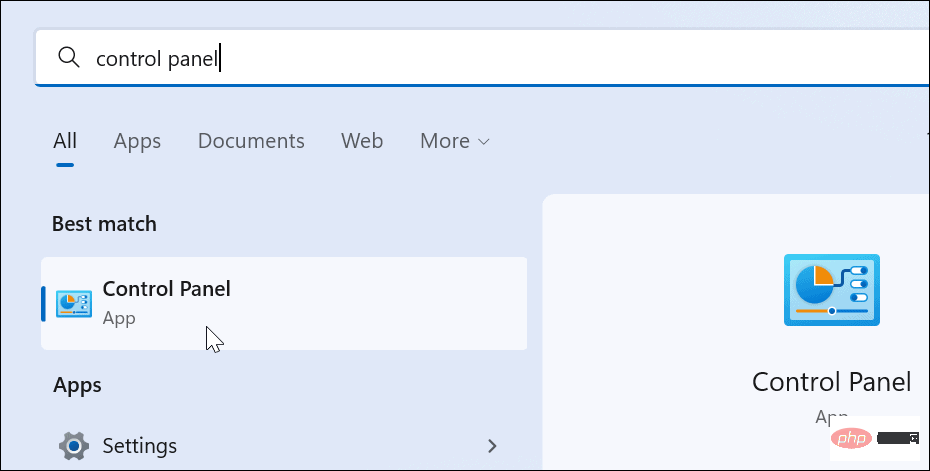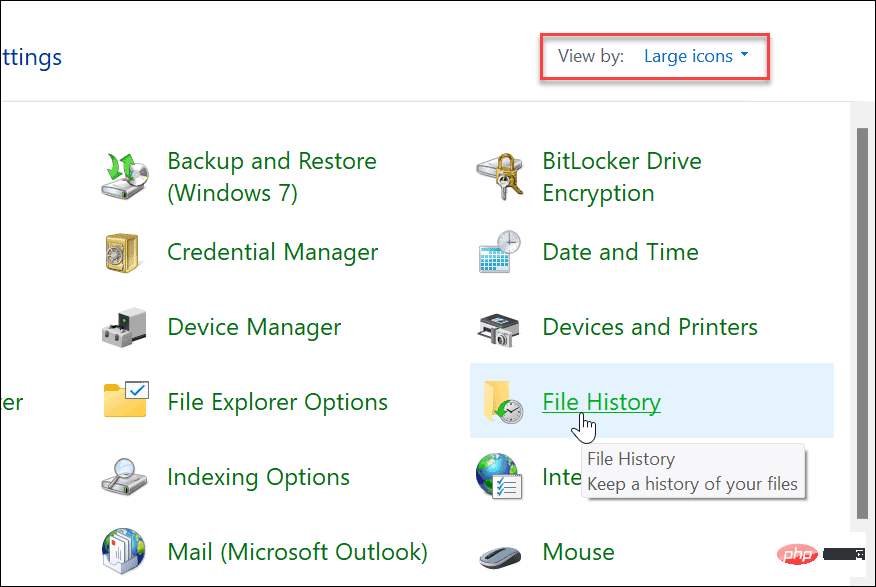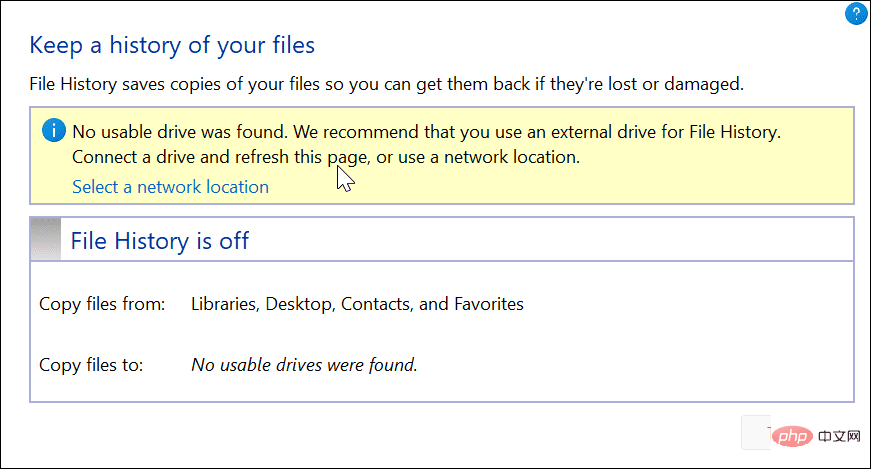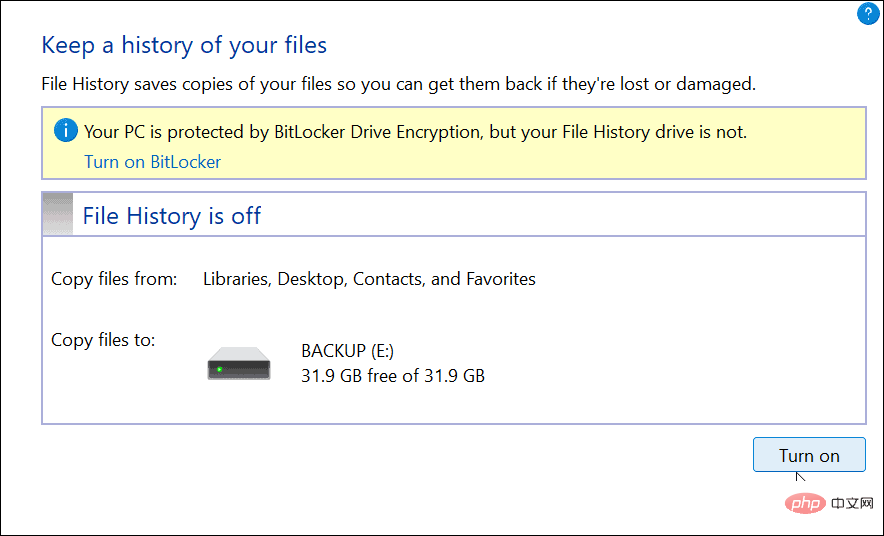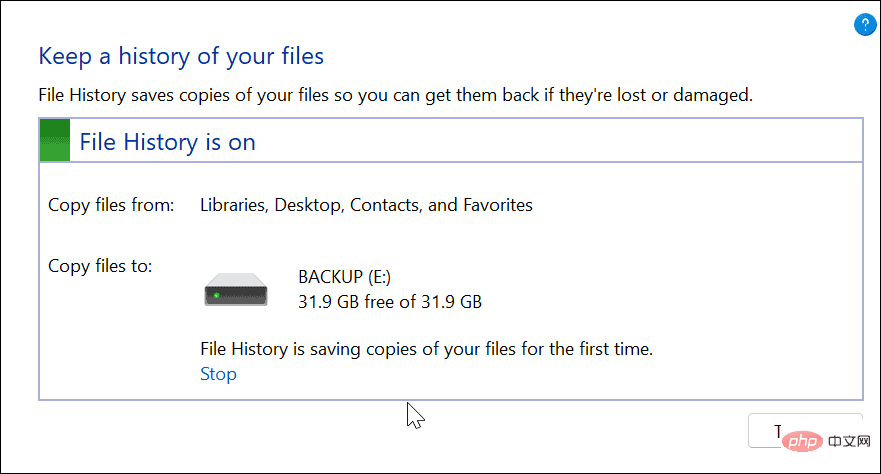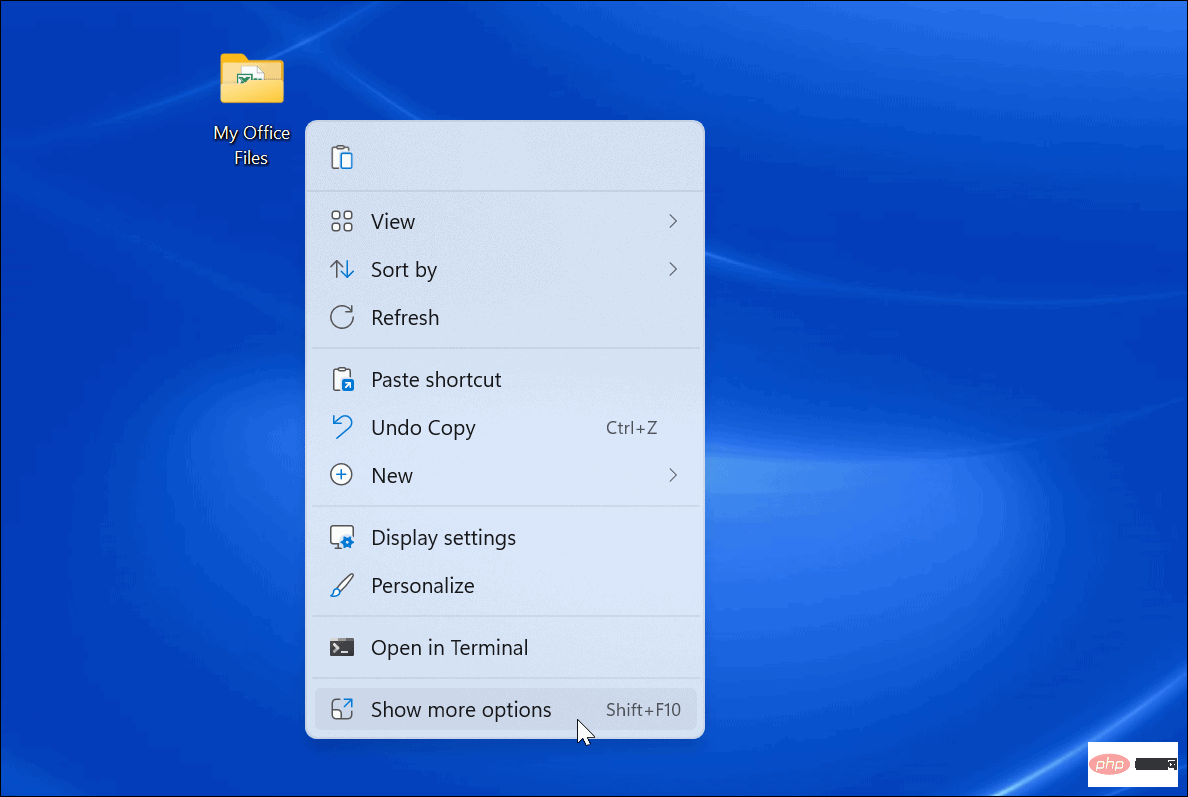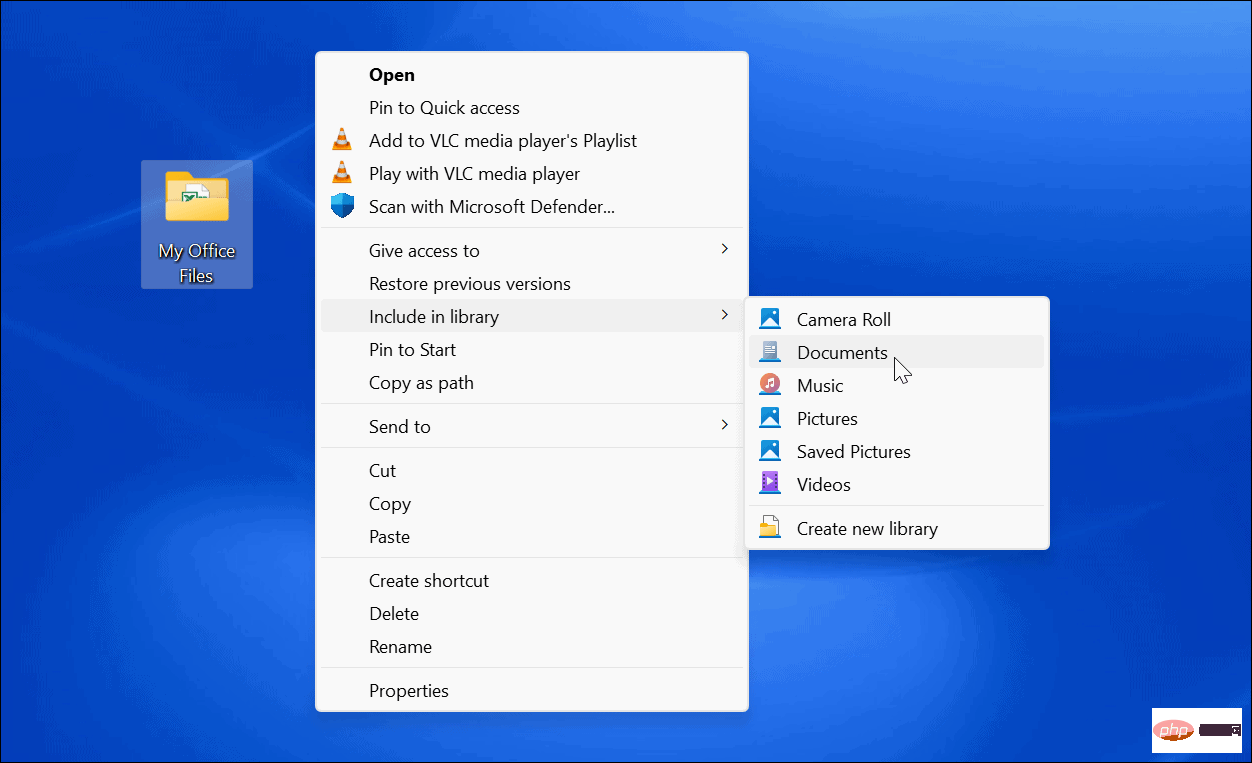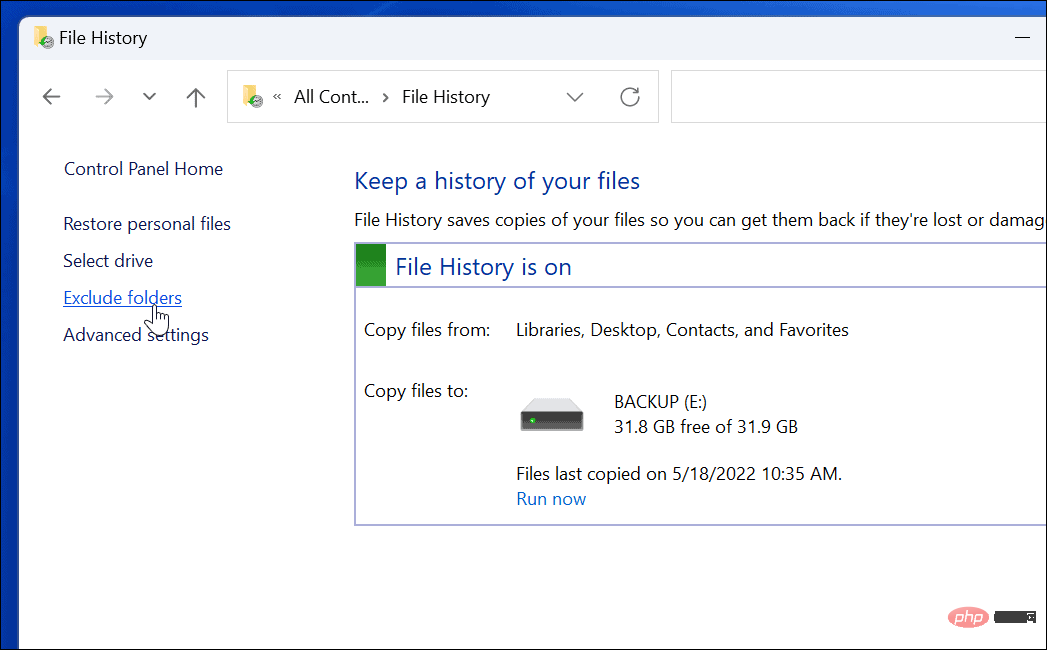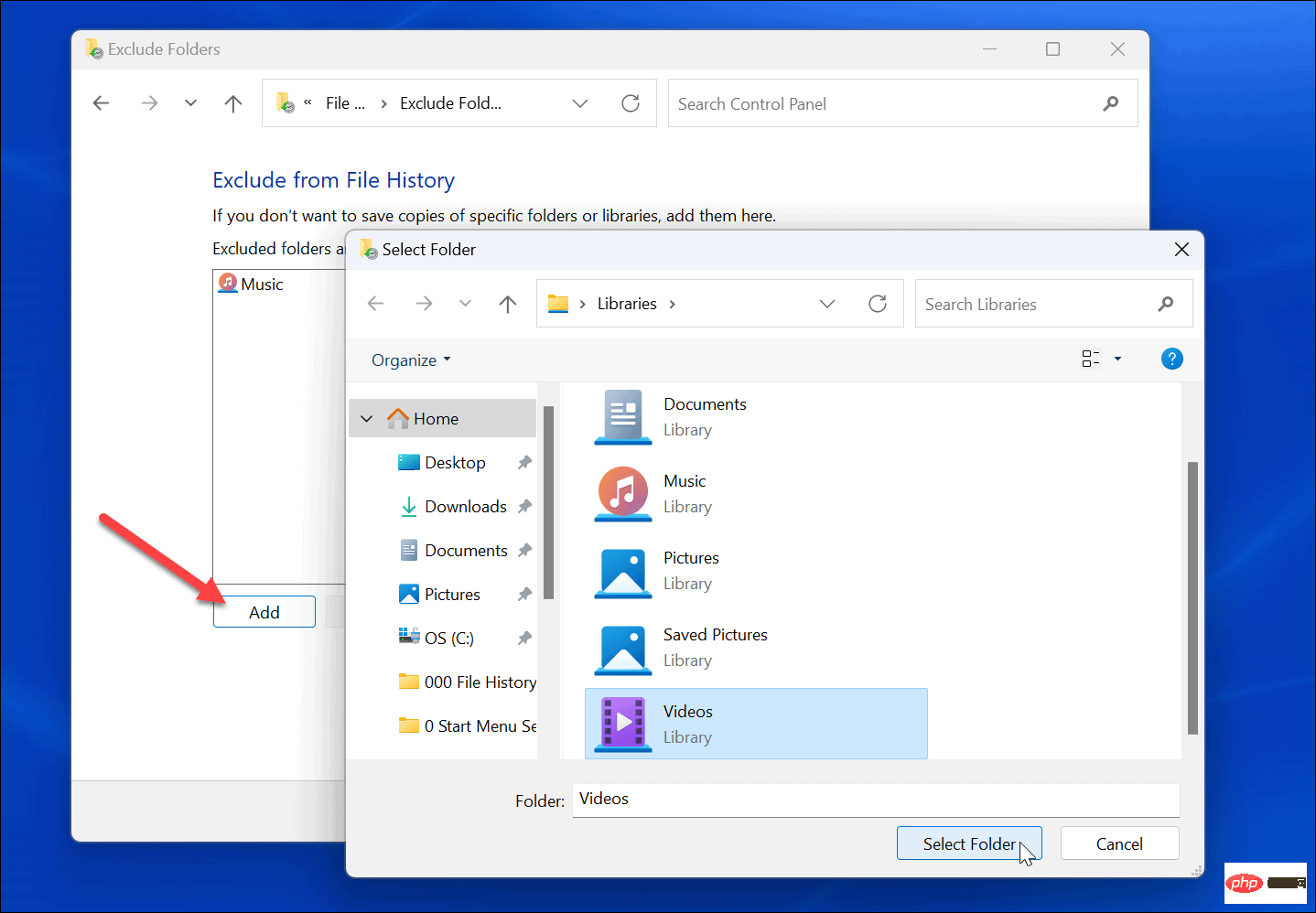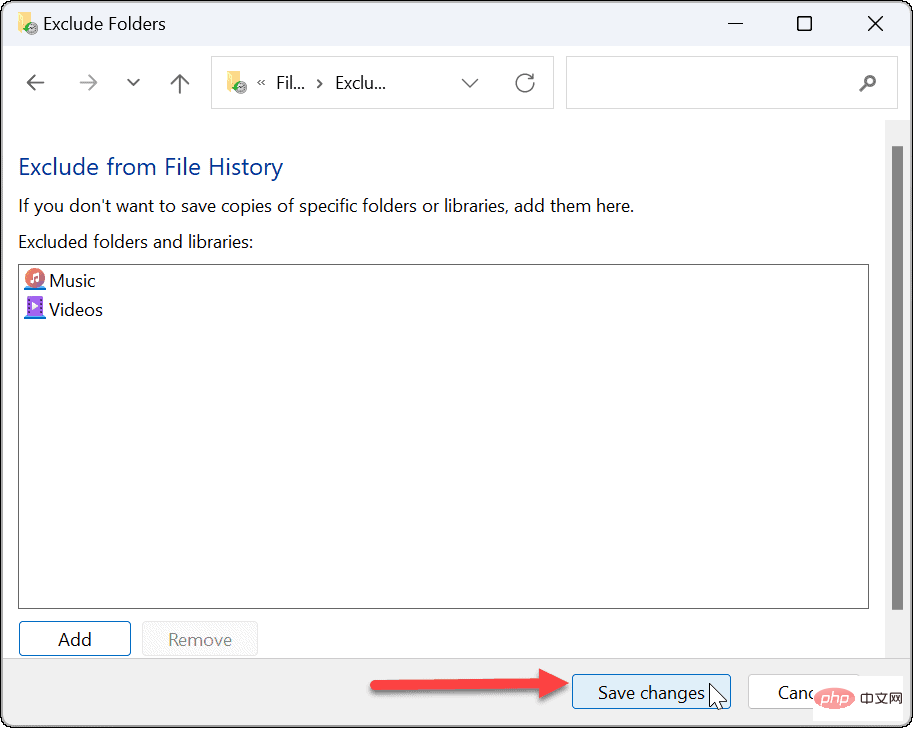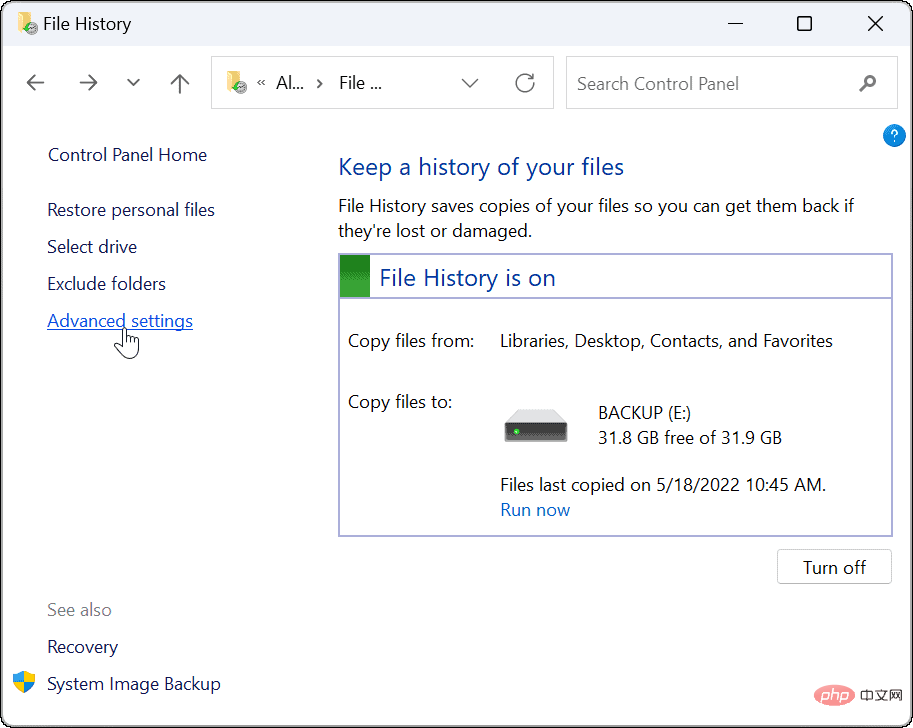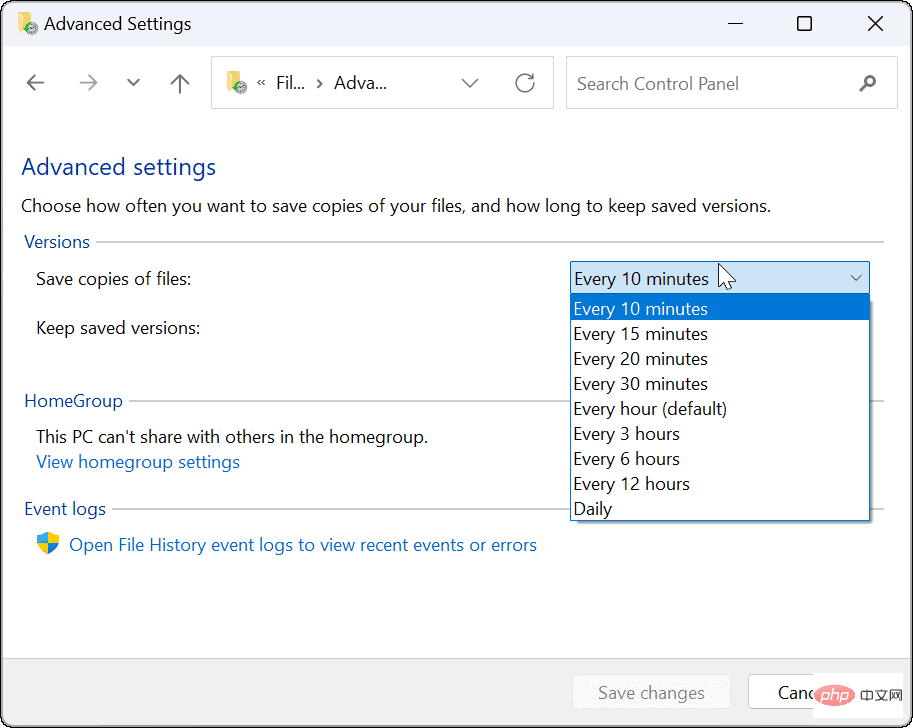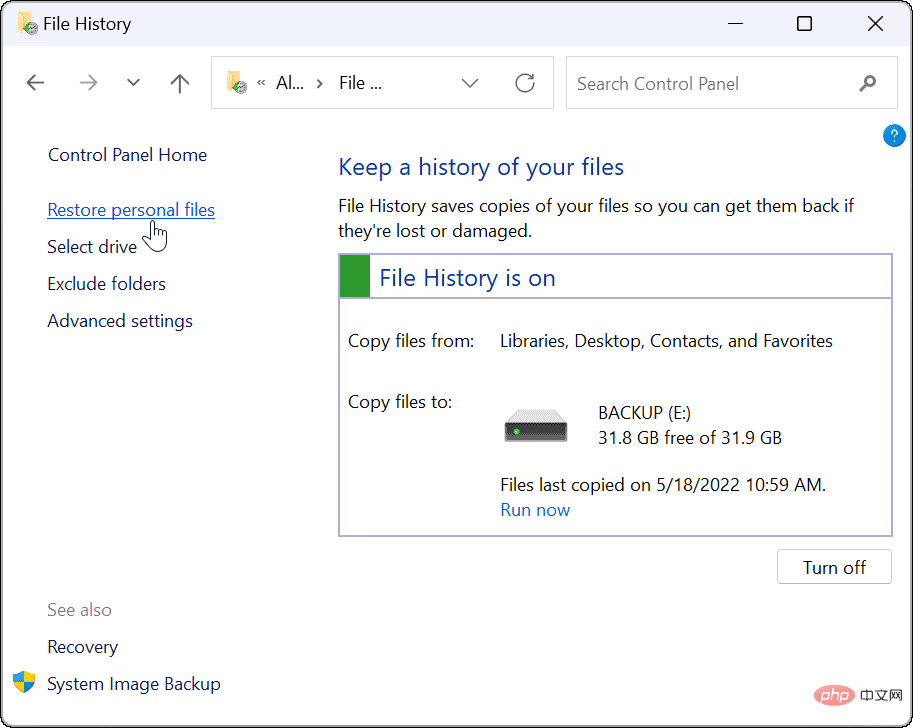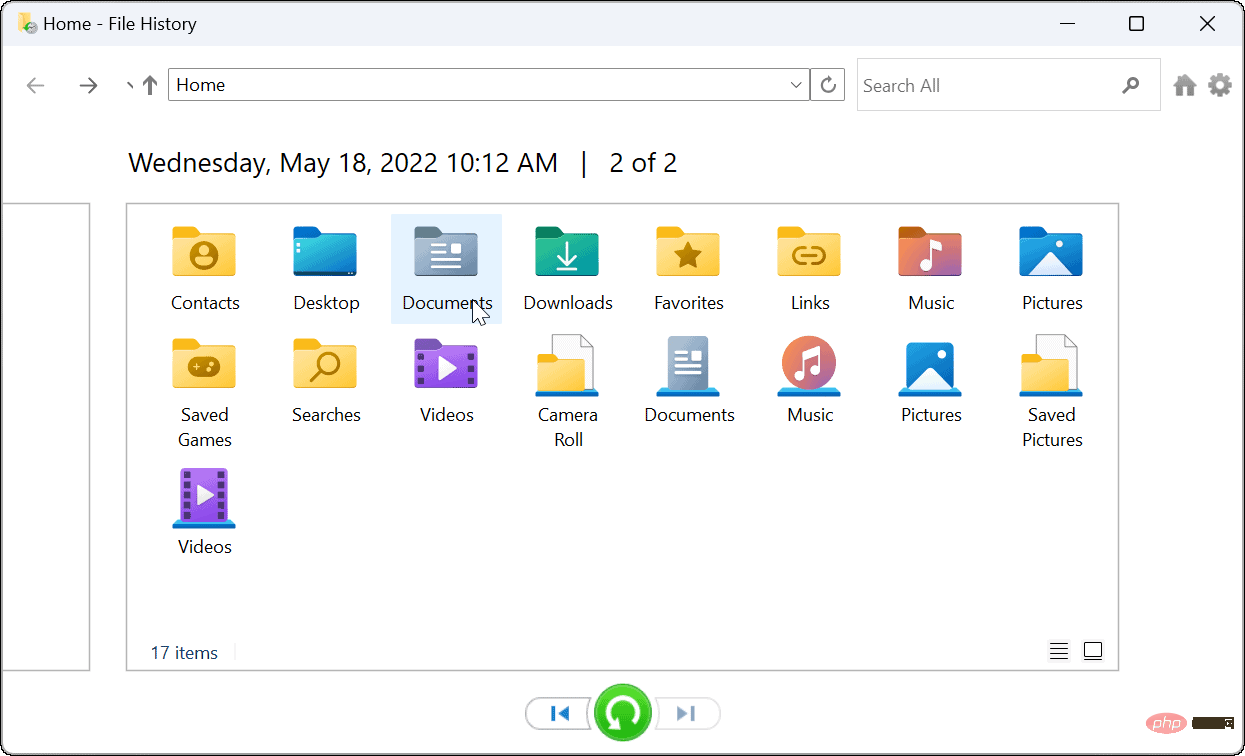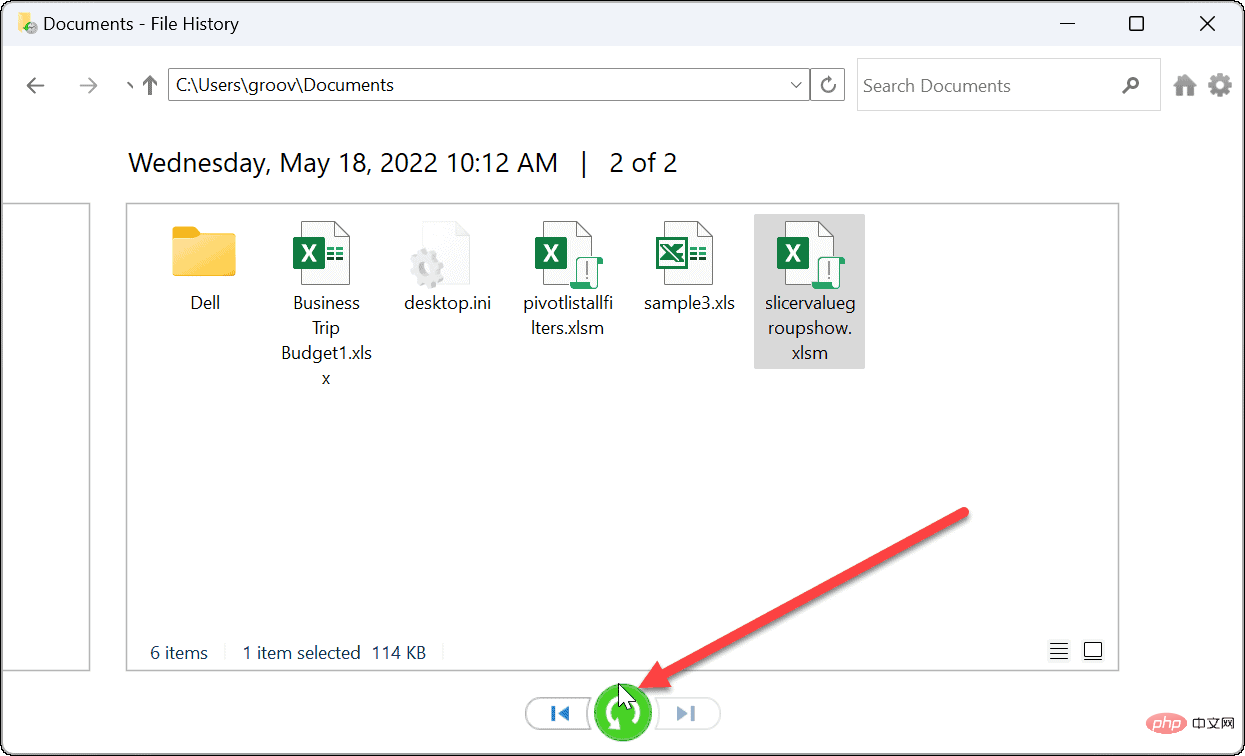How to use File History on Windows 11
How to Set Up File History on Windows 11
Before you can use File History, you need to configure your PC to make sure it is enabled and working properly. You'll need a dedicated external drive to keep File History's file snapshots in a safe place. If you don't have a connection, you won't be able to enable it.
To enable File History on Windows 11:
- Open the Start Menu, type Control Panel, and then select Top results under Best Match.

- Change the view at the top to Large Icons and click the File History option in Control Panel.

- If you have not connected an external drive, you will see a message stating that no available drive was found. Connect your external drive and refresh the page by clicking the Refresh button or pressing F5.

- Now, click the Open button to enable File History.

- Once the drive is connected and all features enabled, File History will automatically start backing up your files.

How to use File History on Windows 11
Now that File History is enabled, it will automatically start backing up your files. However, you may need to configure some additional settings.
Add Folders to File History
As mentioned before, File History backs up important folders like Documents, Pictures, Videos, and Desktop by default. However, you can use File History to add any folders you want to back up. You just need to add it to one of these main libraries.
To add a folder to File History:
- Right-click the folder you want to add to File History for backup and selectShow more options to bring up the classic context menu.

- Select Include in Library from the menu and select the directory where you want the folder or file to be placed.

Any items you add to the library will start backing up as they are added.
Exclude Folders from File History
Sometimes you may not want File History to back up a specific folder. Fortunately, you can exclude folders from file history.
To exclude a folder from File History:
- Open the Start menu and search for File History.
- Click the File History option under Best Match at the top.

- When the "File History" window opens, click the "Exclude Folders" link in the list on the left.

- Click the Add button and select the folders or subfolders you want to exclude from File History backup.

- After excluding the folder, make sure to click the Save button at the bottom of the screen.

Change the backup interval
Another setting worth configuring is how often File History automatically backs up your files. You can set it to happen every few minutes to once a day.
Configure file history backup frequency:
- Open the Start menu and search for File History.
- Click the File History option under Best Match.
- In File History, click Advanced Settings in the list on the right.

- On this screen you can set the frequency of backups and choose when to save copies of your files. You can also delete old copies of file history on this screen to reclaim drive space.

How to Recover Files Using File History on Windows 11
The most important part of the File History feature is that it allows you to recover files if they are accidentally deleted. Because it copies the file, some recent edits to the document may not be present when you retrieve it from the file history. However, it still allows you to get your most important important files.
To recover a file using File History:
- Open the Start menu, search File History, and select the top result.

- When File History opens, click the Recover Personal Files link in the list on the left.

- A file history window containing all backed up files will be available. The controls at the bottom let you scroll through files and folders.
 To recover files or folders, select what you need and click the
To recover files or folders, select what you need and click the - Recover button at the bottom.

The above is the detailed content of How to use File History on Windows 11. For more information, please follow other related articles on the PHP Chinese website!

Hot AI Tools

Undresser.AI Undress
AI-powered app for creating realistic nude photos

AI Clothes Remover
Online AI tool for removing clothes from photos.

Undress AI Tool
Undress images for free

Clothoff.io
AI clothes remover

AI Hentai Generator
Generate AI Hentai for free.

Hot Article

Hot Tools

Notepad++7.3.1
Easy-to-use and free code editor

SublimeText3 Chinese version
Chinese version, very easy to use

Zend Studio 13.0.1
Powerful PHP integrated development environment

Dreamweaver CS6
Visual web development tools

SublimeText3 Mac version
God-level code editing software (SublimeText3)

Hot Topics
 1386
1386
 52
52