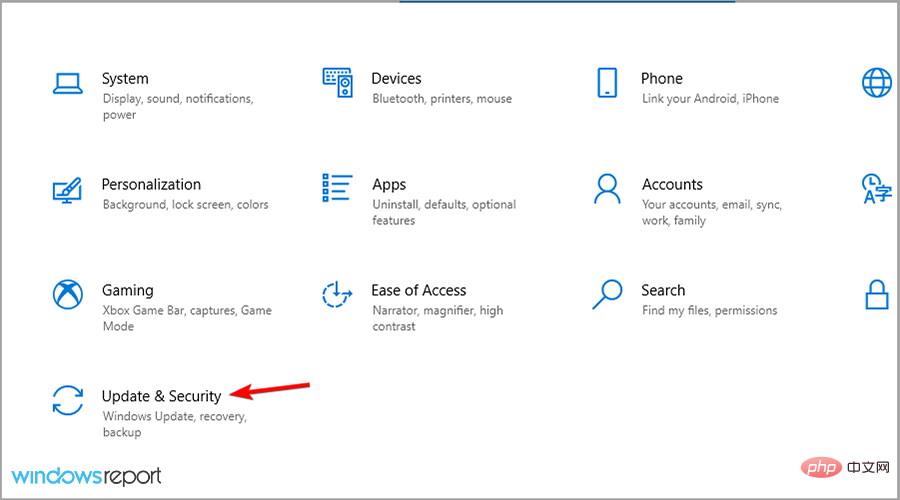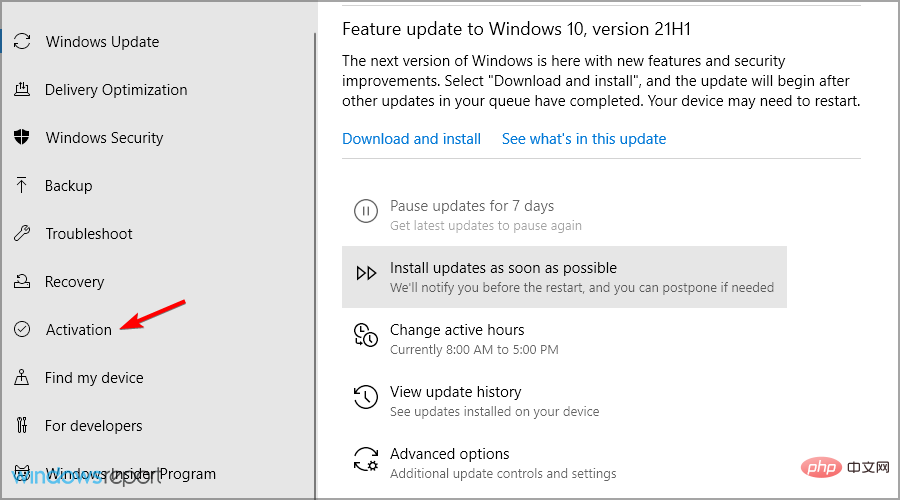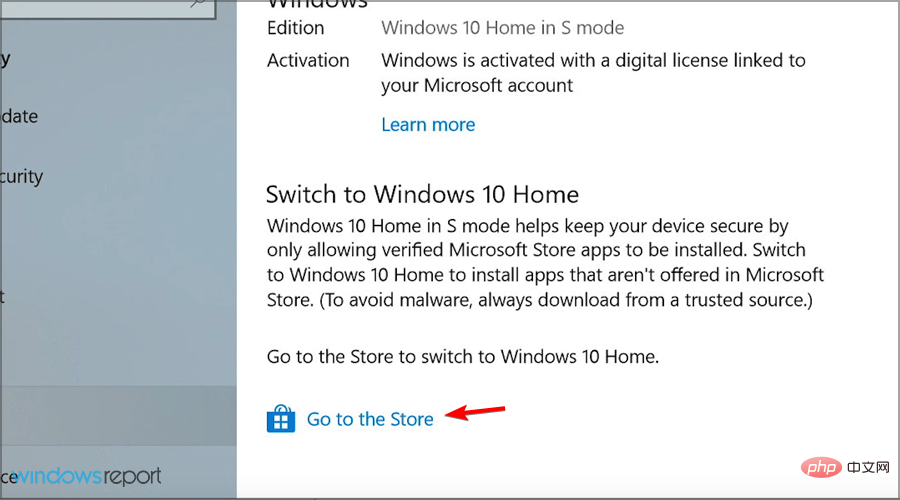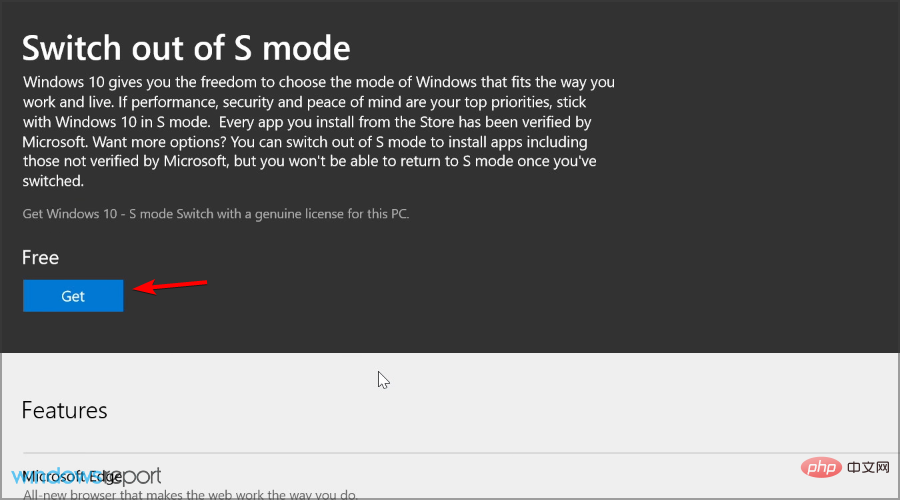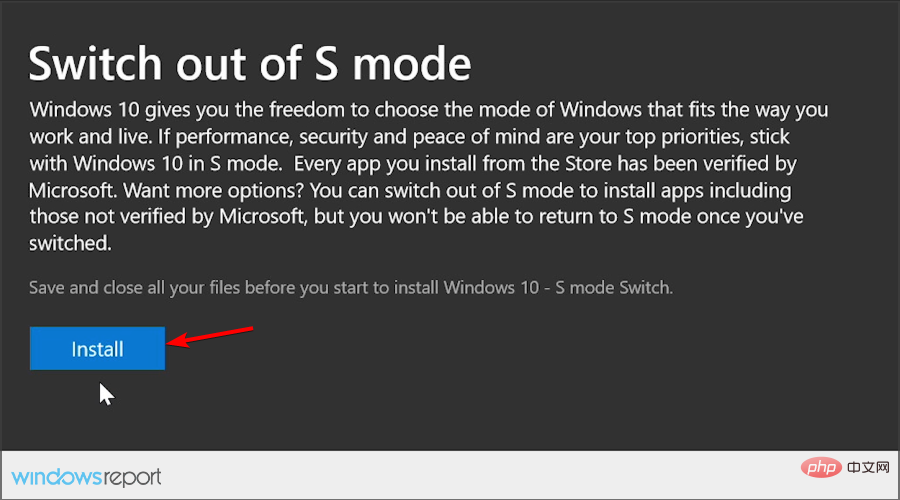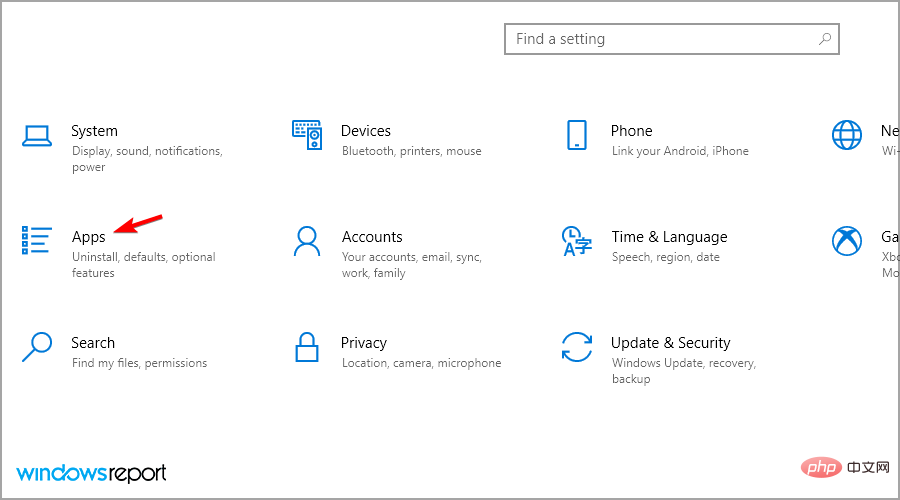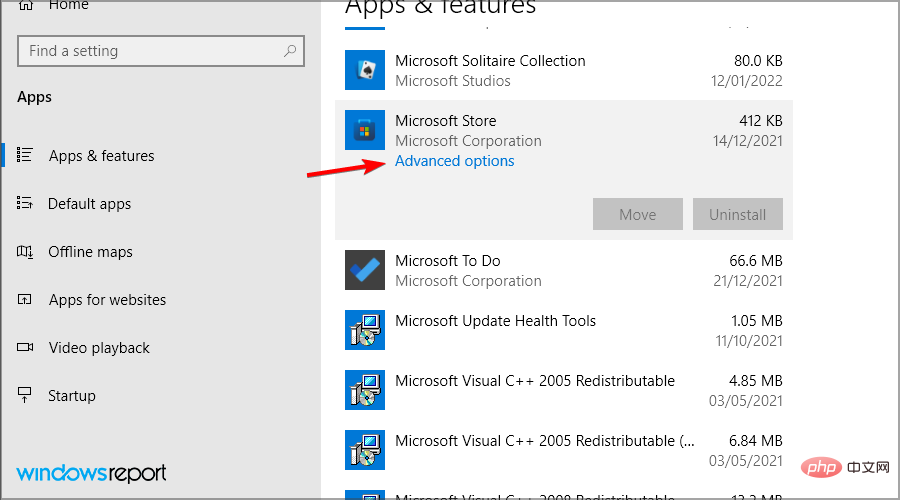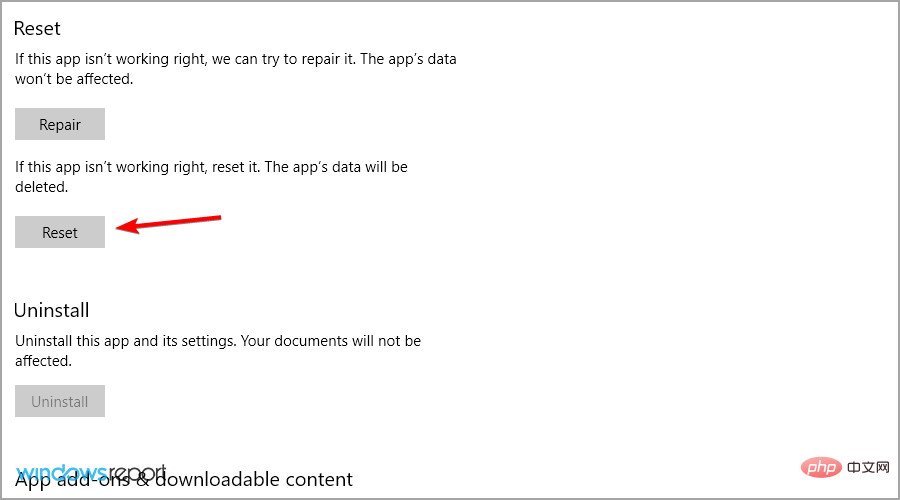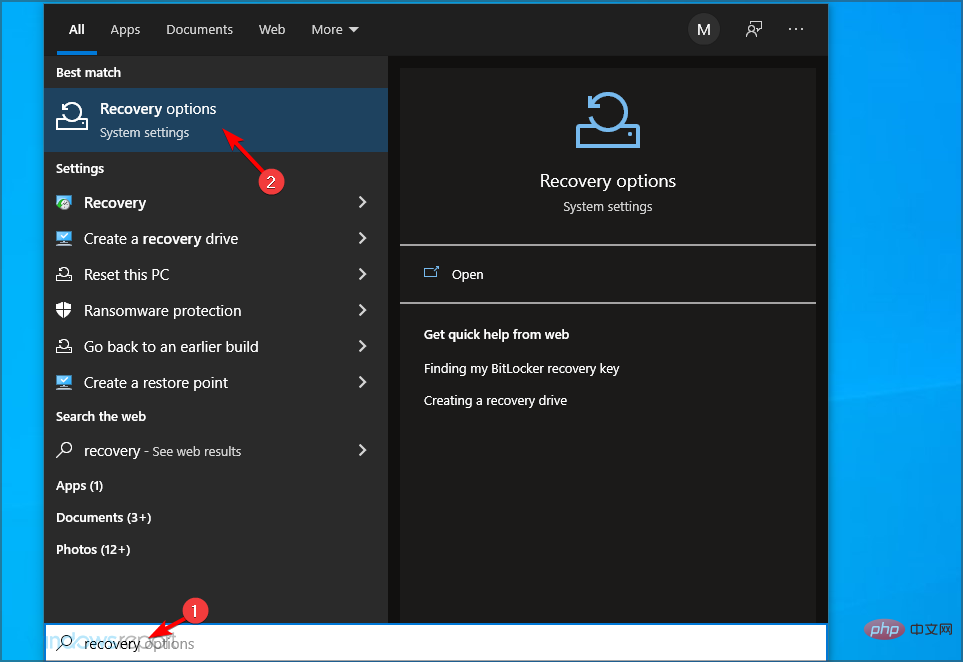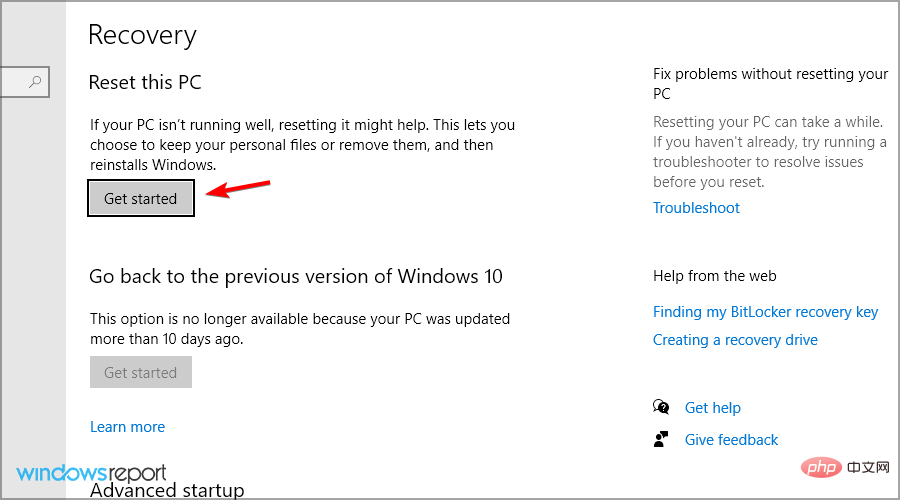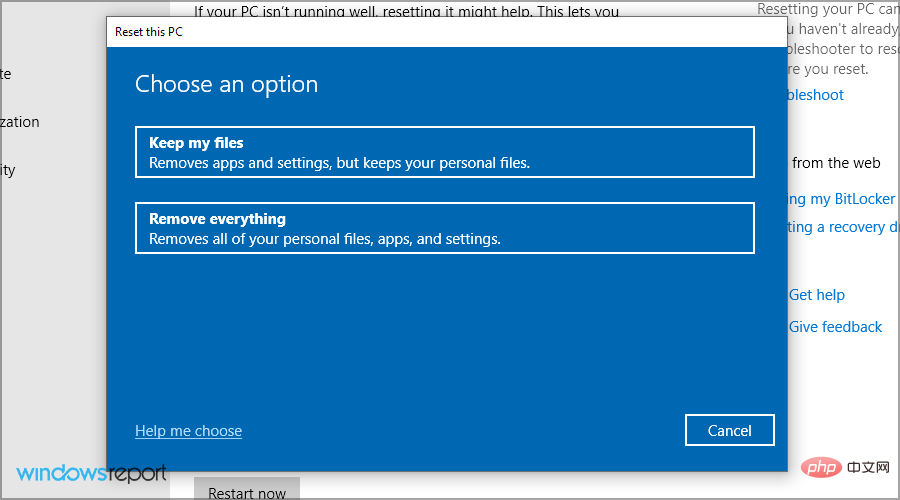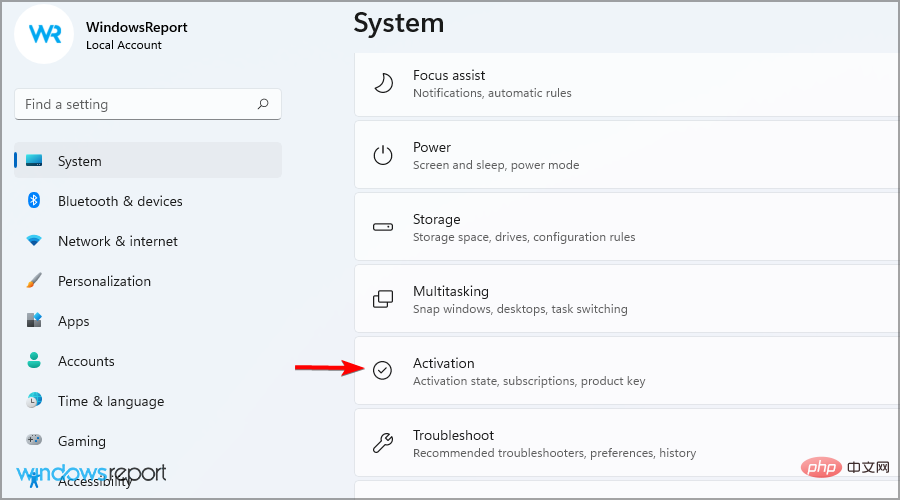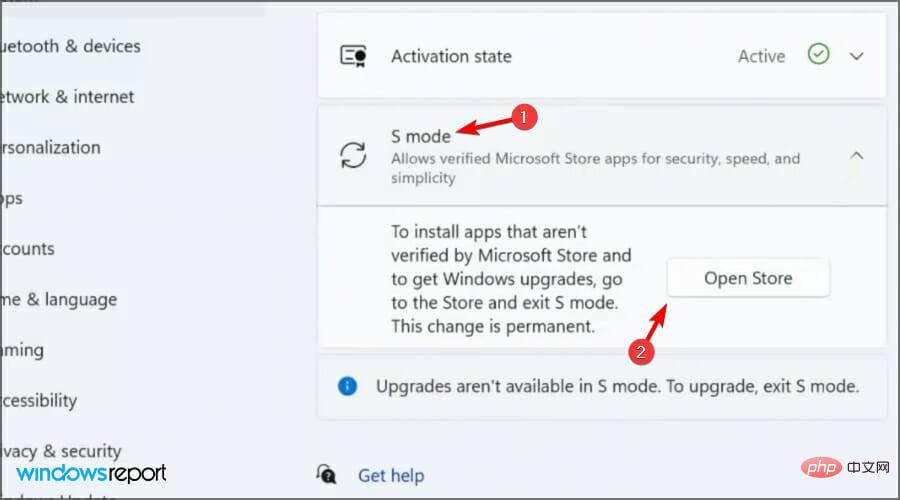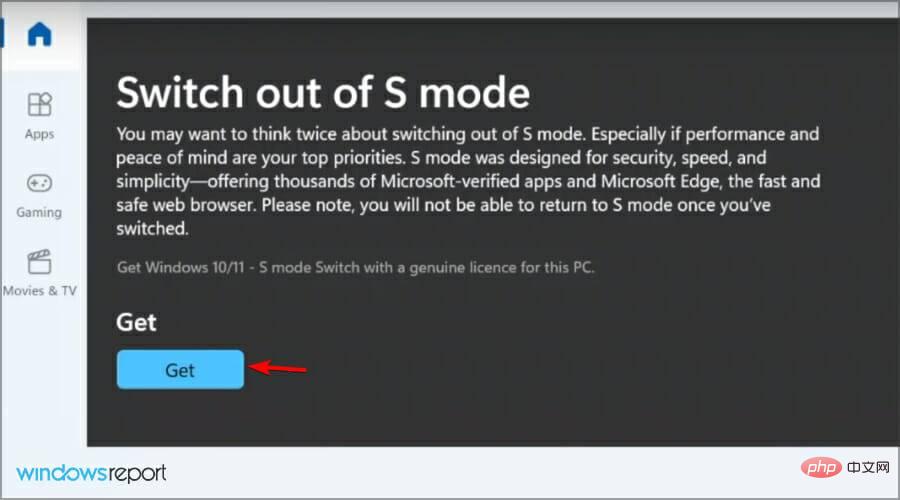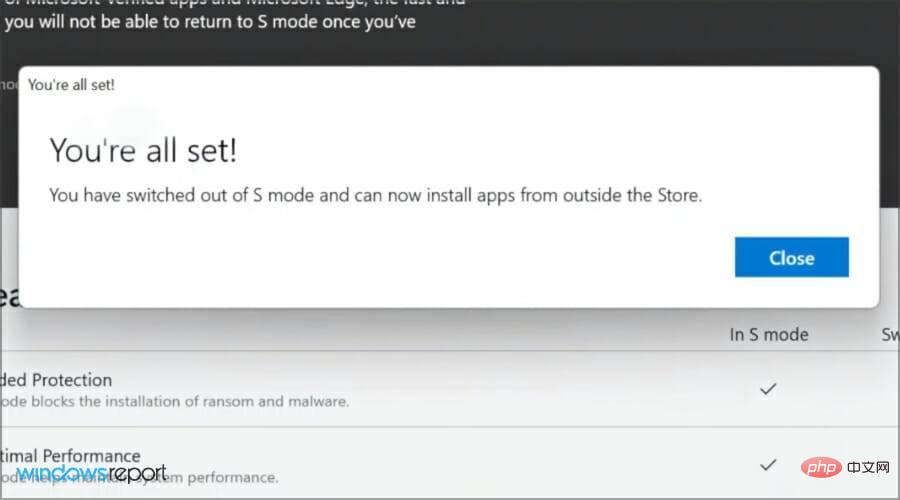What is S Mode and how to turn it off on Windows 11 and 10
Windows from Microsoft is a great operating system that is always up to date thanks to security patches and new features. One of them is Windows S Mode.
Basically, this is a pattern for Microsoft to simplify features to make them faster and more secure. The only problem with this feature is that all that streamlining also comes with a bunch of limitations.
That’s why we created this step-by-step tutorial, to show you exactly how to exit S Mode on Windows 10 and 11.
Should I exit S mode?
To be honest, S Mode sounds a bit limiting, which is what it's all about. Having said that, just know that Mode S restrictions provide additional protection against malware.
This is the first thing you should consider when considering deactivation. And, having weighed the odds, we recommend against it. However, this is entirely up to you.
Pros and Cons of Exiting S Mode
For the latest operating systems designed and released by Microsoft, we refer to Windows 10 and Windows 11, the advantages are very obvious.
Although S Mode limits you in many ways, it also provides greater security and machine performance, and it also creates important OneDrive backups.
- Benefits
- Enhanced Security
- S Mode Simplified to Eliminate RAM and CPU Usage
- Everything you do is automatically saved To OneDrive
- Cons
- Can only download new software from Microsoft Store
- Antivirus option is limited to Windows Defender
- Allow only Apps designed with Microsoft
What is S Mode and how does it work?
S mode is a version of Windows optimized for performance and security. This is accomplished by only allowing users to install apps from the Microsoft Store.
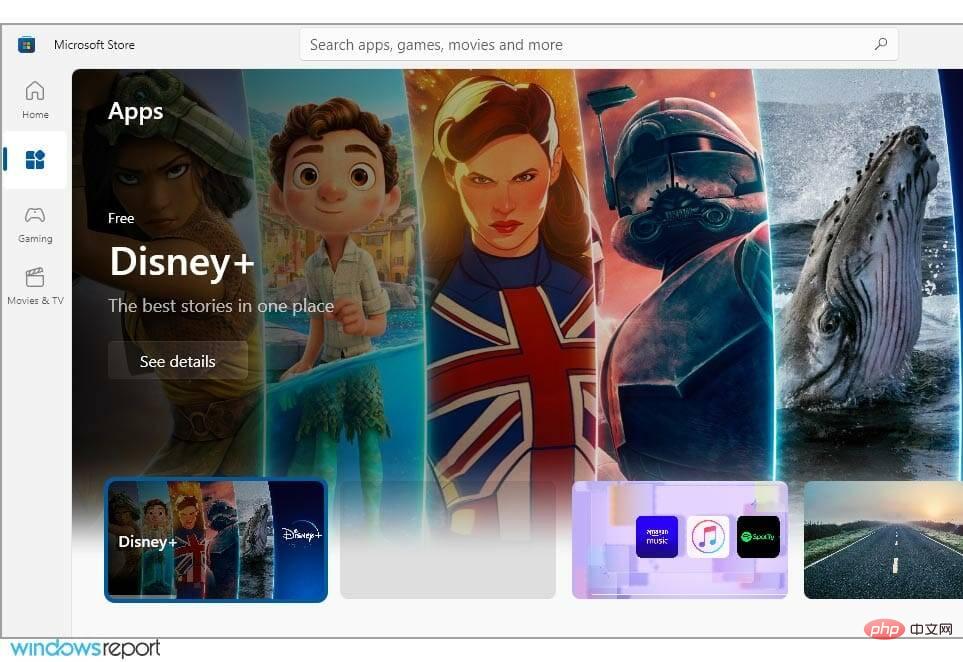
# Additionally, this mode forces you to use Microsoft Edge for maximum protection against online threats. It focuses on CPU and RAM optimization, making it ideal for low-end devices.
Should I turn off S Mode in Windows 10?
If you don’t want to restrict downloads and browse different programs, you need to turn off S mode on your PC.
However, if you need extra security against malware or unwanted software that could compromise your entire system, it's safer to use S mode.
It's best to decide whether to use Windows S Mode based on your download needs and level of digital security.
After you turn it off, you will not be able to turn it on again without reinstalling your Windows system.
How long does it take to exit S mode?
Deactivating S Mode doesn’t take much time and you can do it manually on your Windows device.
So you can easily perform tasks and activate the standard operating system from the settings. On the Microsoft Store page, you should have a button that will allow you to exit S Mode almost instantly.
Is it possible to turn off Windows S mode?
Many budget PCs enable S Mode by default to protect users from online threats and optimize resource usage.
If you are an advanced user and you can protect yourself from online threats, you can easily turn off S Mode and this tutorial will show you how.
How to disable S Mode on Windows 10 and 11?
1. Open the Settings application using the dedicated option
- in the Settings menu by pressing the Windows I key.
- Go to Update and Security.

- View the left pane and select Activation.

- Select the Go to Microsoft Store link.

- Select the Get button

- Click the Install button.

- Select Yes, let’s get started when prompted.
By following these steps, you should be able to safely and securely switch back to regular Windows 10 from Windows 10 S Mode.
The good thing about these steps is that they work silently in the background and you don't even need to restart your PC to make changes.
2. Reset Microsoft Store and/or Windows 10
- Press the Windows I key to open the Settings app.
- Navigate to the Applications section.

- Select Microsoft Store and select Advanced options.

- Find the Reset button and click on it.

- Once the process is complete, restart your device from the Start menu and try exiting S Mode again.
3. Reset Windows
Notes Resetting Windows will delete your installed applications and files, so it is recommended to back them up before continuing.- Press the Windows key S and enter recovery. Select a recovery option from the list.

- Click the Get Started button in the Reset this PC section.

- Select the desired option and follow the on-screen instructions.

How to disable S Mode on Windows 11?
Using the Microsoft Store
- Press the Windows I key to open the Settings app.
- Navigate to the Activate section.

- Expand the S Mode section and click Open Store.

- Now click the Get button.

- Wait for the process to complete. Once everything is done, a new window will appear.

We covered this topic in another article, so if you want to learn more, visit our How to turn off S Mode in Windows 11 tutorial to Get details.
Should I disable S mode?
In most cases, yes. The Microsoft Store has a limited selection of apps, and if you want to get the most out of your PC, you should disable S Mode.
The performance gain is negligible, and while your PC may get infected, you shouldn't have any problems as long as you use reliable antivirus software.
Can I switch back to S mode?
No, once you exit S Mode, you can't enable it again from the Settings app, so you'll be forced to use your PC without it.
It is possible to reinstall Windows and enable S mode, but to do this, you need to modify the system image.
Windows 10’s S Mode has received mixed feelings among users, with some liking the new feature and others not. It's barely been released and already has some issues that prevent some people from using it.
Will exiting S mode slow down my laptop?
If you want to turn off Windows S Mode, you don’t have to worry about slowing down your laptop. There is no performance difference between the two modes, so you can switch at any time.
You should know that Windows S Mode includes all the features of standard Windows 10, just without the need to download apps from other sources.
So if you decide to turn it off, it won't affect your speed or performance.
One problem with it is that it can prevent you from accessing certain files. If you encounter such an issue, you should visit our These Files Cannot Open Error tutorial for more information.
Pros and cons of exiting S mode on Windows 11
Well, as we have already discussed, for improved security and performance, Windows 11 in S mode will only run files from Microsoft Store apps.
With this in mind, if you want to install software that is not available in the Microsoft Store, or if you have Windows 10 Pro, Enterprise, or Education and want to upgrade to Windows 11, you will need to log out permanently S mode.
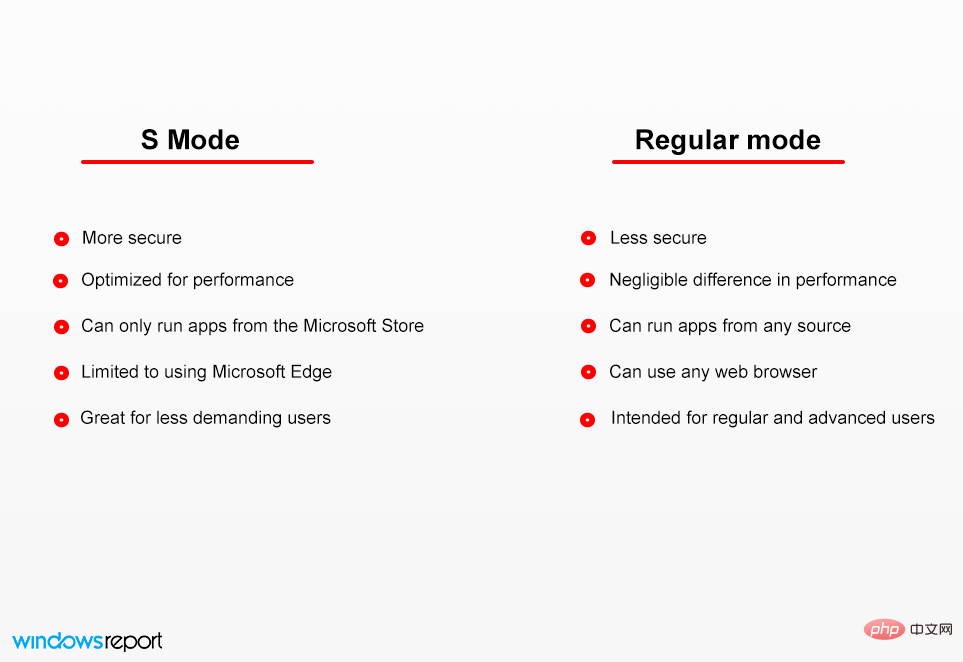
If you are looking for Windows 11 S Mode shutdown method without Microsoft account, you will find the answer here.
Learn exactly the steps you need to take to exit S Mode without a Microsoft account, and get quick access to the Windows S Mode off switch.
Finding out how to get out of S Mode isn’t difficult, but keeping your device secure will be a tricky task.
The above is the detailed content of What is S Mode and how to turn it off on Windows 11 and 10. For more information, please follow other related articles on the PHP Chinese website!

Hot AI Tools

Undresser.AI Undress
AI-powered app for creating realistic nude photos

AI Clothes Remover
Online AI tool for removing clothes from photos.

Undress AI Tool
Undress images for free

Clothoff.io
AI clothes remover

AI Hentai Generator
Generate AI Hentai for free.

Hot Article

Hot Tools

Notepad++7.3.1
Easy-to-use and free code editor

SublimeText3 Chinese version
Chinese version, very easy to use

Zend Studio 13.0.1
Powerful PHP integrated development environment

Dreamweaver CS6
Visual web development tools

SublimeText3 Mac version
God-level code editing software (SublimeText3)

Hot Topics
 1384
1384
 52
52
 Acer laptop disables secure boot and removes password in Bios
Jun 19, 2024 am 06:49 AM
Acer laptop disables secure boot and removes password in Bios
Jun 19, 2024 am 06:49 AM
I repaired an Acer laptop and had to turn off secure boot when entering PE. I recorded how to turn off secure boot and remove the password from Bios. Turn on the computer and when the screen is not on, keep pressing the F2 key to enter the BIOS. On Acer laptops, turn off Secure Boot and press the arrow keys to switch to Boot. If SecureBoot is gray and unclickable, switch to the Security page, select SetSupervisorPassword and press Enter to set the password. Then switch to Boot, SecureBoot can be selected as Disabled, and press F10 to save. Modify and clear the BIOS password on your Acer notebook. Switch to the Security menu and select SetSupervisorPasswo.
 Better performance, COLORFIRE MEOW R16 Snow Shadow White review
Jun 19, 2024 pm 02:18 PM
Better performance, COLORFIRE MEOW R16 Snow Shadow White review
Jun 19, 2024 pm 02:18 PM
In March this year, we brought a review of the COLORFIRE MEOWR15 2024 all-in-one gaming laptop. COLORFIRE is a personalized brand specially created for young users under Colorful. MEOWR15 not only has a good-looking and trendy appearance, but also has a high-performance configuration of Ryzen 78845HS+RTX4070. . Recently, the larger MEOWR16 all-round notebook has also been officially launched. It is equipped with Ryzen 97845HX processor + RTX4070 and a 230W power adapter, which has better performance release. The lowest initial price of the 618 is only 6,999 yuan. Next, I will bring you the hands-on experience of this new product. The exterior design I received is COLORFIREMEO in Snow Shadow White color.
 Lenovo ThinkPad T14p AI 2024 notebook released: Core Ultra, optional RTX 4050 independent graphics, starting from 7,499 yuan
Apr 19, 2024 pm 03:43 PM
Lenovo ThinkPad T14p AI 2024 notebook released: Core Ultra, optional RTX 4050 independent graphics, starting from 7,499 yuan
Apr 19, 2024 pm 03:43 PM
According to news from this site on April 18, Lenovo today launched the ThinkPad T14pAI2024 notebook, equipped with Core Ultra5125H and Ultra9185H processors, optional RTX4050 independent graphics card, priced from 7,499 yuan: Core display version Ultra5125H/32+1T/2.5K90Hz: 7,499 yuan Ultra9185H/ 32+1T/3K120Hz: 9,499 yuan for independent graphics version Ultra5125H/RTX4050/16+1T/2.5K90Hz: 9,999 yuan Ultra5125H/RTX4050/32+1T/3K120Hz: 10,999 yuan Ultra7155H/RTX4
 Lenovo ThinkBook 16p 2024 notebook starts pre-sale: i9-14900HX + RTX 4060, 3.2K 165Hz screen
Apr 11, 2024 pm 12:52 PM
Lenovo ThinkBook 16p 2024 notebook starts pre-sale: i9-14900HX + RTX 4060, 3.2K 165Hz screen
Apr 11, 2024 pm 12:52 PM
According to news from this site on April 11, Lenovo ThinkBook 16p2024 laptop is now available for pre-sale, equipped with up to Core i9-14900HX processor and RTX4060 graphics card. There are three configurations available: i7-14650HX/RTX4060/16GB/1TB/3.2K165Hzi7-14650HX /RTX4060/32GB/1TB/3.2K165Hzi9-14900HX/RTX4060/32GB/1TB/3.2K165Hz Lenovo ThinkBook16p2024 notebook debuted at CES2024, equipped with 14th generation Intel Core HX processor and RTX4060 independent graphics card
 Honor MagicBook Art 14 notebook starts pre-sale: starting from 7,999 yuan, integrating multiple innovations and breakthroughs
Jul 16, 2024 pm 07:58 PM
Honor MagicBook Art 14 notebook starts pre-sale: starting from 7,999 yuan, integrating multiple innovations and breakthroughs
Jul 16, 2024 pm 07:58 PM
According to news from this website on July 12, the Honor Magic flagship new product launch conference was held in Shenzhen, launching the new high-end flagship thin and light notebook Honor MagicBook Art14, which is "lighter, thinner and more AI", as well as the thin and light folding flagship Honor MagicV3, Honor MagicVs3, and Honor tablet MagicPad2 and other new products in the flagship family. As Honor’s first high-end flagship thin and light notebook, Honor MagicBook Art14 combines product features such as extreme thinness and lightness, smart eyes, eye-protecting screen, audio-visual experience, and efficient and powerful AI capabilities. Honor MagicBook Art 14 starts at 7,999 yuan, and will be available for pre-sale through all channels at 16:18 on July 12. It will be officially sold for the first time at 10:00 on July 26. Honor C
 Lenovo ThinkBook 16+ 2024 Core Ultra 9 version will be available at the end of April: 32GB+1TB, up to RTX4060 optional
Apr 16, 2024 pm 12:30 PM
Lenovo ThinkBook 16+ 2024 Core Ultra 9 version will be available at the end of April: 32GB+1TB, up to RTX4060 optional
Apr 16, 2024 pm 12:30 PM
According to news from this site on April 15, Lenovo announced today that the ThinkBook 16+ 2024 Core Ultra9 version notebook will be available at the end of April, with optional integrated display/RTX4060 version. The price information of the relevant notebook version is still unknown. According to reports, the relevant version of the notebook is equipped with a 16-core 22-thread Core Ultra9185H processor, built-in 32GB RAM and 1TB PCIe4.0 SSD, with optional integrated graphics card or RTX4060. In terms of screen, the relevant notebooks come standard with a 3.2K 165Hz IPS screen, with a maximum brightness of 430 nits, covering 100% sRGB and 100% P3 color gamut, supporting color gamut switching, supporting Dolby Vision, and factory color calibration certified by X-Rite.
 Expected to be launched in July, ASUS TUF A16, ROG Magic 16 Air and other new Ryzen AI 300 notebooks have passed 3C certification
Jun 15, 2024 pm 06:03 PM
Expected to be launched in July, ASUS TUF A16, ROG Magic 16 Air and other new Ryzen AI 300 notebooks have passed 3C certification
Jun 15, 2024 pm 06:03 PM
According to news from this site on June 15, a number of new notebook computers released by ASUS at Computex 2024 Taipei International Computer Show using AMD Ryzen AI300 series "StrixPoint" processors have now passed 3C certification. The TUFGamingA16 (FA608) certification information shows that the TUFGamingA16 game should belong to the Tianxuan series in China, and the original 240W (20V12A) power adapter is produced by Quanta. ROG Magic 16Air (GA605) certification information confirms that the Magic 16Air (overseas known as Zephyrus G16) gaming laptop comes with an original 200W (20V10A) power adapter produced by Quanta. ProArt 162024 (H760
 Lenovo ThinkPad T14p, X1 Carbon and other new notebooks are on sale today, equipped with Core Ultra processors
Apr 23, 2024 pm 02:55 PM
Lenovo ThinkPad T14p, X1 Carbon and other new notebooks are on sale today, equipped with Core Ultra processors
Apr 23, 2024 pm 02:55 PM
According to news from this site on April 23, Lenovo ThinkPad T14p, X1 Carbon and other new 2024 laptops will officially go on sale at 14:00 today. ThinkPad T14p2024ThinkPad T14p2024 notebook, equipped with Core Ultra5125H and Ultra9185H processors, optional RTX4050 independent graphics card, priced from 7499 yuan: Core display version Ultra5125H/32+1T/2.5K90Hz: 7499 yuan Ultra9185H/32+1T/3K120Hz: 9499 Yuan Duxian version Ultra5125H/RTX4050/16+1T/2.5K90Hz: 99