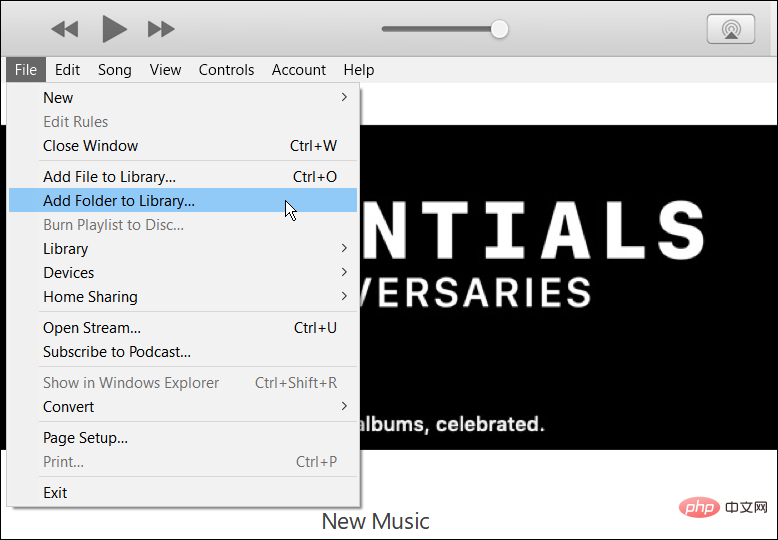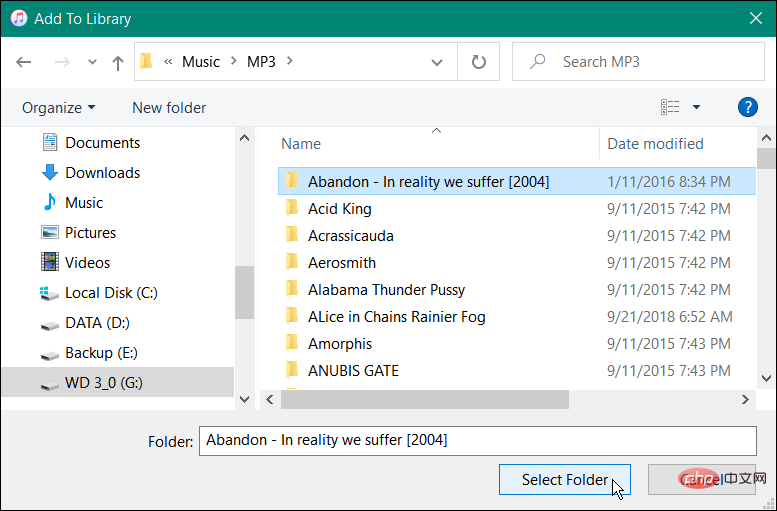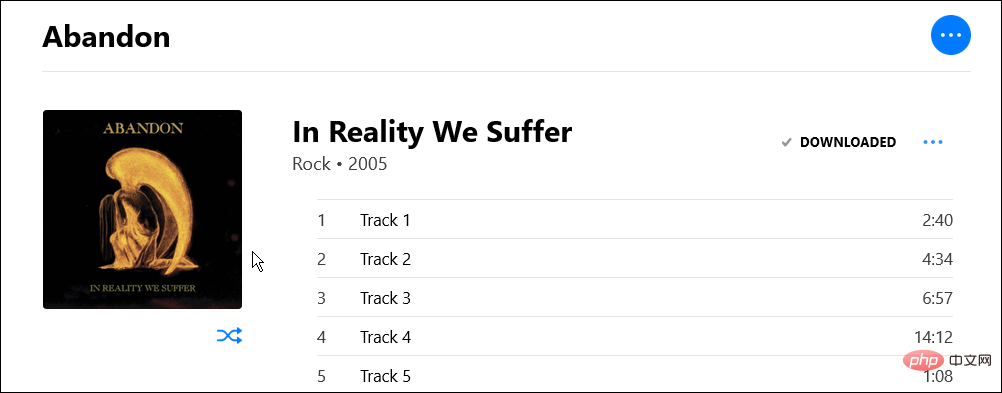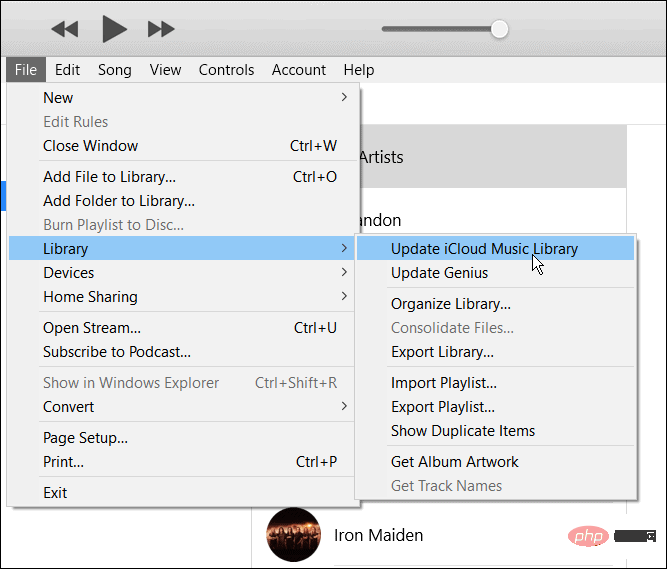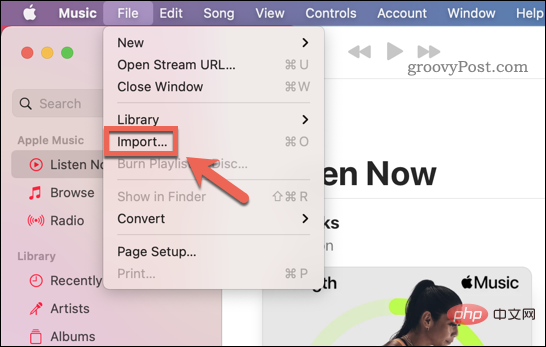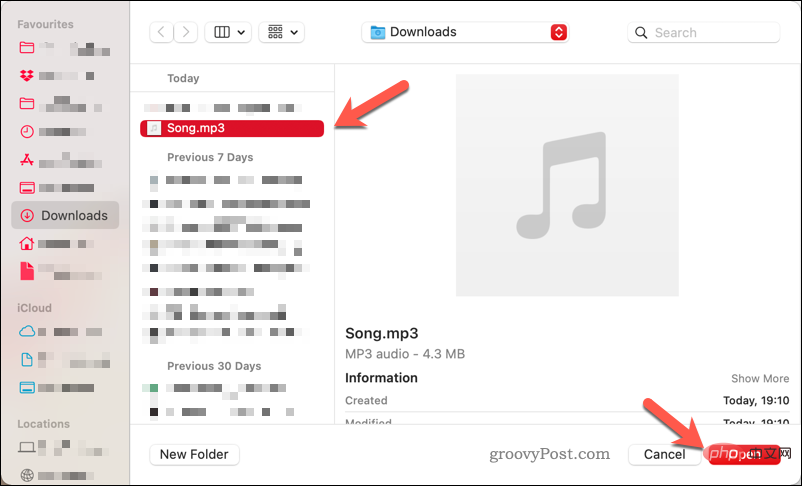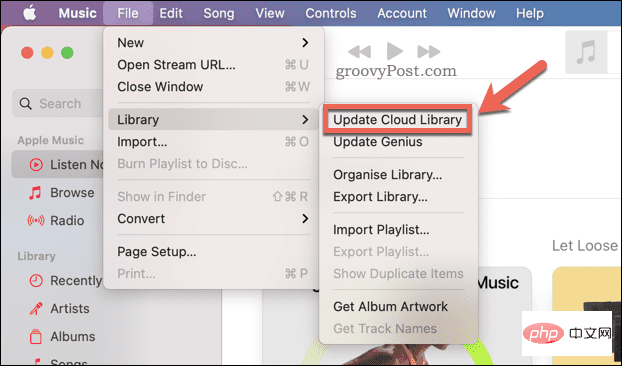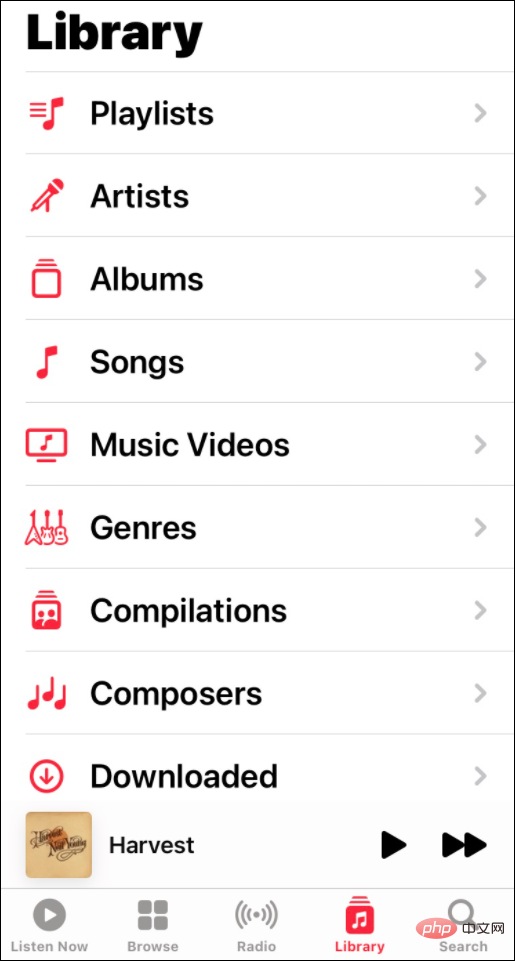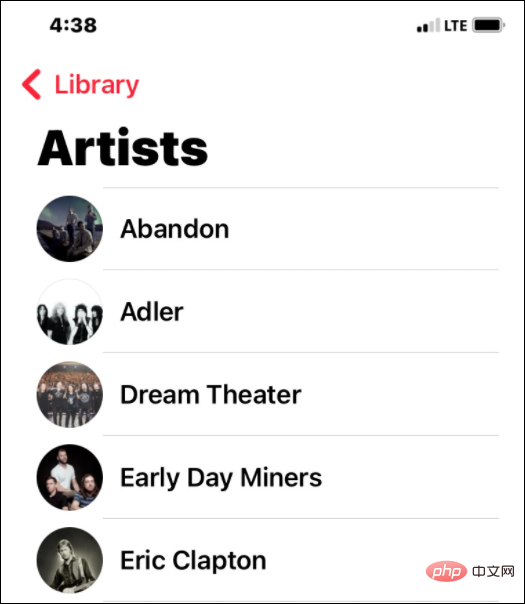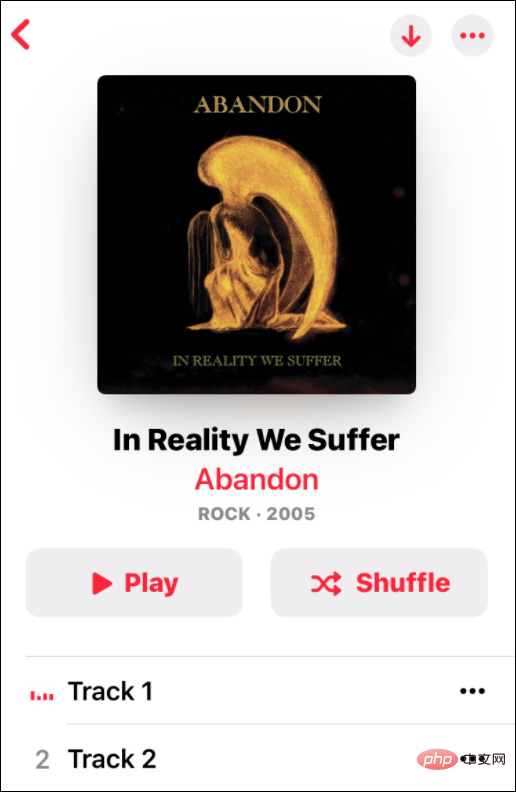How to add your own music to Apple Music
How to add your own music to Apple Music on Windows
If you are a Windows user, you can use the iTunes app to add your own music files to your Apple Music collection. With an Apple Music subscription, you can store up to 100,000 music files without using iCloud storage.
Before continuing, you need to download and install iTunes. After installing iTunes, you can use the following steps to add music to Apple Music:
- Launch iTunes and select File > Add Folder to Library for full albums orAdd files to library for individual songs.

- Browse to where the music is and add it to iTunes.

- iTunes will add the music to your library.

- Next, you can add the music to a playlist or save it in the library. Either way, after adding the music files, click File > Library > Update iCloud Music Library. Your music will be synced with iTunes or Apple Music (including the Apple Music website) and available on other devices.

Music App adds its own music files to Apple Music. You can store up to 100,000 songs in your cloud collection without using iCloud storage.
If you want to add your own music using the Music app:- Launch the
- Music app from your Mac’s Launchpad or Dock. From the menu bar, press
- File > Import.
 In the Finder pop-up window, locate the music file (or the folder containing the music file) that you want to add to your Apple Music collection.
In the Finder pop-up window, locate the music file (or the folder containing the music file) that you want to add to your Apple Music collection. - Press
- to open to add files.
 After adding music files, press
After adding music files, press - File> Update Cloud Library to add the files to the Apple Music cloud collection.

- Launch the Apple Music app or open the Apple Music website in your browser.
- Tap or click
- Library and select Artist (or Playlist, if you created one).
 Click on the band or artist you added and synced. If the app is open, you may need to close it and restart it to see the music you added.
Click on the band or artist you added and synced. If the app is open, you may need to close it and restart it to see the music you added.  Click on the album or song you want to listen to and enjoy the music.
Click on the album or song you want to listen to and enjoy the music. 
The above is the detailed content of How to add your own music to Apple Music. For more information, please follow other related articles on the PHP Chinese website!

Hot AI Tools

Undresser.AI Undress
AI-powered app for creating realistic nude photos

AI Clothes Remover
Online AI tool for removing clothes from photos.

Undress AI Tool
Undress images for free

Clothoff.io
AI clothes remover

AI Hentai Generator
Generate AI Hentai for free.

Hot Article

Hot Tools

Notepad++7.3.1
Easy-to-use and free code editor

SublimeText3 Chinese version
Chinese version, very easy to use

Zend Studio 13.0.1
Powerful PHP integrated development environment

Dreamweaver CS6
Visual web development tools

SublimeText3 Mac version
God-level code editing software (SublimeText3)

Hot Topics
 deepseek ios version download and installation tutorial
Feb 19, 2025 pm 04:00 PM
deepseek ios version download and installation tutorial
Feb 19, 2025 pm 04:00 PM
DeepSeek Smart AI Tool Download and Installation Guide (Apple Users) DeepSeek is a powerful AI tool. This article will guide Apple users how to download and install it. 1. Download and install steps: Open the AppStore app store and enter "DeepSeek" in the search bar. Carefully check the application name and developer information to ensure the correct version is downloaded. Click the "Get" button on the application details page. The first download may require AppleID password verification. After the download is completed, you can open it directly. 2. Registration process: Find the login/registration portal in the DeepSeek application. It is recommended to register with a mobile phone number. Enter your mobile phone number and receive the verification code. Check the user agreement,
 How to enable Douyin's beanbao function
Nov 28, 2024 pm 07:39 PM
How to enable Douyin's beanbao function
Nov 28, 2024 pm 07:39 PM
The AI assistant "Doubao" launched by ByteDance, the parent company of TikTok, has attracted attention for its powerful generation capabilities. This guide provides simple steps to help you start your bean bag journey with ease. You can log in to Doubao through the web version (doubao.com) or Android App. You need to use your Douyin account for the first time. After logging in, you can try functions such as text creation, image generation, and voice interaction (Android App only) to explore the fun of AI creation.
 Why can't the Bybit exchange link be directly downloaded and installed?
Feb 21, 2025 pm 10:57 PM
Why can't the Bybit exchange link be directly downloaded and installed?
Feb 21, 2025 pm 10:57 PM
Why can’t the Bybit exchange link be directly downloaded and installed? Bybit is a cryptocurrency exchange that provides trading services to users. The exchange's mobile apps cannot be downloaded directly through AppStore or GooglePlay for the following reasons: 1. App Store policy restricts Apple and Google from having strict requirements on the types of applications allowed in the app store. Cryptocurrency exchange applications often do not meet these requirements because they involve financial services and require specific regulations and security standards. 2. Laws and regulations Compliance In many countries, activities related to cryptocurrency transactions are regulated or restricted. To comply with these regulations, Bybit Application can only be used through official websites or other authorized channels
 Sesame Open Door Trading Platform Download Mobile Version Gateio Trading Platform Download Address
Feb 28, 2025 am 10:51 AM
Sesame Open Door Trading Platform Download Mobile Version Gateio Trading Platform Download Address
Feb 28, 2025 am 10:51 AM
It is crucial to choose a formal channel to download the app and ensure the safety of your account.
 gate.io sesame door download Chinese tutorial
Feb 28, 2025 am 10:54 AM
gate.io sesame door download Chinese tutorial
Feb 28, 2025 am 10:54 AM
This article will guide you in detail how to access the official website of Gate.io, switch Chinese language, register or log in to your account, as well as optional mobile app download and use procedures, helping you easily get started with the Gate.io exchange. For more tutorials on using Gate.io in Chinese, please continue reading.
 How to find the download link of Ouyi okx Android and Apple
Feb 21, 2025 pm 05:39 PM
How to find the download link of Ouyi okx Android and Apple
Feb 21, 2025 pm 05:39 PM
Ouyi OKX is a world-leading cryptocurrency exchange that provides users with a safe and convenient trading experience. Users can download Ouyi OKX's mobile apps, including Android and Apple versions through official channels.
 How to install and register an app for buying virtual coins?
Feb 21, 2025 pm 06:00 PM
How to install and register an app for buying virtual coins?
Feb 21, 2025 pm 06:00 PM
Abstract: This article aims to guide users on how to install and register a virtual currency trading application on Apple devices. Apple has strict regulations on virtual currency applications, so users need to take special steps to complete the installation process. This article will elaborate on the steps required, including downloading the application, creating an account, and verifying your identity. Following this article's guide, users can easily set up a virtual currency trading app on their Apple devices and start trading.
 Sesame Open Door Exchange App Official Download Sesame Open Door Exchange Official Download
Mar 04, 2025 pm 11:54 PM
Sesame Open Door Exchange App Official Download Sesame Open Door Exchange Official Download
Mar 04, 2025 pm 11:54 PM
The official download steps of the Sesame Open Exchange app cover the Android and iOS system download process, as well as common problems solutions, helping you download safely and quickly and enable convenient transactions of cryptocurrencies.