How to use Immersive Reader in Edge browser
As technology develops day by day, this makes it easier for people of all ages. One such feature is called Immersive Reader, where Microsoft offers a read-aloud option for its Edge browser where users simply activate the read-aloud feature and then sit back and listen to what is written on the webpage they are viewing.
Wouldn’t it be helpful if you didn’t have to actually read an entire paragraph or article on any web page or online newspaper, but the browser would read it aloud for you? Yes. Well, you just have to use the Immersive Reader feature on the Edge browser to choose the point from which the browser has to read to you.
If you are excited to know more about this and how to use it, then this article will guide you on how to do it using the steps given below.
How to use Immersive Reader in Edge browser
Let’s take a look at how to use Immersive Reader feature on Edge browser. It also explains how to enter immersive reader mode.
Step 1: Open the Edge browser on the system. To do this, press the Windows key and type Microsoft edge.
Step 2: Then, directly press the Enter key on your keyboard, or select Microsoft Edge browser from the search results by clicking on it, as follows shown.
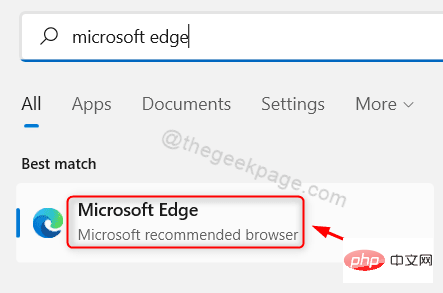
Step 3: After opening the Microsoft Edge browser, browse some web pages you want to read, such as newspapers, papers, or articles.
Step 4: Once you are on any webpage that you want Edge Browser to read for you, select the word by double-clicking ,so The read-aloud function knows where it has to start reading.
Step 5: Right-click the selected word and click the Read aloud from here option from its context menu, as below shown in the screenshot.
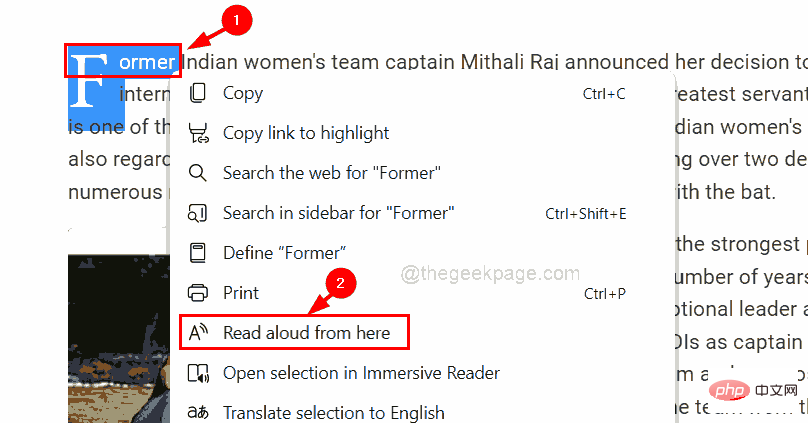
Step 6: Then it will start reading from the word you selected.
Step 7: You can pause reading by pressing the Space key on your keyboard or clicking the Pause button at the top, as shown below.
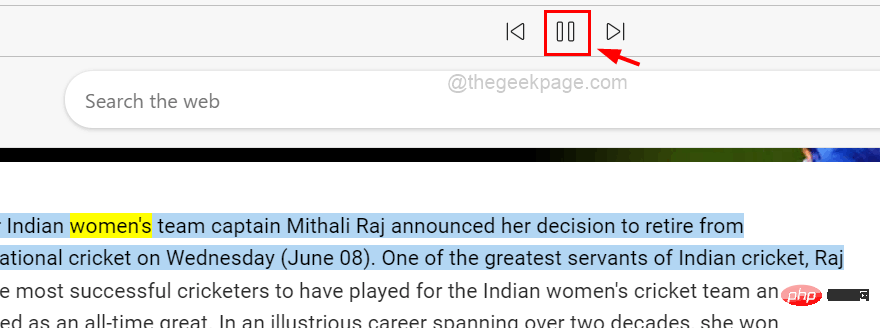
Step 8: You can change the voice settings by clicking Voice Options to view the drop-down section.
Step 9: You can then slide the "Speed" option from "Normal" to "Slow#" if desired ##" or "fast" to change the speed of the sound.
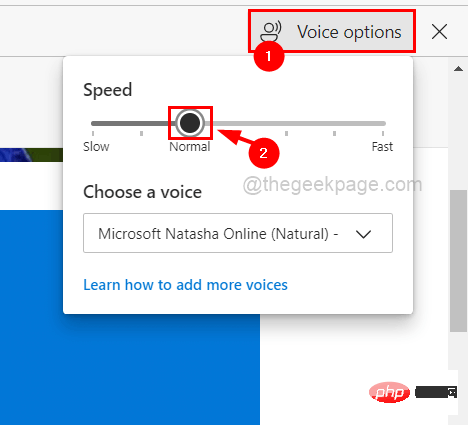
drop-down menu and selecting any different voice you want from the list Your voice reading the web page, as shown below.
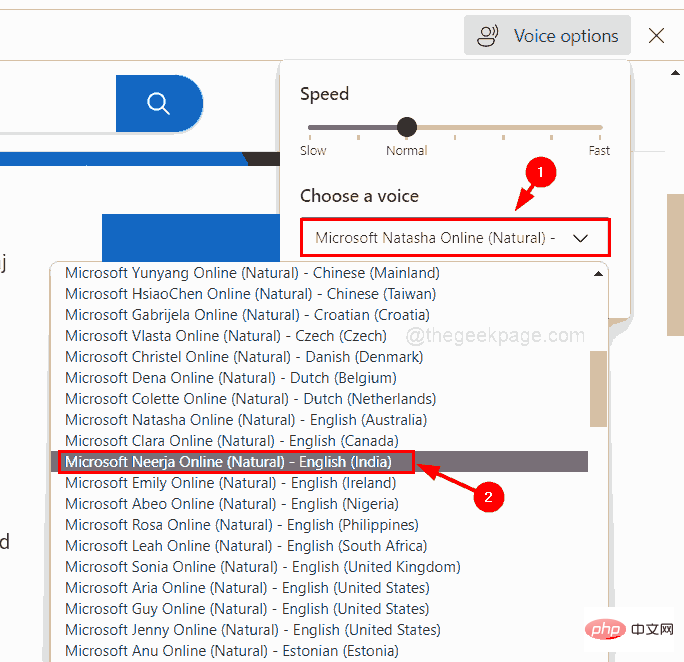 Step 11: To close the Voice Options section, click
Step 11: To close the Voice Options section, click
Note: You can turn off the read aloud feature by
clicking the Turn off button next to the Speech option, as shown below.
Step 12: For your convenience, when you are on the page you want to read, just press the 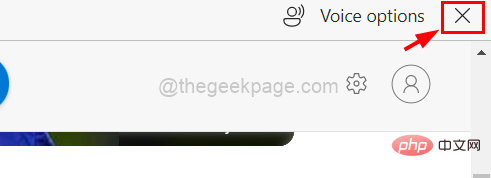 F9
F9
or Go to the end of the address bar and click to enter the Immersive Reader option, which will look like an open book, as shown in the image below.
Step 13: After entering the immersive reader mode, you can see that the web page has become very convenient without unnecessary advertisements, pictures, etc. 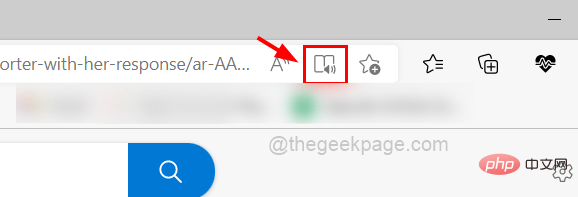
Read aloud
button at the top to start reading from the beginning, as shown in the picture below.
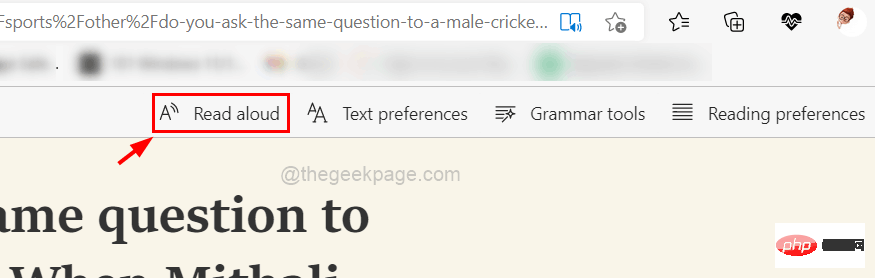 Note: You can also
Note: You can also
right-click the word and select it from its context menu Click to read it aloud from here, and to have it start reading somewhere in the middle.
Step 15: You can also choose to change 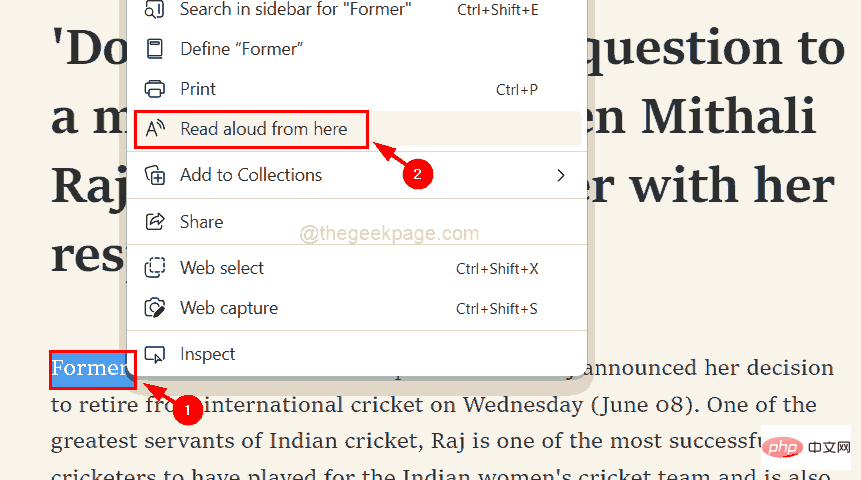 Text Preferences
Text Preferences
Grammar Tools, and Reading Preferences and other settings, as shown below.
Step 16: Once completed, you can exit Immersive Reader by clicking the 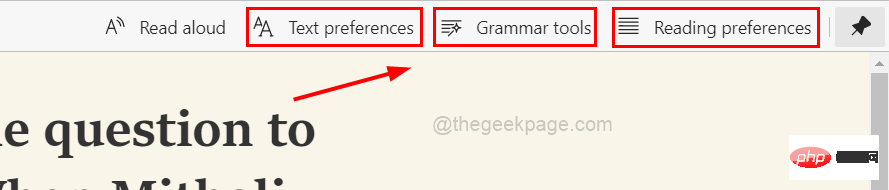 icon at the end of the address bar as shown below.
icon at the end of the address bar as shown below.
The above is the detailed content of How to use Immersive Reader in Edge browser. For more information, please follow other related articles on the PHP Chinese website!

Hot AI Tools

Undresser.AI Undress
AI-powered app for creating realistic nude photos

AI Clothes Remover
Online AI tool for removing clothes from photos.

Undress AI Tool
Undress images for free

Clothoff.io
AI clothes remover

AI Hentai Generator
Generate AI Hentai for free.

Hot Article

Hot Tools

Notepad++7.3.1
Easy-to-use and free code editor

SublimeText3 Chinese version
Chinese version, very easy to use

Zend Studio 13.0.1
Powerful PHP integrated development environment

Dreamweaver CS6
Visual web development tools

SublimeText3 Mac version
God-level code editing software (SublimeText3)

Hot Topics
 Chrome, Edge crashes with 0xc0000022 after Windows 11, Windows 10 update
May 02, 2023 pm 08:01 PM
Chrome, Edge crashes with 0xc0000022 after Windows 11, Windows 10 update
May 02, 2023 pm 08:01 PM
One potential compatibility issue between Windows updates and antivirus solutions is that browsers such as Chrome, Edge, and Firefox crash with the error message "The application could not start correctly (0xc0000022). Click OK to close the application." Windows updates have been fairly stable lately, with fewer reports of major issues. Microsoft has now released the April 2022 Update for Windows 10 and Windows 11, and the company is not aware of any new issues. However, isolated reports indicate that the patch may break some popular browsers. We are running the latest update on our device and have no major issues
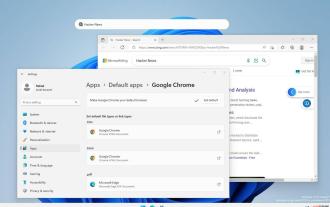 New Windows 11 desktop search bar will let you use Edge
Apr 13, 2023 pm 07:34 PM
New Windows 11 desktop search bar will let you use Edge
Apr 13, 2023 pm 07:34 PM
Some you may have forgotten, but Microsoft certainly hasn't ignored its aggressive Edge adoption campaign. You might not have noticed it for a while, but the Redmond-based tech company is still working hard to push as many users as possible to make Edge the browser default. Now, with the latest Dev Channel Insider Preview, there's a new clever way to do it in the form of a desktop search bar. A new desktop search bar has been added to the Dev Channel. The untrained eye would say it's a great addition and has no issues whatsoever. However, those who know will definitely find the problem. Of course, a new desktop search bar will make things easier and faster. But if people really don't want to use Edg
 How to fix Microsoft Edge freezes or crashes when opening PDF files on Windows
Apr 28, 2023 pm 05:46 PM
How to fix Microsoft Edge freezes or crashes when opening PDF files on Windows
Apr 28, 2023 pm 05:46 PM
The built-in browser Microsoft Edge is also the default application for opening and viewing PDF files in Windows 11/10. Nowadays, it is a common practice for people to communicate and send PDF files as email attachments. To open and view these PDF files, you need to double-click the file and Edge will open the selected PDF file. However, some users have reported that the Edge browser freezes or crashes when trying to open any PDF file on their Windows PC. Once the browser freezes, the user will not be able to use the browser, change any tabs, or perform any other operations. However, they were able to open other applications and use them without any problems
 How to fix 'We couldn't load this extension error” in Edge browser
May 17, 2023 pm 10:53 PM
How to fix 'We couldn't load this extension error” in Edge browser
May 17, 2023 pm 10:53 PM
Extensions are tools that are built and programmed to provide consumers with a great surfing experience with additional functionality on their Windows systems. However, recently many Windows users have complained that after installing an extension in the Edge browser, the error message "We cannot load this extension" is issued after restarting the Edge browser. They are unsure of what to do next, and some simply continue using the browser without loading the extension. This issue can also be caused by a faulty extension file or a flaw in the MSEdge browser itself. After thoroughly investigating the issue causing difficulty loading the extension, we've discovered some solutions that may go a long way in resolving the issue. If you have similar problem, please refer to this
 How to fix black screen issue in Microsoft Edge browser
May 16, 2023 am 10:04 AM
How to fix black screen issue in Microsoft Edge browser
May 16, 2023 am 10:04 AM
Microsoft released a version of NewEdge based on Chromium (Google's open source engine) in early 2020. The new Edge feels similar to Google Chrome and has features available in Chrome. However, many users reported that they saw a black screen immediately after launching Microsoft New Edge. The user can access the settings menu, but when they click on any option in the menu, it does not work and only a black screen is visible. It highlights options when the computer mouse hovers over them and the user can close the browser. Are you encountering a black screen when opening the new Edge browser on your PC? Then this article will be useful for you. In this article,
 How to clear the download history of Microsoft Edge browser?
Apr 21, 2023 am 09:34 AM
How to clear the download history of Microsoft Edge browser?
Apr 21, 2023 am 09:34 AM
<ul><li><strong>Click to enter:</strong>ChatGPT tool plug-in navigation</li></ul><h2>Find and delete download history in Edge< /h2><p>Like other browsers, Edge has a<strong>Download
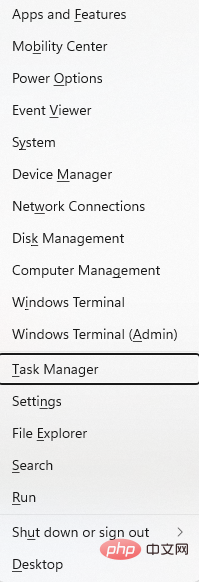 How to fix PDF files not opening in Microsoft Edge browser?
Apr 22, 2023 pm 12:37 PM
How to fix PDF files not opening in Microsoft Edge browser?
Apr 22, 2023 pm 12:37 PM
Microsoft Edge is the built-in browser that comes with the Windows operating system. This application is also set as the default application for opening PDF files in Windows. Nowadays, receiving PDF attachments via email is common. However, when users try to open PDF attachments, they notice that the Edge browser simply crashes or freezes. Once this happens, the user will not be able to change tabs or take any action. In this article, let’s look at the different ways to solve this problem using the Edge browser. Fix 1: End the task and try opening it again. 1. Press and hold Windows+X keys. 2. You will see a pop-up window. Press the T key on your keyboard
 Soon, Microsoft Edge will let you place vertical tabs on the right
May 09, 2023 pm 05:46 PM
Soon, Microsoft Edge will let you place vertical tabs on the right
May 09, 2023 pm 05:46 PM
<ul><li><strong>Click to enter:</strong>ChatGPT tool plug-in navigation</li></ul><headerclass="entry-header"></header> ;<p>Except Startupbo





