'DNS Probe Finished No Internet' Error in Google Chrome - How to Fix?
Imagine you are working on a presentation that is due tomorrow and you find the perfect web page that contains all the statistics you have been searching for hours. When you open it, instead of a web page, you see a small T-Rex with the small error DNS_PROBE_FINISHED_NO_INTERNET written underneath it. How frustrating can it be when DNS probing starts with no internet? Like a fireman, I will try to quickly address all of your pressing questions related to this error. 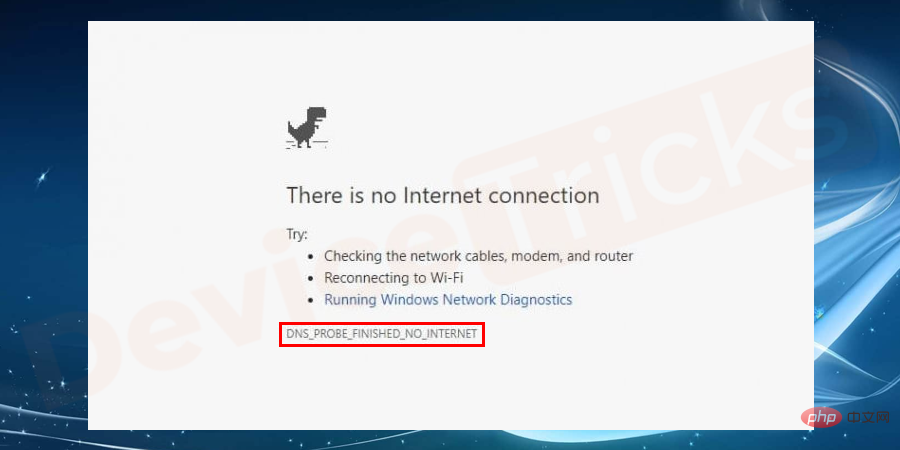
What is the DNS_Probe_Finished_No_Internet error?
DNS_PROBE errors are very common for Google Chrome users, mostly due to the error in the resolution of the hostname given by the user. When a user enters the hostname or URL of a web page, DNS resolves the hostname to an IP address and fetches the web page accordingly. But sometimes DNS can cause this error due to reasons like slow internet connection and misconfiguration.
There are many other DNS-related errors, such as DNS server not responding, DNS server not found, etc.
What is DNS probing?
Every device connected to the Internet has an IP address associated with it, which is used by other devices to communicate or obtain some information. But you may ask why we use URL written in plain English instead of some numbers? This is where DNS (Domain Name System) comes to our rescue, doing all the hard work of converting the hostname we enter into a friendly IP address for our computer network. This gives us the freedom not to remember the IP addresses of all web pages.
Why DNS_PROBE_FINISHED_NO_INTERNET error?
Errors originate from various sources. Again, this error can have multiple causes. DNS_PROBE__FINISHED_NO_INTERNET is mainly caused by slow network speed, weak network strength or DNS configuration error. One of the other main reasons why this error occurs is due to DNS lookup failure due to outdated or corrupted network drivers. The main reason is that DNS Cache Load fails when trying to access a web page.
How to fix DNS_PROBE_FINISHED_NO_INTERNET error?
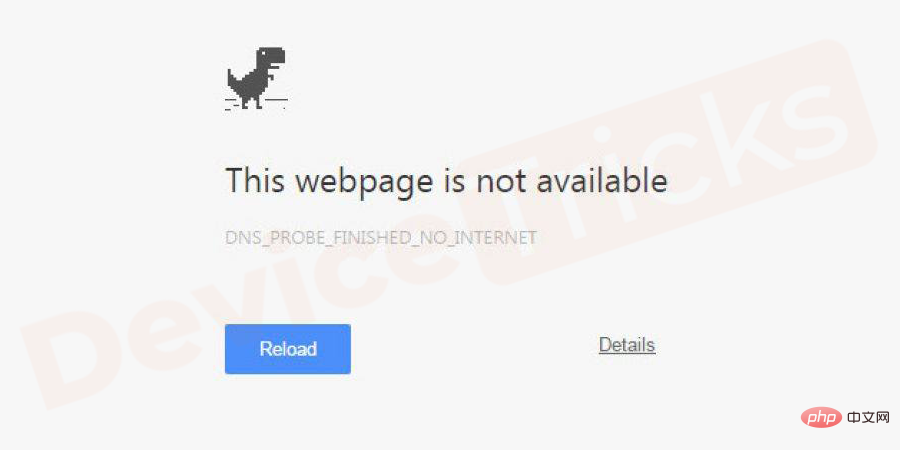
#DNS or domain name server loads web pages from the host server. You may have encountered the DNS_PROBE_FINISHED_NO_INTERNET or DNS probe completed without Internet error while trying to browse the Internet. The DNS_PROBE_NO_INTERNET error is easy to fix on its own. The main problem with fixing this bug is their opacity. It is necessary to solve the problem without disturbing the router settings. I have listed the best solutions to fix this error.
1]Check Internet Connection
The basic reason for this error is that the Internet is not available. So, before trying to fix DNS_PROBE FINISHED_NO_INTERNET ERROR, make sure the internet is working properly. Check that you are connected to the network and do not have network connection related issues by trying to click on the URL and checking if you are able to access the web page. You can simply use the ping test from the command prompt to check your Internet connection.
- Go to the Start menu and search for Command Prompt.
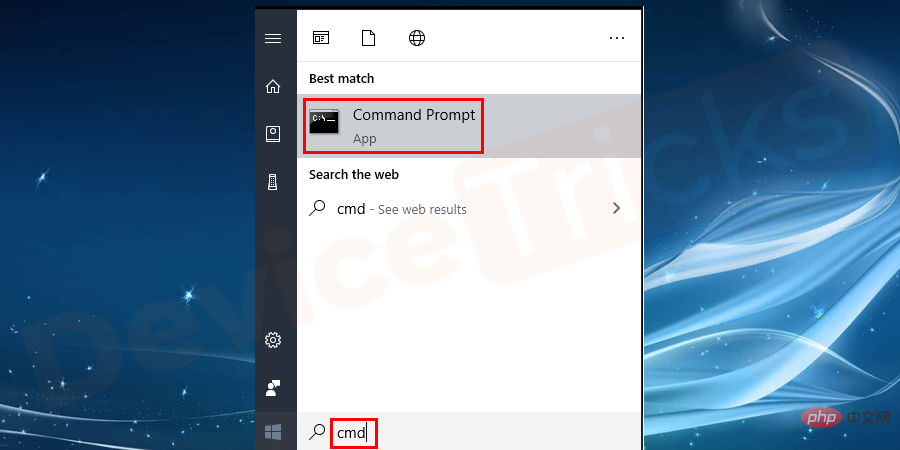
- When the command prompt opens, type the following command and press Enter.
ping -t 4.2.2.2
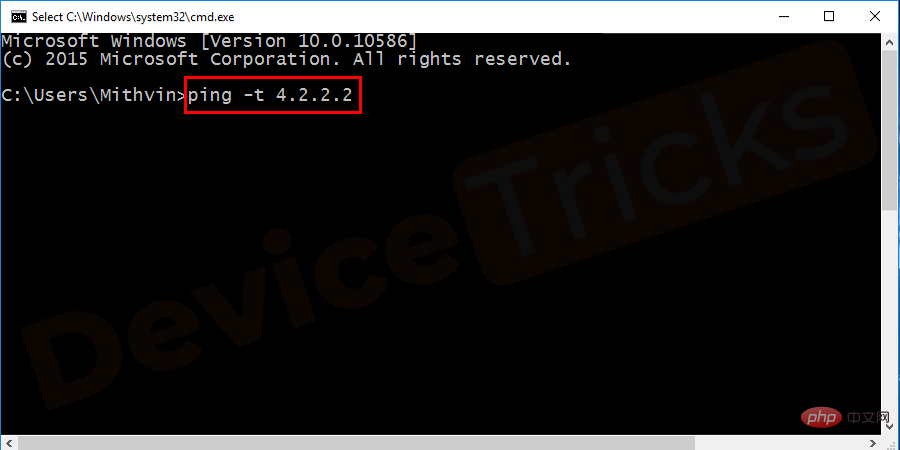
- Once you give that input, the following command will is repeated on your screen.
- Reply from 4.2.2.2: bytes=32 time=193ms TTL=53
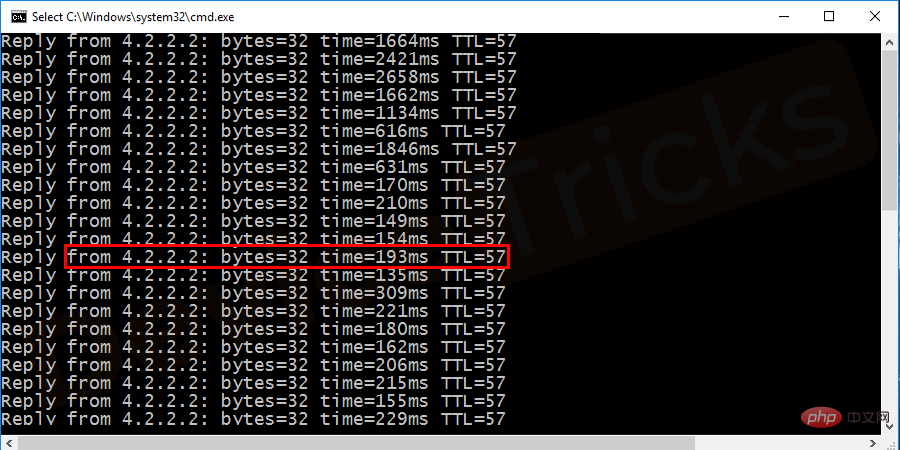
- This means your internet is working fine.
2]Update Chrome Browser
It is recommended to update your most commonly used tools to the latest stable version. This resolves any browser-related bugs or issues that may be affecting your network connection.
3] Check firewall and internet security settings
It is also possible that your firewall or internet security software is blocking specific websites for security reasons. You must make sure to check your firewall and internet security software settings and find out if they are causing the problem.
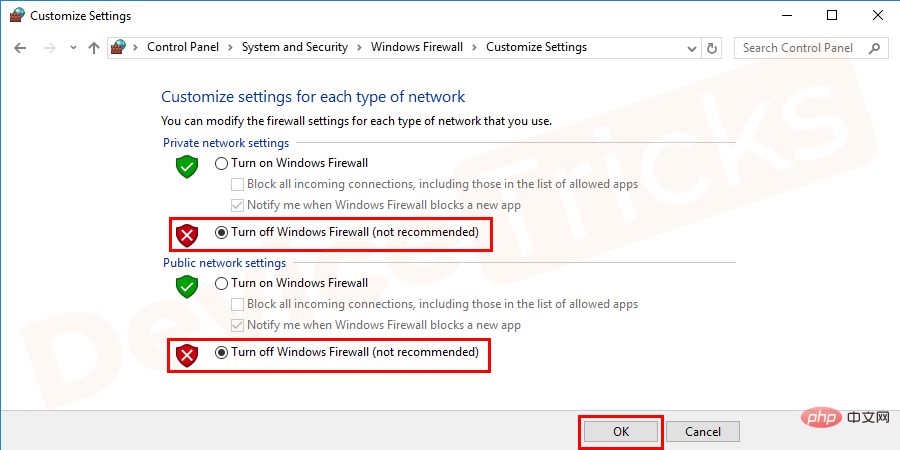
Turn off the firewall and check if you can access the page. If it's not, then you can turn it back on, but if it is, there may be some interference when Chrome tries to connect.
4]Using the Command Prompt
The Command Prompt is a great tool for changing the behavior of Windows. If you try to fix DNS_PROBE FINISHED_NO_INTERNET IN WINDOWS 10 error, then you will use Windows Powershell instead of Command Prompt.
- Click the Start menu and type cmd. Right-click cmd and select "Run as administrator".
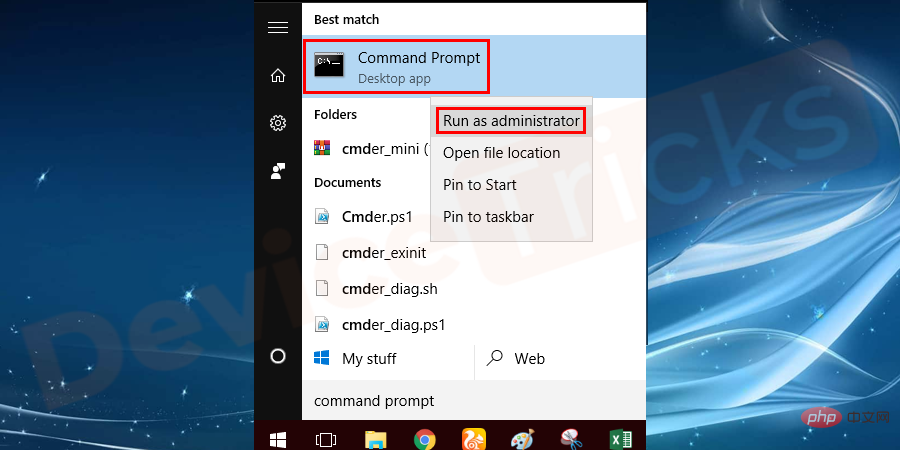
- Enter the command (netsh winsock reset) and restartcomputer.
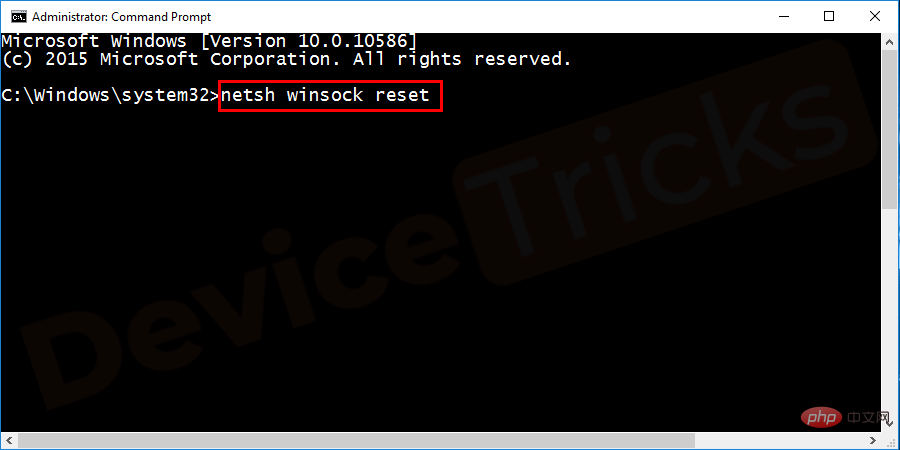
- This method will easily fix your DNS_PROBE FINISHED_NO_INTERNET ERROR. If it doesn't try the next method.
5]Change DNS server address
Google DNS can be a good alternative to the default DNS set by your router. It provides a secure connection, faster loading, and fewer errors.
- Right-click Windows on the desktop and select Network Connections. Windows 10 users must click Change Adapter Options in the next menu. Just right-click on the network you are currently using and select Properties.
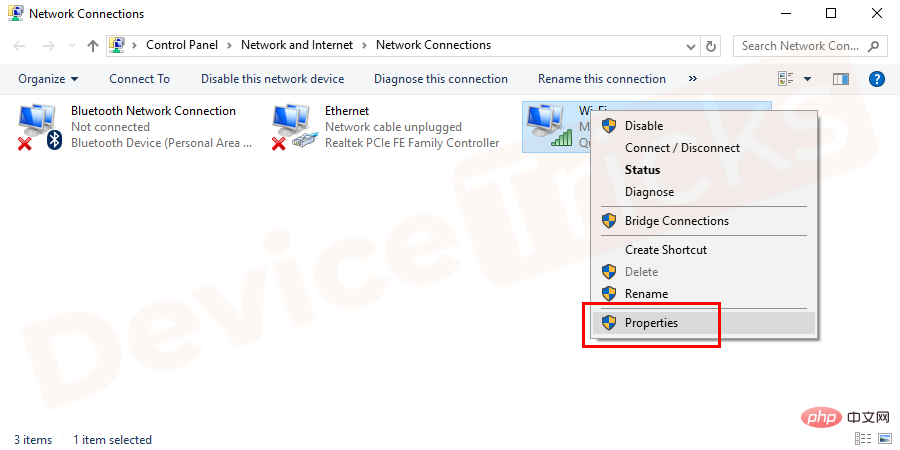
- ##After entering the properties, select
- Internet Protocol Version 4 (TCP /IPv4) and click Properties.
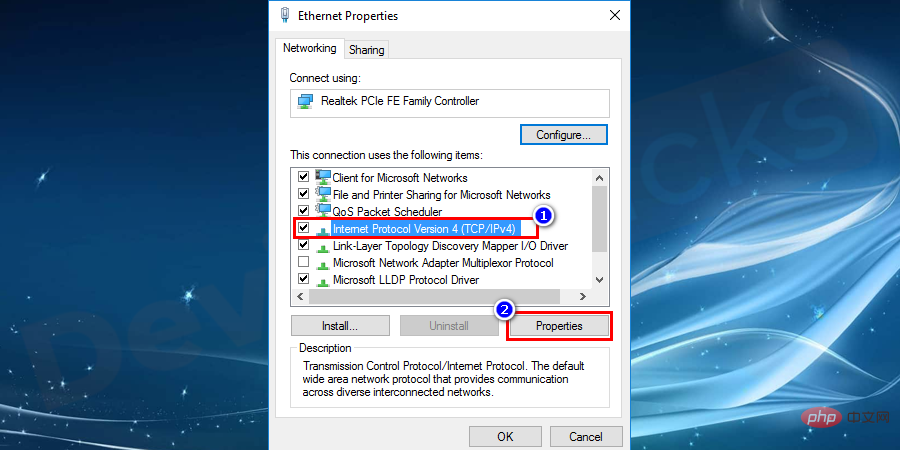
- Select
- "Use the following DNS server addresses" and type the following numbers. Then, press to confirm and to exit.
Preferred DNS server: 8.8.8.8
Alternate DNS server: 8.8.4.4
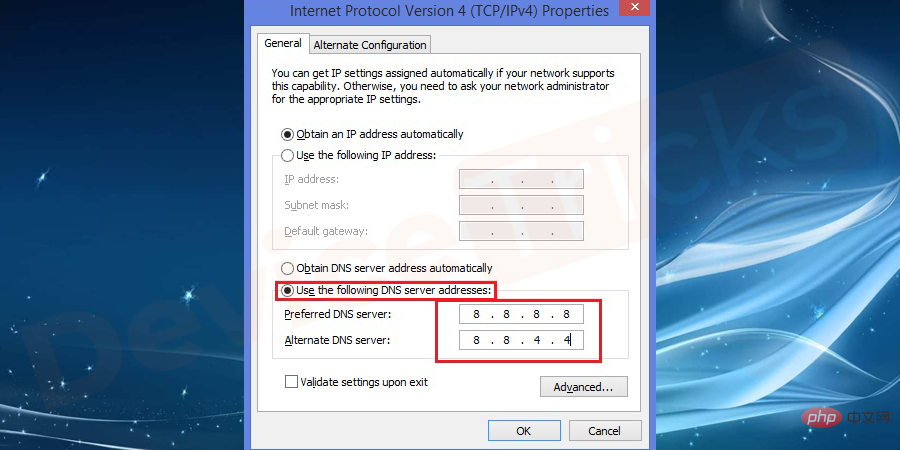
- Restart the computer to eliminate this DNS problem. You can also use this method to fix DNS_PROBE FINISHED_NO_INTERNET ERROR Windows 8.
6]Updating Network Drivers
Driver problems are often overlooked in the advanced computer world since they occur so rarely. If outdated network drivers are present, you mayencounter DNS_PROBE FINISHED_NO_INTERNET ERROR. Update your network drivers to eliminate this error. This can be easily done in Windows 10 by using its native driver updater. For other versions or operating systems, you can go to Device Manager and search for your network driver. Once you find it, right-click and follow the on-screen instructions to update.
- Press
- Windows R key to open the Run menu.
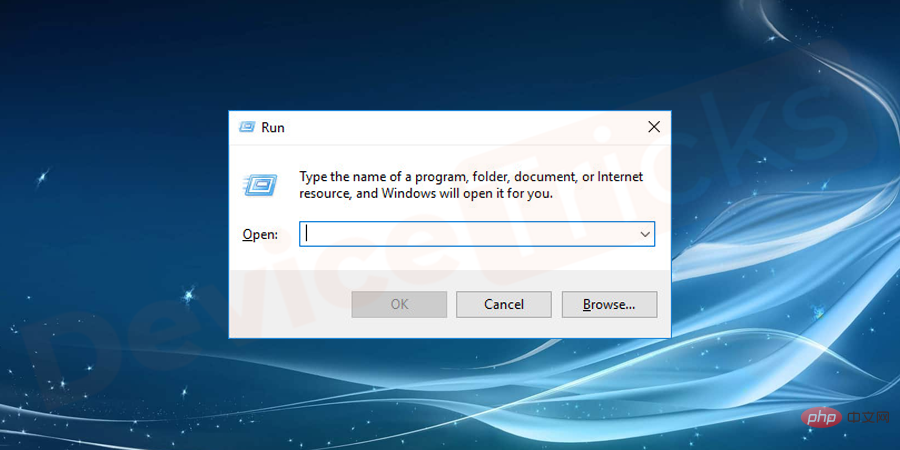
- In the search bar, type the
- devmgmt.msc command and press Enter.
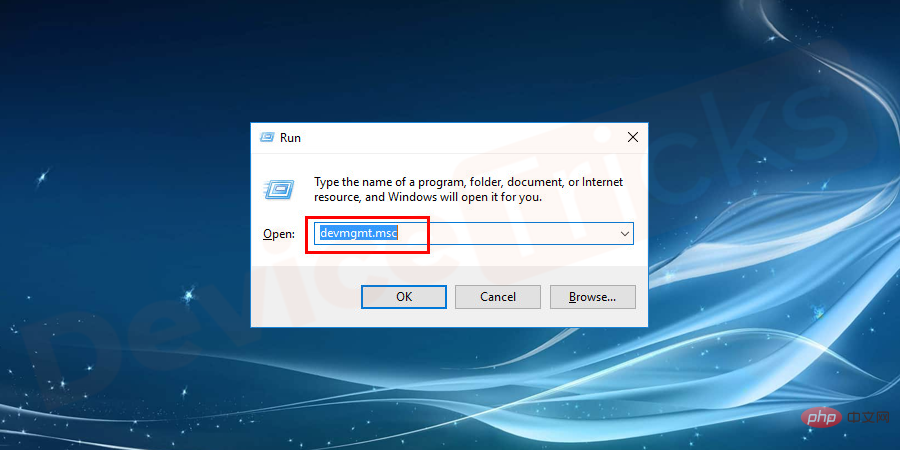
- You will be directed to the device management window. Search and find the
- network adapter from the list.
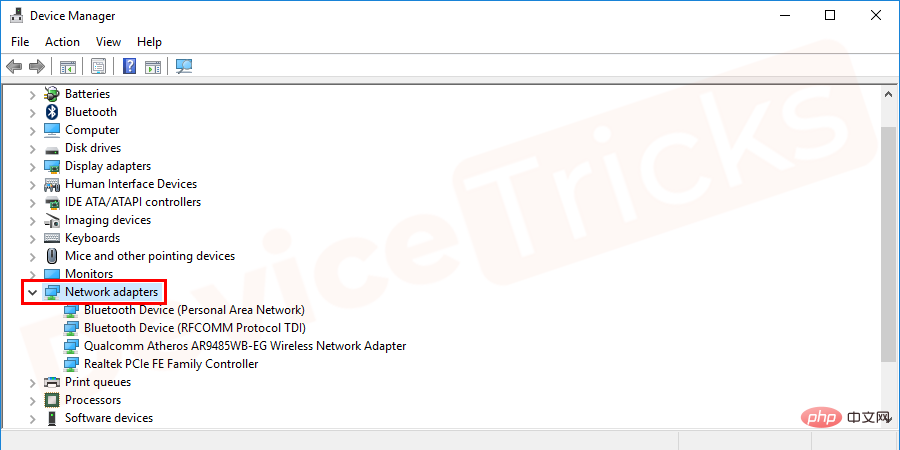
- Right-click on the network adapter and select
- Update Driver Software from the drop-down menu.
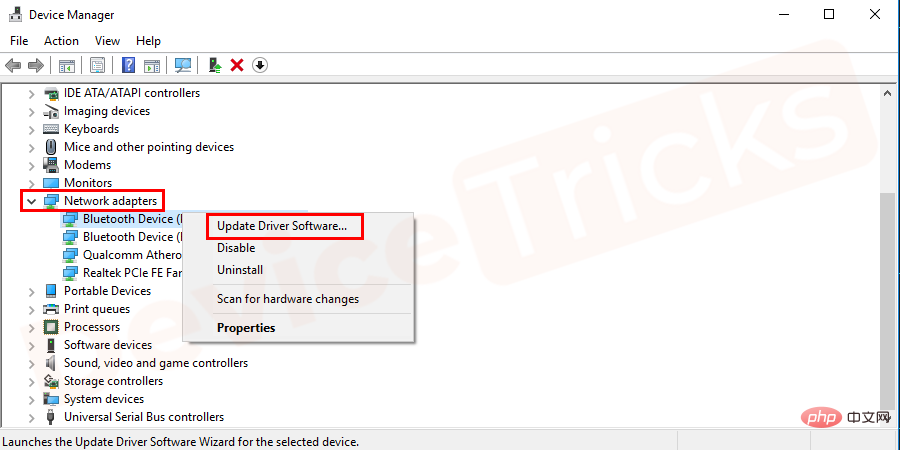
- Select the
- "Browse my computer for driver software" option.
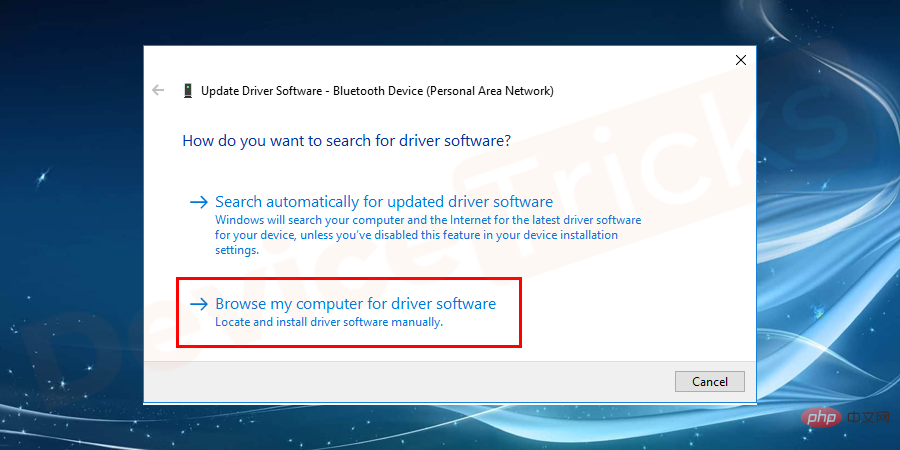
- In the next window, select
- "Let me download the from my computer ##Device DriverSelect in the list.
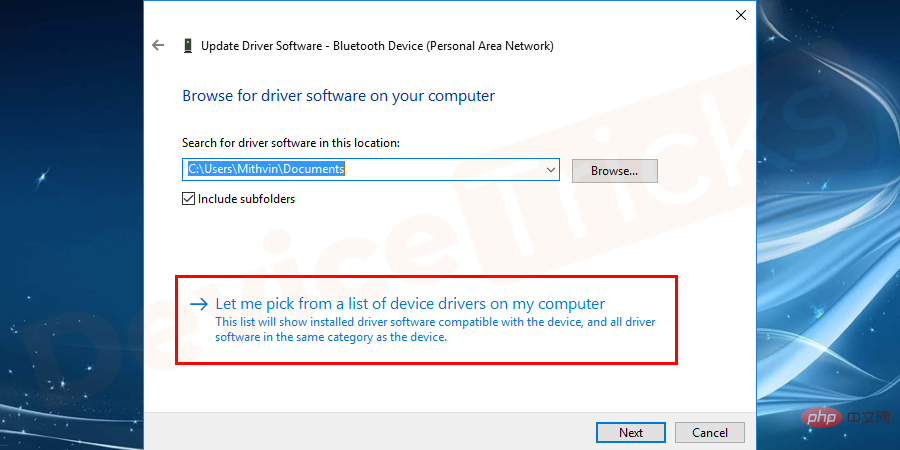
- Next.
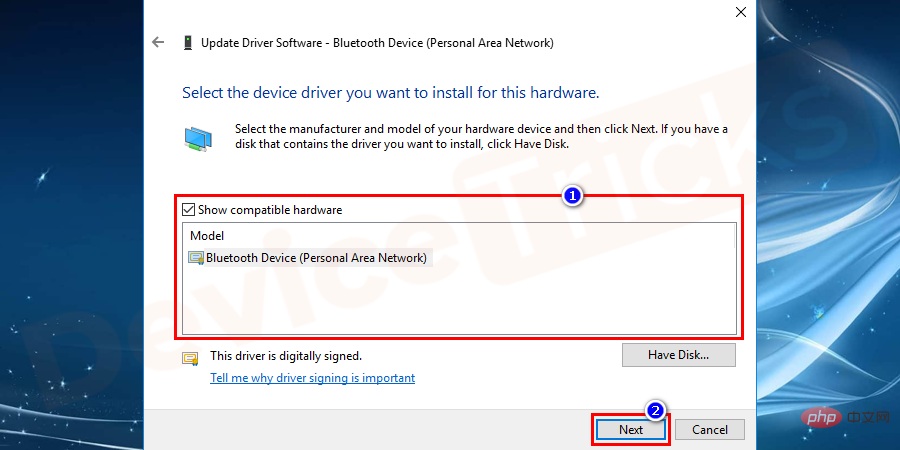
- "Driver update successful"
- . Now, restart the computer.
Try resetting the TCP/IP connection using the command prompt by entering the following commands in the given order -
ipconfig /release
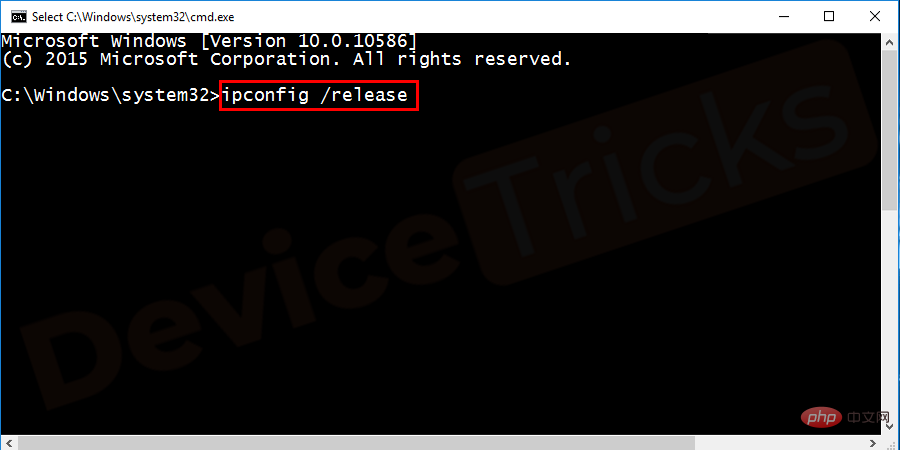
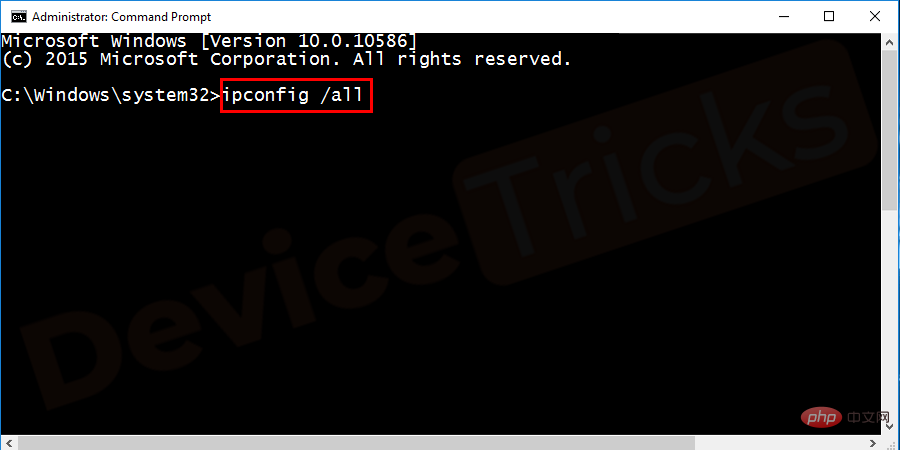
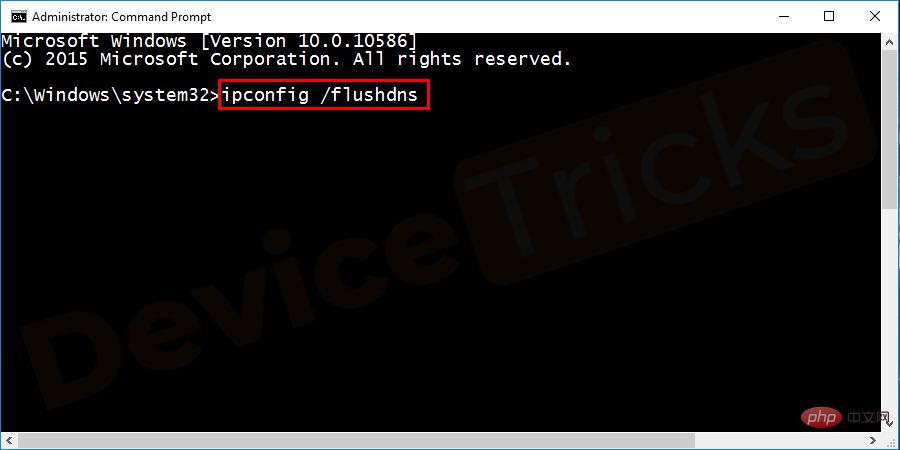
ipconfig /update
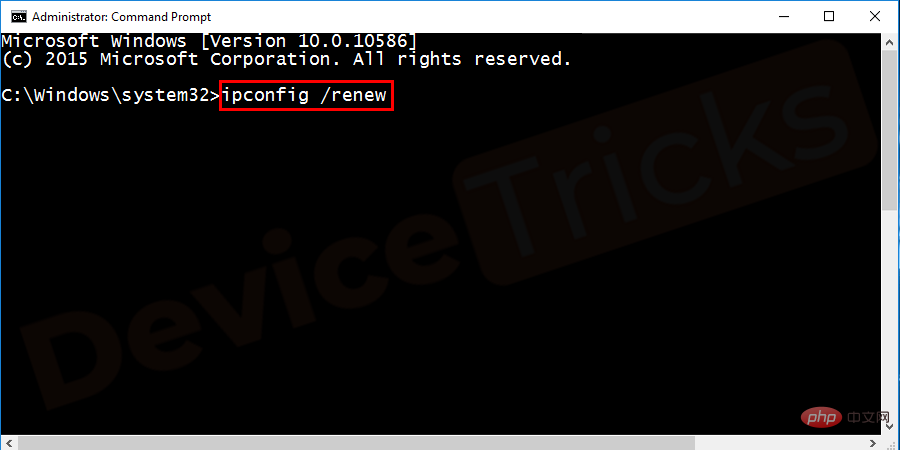 netsh int ip set dns
netsh int ip set dns
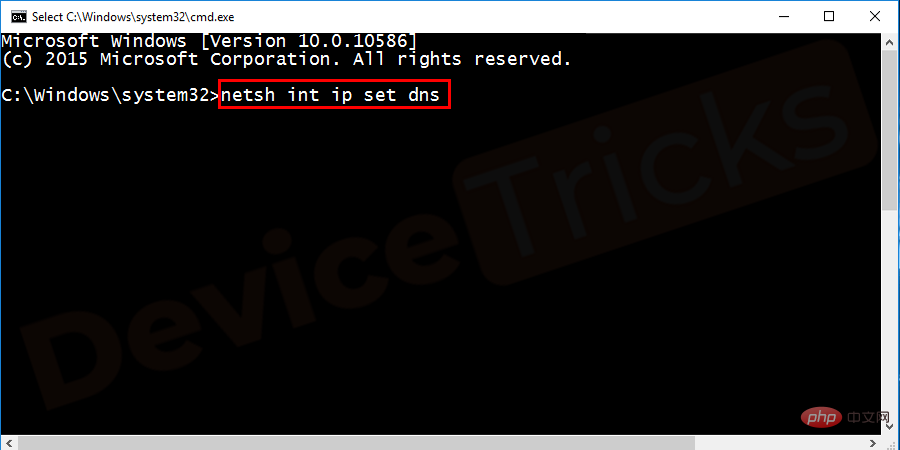 netsh winsock reset
netsh winsock reset
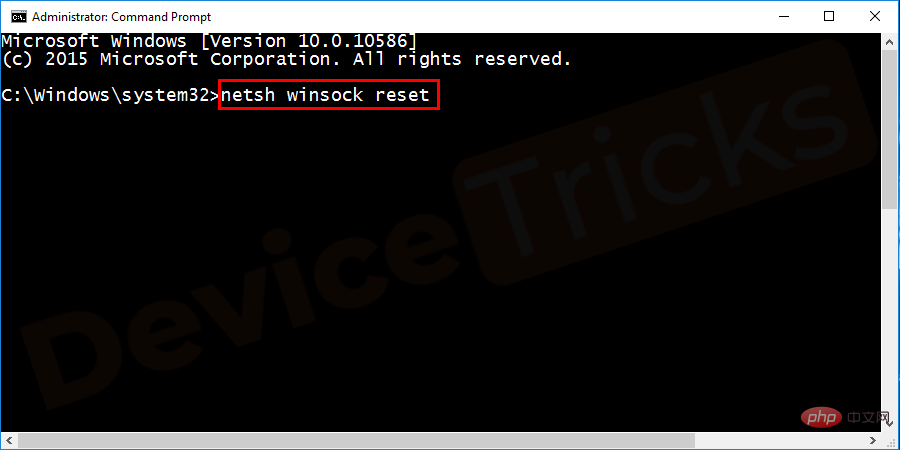
8]Disable DNS prediction service/Fix DNS detection
- OpenChrome and go to Settings.
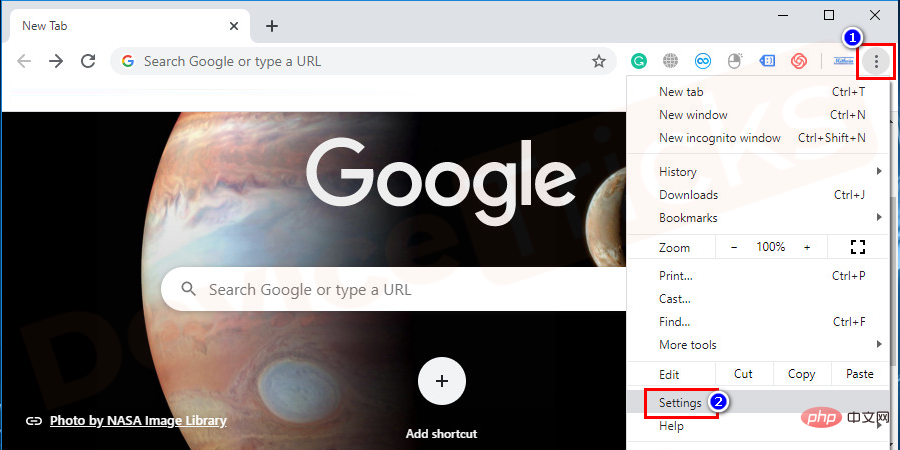
- Select Advanced Settings and Disable"Use the prediction service to update Load pages faster" option. '
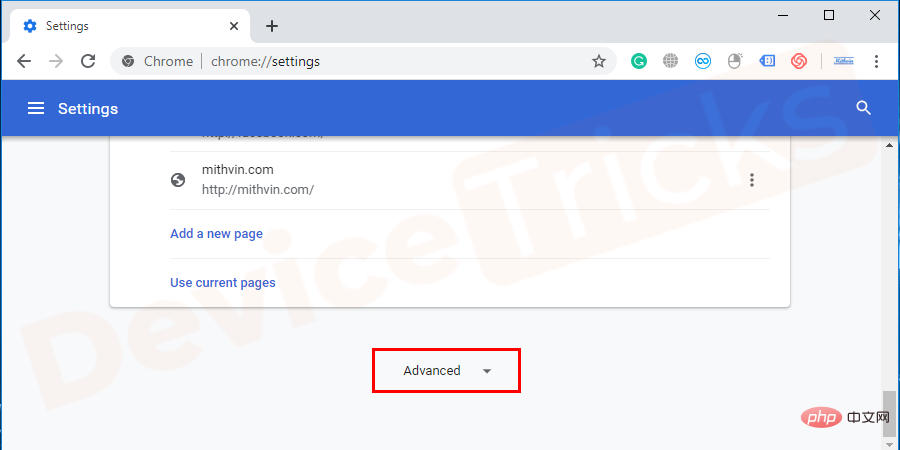
- Restart the browser.
- Now check if DNS_PROBE FINISHED_NO_INTERNET ERROR is resolved.
9] Clear Google Chrome’s DNS cache
One of the easiest ways to resolve the DNS_PROBE_NO_INTERNET error is to clear Google Chrome’s DNS cache. This approach understands the error most of the time. To do this, follow these steps one by one:
- Click the Customize and Control button in the upper right corner.
- Then click Settings.
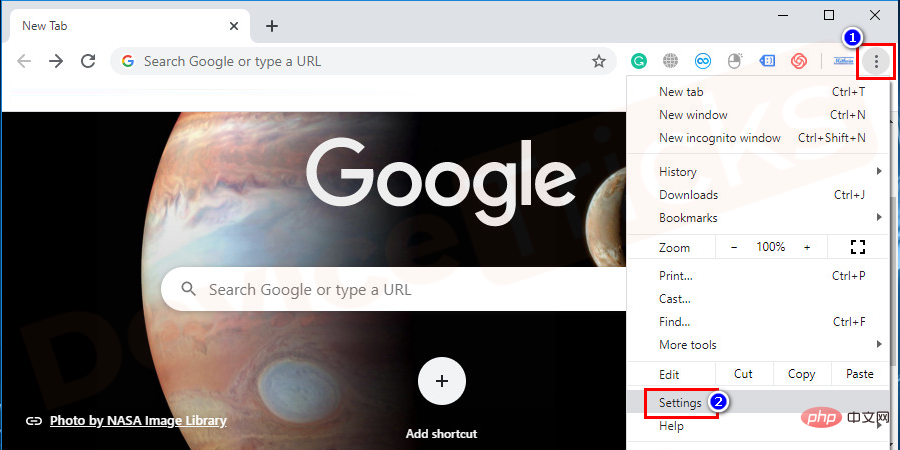
- Scroll down and click to display advanced settings.
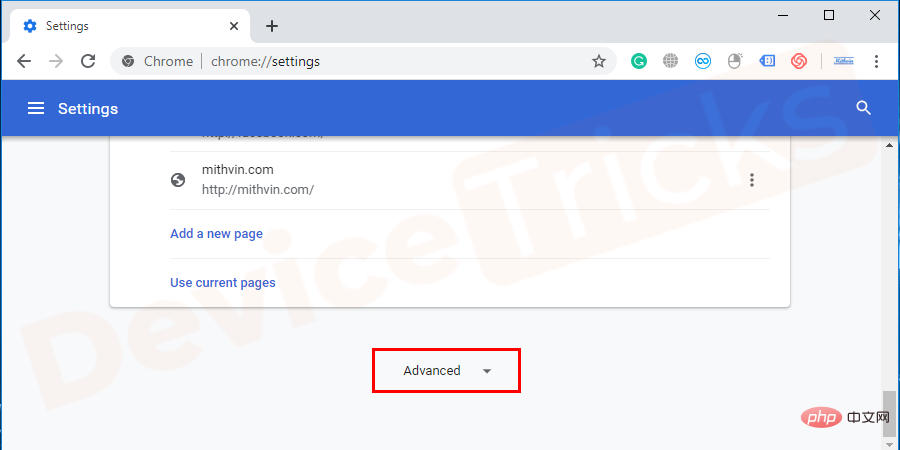
- Go to the Privacy section and click Clear browsing data.
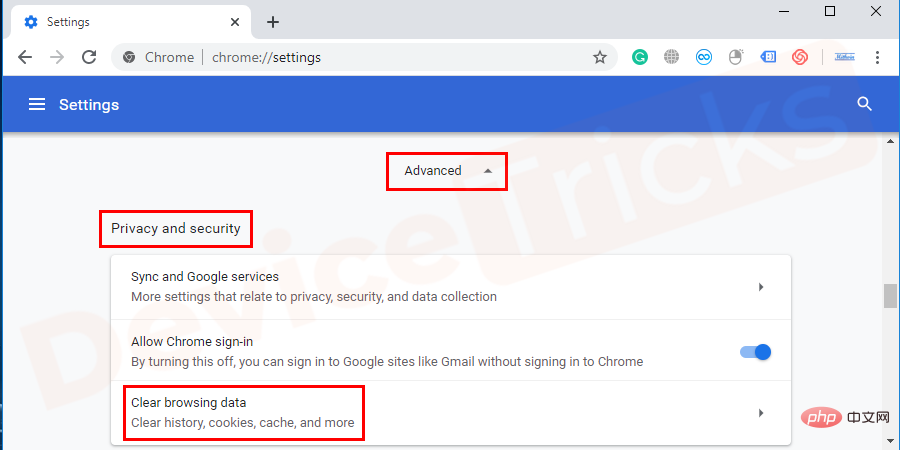
- In the new window, check the box that displays Cookie and other site and plug-in data, and also checkCache images and files.
- Click to clear browsing data.
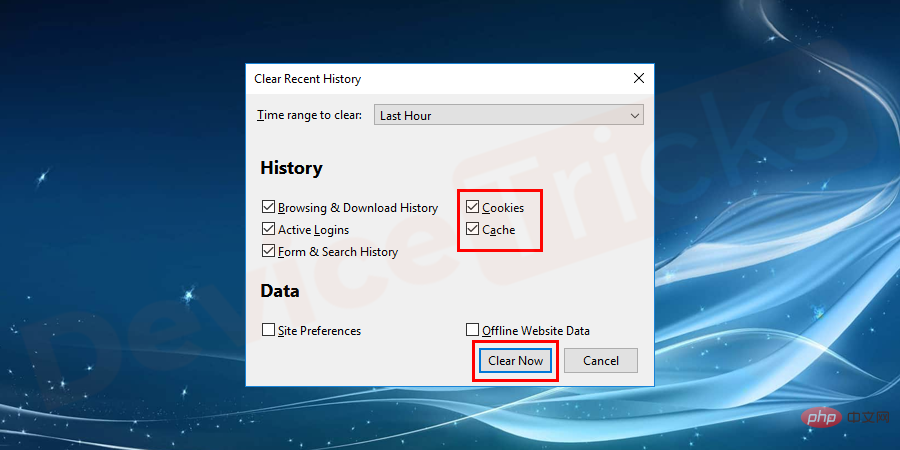
Steps to Clear Cache in Firefox -
- ClickHistory.
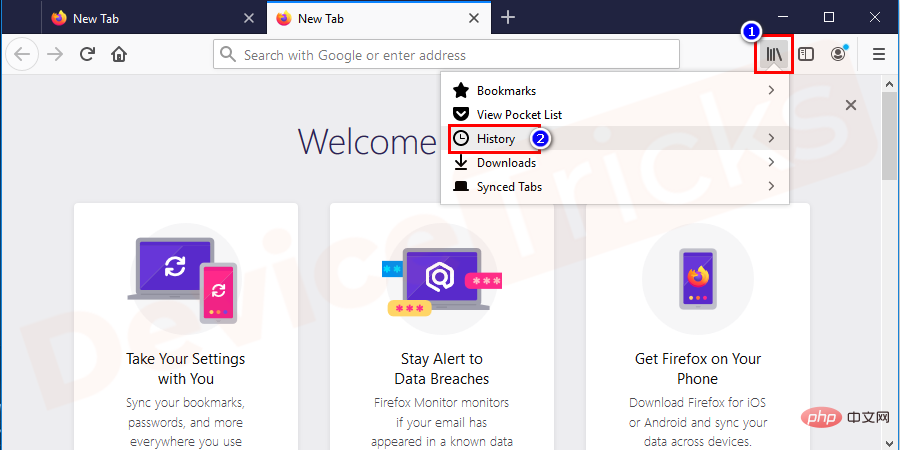
- Recently cleared history.
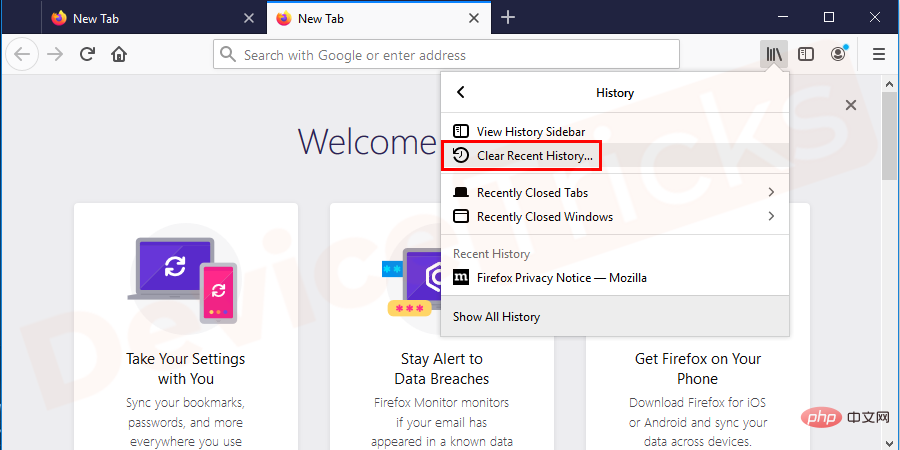
- After that click on details.
- From there check Cookies and Cache and click Clear Now.
10]Reset your router
Reset your router from the router settings. You can access your router settings using the URLs of various routers mentioned below. The default username and password are: admin
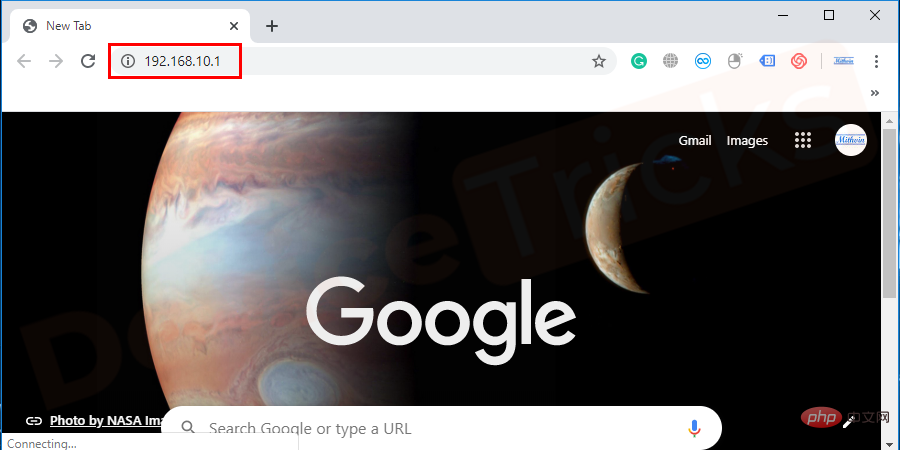
- TP-link – http://192.168.0.1
- Netgear - http://192.168.0.1
- D-Link - http://192.168.0.13
- Linksys - http://192.168.1.1
- Belkin - http: //192.168.2.1
- Micromax - http://192.168.10.1
- com – http://192.168.1.1
After logging in, navigate to System Tools>Reset>Then click the Reset button.
11] Connect in Safe Mode
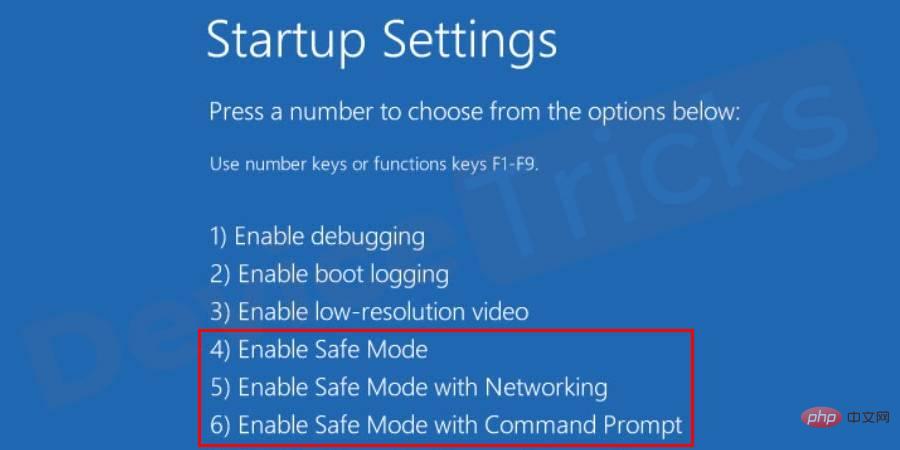
Try booting the system in Safe Mode and check if it resolves the issue. If 3rd party files are causing any issues, this step will fix it. Since safe mode will only include built-in files. To perform this step, restart your system and press the F8 key. Select Safe Mode with Networking from the list of options. Now open your browser and check if the error still exists.
The above is the detailed content of 'DNS Probe Finished No Internet' Error in Google Chrome - How to Fix?. For more information, please follow other related articles on the PHP Chinese website!

Hot AI Tools

Undresser.AI Undress
AI-powered app for creating realistic nude photos

AI Clothes Remover
Online AI tool for removing clothes from photos.

Undress AI Tool
Undress images for free

Clothoff.io
AI clothes remover

AI Hentai Generator
Generate AI Hentai for free.

Hot Article

Hot Tools

Notepad++7.3.1
Easy-to-use and free code editor

SublimeText3 Chinese version
Chinese version, very easy to use

Zend Studio 13.0.1
Powerful PHP integrated development environment

Dreamweaver CS6
Visual web development tools

SublimeText3 Mac version
God-level code editing software (SublimeText3)

Hot Topics
 1377
1377
 52
52
 What is idp generic malware? Is it a virus or a false positive?
May 14, 2023 pm 01:04 PM
What is idp generic malware? Is it a virus or a false positive?
May 14, 2023 pm 01:04 PM
It's Sunday afternoon and you're enjoying your favorite game on your PC. Your game is almost over but is suddenly interrupted by a pop-up window. When you see the warning message “IDP.Generic threat detected” from your antivirus program, you feel annoyed and worried at the same time. Is it a virus or just a warning? So confused that you somehow managed to get to this page on the internet. Don’t worry, we will resolve your concerns immediately. What does IDP mean? IDP is the identity detection protection mechanism of antivirus programs, which prevents computers from being stolen by Trojans or viruses from personal data related to your identity, such as your bank credentials, important documents, and ID cards. When an antivirus program fails to detect a file type and therefore raises a warning, it usually
 'DNS Probe Finished No Internet' Error in Google Chrome - How to Fix?
Apr 18, 2023 pm 09:31 PM
'DNS Probe Finished No Internet' Error in Google Chrome - How to Fix?
Apr 18, 2023 pm 09:31 PM
Imagine you're working on a presentation that's due tomorrow, and you find the perfect web page that contains all the statistics you've been searching for hours. Once you open it, instead of a web page, you see a small T-Rex with a small DNS_PROBE_FINISHED_NO_INTERNET error written underneath it. How frustrating can it be when DNS probing starts with no internet? Like a fireman, I will try to quickly address all of your pressing questions related to this error. What is DNS_Probe_Finished_No_Internet error? DNS_PROBE error is very common for Google Chrome users, it is mainly
 How to fix Steam missing file permissions error?
May 19, 2023 pm 04:03 PM
How to fix Steam missing file permissions error?
May 19, 2023 pm 04:03 PM
Steam is a gaming platform that offers action-packed games, adventure games, and more. In short, it is an ideal hub for gamers where they can find all types of games. There is no doubt that Steam is a great application but some users fail to access the platform efficiently and the reason behind it is an issue namely “Steam Missing File Permissions”. So don’t worry if you are in the same list as the problem is very common and with some quick solutions you can resolve it in no time. But before going further into the solution section, let’s figure out what is the reason behind “Steam update missing file permissions” issue. Once we figure out the cause, then it's easy to fix
 How to fix Unable to connect to NVIDIA error in Windows?
May 04, 2023 am 08:40 AM
How to fix Unable to connect to NVIDIA error in Windows?
May 04, 2023 am 08:40 AM
"Unable to connect to NVIDIA, try again later" error displayed on the screen means that the GeForceExperience application cannot connect to NVIDIA, thus causing such issues. Most of the time the error notification looks like Unable to connect to NVIDIA Please try again later or Unable to connect to NVIDIA Check your Internet connection Many users are facing this issue and you are not the only one reporting GeForceExperience cannot open error. So, to solve the same problem, there are some fruitful solutions that can help you overcome this problem. Before moving on to the solution section, let us discuss why this error occurs. continue
 What should I do if it prompts 80070035 that the network path cannot be found in win10?
May 12, 2023 pm 05:17 PM
What should I do if it prompts 80070035 that the network path cannot be found in win10?
May 12, 2023 pm 05:17 PM
Solution to the prompt 80070035 Network path not found in win10: 1. Click "Network", "Open Network and Internet Settings", select "Network and Sharing Center" and then select "Change advanced sharing settings", and then check " Enable sharing so that users with network access can read files in public folders"; 2. Return to "Network and Sharing Center", click "Broadband Connection" and select "Properties", click "Network", check "Microsoft Network Client" Just click "end".
 How to fix print screen not working on Windows 10?
Apr 14, 2023 am 08:37 AM
How to fix print screen not working on Windows 10?
Apr 14, 2023 am 08:37 AM
Are you encountering “ Print Screen not working ” while trying to capture screenshots on Windows 10 via Print Screen (PrtSc) key? Well, don’t worry because you are not alone, many Windows 10 users have experienced the Print Screen feature suddenly stopped working and complained about the error on forum threads. Well, this is indeed very disturbing but a common problem and if you are still dealing with Windows 10 screen capture not working issue or Print Screen key no longer working, then luckily you are at the right place. In this article, you will learn how to fix
 How to fix 502 Bad Gateway error?
Apr 14, 2023 am 09:07 AM
How to fix 502 Bad Gateway error?
Apr 14, 2023 am 09:07 AM
We have to be grateful to technology for making our lives easier, but that same technology often falls victim to technical glitches. 502 Bad Gateway is one such technical glitch you may encounter. It indicates that one server is unable to get some valid response from another server. If you're wondering what exactly a 502 Bad Gateway error is, keep reading. What does 502 Bad Gateway mean? It's just an HTTP status code, similar to a specific server being unable to receive a response from another server. The 502 Bad Gateway error depends entirely on your specific setup. You may end up experiencing it in any browser at any given time across any operating system
 How to use LG Smart TV without remote control?
Apr 16, 2023 pm 03:07 PM
How to use LG Smart TV without remote control?
Apr 16, 2023 pm 03:07 PM
Currently, most people have LED smart TVs in their homes and office areas, and this upgraded TV can help them go digital. Furthermore, these smart TVs act as computer devices and smartphone devices. A smart TV is nothing but a device that broadcasts local channels to you and you can also view social media and other media platform websites on a single device. These devices connect via Wi-Fi, so you can access your TV from your computer device or smartphone. Remote control settings allow you to access all types of services available in your LG TV, for example, when you have to connect your LG TV to Wi-Fi without a remote control, you will need to use a USB mouse to connect your TV Connect to a wireless network. how to



