How to Fix Windows Update Troubleshooter Stopped Working in Windows 11, 10
Updating Windows is the first and most important step to keep your machine in good condition. If you don’t keep your Windows system up to date, you can run into a lot of problems. Many Windows users have recently reported that when they were unable to update their operating system, they tried to resolve the issue using the Windows Update Troubleshooter, but it suddenly stopped working.
They restarted the system to see if the Windows Update Troubleshooter would run again, but it didn't. We did some research and found that it might be because the system file is damaged, the registry file is changed, or anti-virus software is installed on the system.
So, we have come up with some solutions that can resolve this issue using Windows Update Troubleshooter on Windows 11 systems and users will be able to update their Windows systems again.
Fix 1 – Enable Windows Update Service using Command Prompt
Windows Update Service provides seamless Windows updates on your system and ensures Windows is updated and automatically checks for any available updates.
When there are any problems with this service, there will also be problems with Windows Update and its troubleshooter. We need to make sure that the Windows Update service is enabled on the system along with a few other services.
We recommend our users to enable these services with the help of command prompt using the following steps.
Step 1: Press the Windows R keys simultaneously on your keyboard to open the "Run" command box.
Step 2: Type cmd in the "Run" box and then press the CTRL SHIFT ENTER keys simultaneously to open elevate Command Prompt application.
Step 3: Continue to accept any UAC prompts by clicking Yes.
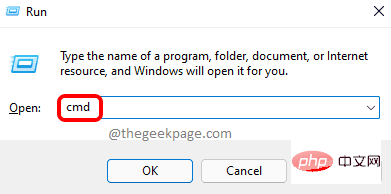
Step 4: In the Command Prompt window, type the following command and press Enter to start the Windows Update service.
1 |
|
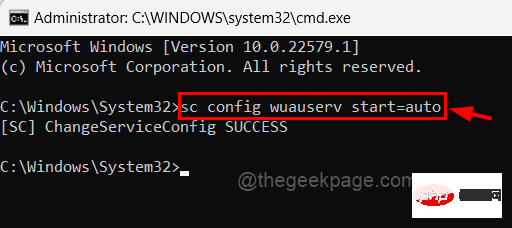
Step 5: Next, execute the following command to start BITS (Background Intelligent Transfer Service), as shown in the figure below.
1 |
|
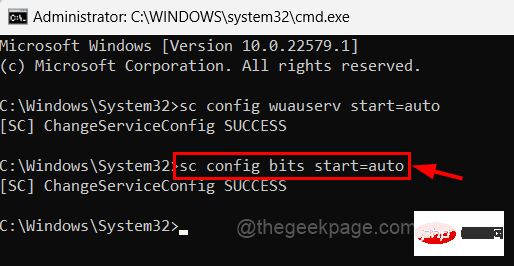
Step 6: Copy and paste the following command and press Enter to start the Encryption service.
1 |
|
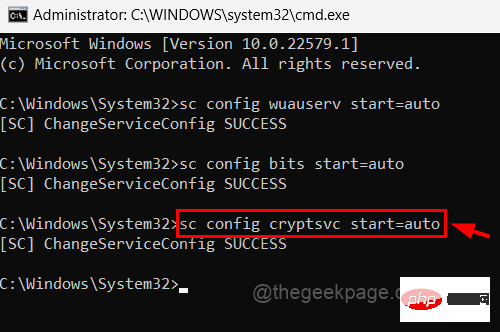
Step 7: Execute the following command to start the Windows Module Installer service as shown in the figure.
1 |
|
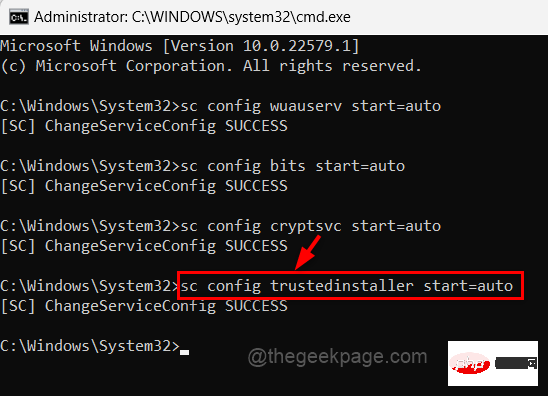
Step 8: Once completed, close the command prompt and restart the system.
Step 9: After the system starts, check whether the problem has been resolved.
Fix 2 – Change Group Policy using the Local Group Policy Editor
Local Group Policy allows you to create policy modifications that affect all user accounts when set. So, we explain in simple steps how to change the Group Policy to fix this issue.
Step 1: Press the Windows R key at the same time to open the Run command box.
Step 2: Type gpedit.msc in the run box and press the Enter key to open Local Group Policy Edit on your system Device.
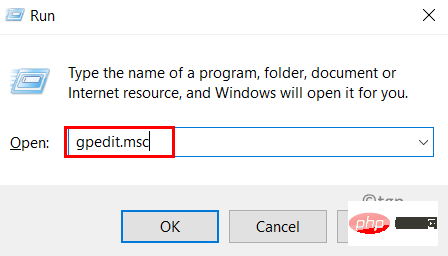
Step 3: Once opened, navigate to the path mentioned below.
1 |
|
Step 4: Make sure Script Diagnostics is selected in the left panel.
Step 5: Then on the right side of the window, there are the three settings mentioned below.
- Troubleshooting: Allows users to access online troubleshooting content on Mcirosoft servers.
- Troubleshooting: Allow users to access and run the Troubleshooting Wizard
- Configure security policy for script diagnostics
Step 6: Double-clickTroubleshooting: Allow users to access online troubleshooting content on Mcirosoft Server Settings to open its window.
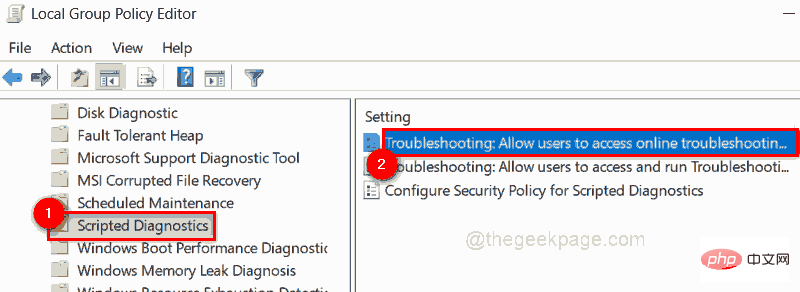
Step 7: Select the Not Configured radio button in the window and click Apply and OKMake changes and close the window.
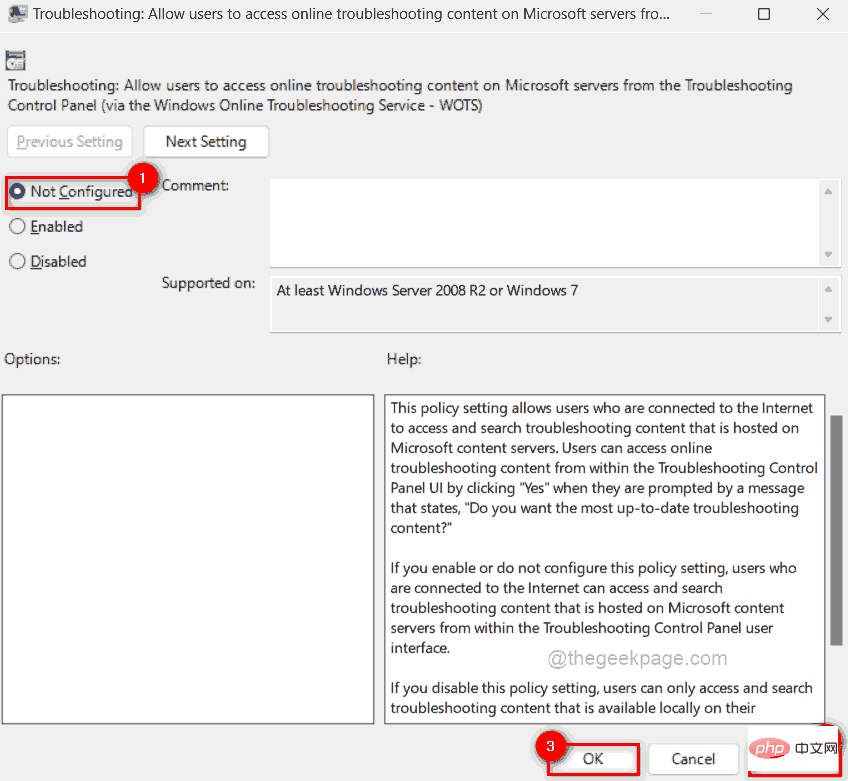
Step 8: Repeat the same for the other two settings as well.
Step 9: Finally close the Group Policy Editor window.
Fix 3 – Use Registry Editor to change the value of software release status in the registry file
Note: Before proceeding with this method, please refer to this post to export the registration table file so that the user can restore the file at any time if any problem occurs while editing, which may damage the system.
Step 1: Press the Windows key on your keyboard and type Registry Editor.
Step 2: Click on the Registry Editor application from the search results as shown in the screenshot below.
第 3 步:在“用户访问控制”提示中单击“是”以继续。
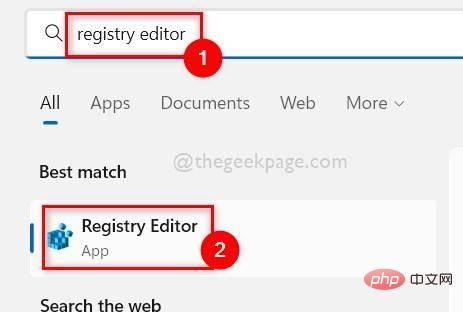
第4步:先清除地址栏,然后将下面的路径复制并粘贴到地址栏中,然后按Enter键。
1 |
|
第 5 步:到达Software Publishing注册表项后,双击编辑器窗口右侧的State DWORD 值将其打开。
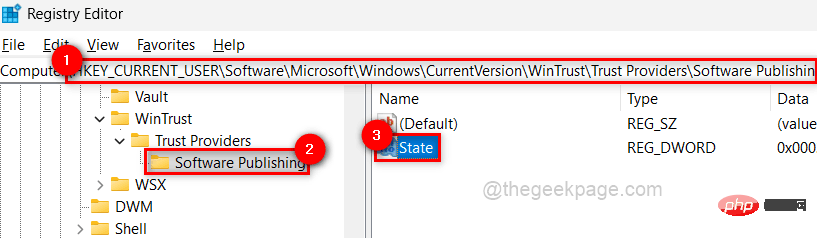
第 6 步:然后,在数值数据字段中输入23c00 ,然后单击确定以保存更改并关闭窗口。
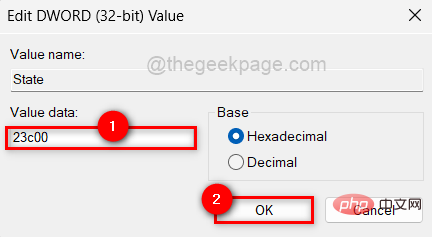
第 7 步:完成后,关闭注册表编辑器窗口并重新启动系统。
步骤 8:系统启动后,检查问题是否已解决。
修复 4 – 执行 SFC 扫描和 DISM 健康恢复
系统文件检查器是一种扫描,它试图检测 Windows 系统上损坏的系统文件。扫描后如果有任何损坏的系统文件,用户需要尽快更换它们以修复系统上的任何问题。
让我们看看如何使用命令提示符完成以下步骤。
第 1 步:通过按windows键并键入cmd打开系统上的命令提示符。
步骤 2:右键单击搜索结果中的命令提示符,然后从上下文菜单中选择以管理员身份运行,如下所示。
第 3 步:通过单击是接受UAC 提示以继续。
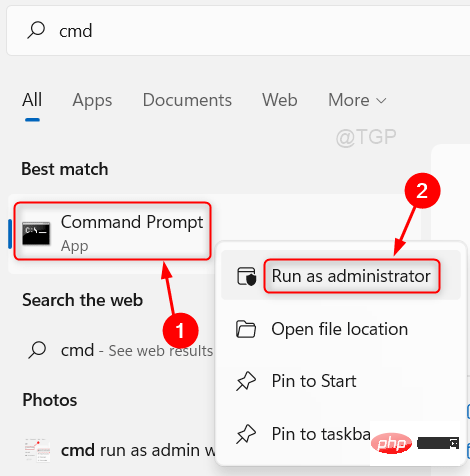
第 4 步:键入以下命令并按Enter键开始执行 SFC 扫描。
1 |
|
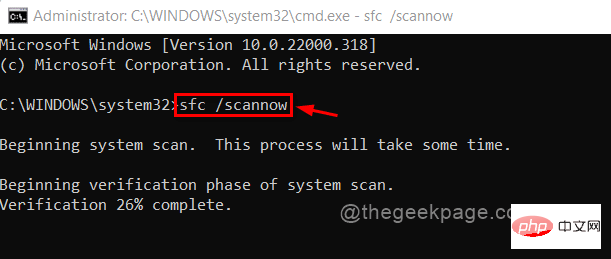
注意:如果发现任何损坏的文件,请尽快更换它们。
第5步:完成后,要恢复系统健康,请执行以下命令。
1 |
|
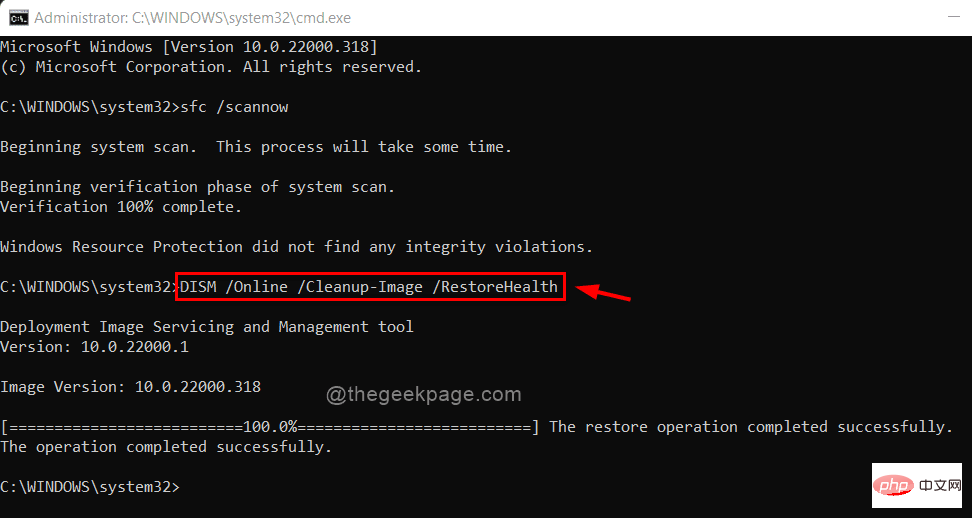
第6步:完成后,关闭命令提示符。
The above is the detailed content of How to Fix Windows Update Troubleshooter Stopped Working in Windows 11, 10. For more information, please follow other related articles on the PHP Chinese website!

Hot AI Tools

Undresser.AI Undress
AI-powered app for creating realistic nude photos

AI Clothes Remover
Online AI tool for removing clothes from photos.

Undress AI Tool
Undress images for free

Clothoff.io
AI clothes remover

Video Face Swap
Swap faces in any video effortlessly with our completely free AI face swap tool!

Hot Article

Hot Tools

Notepad++7.3.1
Easy-to-use and free code editor

SublimeText3 Chinese version
Chinese version, very easy to use

Zend Studio 13.0.1
Powerful PHP integrated development environment

Dreamweaver CS6
Visual web development tools

SublimeText3 Mac version
God-level code editing software (SublimeText3)

Hot Topics
 How to run a JAR file on Windows 11 or 10
May 12, 2023 pm 06:34 PM
How to run a JAR file on Windows 11 or 10
May 12, 2023 pm 06:34 PM
Windows 11 is capable of running a large number of file types with or without external third-party applications. Not only does it allow you to perform numerous tasks from the comfort of your PC, but it also ensures that you can take advantage of your PC's raw capabilities. Today, we'll take a look at a complex file type—jar—and tell you how to open it on your Windows 11 or Windows 10 PC. What is a jar file? jar is an archive package format that may or may not contain an executable Java program. These archives can contain Java applications or source code, which can then be used to compile and run applications without having to write separate code for each application. You can use various methods
 How to safely set high priority for apps in Windows 11?
May 06, 2023 pm 06:28 PM
How to safely set high priority for apps in Windows 11?
May 06, 2023 pm 06:28 PM
Windows does a great job of allocating system resources to the processes and programs that need it most by assigning priorities to them. Most applications you install will run perfectly fine at the default "normal" priority level. Sometimes, however, you may need to run a program, such as a game, at a higher level than the default normal level to improve its performance. But this comes at a cost, and it's a deal worth pondering. What happens when you set an app to high priority? Windows has a total of six priority levels for running different processes and programs - low, below normal, normal, above normal, high and real-time. Windows will rank and queue applications based on their priority. The higher the priority, the application
 4 Ways to Enable or Disable Microsoft Store on Windows 11 or 10
May 14, 2023 am 10:46 AM
4 Ways to Enable or Disable Microsoft Store on Windows 11 or 10
May 14, 2023 am 10:46 AM
Here are some possible reasons why you need to disable Microsoft Store: Stop unwanted notifications. Preserves data by limiting the background processes of the Microsoft Store to improve security or privacy Addresses some issues related to the Store or the apps it installs. Restrict children, family members, or other users from downloading applications without permission. Steps to Disable or Enable Windows Store Before following this tutorial, disabling the Microsoft Store will also stop the installation of any apps that require its services. To use the store, users need to enable its service in the same way as blocking it. 1. Block WindowsStore background service Let us from restricting Microsoft Store as
 How to fix DISM 87 error in Windows 11?
May 09, 2023 am 09:31 AM
How to fix DISM 87 error in Windows 11?
May 09, 2023 am 09:31 AM
Windows 11 users are facing issues dealing with many error codes caused by different issues. DISM error 87 is a command line error. DISM means DeploymentImageServicingManagement, and its main job is to help organize virtual disks. It manages split Windows Image Format (WIM) files, all-flash utility files, virtual hard disks (VHD) and more. You can access the tool on Command Prompt or Windows PowerShell. We use this tool to repair Windows image issues. This article will introduce how to fix the problem in Windows 11
 How to install the Group Policy Management Console on Windows 11
May 17, 2023 am 09:59 AM
How to install the Group Policy Management Console on Windows 11
May 17, 2023 am 09:59 AM
Installing the Group Policy Management Console (also known as GPMC) on Windows 11 will be the topic of today’s post. In Windows systems, the tools we are discussing improve the management of Group Policy by making it easier for IT and system administrators to understand. Be careful not to confuse the Local Group Policy Editor (gpedit.msc) with the Group Policy Management Console (GPMC). In terms of local system settings, Gpedit works with the registry, but GPMC works with server management settings for domain-based networks. You need to download and install the Windows Remote Server Administration Tools, sometimes called RSAT, to accomplish this. Use remote server management
 7 Ways to Fix Unable to Enumerate Objects in Containers
May 12, 2023 pm 01:43 PM
7 Ways to Fix Unable to Enumerate Objects in Containers
May 12, 2023 pm 01:43 PM
While trying to change the permissions of a file or folder, you may often encounter the error - Unable to enumerate objects in container Access is denied. Although as an administrator you can change the access rights, sometimes even an administrator may encounter the same error message. This is a common mistake that is usually made by users on different forums. In this case, even the administrator cannot change the permissions of a specific user or other user groups when access is denied on Windows 10/11. Additionally, many users also face an issue of not being able to enumerate objects during Azure file sharing, which can apparently be solved by assigning the appropriate RBAC role (the elevated participant role for SMB shares that store file data). In this article we
 How to disable core parking on Windows 10
May 16, 2023 pm 01:07 PM
How to disable core parking on Windows 10
May 16, 2023 pm 01:07 PM
If you are a Windows user and want to disable the core parking functionality in your system, this article will guide you through the process. What is core parking? The core parking function is a power saving mechanism. It puts some of your processors into a sleep mode that doesn't perform any tasks and consumes very little or no power. This helps reduce energy consumption and therefore heat in the system. These cores are unparked when needed. Few users need to disable this feature, especially gamers. Disabling this feature will improve your system performance. Disable Windows Core Parking using Windows Registry Editor Step 1: Use Windows + R keys simultaneously to open the run prompt. Step 2: At the run prompt
 5 Ways to Disable Delivery Optimization Service in Windows
May 17, 2023 am 09:31 AM
5 Ways to Disable Delivery Optimization Service in Windows
May 17, 2023 am 09:31 AM
There are many reasons why you might want to disable the Delivery Optimization service on your Windows computer. However, our readers complained about not knowing the correct steps to follow. This guide discusses how to disable the Delivery Optimization service in a few steps. To learn more about services, you may want to check out our How to open services.msc guide for more information. What does Delivery Optimization Service do? Delivery Optimization Service is an HTTP downloader with cloud hosting solution. It allows Windows devices to download Windows updates, upgrades, applications and other large package files from alternative sources. Additionally, it helps reduce bandwidth consumption by allowing multiple devices in a deployment to download these packages. In addition, Windo





