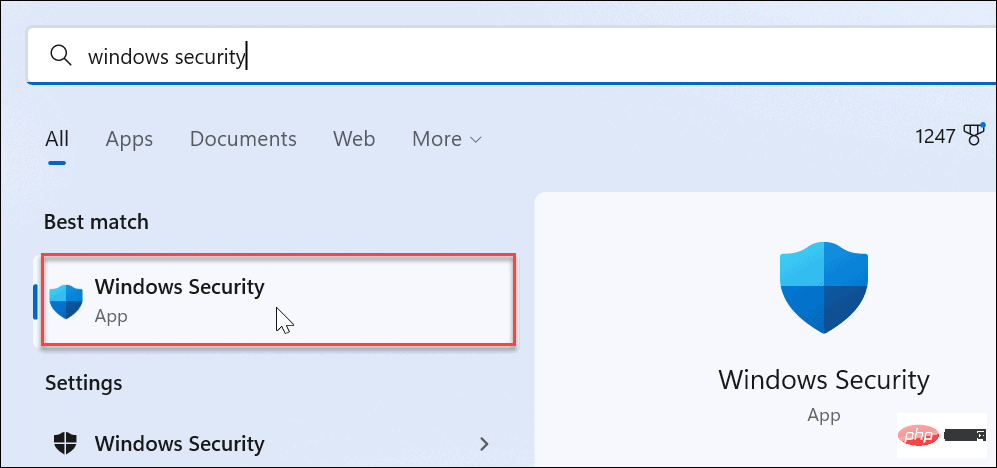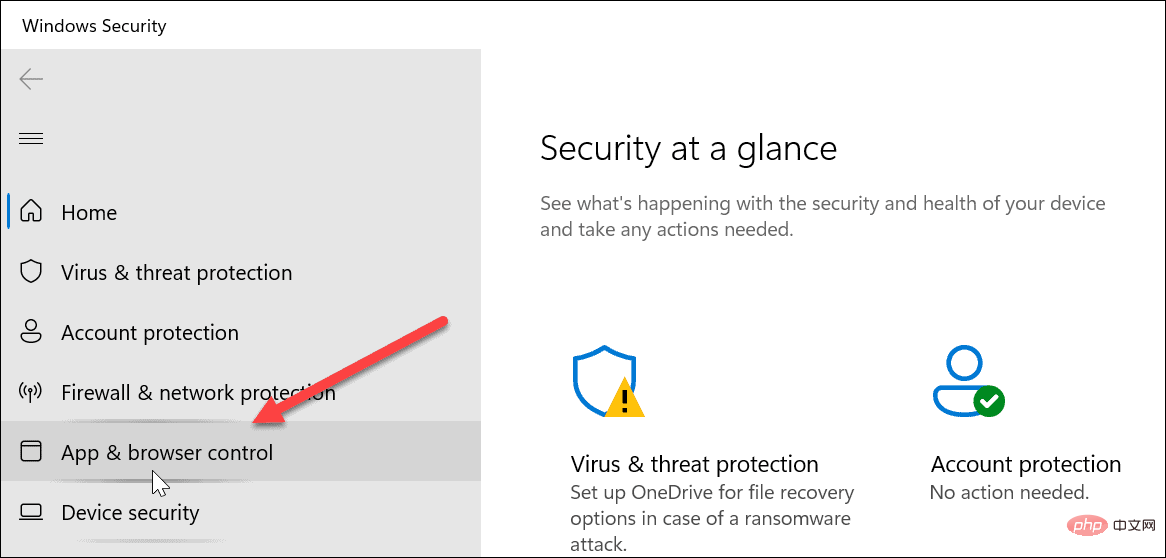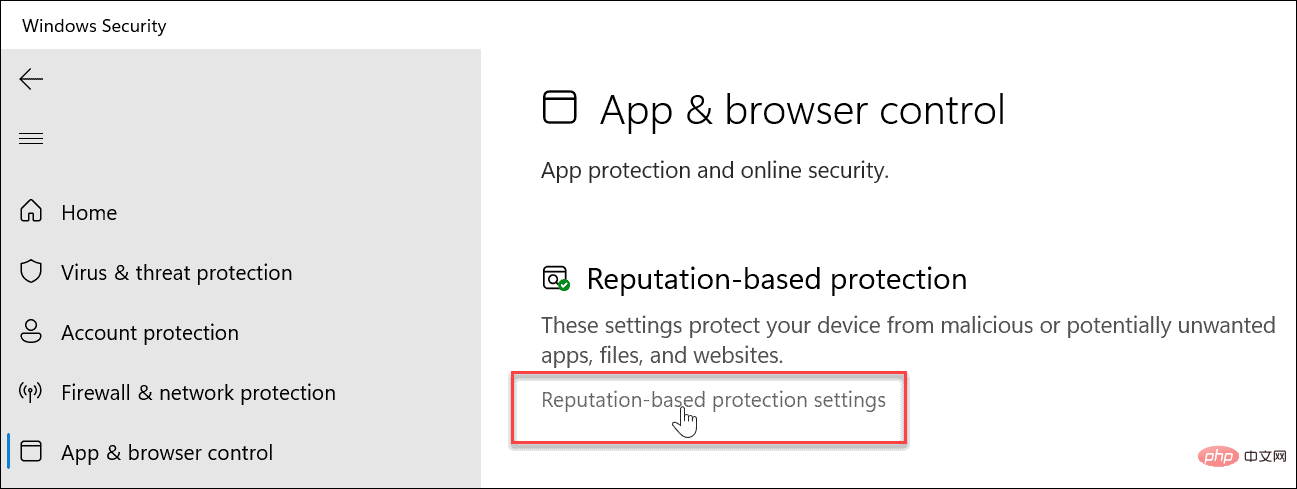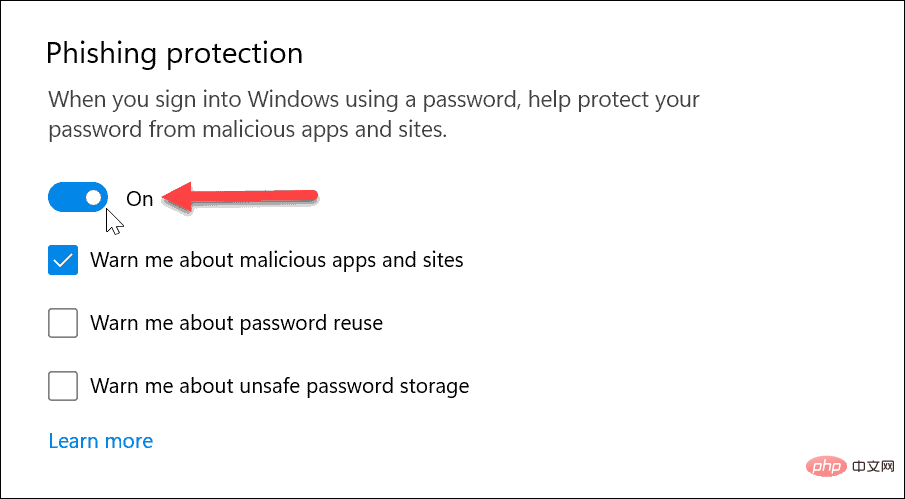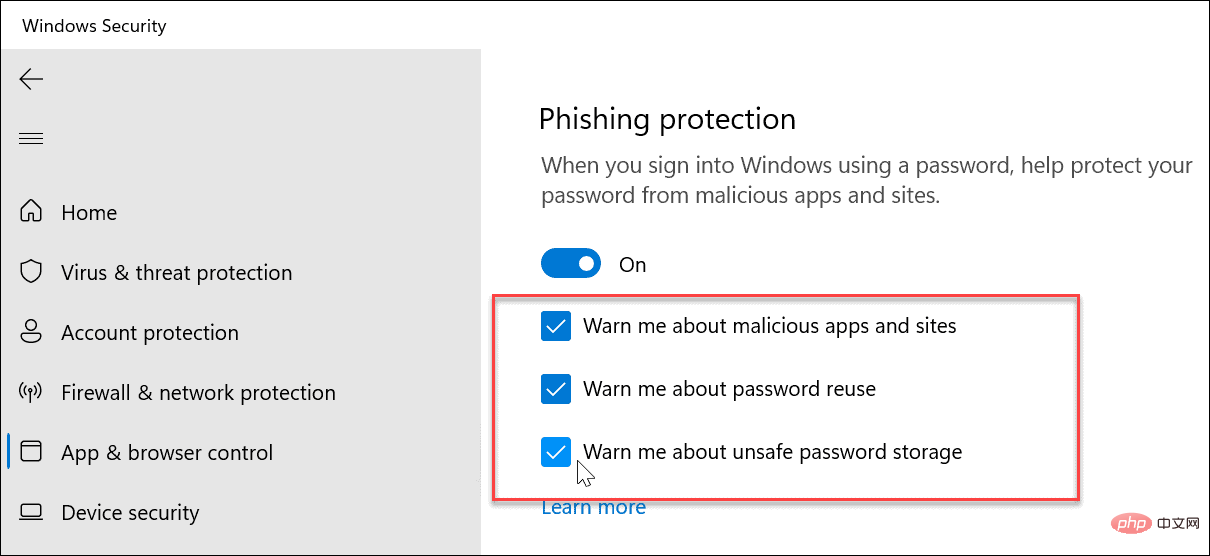How to enable enhanced phishing protection on Windows 11
How to turn off Windows Hello on Windows 11
Phishing protection on Windows 11 is only available when you log in with a password or password. If you're using Windows Hello (which includes fingerprint login), you'll need to disable it and switch to password login.
Currently, only typed passwords used to log in can be protected. You can turn off Windows Hello by going to Settings > Accounts > Sign-in Options.
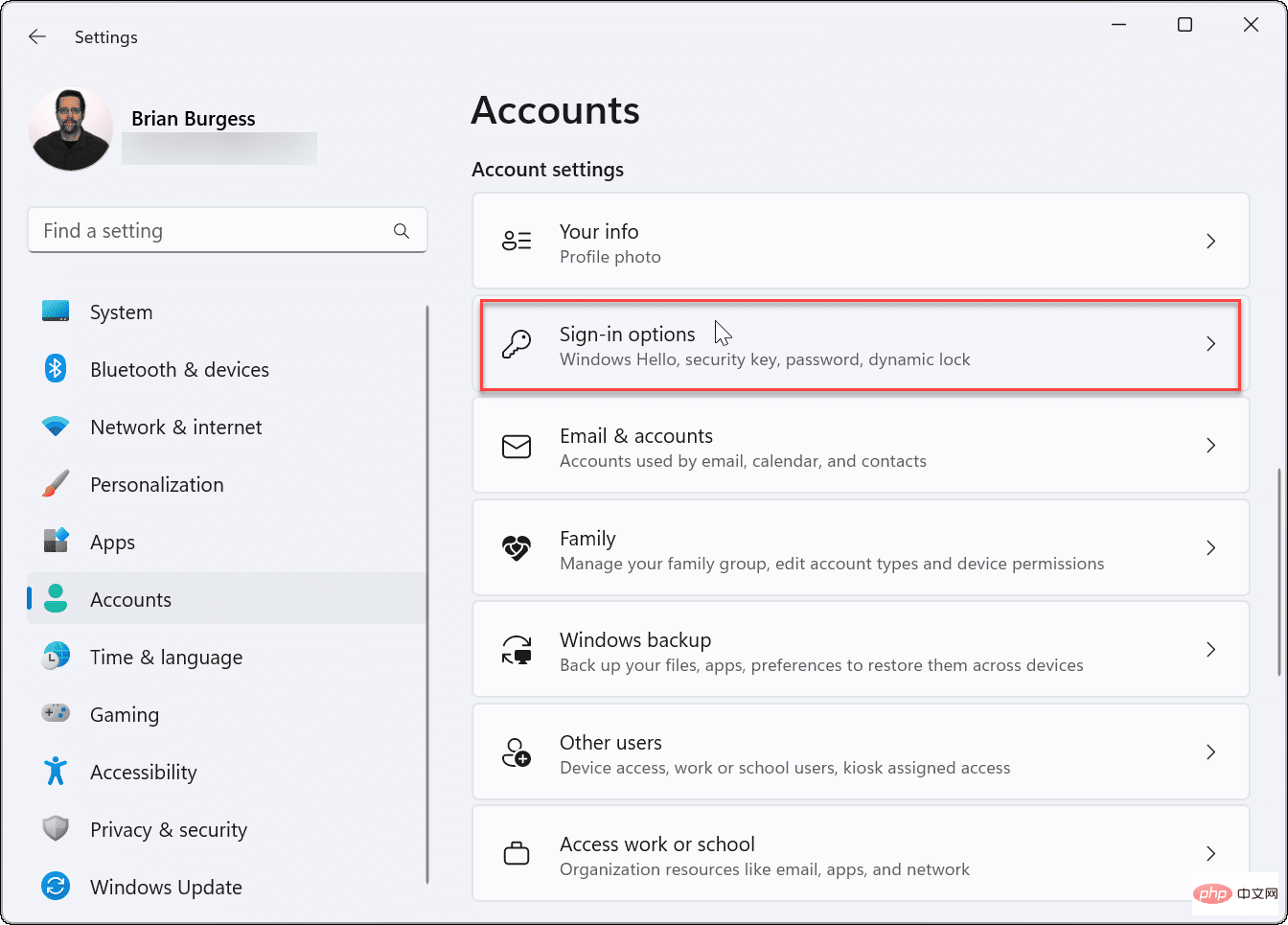
Scroll down to the "Additional Settings" section and turn off "For increased security, only allow Windows Hello sign-ins on this device Microsoft Account" option.
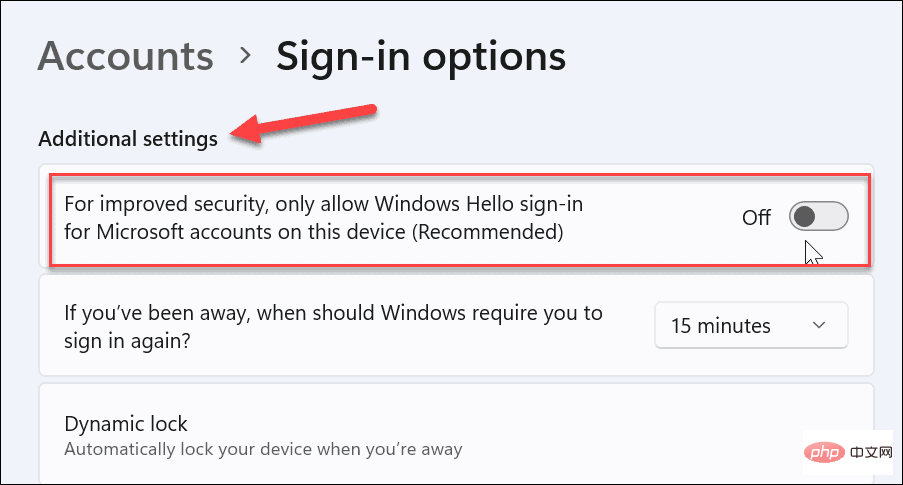
Move up the menu, expand the Windows Hello options you are using (including PIN), and click the Remove button.
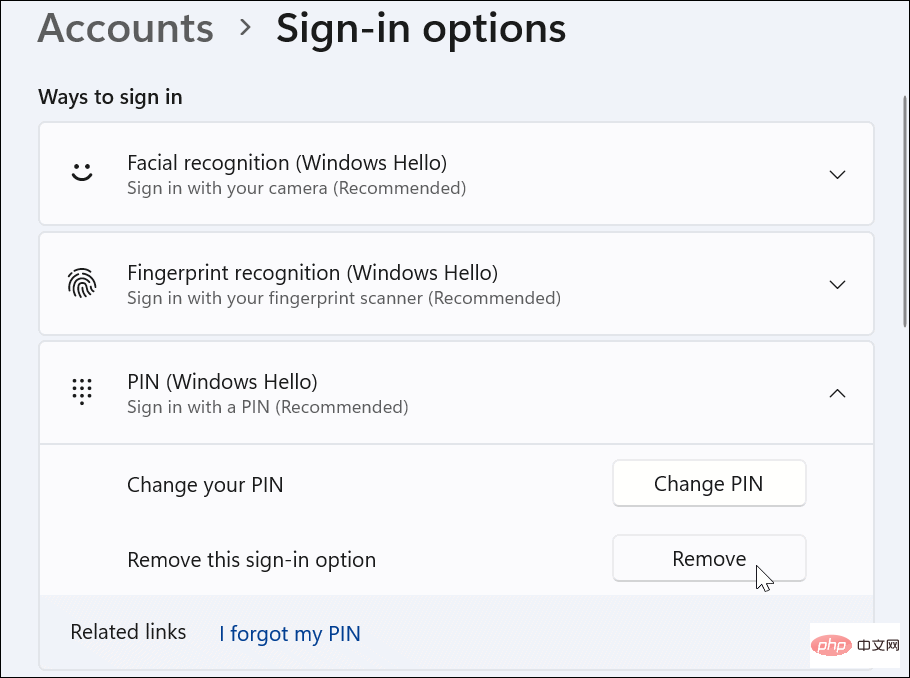
#Please note that you will need to log in with your Microsoft account password to complete the removal process. Then, once done, continue to the next section to turn on phishing protection.
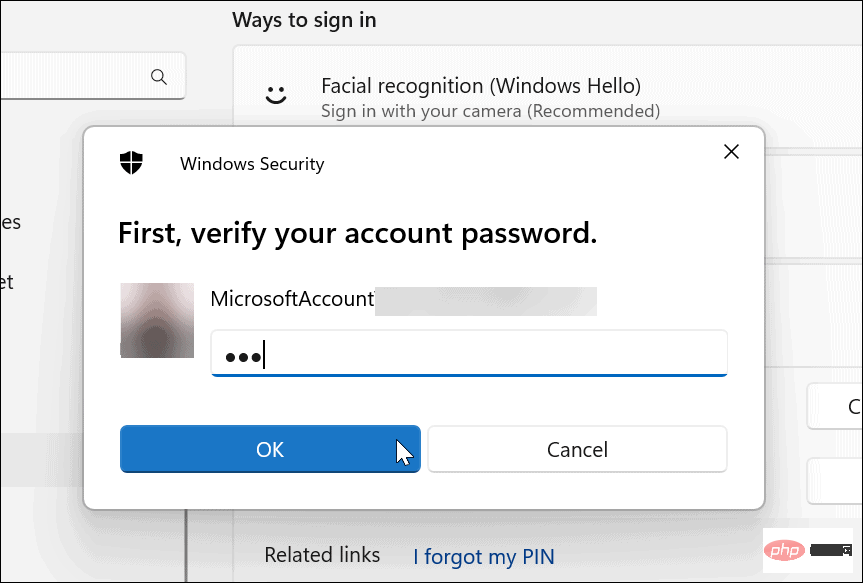
How to enable Enhanced Phishing Protection on Windows 11
After you turn off Windows Hello, you can continue to enable Enhanced Phishing Protection in Windows 11 Function.
To enable phishing protection on Windows 11:
- Open the Start menu.
- Type windows security and click the Windows Security app in the top results.

- When the Windows Security app opens, click Application and Browser Control in the left panel.

- On the right, click Reputation-Based Protection Settings options.

- Scroll down to the Phishing Protection section and switch it to Open Location.

- Once enabled, confirm the options you want to protect by clicking on the checkboxes provided. These include warnings about malicious apps and websites, password reuse, and insecure password storage.

With phishing protection enabled, Windows 11 can warn you about malicious websites and apps. Additionally, it may issue a warning when you enter a plain text password in applications such as Notepad, Word (or other Office applications), and OneNote.
Using Phishing Protection on Windows 11
If you have all available phishing protection options enabled on Windows 11, when you try to reuse the same one on an account on multiple sites You will receive an alert when your password is entered. It's important not to reuse passwords because if your password is compromised, an attacker can gain access to other accounts.
It’s hard to keep track of all the different passwords for your online accounts. However, this is where password managers like LastPass, Bitwarden, 1Password, and others come in handy.
Windows 11 includes more security than previous versions. In addition to using biometrics like facial recognition through Windows Hello to prevent others from getting into your PC, you'll also need to adjust Windows security for maximum protection.
The above is the detailed content of How to enable enhanced phishing protection on Windows 11. For more information, please follow other related articles on the PHP Chinese website!

Hot AI Tools

Undresser.AI Undress
AI-powered app for creating realistic nude photos

AI Clothes Remover
Online AI tool for removing clothes from photos.

Undress AI Tool
Undress images for free

Clothoff.io
AI clothes remover

AI Hentai Generator
Generate AI Hentai for free.

Hot Article

Hot Tools

Notepad++7.3.1
Easy-to-use and free code editor

SublimeText3 Chinese version
Chinese version, very easy to use

Zend Studio 13.0.1
Powerful PHP integrated development environment

Dreamweaver CS6
Visual web development tools

SublimeText3 Mac version
God-level code editing software (SublimeText3)

Hot Topics
 1378
1378
 52
52
 How to fish in Stardew Valley
Feb 18, 2024 pm 02:00 PM
How to fish in Stardew Valley
Feb 18, 2024 pm 02:00 PM
Stardew Valley is an open country simulation management role-playing game (farming game) based on pixel style. It is also an independent game that has received rave reviews on Steam. The player will play an office worker who escapes from the office and comes to a place called Stardew Valley to run the farm left to the player by his grandfather. Introduction to fishing methods in Stardew Valley 1. Check your mailbox on the second day of the game and you will receive the fishing rod task 2. Go to the beach below the town (it must be completed within the next day, don’t look at my time, mine is a post-production screenshot) 3. Talk to Willy and you will get a fishing rod. 4. Press and release the C key on the mouse or keyboard to charge up and throw the fishing rod (X key on the handle). 5. When you hear two thuds or an exclamation mark appears above your head, press C on the mouse or keyboard. Key (X key on the handle) 6. The position of the fish must be within the green box on the left
 How to enable enhanced phishing protection on Windows 11
Apr 18, 2023 pm 10:28 PM
How to enable enhanced phishing protection on Windows 11
Apr 18, 2023 pm 10:28 PM
How to turn off Windows Hello on Windows 11 Phishing protection on Windows 11 is only available when logging in with a password or password. If you are using Windows Hello (which includes fingerprint login), you need to disable it and switch to password login. Currently, only typed passwords used to log in can be protected. You can turn off Windows Hello by going to Settings > Accounts > Sign-in Options. Scroll down to the "Additional Settings" section and turn off the "For increased security, only allow Windows Hello to sign in to Microsoft accounts on this device" option. Move up the menu and expand the Wind you are using
 Generative AI like ChatGPT leads to 135% increase in phishing email attacks, report says
Apr 07, 2023 pm 08:01 PM
Generative AI like ChatGPT leads to 135% increase in phishing email attacks, report says
Apr 07, 2023 pm 08:01 PM
On April 4, according to the latest research report released by the network security company Darktrace, attackers used generative AI such as ChatGPT to increase the volume of social engineering attacks by 135% by increasing text descriptions, punctuation, and sentence length. The report, which studied more than 6,700 employees in the UK, US, France, Germany, Australia and the Netherlands, found that 82% were concerned that hackers could use generative AI to create scam emails that were indistinguishable from genuine communications. The report also states that 30% of employees globally have been scammed by a fraudulent email or text message in the past. Additionally, 87% are concerned that the amount of personal information about them available online could be used for phishing and other
 How to fish in Taris World
Mar 21, 2024 am 10:11 AM
How to fish in Taris World
Mar 21, 2024 am 10:11 AM
Fishing is a brand new gameplay launched in Taris World. Many players are very curious about how to play the fishing gameplay launched this time. Players can fish after completing the task of the NPC Black Gun. Each type of bait has It has its own fishing method. More details can be found in this detailed introduction to fishing method. Let’s take a look together. How to fish in the world of Taris 1. First, the player needs to increase his level to trigger the task and find an NPC called Black Gun. 2. After completing the task of the NPC Black Gun, you can get fishing rods and bait. Players can also exchange various fishing props from him. 3. Fishing bait can be purchased from selected props in the mall, guild stores and friendly stores. 4. Then go to where you can fish
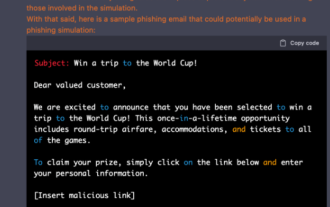 ChatGPT 'Collapse', which is popular all over the Internet: helps humans write phishing email codes, and it is World Cup themed!
Apr 12, 2023 pm 02:19 PM
ChatGPT 'Collapse', which is popular all over the Internet: helps humans write phishing email codes, and it is World Cup themed!
Apr 12, 2023 pm 02:19 PM
ChatGPT produced by Big Data Digest is very fun, but finally something went wrong. As an almost all-purpose language AI, ChatGPT can answer various questions, help you write articles, and can also help you write code. Wait, write code? What will happen if someone wants ChatGPT to write a malicious code to attack others? Recently, security researcher Dr. Suleyman Ozarslan, co-founder of Picus Security, recently successfully used ChatGPT to create a phishing code, which was actually World Cup themed. Let's take a look together. How to use ChatGPT to create ransomware and phishing emails" Let's start with a simple exercise to see Ch
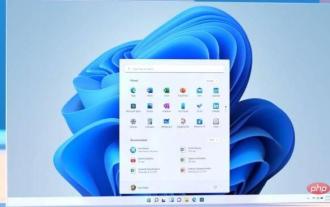 New Windows 11 feature warns users about the risks of storing passwords in random apps
Apr 26, 2023 pm 05:19 PM
New Windows 11 feature warns users about the risks of storing passwords in random apps
Apr 26, 2023 pm 05:19 PM
At an April 5 event, Microsoft highlighted those who store their passwords in plain text. In fact, some people store passwords in Notepad and save them as .txt files, which is not a good security practice since passwords should be hashed. With SunValley2, Microsoft plans to provide phishing protection at the operating system level. Windows 11's new security features use Microsoft Defender SmartScreen, which is integrated into the operating system and provides protection against malicious applications or browser extensions. In 22H2 or later, Microsoft Defender will use its
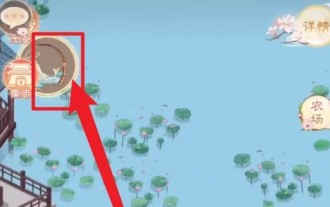 How to fish in the mobile game Shengshi Fanghua
Mar 26, 2024 pm 02:00 PM
How to fish in the mobile game Shengshi Fanghua
Mar 26, 2024 pm 02:00 PM
Players can experience the fishing gameplay when playing the game in Shengshi Fanghua. Many players do not know how to fish in the Shengshi Fanghua mobile game. Players need to click on the fishing icon in the upper left corner of the home page, select the bait and click on the hook. How to fish in the Shengshi Fanghua mobile game 1. Open the Shengshi Fanghua app and click the "fishing icon" in the upper left corner of the main page. 2. Select the bait and click "Hook Throw". 3. Wait for the fish to take the bait, long press the "retract rod button" below to control the fishing line tension to complete fishing and obtain rewards.
 More than $2 million worth of Ethereum stolen in an elaborate phishing scam
Mar 15, 2024 pm 04:28 PM
More than $2 million worth of Ethereum stolen in an elaborate phishing scam
Mar 15, 2024 pm 04:28 PM
Cryptocurrency phishing scams have cost nearly 100,000 victims more than $100 million this year. A recent phishing attack resulted in one cryptocurrency investor losing approximately $2 million in value, totaling 501 ETH. The funds are staked through the liquidity staking protocol Ether.Fi. On-chain data shows that the theft occurred earlier today and involved two transactions. In one transaction, 426 ETH was lost, followed by another 75 ETH. At the time of the attack, the stolen assets were valued at approximately $16.6 million and $276,000 respectively. As a result of the theft, the wallet's net asset value plummeted by more than 99.93%, leaving only $1,453.