Proofing tools missing in Microsoft Word [Resolved]
Does "Proofing Tool Missing" appear in Microsoft Word when you open the application for editing? This message appears when Word cannot detect the proofing tools in Word. Usually, corruption in Word data files causes this problem. So, if you're wondering how to fix this problem, you've just landed at the right place.
Fix 1 – Download Tool
Download the specified proofing tool in Word directly from the error prompt.
1. Exit the word (if you have opened it).
2. Now, open Word again.
3. Wait until it loads on your computer. When Word loads completely, click "Download" that appears on the ribbon.
This will download tools from the Office server in the background and install them automatically.
Check if this solves the problem.
Fix 2 – Change the proofing language
Try changing the proofing language to a different language in Word.
1. First, open File Explorer on your computer and reach the location of the Word file.
2.Double-click to open the file in Word.
3. When Word loads, use the mouse or press the Ctrl A keys to select together.
4. Then, access the "Review" tab in Word and click "Language" in the menu bar.
5. In the drop-down menu bar, click "Language", and then click "Set proofing language..." from the drop-down option.
![Proofing tools missing in Microsoft Word [Resolved]](https://img.php.cn/upload/article/000/887/227/168183276215929.png)
6. Now, just select the desired language from the drop-down menu and click on "Set as Default Language" to set the language as defaultlanguage.
![Proofing tools missing in Microsoft Word [Resolved]](https://img.php.cn/upload/article/000/887/227/168183276296640.png)
#7. A confirmation prompt may appear. Click "is" to set the language as default.
![Proofing tools missing in Microsoft Word [Resolved]](https://img.php.cn/upload/article/000/887/227/168183276262452.png)
8. Return to the Language pane and click OK to save the changes.
![Proofing tools missing in Microsoft Word [Resolved]](https://img.php.cn/upload/article/000/887/227/168183276321812.png)
Now, test whether this works for you.
Fix 3 - Download and install the proofing tool
If you are using Office 2016, you can also download and use the corresponding proofing tool.
Step 1 – Check if it is 32-bit or 64-bit
You should check which version of Office you are using. If you already know this, skip these steps and continue to step 2.
1. Open word.
2. Then, click "File" and then "Account".
![Proofing tools missing in Microsoft Word [Resolved]](https://img.php.cn/upload/article/000/887/227/168183276345647.png)
#3. All information about Word will appear on the right side.
4. Click "About Word" to find out which version you are using.
![Proofing tools missing in Microsoft Word [Resolved]](https://img.php.cn/upload/article/000/887/227/168183276362973.png)
#5. Here, please note the version of the application you are using.
In our case, it's a 32-bit one.
![Proofing tools missing in Microsoft Word [Resolved]](https://img.php.cn/upload/article/000/887/227/168183276336966.png)
Step 2 – Download and Install the Proofing Tool
Now you can easily download and install the proofing tool in Word.
1. Go to Microsoft Office Proofing Tools 2016.
2. Then, click "Download".
![Proofing tools missing in Microsoft Word [Resolved]](https://img.php.cn/upload/article/000/887/227/168183276390103.png)
#3. Now, follow these steps according to the version of Office you have.
If you are using 32-bit Office, please check "proofingtools2016_en-us-x86.exe".
For 64-bit Office users, check "proofingtools2016_en-us-x64.exe".
4. Then, click "Next" to continue.
![Proofing tools missing in Microsoft Word [Resolved]](https://img.php.cn/upload/article/000/887/227/168183276360253.png)
Now, wait for the download process to complete.
5. Open File Explorer and reach the download location.
6. Then, double-click "proofingtools2016_en-us-x86" to access it.
![Proofing tools missing in Microsoft Word [Resolved]](https://img.php.cn/upload/article/000/887/227/168183276332343.png)
#Now, just follow the on-screen instructions to complete the installation of the proofing tool.
After this, open Word and you will no longer receive the "Proofing Tool Missing" error banner again.
Fix 4 – Disable Word add-ins
You can disable Word and all add-ins in the test.
1. Start the Word application.
2. Then, click "File" and then click "Options" to view Word options.
![Proofing tools missing in Microsoft Word [Resolved]](https://img.php.cn/upload/article/000/887/227/168183276471300.png)
3. Next, go to "Add-ins" in the left pane.
4. Then, go to the bottom of the screen, select "COM Add-In" from the drop-down list, and then select "Go to...".
![Proofing tools missing in Microsoft Word [Resolved]](https://img.php.cn/upload/article/000/887/227/168183276487892.png)
5. Now, just check all the add-ons. Then, click "Remove" to disable the add-on.
6. Finally, click "OK" to save this change.
![Proofing tools missing in Microsoft Word [Resolved]](https://img.php.cn/upload/article/000/887/227/168183276490865.png)
After that, close the Word application. Open the document in Word again and test it.
Repair 5 – Run the Repair Tool
Run the Repair Tool to automatically repair Office.
1. First, press the Windows key and the R key at the same time.
2. Then, enter this information in the "Run" box, and click "OK".
appwiz.cpl
![Proofing tools missing in Microsoft Word [Resolved]](https://img.php.cn/upload/article/000/887/227/168183276565760.png)
3. Reach the "Programs and Features" page and find the Office app in the app list.
4. Then, right-click the Office application and click "Change".
![Proofing tools missing in Microsoft Word [Resolved]](https://img.php.cn/upload/article/000/887/227/168183276595708.png)
5. Next, first select the “Quick Fix” option.
6. Then, click "Repair" to repair the application.
![Proofing tools missing in Microsoft Word [Resolved]](https://img.php.cn/upload/article/000/887/227/168183276510587.png)
Wait a few minutes so Office can automatically repair the program.
7. If this does not work, select "Online Repair" to perform an Online Repair.
![Proofing tools missing in Microsoft Word [Resolved]](https://img.php.cn/upload/article/000/887/227/168183276653889.png)
This way, Office should be able to resolve the issue and re-download any missing files (including proofing tools).
This should help you resolve your issue.
The above is the detailed content of Proofing tools missing in Microsoft Word [Resolved]. For more information, please follow other related articles on the PHP Chinese website!

Hot AI Tools

Undresser.AI Undress
AI-powered app for creating realistic nude photos

AI Clothes Remover
Online AI tool for removing clothes from photos.

Undress AI Tool
Undress images for free

Clothoff.io
AI clothes remover

AI Hentai Generator
Generate AI Hentai for free.

Hot Article

Hot Tools

Notepad++7.3.1
Easy-to-use and free code editor

SublimeText3 Chinese version
Chinese version, very easy to use

Zend Studio 13.0.1
Powerful PHP integrated development environment

Dreamweaver CS6
Visual web development tools

SublimeText3 Mac version
God-level code editing software (SublimeText3)

Hot Topics
 1359
1359
 52
52
 Fix: ERR_ADDRESS_UNREACHABLE error in Google Chrome
May 15, 2023 pm 06:22 PM
Fix: ERR_ADDRESS_UNREACHABLE error in Google Chrome
May 15, 2023 pm 06:22 PM
Several Windows users have complained that when they try to access some websites on Google Chrome browser on their systems, they are unable to access the web pages. It also displays a message on the browser saying "The site cannot be reached" with error code ERR_ADDRESS_UNREACHABLE. There could be many potential reasons behind this issue, it could be due to website server issues, proxy server settings, unstable internet connection, etc. If you encounter similar problems, don't panic. After deeply analyzing the problem in this article, we got a bunch of solutions. Before proceeding, try the following workarounds: Try checking if the user is trying to access the site from other devices and there are no issues, then this
 What does Discord Do Not Disturb mean and how to use it?
Jun 03, 2023 pm 01:02 PM
What does Discord Do Not Disturb mean and how to use it?
Jun 03, 2023 pm 01:02 PM
If you have Discord Do Not Disturb enabled, you will not see any notifications on your app. This includes servers, group chats, and direct messages. Discord is a chat application that allows users to communicate through text, pictures, and video calls in games. It is designed to be a communication channel for gamers to chat and coordinate with each other in real time. DND settings allow you to disable all incoming messages you don't want to see. This is useful if you don't want to be disturbed by any messages while you are working. Additionally, you can also try the best Discord bots that can help you manage your guild while you are away. If you're wondering what Discord Do Not Disturb means and how to use it, this tutorial should help. D
 Error code 22: How to fix graphics device driver Try updating graphics driver or clearing CMOS
May 19, 2023 pm 01:43 PM
Error code 22: How to fix graphics device driver Try updating graphics driver or clearing CMOS
May 19, 2023 pm 01:43 PM
What does graphics device error code 22 mean and what causes it? When you encounter error code 22, you will always see the error message This device is disabled. (Code 22). You can view more details about this graphics device driver error code 22 by going to the Device Status area in the device properties. We also discussed Error code 11 in Windows 43. You can also check out our guide on how to fix graphics device error code 31 on your PC. Device is actually disabled: The device in question may throw you this error code 22 and is actually disabled. There are driver issues: Incompatible or corrupted driver files can also cause multiple issues with the device program. Drivers are not the most
 How to disable 'Let's finish setting up the device' on Windows
May 12, 2023 pm 10:43 PM
How to disable 'Let's finish setting up the device' on Windows
May 12, 2023 pm 10:43 PM
Windows 11 comes with many features out of the box, as long as you attach a Microsoft account to them. When you clean install Windows 11, it asks you to set up Microsoft Office, OneDrive, Windows Hello, PhoneLinks (formerly YourPhone), and more. If you don't set up these Microsoft services, you will receive a message reminding you to complete the setup every few days. You can click Continue or Remind Me within 3 days. Both options are annoying, and there's no option to say no. Instead, you need to try a workaround. This is done on Windows by disabling "Let
 NVIDIA Setup Unable to Continue? 4 easy ways to fix it
Jun 03, 2023 am 09:52 AM
NVIDIA Setup Unable to Continue? 4 easy ways to fix it
Jun 03, 2023 am 09:52 AM
The NVIDIA installer cannot continue is an error message that prevents you from installing drivers for your graphics card. No matter how many times you try to install it on your computer, you'll almost certainly get the same message over and over again. Additionally, this error occurs with various drivers and Windows iterations, indicating multiple potential causes. That said, it doesn't exclude anyone, and troubleshooting the issue can be a frustrating experience for many users. Fortunately, there's a good chance that one (if not more) of the following methods will work for you, so read on to find out which one works best. Even if the driver installation fails, after you download and install the driver, an NVIDIA folder will be created in the partition where the operating system is installed. This is because it will be
 How to Fix Error Code 1132 in Zoom on Windows PC
May 30, 2023 am 11:08 AM
How to Fix Error Code 1132 in Zoom on Windows PC
May 30, 2023 am 11:08 AM
Zoom's video conferencing capabilities have made it popular among users while working from home. Many Zoom desktop client users have reported seeing error code 1132 along with an “Unknown error has occurred” message on their Windows PCs. Usually, this error code pops up when users try to log into their account and join any meeting in Zoom. In the error window, the user has the option to open a browser and join the meeting. However, some users reported that they were unable to open the meeting even on the browser. Windows firewall settings, outdated Zoom installation, or Zoom blacklisting your account could be some of the possible reasons for this error. Are you encountering an error code while using the Zoom app
![How to Fix iMessage Activation Error on iPhone [Solved]](https://img.php.cn/upload/article/000/465/014/168534860275610.png?x-oss-process=image/resize,m_fill,h_207,w_330) How to Fix iMessage Activation Error on iPhone [Solved]
May 29, 2023 pm 04:23 PM
How to Fix iMessage Activation Error on iPhone [Solved]
May 29, 2023 pm 04:23 PM
Many users have observed that they receive error messages while trying to activate iMessage on their iPhone. The error message they received is shown below. iMessage activation, an error occurred during activation. try again. Most of the iPhone users who have recently switched from Android to iPhone or those who have upgraded their iPhone to the latest model face such errors on their iPhone. This issue must occur on iPhone due to the following reasons. Problems with SIM card Weak internet connection or no data Date and time settings incorrectly iPhone with outdated iOS. There is a problem with Apple ID. If you also encounter the same problem with your iPhone, please don’t worry. You can read the following text
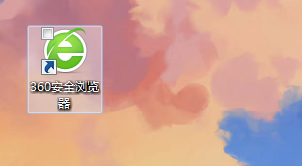 How to turn off the ads recommended by 360 Browser? How to turn off ads recommended by 360 Browser on PC?
Mar 14, 2024 am 09:16 AM
How to turn off the ads recommended by 360 Browser? How to turn off ads recommended by 360 Browser on PC?
Mar 14, 2024 am 09:16 AM
How to turn off the ads recommended by 360 Browser? I believe that many users are using 360 Browser, but this browser sometimes pops up advertisements, which makes many users very distressed. Let this site carefully introduce to users how to Turn off the ads recommended by 360 Browser on your computer. How to turn off the ads recommended by 360 Browser on your computer? Method 1: 1. Open 360 Safe Browser. 2. Find the "three horizontal bars" logo in the upper right corner and click [Settings]. 3. Find [Lab] in the taskbar on the left side of the pop-up interface, and check [Enable "360 Hotspot Information" function]. Method 2: 1. First double-click



