Use shortcuts to instantly close multiple Windows applications at once
If you're someone who works on a specific set of applications every time you sit down in front of your computer, you might want to be able to open them all together with a single click every time you log into your computer. We already have an article detailing how you can save time by opening all your applications together using a simple batch script.
Just like you can open apps in batches, you can also close apps in batches. To do this, we need to write a simple batch script that requires no coding knowledge. Read on to learn how to easily close multiple programs at once.
Section 1: How to create and execute a batch script to close multiple programs at once
Step 1: Press the WIN D keys simultaneously Enter the desktop immediately.
On the desktop, right-click the emptyspace, click New, and then click Text Document.
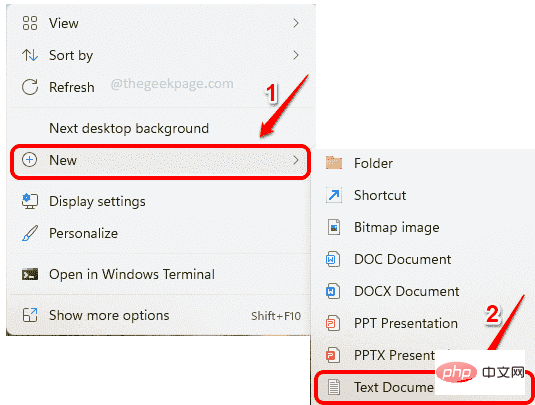
Step 2: Nowdouble-clickthe text document you just created to open it.
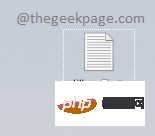
Step 3: Next, in the text document, copy and pastethe following commands.
taskkill /F /IM /T > nul
Please note that you must replace
The command parameter description is as follows:
taskkill – Terminate the process or application.
/F - Forcefully terminate a running process.
/IM – represents the image name. /IM is followed by the image name of the process. If you don't know the image name of the process you want to kill, see Section 3: How to Find the Image Name of the Process/Application You Want to Shut Down.
/T – Terminates all child processes of a process.
nul – Suppress errors and messages.
You can add as many rows as you need. Each row corresponds to an application or program.
Finally, write @pause at the end. This is to allow you to view the results of command execution. For example, if a program won't close, you'll be able to see the reason why it won't close on the CMD screen. Otherwise, the CMD screen will turn off momentarily.
Shown below is a sample script we are using to close the programs Notepad, Calculator and WPS office using our batch script.
taskkill /F /IM Notepad.exe /T > nultaskkill /F /IM CalculatorApp.exe /T > nultaskkill /F /IM wps.exe /T > nul@暂停
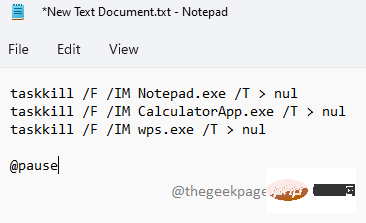
When you're done, don't forget to press the CTRL S key at the same time to save the file.
Step 4: Now back to the desktop, click on the file and press the F2 keyRenamedocument.
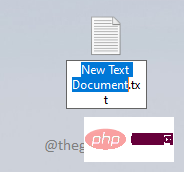
Step 5: You can give the file any name, we named it Close Multiple Programs . Whatever name you give, pleasemake sure is in . (dot). This is the most important part.
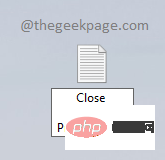
Step 6: After entering the name, click elsewhere on the screen. You will now see the following Rename confirmation window. Press the Yes button to confirm.
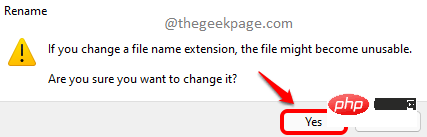
Step 7: That’s it. Your batch script file is now ready. Double click on it to execute it.
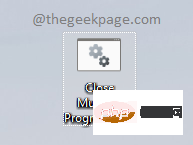
Step 8: Your batch script will now close all programs specified in it.
Additionally, you will be able to see which all programs are closed on theCommand Prompt screen. This is because you put the @pause command at the end of the script. This pauses the screen and waits for key presses before closing the Command Prompt screen.
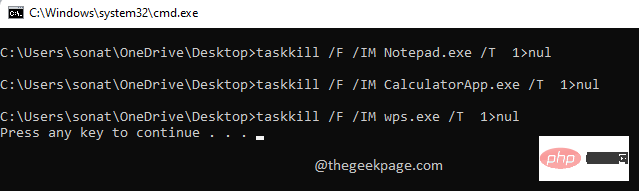
Step 1: Right-click the batch file you created and click Show more options.

第 2 步:从展开的菜单中,单击“编辑”选项。
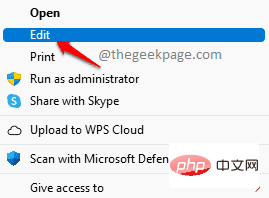
第 3 步:现在,批处理脚本将在记事本中打开,您可以像往常一样在其中进行修改。
在下面的示例中,我们在脚本中又添加了一行。这一次,我们的目标也是杀死MS Paint。

第三部分:如何找到要关闭的进程/应用程序的镜像名称
本节更像是一个附录,可帮助您找到应用程序或进程的映像名称。
要杀死一个应用程序,您需要它的图像名称或它的进程 ID。对于某些应用程序,图像名称可能很简单,但对于其他一些应用程序,则无法立即猜到。在这种情况下,您可以按照以下步骤轻松找出要杀死的进程的映像名称。
第 1 步:在位于 Windows 屏幕底部的任务栏上,单击镜头图标。
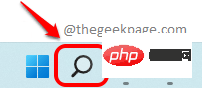
第 2 步:在搜索栏上,搜索 cmd并单击以管理员身份运行选项以提升模式打开命令提示符。
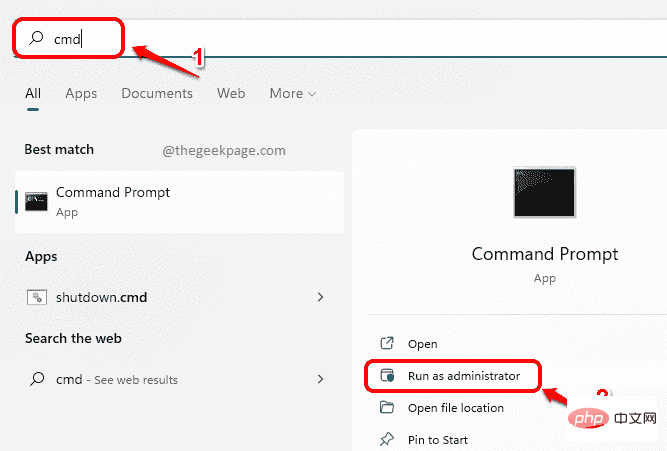
第 3 步:当命令提示符启动打开时,复制并粘贴或键入以下命令以列出计算机上所有正在运行的进程。
任务列表
获得列表后,在Image Name列下,您可以滚动并找出要终止的进程/应用程序的名称。您可以在taskkill命令中使用此图像名称。
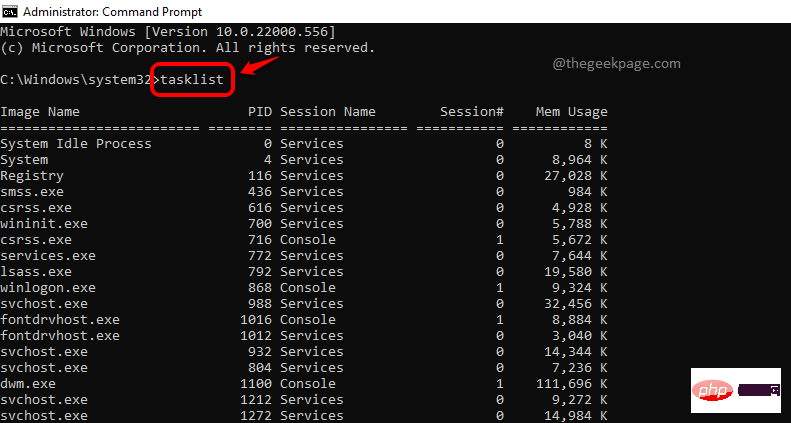
就是这样。希望您从现在开始使用这个超酷的技巧可以节省大量时间。
The above is the detailed content of Use shortcuts to instantly close multiple Windows applications at once. For more information, please follow other related articles on the PHP Chinese website!

Hot AI Tools

Undresser.AI Undress
AI-powered app for creating realistic nude photos

AI Clothes Remover
Online AI tool for removing clothes from photos.

Undress AI Tool
Undress images for free

Clothoff.io
AI clothes remover

AI Hentai Generator
Generate AI Hentai for free.

Hot Article

Hot Tools

Notepad++7.3.1
Easy-to-use and free code editor

SublimeText3 Chinese version
Chinese version, very easy to use

Zend Studio 13.0.1
Powerful PHP integrated development environment

Dreamweaver CS6
Visual web development tools

SublimeText3 Mac version
God-level code editing software (SublimeText3)

Hot Topics
 How to solve the logonui.exe system error in win10
Apr 19, 2023 pm 02:13 PM
How to solve the logonui.exe system error in win10
Apr 19, 2023 pm 02:13 PM
The logonui.exe system error that occurs in win10 means that the logonui.exe file is damaged. The solution is: 1. Insert the prepared U disk into a normally powered-on computer and open the C drive; 2. Search for the "logonui.exe" program and Copy the program to the U disk; 3. Insert the U disk into the faulty computer, and then press the F9 key; 4. Enter the boot device option and select the name of the boot U disk; 5. Enter pe mode and copy the corresponding files to dllcache and Under system32, then restart the computer.
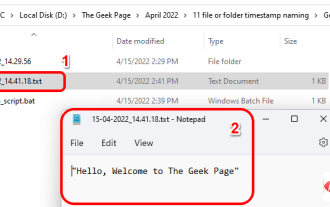 How to create and name a file/folder based on current timestamp
Apr 27, 2023 pm 11:07 PM
How to create and name a file/folder based on current timestamp
Apr 27, 2023 pm 11:07 PM
If you're looking for a way to automatically create and name files and folders based on system timestamps, you've come to the right place. There is a super simple way to accomplish this task. The created folders or files can then be used for various purposes such as storing file backups, sorting files based on date, etc. In this article, we will explain in some very simple steps how to automatically create files and folders in Windows 11/10 and name them according to the system’s timestamp. The method used is a batch script, which is very simple. Hope you enjoyed reading this article. Section 1: How to automatically create and name a folder based on the current timestamp of the system Step 1: First, navigate to the parent folder where you want to create the folder,
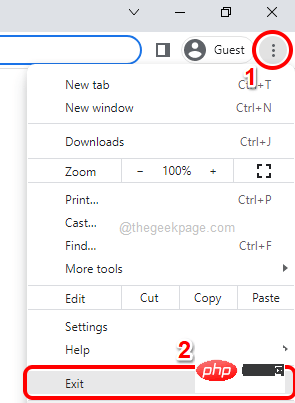 How to close all Google Chrome windows and tabs at once
Apr 14, 2023 pm 05:28 PM
How to close all Google Chrome windows and tabs at once
Apr 14, 2023 pm 05:28 PM
So, you work hard. Of course, the rough-and-tumble worker has 1,000 Chrome windows and tabs open all the time. You absolutely don't have the patience to open every Chrome window and close them one by one. You will think at least 100 times about how to easily close all open Chrome windows and tabs with just one click! Well, why should you worry while we're here? In this article, we explain how to close all open Chrome windows easily through 2 different methods, a non-geek method and a geek method! Hope you like it! Method 1: Through any open Google Chrome window This method is very simple and involves only one step. So you open a lot of Google
 Use shortcuts to instantly close multiple Windows applications at once
Apr 19, 2023 am 08:37 AM
Use shortcuts to instantly close multiple Windows applications at once
Apr 19, 2023 am 08:37 AM
If you're someone who works on a specific set of applications every time you sit in front of your computer, you might want to be able to open them all together with just one click every time you log into your computer. We already have an article detailing how you can save time by opening all your applications together using a simple batch script. Just like you can open apps in batches, you can also close them in batches. To do this, we need to write a simple batch script that requires no coding knowledge. Read on to learn how to easily close multiple programs at once. Section 1: How to create and execute a batch script to close multiple programs at once Step 1: Press WIN+D keys simultaneously to immediately enter the desktop. On the desktop, right-click an empty space, click New, and then click
 How to solve 0xc0000022 cannot start normally
Apr 28, 2023 pm 04:15 PM
How to solve 0xc0000022 cannot start normally
Apr 28, 2023 pm 04:15 PM
Solution to 0xc0000022 unable to start normally: 1. Run the program as an administrator and check whether there is a problem with the permissions; 2. Right-click to find the program .exe file showing the error and open the "Properties" page, then click the "Security" option. Set the permissions of Administrators, Users and System to Full Control, then click "OK" to complete the permission settings.
 What should I do if 0xc00000e9 cannot enter the system?
May 04, 2023 pm 03:11 PM
What should I do if 0xc00000e9 cannot enter the system?
May 04, 2023 pm 03:11 PM
0xc00000e9 cannot enter the system, which is caused by incorrect system boot or hard disk failure. The solution is: 1. Use the pe toolbox to make a system U disk; 2. Insert the system U disk into the problem computer, and then start the computer to enter bios settings; 3. Select the U disk to start the computer, enter the PE system and start the "Repair System Boot" tool; 4. Select the "Automatic Repair" option on the interface, and wait until the system is automatically repaired.
 How to use BAT batch script
Feb 19, 2024 pm 08:43 PM
How to use BAT batch script
Feb 19, 2024 pm 08:43 PM
How to use BAT batch script With the popularity of computers and the expansion of application fields, BAT batch script is used more and more widely in actual work. BAT batch script is a script language running under the Windows operating system. It can complete some common operation tasks through a series of commands. In this article, we will introduce the basic syntax of BAT batch scripts and some common usage scenarios. 1. Basic syntax of BAT batch script. BAT batch script is a text file composed of a series of commands.
 Batch processing in Yii framework: Optimizing data processing
Jun 21, 2023 pm 04:09 PM
Batch processing in Yii framework: Optimizing data processing
Jun 21, 2023 pm 04:09 PM
The Yii framework is an excellent PHP development framework that is popular among developers for its fast, efficient, simple and easy-to-use features, and clear code. In the Yii framework, batch processing is a very important data processing method that can greatly improve data processing efficiency. This article will focus on the use of batch processing in the Yii framework and how to optimize its data processing efficiency. 1. What is batch processing? In web development, due to the large amount of data that needs to be processed and the high number of concurrent accesses, we need to use "batch processing" to process data.





