
If you spend a lot of time using a keyboard on your computer, whether for work or study, knowing keyboard shortcuts can allow you to get things done quickly and be more productive.
Windows 11 is the latest operating system from Microsoft, and it does offer a lot of options that can improve your productivity.
From resizing a window to minimizing it to closing the window to opening the Run command and more, basically everything that keeps you from reaching for your mouse has a keyboard shortcut available .
In this tutorial, we will share with you some of the best Windows 11 shortcuts that can help you navigate your Windows 11 PC quickly using just a few keyboard combinations. So let's check it out.
Although Windows 11 comes with a lot of keyboard shortcuts, most of which you won't find the need to use, but did you know that you can also create your own keyboard shortcuts in Windows 11?
But there is a problem! Windows 11 does not provide a native way to create custom keyboard shortcuts. Instead, due to the versatility offered by the Windows operating system, you can take help of a third-party software called WinHotKey.
If you're interested, check out the following steps to learn how to create Windows 11 keyboard shortcuts using WinHotKey.
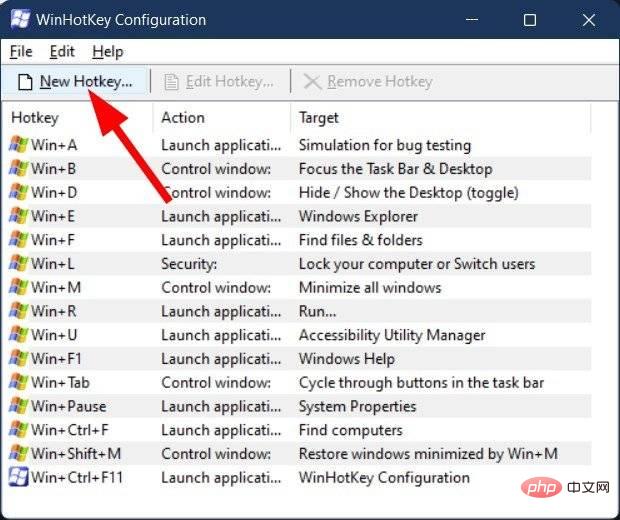
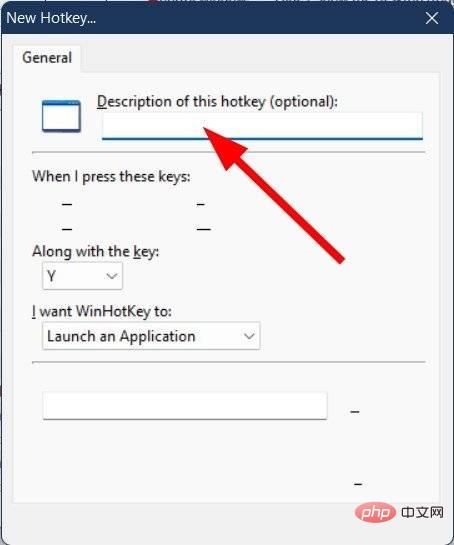
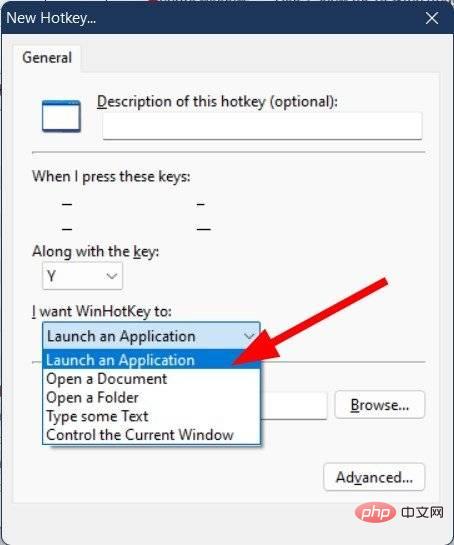
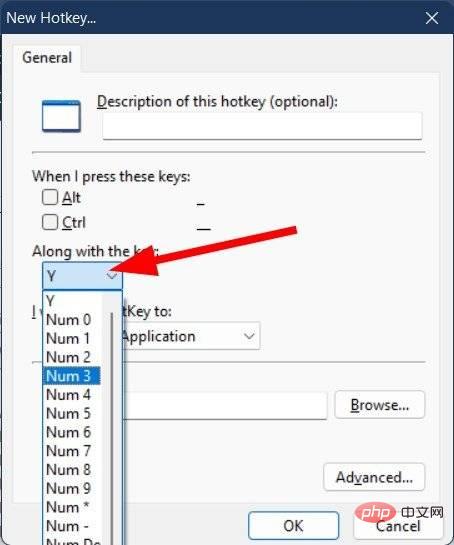
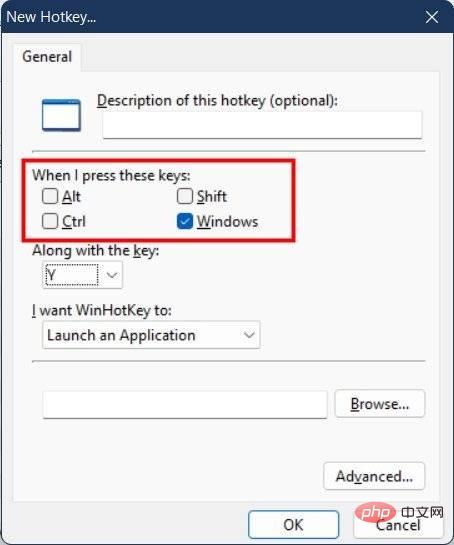
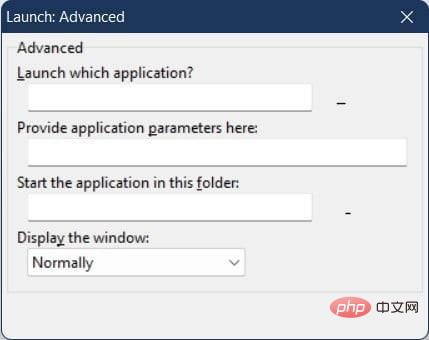
| Shortcut keys | Function |
| Win N | Open the notification panel.|
| Win A | Access Quick Settings (Early Action Center).|
| Win W | Access the widget.|
| Win Z | Open the Snap layout/template.|
| Win Up Arrow | Move the active window to the upper half.|
| Win Down Arrow | Move the active window to the lower half.|
| Win Left/Right Arrow | Move the active window to the left/right half.|
| Win C | Open Microsoft Teams Chat.
| Shortcut keys | Function |
| Win | Open the Start menu. |
| Win F1 | Open Windows Help and Support. |
| Win B | Show hidden icons in the action bar. |
| Win D | Display the desktop. |
| Win E | Open File Explorer. |
| Win H | Open the voice input menu. |
| Win I | Open the Windows Settings menu. |
| Win K | Open the cast menu. |
| Win L | Lock your computer. |
| Win M | Minimize all windows. |
| Win P | Select the display to project to. |
| Win Q | Open the Windows Search menu. |
| Win R | Open the run dialog box. |
| Win T | Cycle through the applications on the taskbar. |
| Win U | Open accessibility settings. |
| Win V | Open the clipboard. |
| Win X | Open the quick settings menu. |
| Win , | Quickly scan the desktop. |
| Win Pause | Displays information about your PC. |
| Win 0-9 | Open pinned apps in the taskbar based on their numerical position. |
| Win Ctrl O | Open the on-screen keyboard. |
| Win Spacebar | Change the input language and keyboard layout. |
| Win . | Open the emoji picker. |
| Win Shift S | Open the Windows Snipping Tool |
| Win Ctrl D | Create a new virtual desktop. |
| Win Ctrl F4 | Close the active virtual desktop. |
| Win Tab | Open the task view. |
| Shortcut Key | Function |
| Alt D | Copy the address bar. |
| Ctrl N | Open a new File Explorer window in File Explorer. |
| Ctrl E | Access the File Explorer search bar. |
| Ctrl W | Close the active window. |
| Ctrl Mouse Scroll | Switch between file and folder views. |
| F4 | Switch to the address/location bar. |
| F5 | Refresh File Explorer. |
| F6 | Jump between right/left panes. |
| Ctrl Shift N | Create a new folder. |
| Ctrl Shift E | Show all folders above the selected folder |
| Alt P | Show/hide the preview panel in File Explorer. |
| Alt Enter | Displays the properties menu box for the selected item. |
| Shift F10 | Displays the classic context menu for the selected item. |
| Backspace | Return to the previous folder. |
| Alt Left/Right Arrow | Go to the next or previous folder. |
| Alt Up arrow | Go to the parent folder/directory. |
| Home | Displays the top item of the active window. |
| End | Displays the bottom items of the active window. |
| Shortcut keys | Function |
| Ctrl A | Select all items. |
| Ctrl C | Copy an item. |
| Ctrl X | Cut an item. |
| Ctrl V | Paste an item. |
| Ctrl Z | Cancel changes. |
| Ctrl Y | Redo changes. |
| Ctrl Shift Drag the icon | Create a shortcut. |
| Shift Select with the mouse. | Select multiple items. |
| Ctrl O | Open a file in the current application. |
| Ctrl S | Save the file. |
| Ctrl Shift S | Open Save As. |
| Ctrl N | Open a new window of the current application. |
| Alt Tab | Switch between running applications. |
| Alt F4 | Close the active window. |
| Alt F8 | Display your password on the login screen. |
| Shift Del | Deletes the selected items permanently. |
| Ctrl Del | Delete the selected items and move them to the Recycle Bin. |
| F5 | Refresh the active window. |
| F10 | Open the menu bar of the active application. |
| Ctrl P | Display the print screen. |
| Ctrl Shift Esc | Open the task manager. |
| F11 | Enter or exit full screen mode. |
| Shortcut keys | Features |
| Win U | Open the Ease of Access Center. |
| Win - | Use the magnifying glass to zoom out. |
| Win | Use the magnifying glass to zoom in |
| Ctrl Alt D | Switch the magnifying glass to dock mode. |
| Ctrl Alt L | Switch the lens mode in the magnifying glass. |
| Ctrl Alt F | Switch the magnifying glass to full screen mode. |
| Ctrl Alt Mouse scroll | Enter/exit the magnifying glass. |
| Alt Ctrl Arrow keys | Pan in the magnifying glass. |
| Win Esc | Exit the magnifying glass. |
| Win Enter | Open Narrator. |
| Win Ctrl O | Open the on-screen keyboard. |
| Alt Shift Prntsc | Turn on/off high contrast. |
| Alt Shift Num Lock | Turn on/off mouse keys. |
While there are a ton of keyboard shortcuts available in Windows 11, you might run into issues that prevent you from using them.
There could be multiple reasons behind Windows 11 keyboard shortcuts not working issue. However, here are some quick solutions that can help you finally resolve the issue.
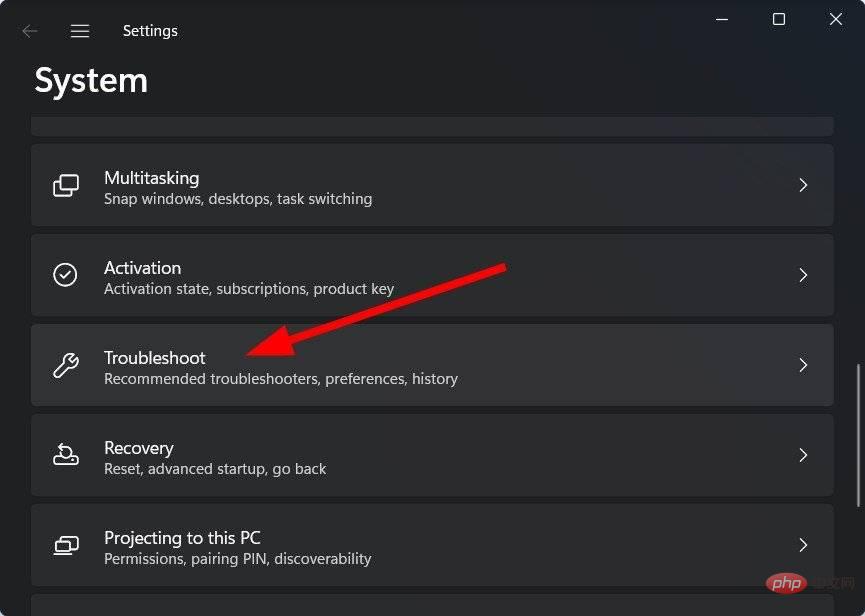
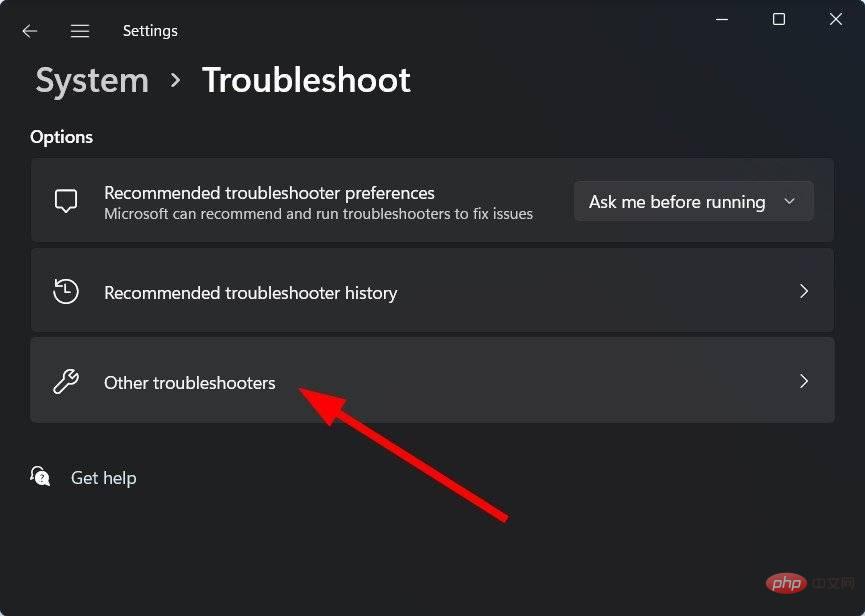
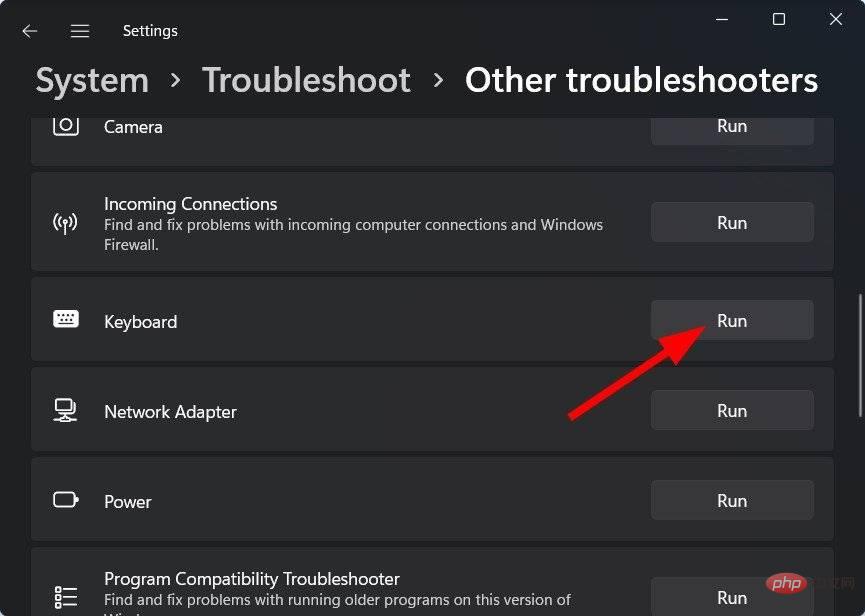
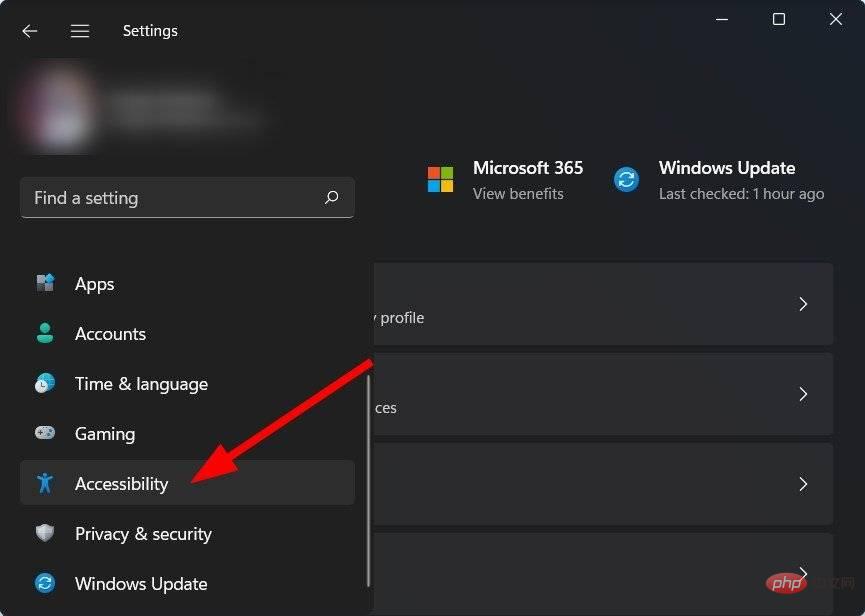
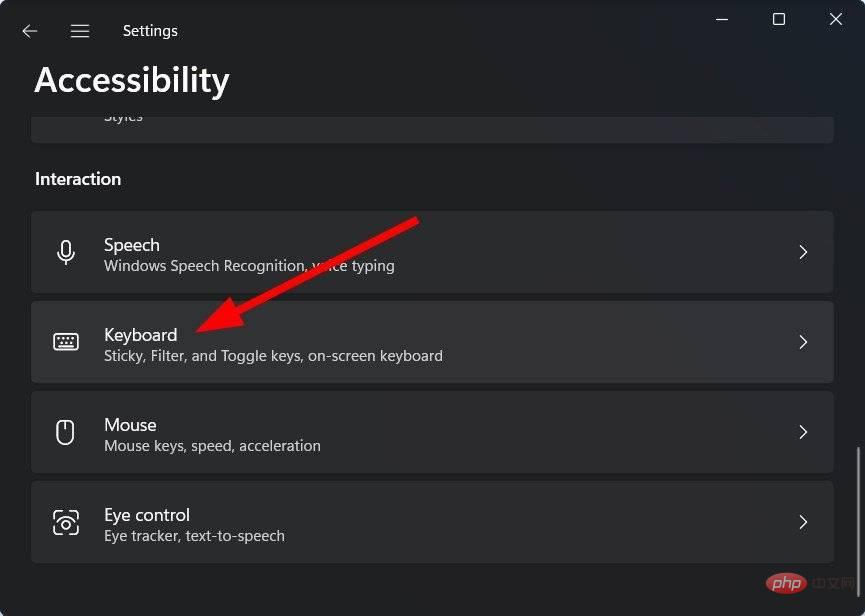
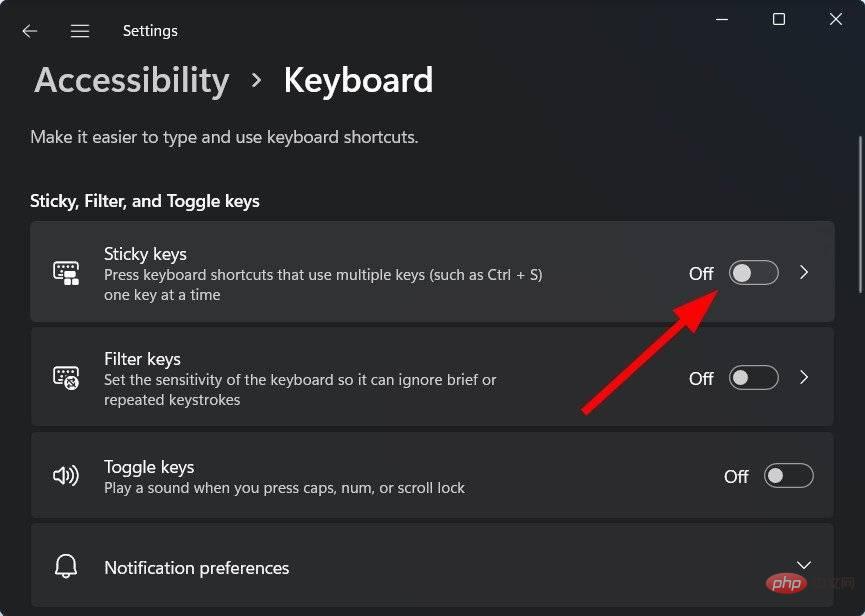
The above is the detailed content of 50 Best Windows 11 Shortcuts to Boost Productivity. For more information, please follow other related articles on the PHP Chinese website!




