How to solve Rufus ISO image extraction failure issue
Rufus is the best in the business when it comes to creating bootable USB drives. Just plug in your USB drive, browse for the ISO file, and click on the "Start" option to start the ISO extraction process, and that's it! But sometimes while Rufus is extracting an ISO file, it may stumble upon the error message "Error: ISO image extraction failed". You must close the error message and retry the entire process again.
Fix 1 – Check the USB device and ISO file
Please check the ISO file and USB device again before retrying the process.
1. Make sure the USB device is properly connected to your system. You can plug in the drive using the port on the back of the cabinet.
2. The ISO file may be damaged. You cannot perform an integrity check on an ISO file directly, try mounting the file from File Explorer and test whether you can view the files within it.
In this way, check whether it is feasible.
Fix 2 – Create a new ISO
If the existing ISO file is corrupted for any reason, you can use an extractor to extract the file and then recreate a new ISO to use in Rufus use it.
Step 1 – Extract ISO File
You can easily extract ISO files using WINRAR.
1. Open File Explorer and navigate to the ISO file.
2. Just right-click on the ISO file and click "Show more options".
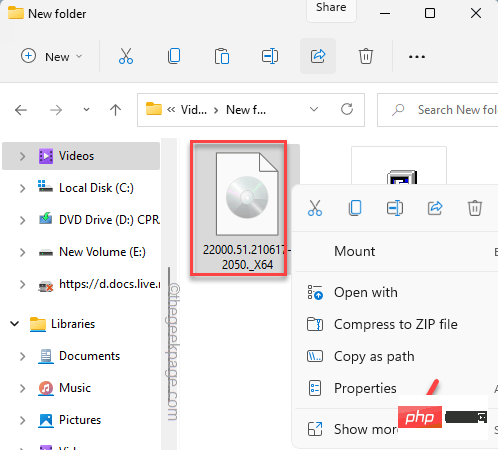
3. Then, click "Extract here" to extract all the files in this folder.
Also, you can extract the contents of the ISO file to a folder of your choice. In this case, you must select "Extract files...".
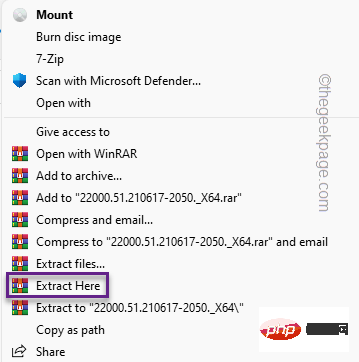
4. After decompressing the file, look for the file named "Autorun" in the decompressed file list.
5. Select the file and delete it from the system.

After completing all of this, close File Explorer.
Step 2 – Download and Install ISO Creator
Now you can easily create a new ISO using the extracted files using Free ISO Creator.
1. First, download the Freeisocreator installation file.
After downloading the zip file, close the browser.
2. Now, just unzip the " freeisocreator_setup " file on your system.
3. Now, run the setup file on your system to install the application.
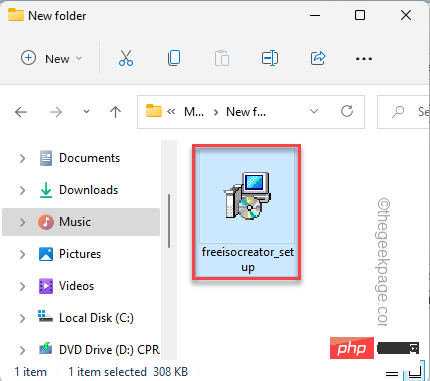
4. On the installer page, click "Next" to continue.

5. Click "Next" several times, and finally click "Install".
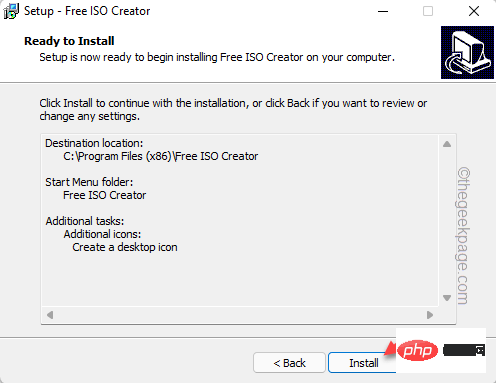
#6. The installation process should be completed within a few seconds. When finished, click "Done".

Step 3 – Use ISO Creator
You can create an ISO quickly with the free ISO Creator tool.
1. Press the Windows key and click on " Free ISO Creator" to access it.
Otherwise, you can also double-click the application icon on the desktop.

#2. Now, click on “Browse” and you can navigate to the folder containing the extracted ISO file.
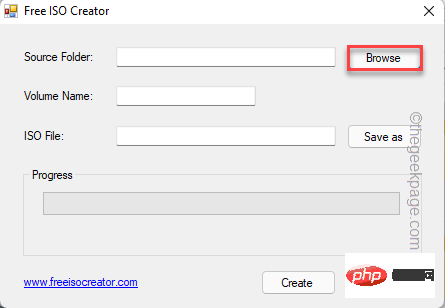
#3. Navigate to the ISO file and select the folder containing the ISO contents.
4. Next, click "OK".

5. After selecting the folder, click "Save as".
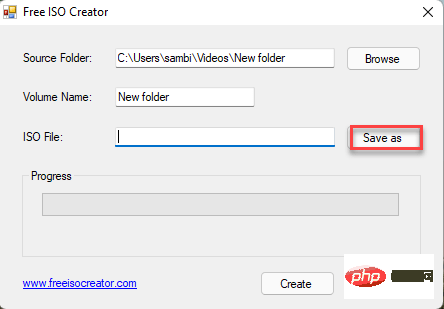
#6. Now, select the location where you want to store the ISO file.
7. Give the ISO file an appropriate name and click "Save".
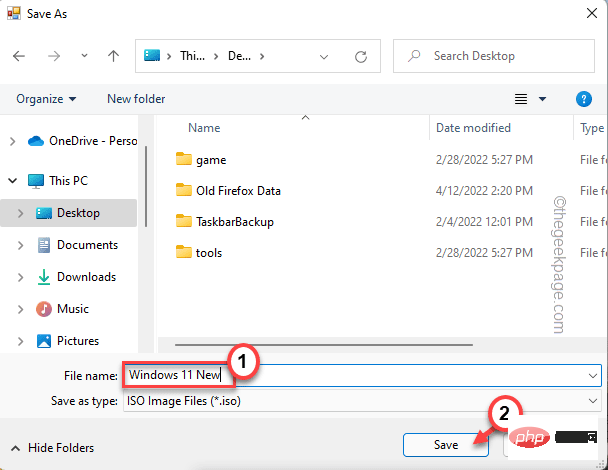
#8. After completing all this, click "Create" to start creating the ISO file.
This process may take a while. So, you have to be patient.
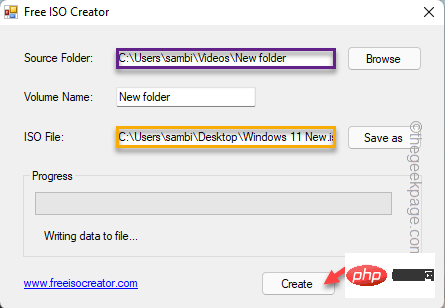
9. After creating the ISO file, click "Close".
Step 4 – Using this ISO
Now you can use Rufus to create a bootable drive.
1. Start Rufus.
2. Select the USB device from the device drop-down menu (if it is not selected automatically).
3. Then, click "Select".

4. Simply select the ISO file you just created and click "Open".
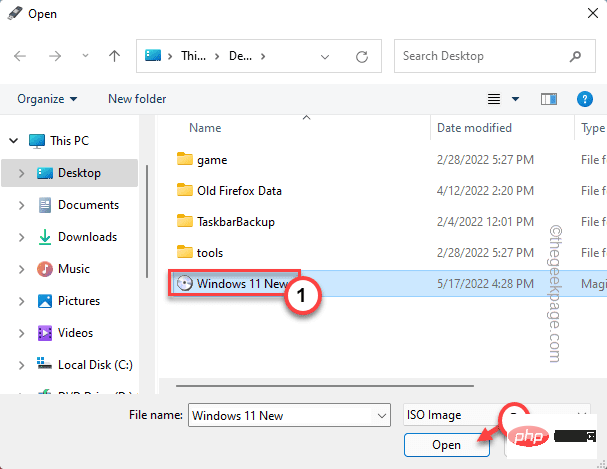
#5. Once you select the ISO file, you can also toggle various parameters in the "Format Options" section.
6. After that, click "Start".
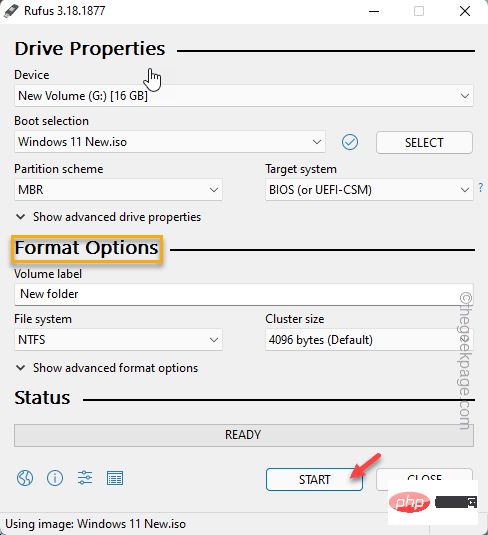
That's it! This way, you can create a bootable USB drive without any issues.
The above is the detailed content of How to solve Rufus ISO image extraction failure issue. For more information, please follow other related articles on the PHP Chinese website!

Hot AI Tools

Undresser.AI Undress
AI-powered app for creating realistic nude photos

AI Clothes Remover
Online AI tool for removing clothes from photos.

Undress AI Tool
Undress images for free

Clothoff.io
AI clothes remover

AI Hentai Generator
Generate AI Hentai for free.

Hot Article

Hot Tools

Notepad++7.3.1
Easy-to-use and free code editor

SublimeText3 Chinese version
Chinese version, very easy to use

Zend Studio 13.0.1
Powerful PHP integrated development environment

Dreamweaver CS6
Visual web development tools

SublimeText3 Mac version
God-level code editing software (SublimeText3)

Hot Topics
 1376
1376
 52
52
 Fix: ERR_ADDRESS_UNREACHABLE error in Google Chrome
May 15, 2023 pm 06:22 PM
Fix: ERR_ADDRESS_UNREACHABLE error in Google Chrome
May 15, 2023 pm 06:22 PM
Several Windows users have complained that when they try to access some websites on Google Chrome browser on their systems, they are unable to access the web pages. It also displays a message on the browser saying "The site cannot be reached" with error code ERR_ADDRESS_UNREACHABLE. There could be many potential reasons behind this issue, it could be due to website server issues, proxy server settings, unstable internet connection, etc. If you encounter similar problems, don't panic. After deeply analyzing the problem in this article, we got a bunch of solutions. Before proceeding, try the following workarounds: Try checking if the user is trying to access the site from other devices and there are no issues, then this
 How to add a hyperlink to text or image in Gmail
May 06, 2023 pm 06:07 PM
How to add a hyperlink to text or image in Gmail
May 06, 2023 pm 06:07 PM
No matter how many instant messaging apps have come and gone, email always has a completely different feel to it. Mailing is truly synonymous with Gmail. Not to mention a professional front desk, Gmail is unavoidable, just unavoidable! Since Gmail is used so frequently, no matter what, you have to know how to make your Gmail experience the smoothest and most efficient. You will most likely need to add a lot of web links in the body of your email, and it will definitely look unwieldy if you have so many links. But links are definitely necessary, even if long links will definitely make your email look ugly. So is there a way out? What about hyperlinks? How do you hide a link in text or an image? Sound cool? Oh yes, Gmail is
 What does Discord Do Not Disturb mean and how to use it?
Jun 03, 2023 pm 01:02 PM
What does Discord Do Not Disturb mean and how to use it?
Jun 03, 2023 pm 01:02 PM
If you have Discord Do Not Disturb enabled, you will not see any notifications on your app. This includes servers, group chats, and direct messages. Discord is a chat application that allows users to communicate through text, pictures, and video calls in games. It is designed to be a communication channel for gamers to chat and coordinate with each other in real time. DND settings allow you to disable all incoming messages you don't want to see. This is useful if you don't want to be disturbed by any messages while you are working. Additionally, you can also try the best Discord bots that can help you manage your guild while you are away. If you're wondering what Discord Do Not Disturb means and how to use it, this tutorial should help. D
 CFosSpeed driver installation error in Windows 11: 3 fixes
May 06, 2023 pm 01:40 PM
CFosSpeed driver installation error in Windows 11: 3 fixes
May 06, 2023 pm 01:40 PM
As Windows 11 is released to the public, most users are excited to upgrade to the latest version. But some people are facing a very unique problem - Windows 11 cFosSpeed driver error. When users try to upgrade to Windows 11 through Setup, they receive an error message that says Your PC has a service that is not ready for this version of Windows 11. A new version is available. When others try to install the driver and receive the message that cfosspeed driver installation failed. For most people, the cFosSpeed driver itself is a new thing and they have never heard of it before. Therefore, before we proceed
 Error code 22: How to fix graphics device driver Try updating graphics driver or clearing CMOS
May 19, 2023 pm 01:43 PM
Error code 22: How to fix graphics device driver Try updating graphics driver or clearing CMOS
May 19, 2023 pm 01:43 PM
What does graphics device error code 22 mean and what causes it? When you encounter error code 22, you will always see the error message This device is disabled. (Code 22). You can view more details about this graphics device driver error code 22 by going to the Device Status area in the device properties. We also discussed Error code 11 in Windows 43. You can also check out our guide on how to fix graphics device error code 31 on your PC. Device is actually disabled: The device in question may throw you this error code 22 and is actually disabled. There are driver issues: Incompatible or corrupted driver files can also cause multiple issues with the device program. Drivers are not the most
 How to fix Windows 11 not detecting your PS4 controller issue
May 09, 2023 pm 04:19 PM
How to fix Windows 11 not detecting your PS4 controller issue
May 09, 2023 pm 04:19 PM
There are many different ways you can play video games on your Windows 11 computer. A classic mouse and keyboard, Xbox controller or PlayStation 4 controller; all run on Microsoft's latest operating system. But there are reports that the PS4 controller may not be recognized on your Windows 11 PC. This may be due to outdated Bluetooth drivers not working properly or DS4Windows not working properly. What are the fixes for PS4 controller not recognized? Your PS4 can connect to your PC via Bluetooth, but many games don't support the controller and prefer Xbox devices. This is how you download and install DS4Windo
 How to open iso file on mobile phone
Feb 24, 2024 pm 05:33 PM
How to open iso file on mobile phone
Feb 24, 2024 pm 05:33 PM
With the development of technology, more and more people are now starting to use ISO files. An ISO file is a format of a disc file that usually contains all the contents of the disc, including operating system, software, games, etc. Opening an ISO file on your computer is relatively simple, just use virtual optical drive software. However, when we want to open ISO files on our mobile phones, it may be more troublesome. Well, this article will introduce some methods for you to easily open ISO files on your phone. 1. Using the virtual optical drive application First, we can install
 7 Ways to Fix Unable to Enumerate Objects in Containers
May 12, 2023 pm 01:43 PM
7 Ways to Fix Unable to Enumerate Objects in Containers
May 12, 2023 pm 01:43 PM
While trying to change the permissions of a file or folder, you may often encounter the error - Unable to enumerate objects in container Access is denied. Although as an administrator you can change the access rights, sometimes even an administrator may encounter the same error message. This is a common mistake that is usually made by users on different forums. In this case, even the administrator cannot change the permissions of a specific user or other user groups when access is denied on Windows 10/11. Additionally, many users also face an issue of not being able to enumerate objects during Azure file sharing, which can apparently be solved by assigning the appropriate RBAC role (the elevated participant role for SMB shares that store file data). In this article we



