
Google Docs is so simple, now everyone can get their document work done through Google Docs instead of a traditional document editor like Microsoft Word. There are many advantages to using Google Docs, you can access your documents from anywhere in the world with just an internet connection and a computer connection. You don't need to preinstall software on your computer, and you don't need to compromise on space to store the files you create.
However, not everyone likes to just go with the flow and keep up to date with modern technology. We all like to be lazy sometimes, and if you're a Microsoft Word lover, that's totally fine. But the problem comes when you're a Google Docs person and the other person you're working on the same document with is a Microsoft Word person. Here, converting files from Google Docs to MS Word format (and vice versa) plays an important role in completing the work on time without affecting anyone’s software preference.
In this article, we have provided the perfect solution for all your Google Docs to Docx conversion and vice versa, whether it is a single file or a batch of files. Hope you found this article helpful.
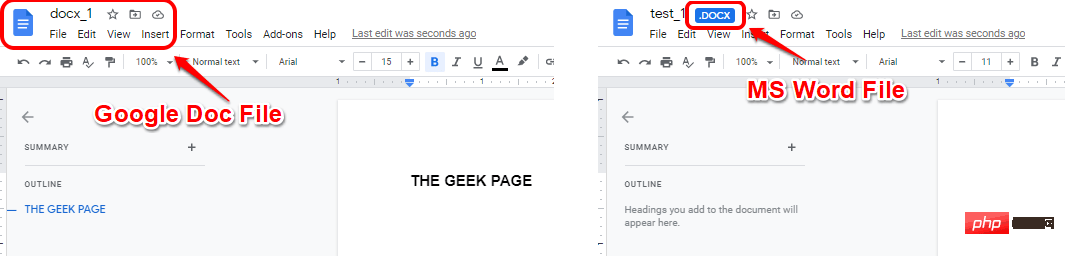
Note: For all the methods and steps mentioned in this article, we assume that you are logged in to your Google Drive account and that you already have the required Converted files.
In this section, we will explain how to easily convert files in Google Docs document format to Microsoft Word document format .
Converting a single file from Google Docs format to Docx format is very easy. Just right-click on the Google Docs format file and click on the Download option.
If you check the extension of the downloaded file, you will be able to see that it is Docx, which means that your Google Docs file is automatically converted to a Docx file when you download it. You don't need to do anything extra for this conversion.
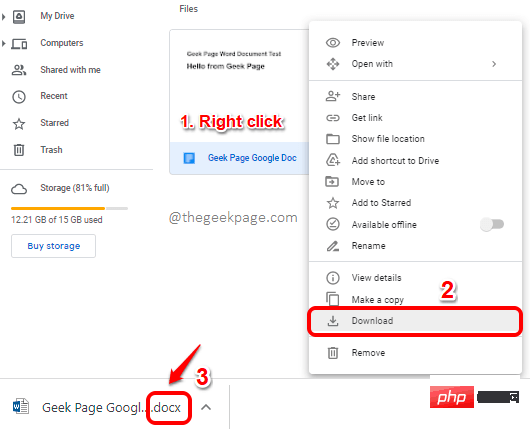
In the previous section, we saw how to convert a single Google Doc file directly from Google Drive converts Google Docs files to MS Word files. If you want to convert from Google Docs, you can follow the steps below.
Step 1: First, Double-click the Google Docs file in Google Drive that you want to convert. This will open the file in your Google Docs.
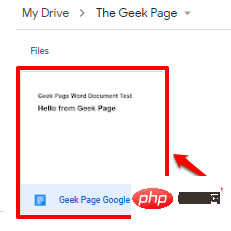
Step 2: After opening the file in Google Docs, click the "File" tab at the top, click "Download" option, and then click the "Microsoft Word (.docx)" option.
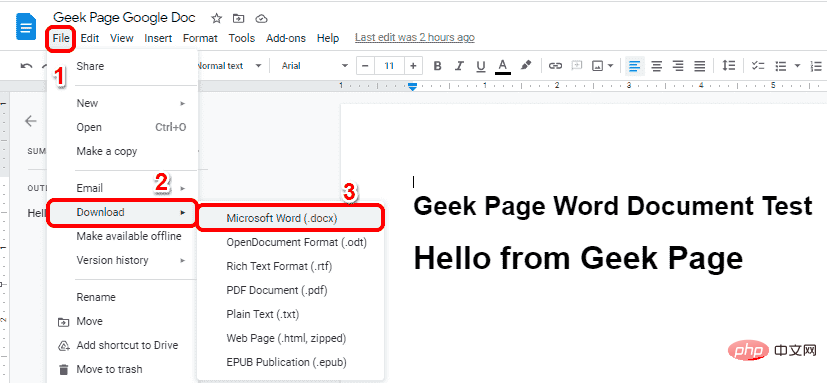
Step 3: Now you will be able to see the "Save as" window. Simply browse to the location where you want to download the file to and click the "Save" button.
As you can see, the downloaded file will be inDocx format, which is the Microsoft Word file format.
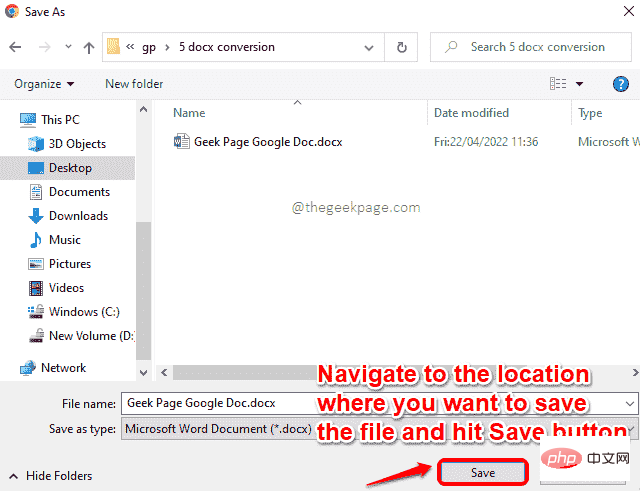
Step 1: Drag and select all the Google Docs files in your Google Drive that you want to convert to Docx format.
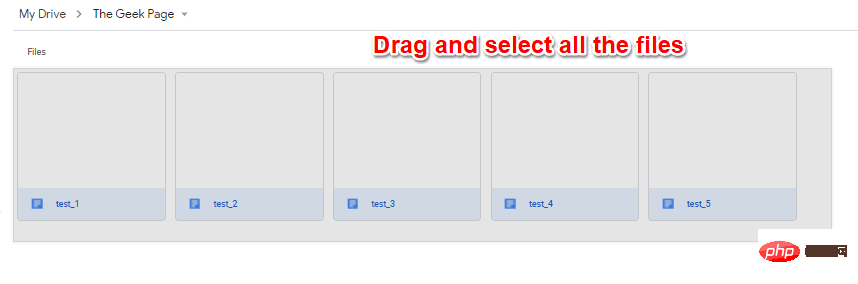
Step 2: Next, right-click on one of the selected files and click " Download" option.
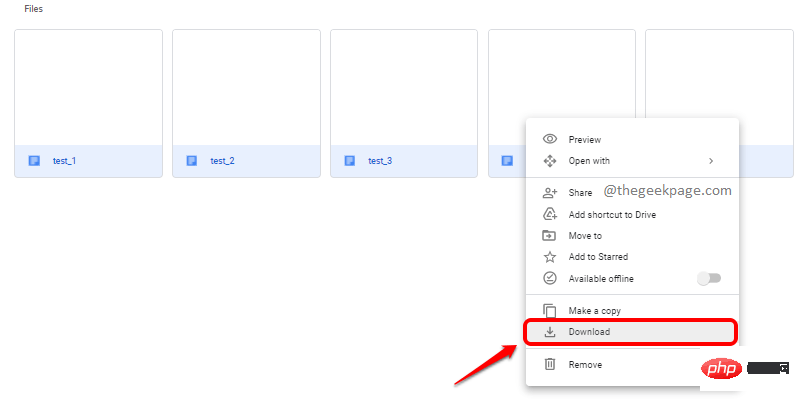
Step 3: The file will be compressed and the zip will be downloadable shortly. Select the location where you want to save the compressed file, and then click the Save button.
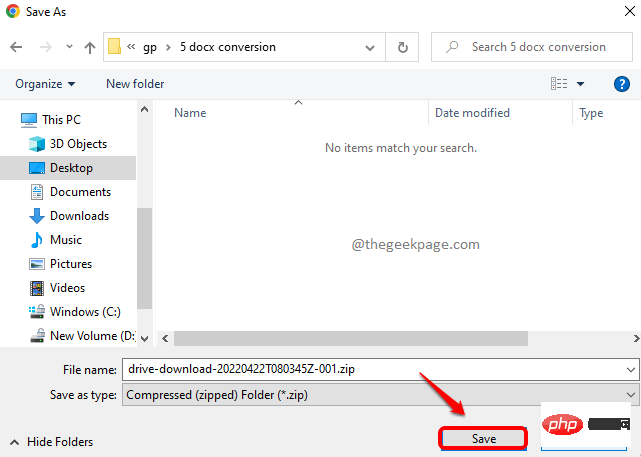
Step 4: If you unzip the zip file and check the format of the downloaded file, you will see that they are all in Microsoft Word Document format, indicating that you Batch conversion of Google Docs format to Docx format is successful.
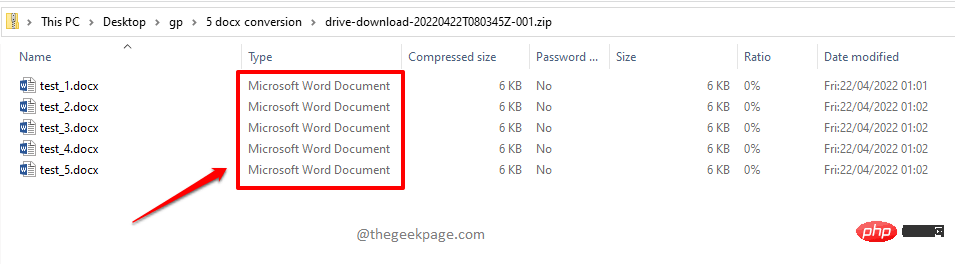
In Section 1, we learned how to convert Google Docs files to Docx files. In this section, we will detail how to do the opposite, i.e. convert Docx format files to Google Docs format.
Step 1:Double-clickthe file you have uploaded to Google Drive Docx file, open it in Google Docs.
NOTE: Even if the file is not in Google Docs format, if you double-click it, it will open in Google Docs if it is one of the supported formats, and Docx is indeed a supported format .
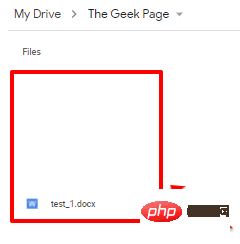
Step 2: After opening the file in Google Docs, click on the File tab at the top and selectSave as Google Docs option. That's it.
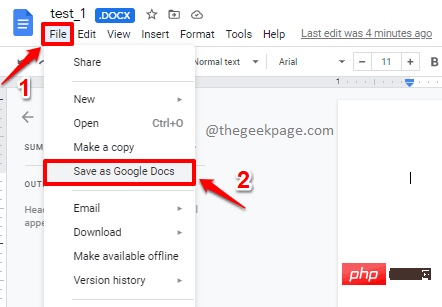
Step 3: If you now go back to the original location where you uploaded the file, you can see that another file with the same name was also created there, But this time the format is Google Docs. enjoy!
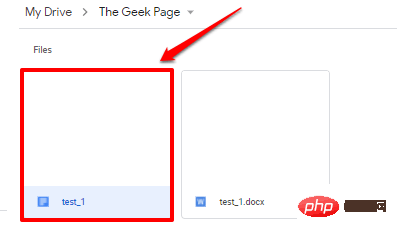
Similarly, if you frequently upload Word documents to Google Drive, Converting each Docx file to Google Docs format will be very time-consuming. So, is there a way to automatically convert all Docx files uploaded to Google Drive to Google Docs format? Yes, definitely!
Step 1: Open Google Drive and click the gear icon in the upper right corner of the window.
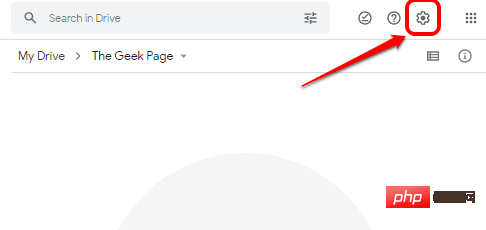
Step 2: From the expanded menu, click the Settings option.
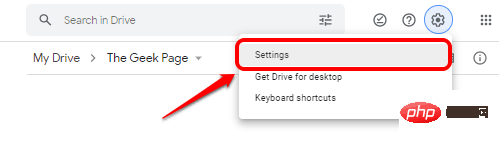
Step 3: In the Settings window, make sure that "General# is on the left side of the window ##" tab.
On theright side of the window, check the box corresponding to the Convert uploaded files to Google Docs Editor format option. After all settings are completed, click the Complete button in the upper right corner of the setting window.
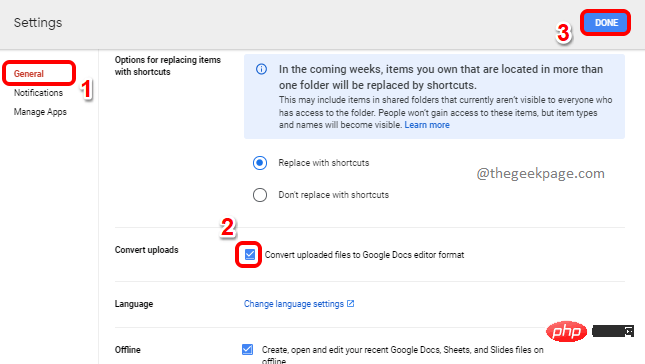
Step 4: Now, let’s test that our new settings are in place. For this, let’s try uploading a Word file to Google Drive and check if it gets automatically converted to Google Docs format.
Click theNew button in the upper left corner of the drive window.
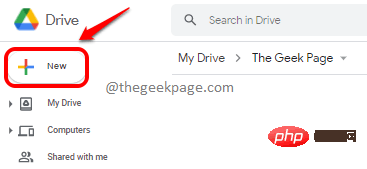
Step 5: Next, click on the File Upload option.
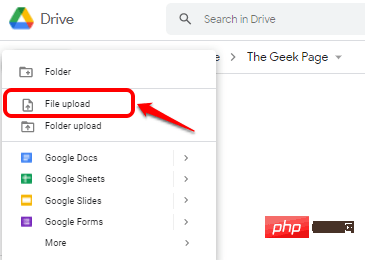
Step 6: In the Open window, you can navigate to the location of the Docx file, Select them and click the "Open" button.
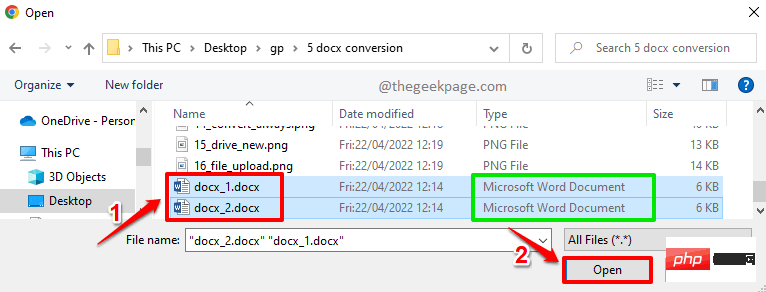
Step 7: You will be able to see your Docx file being uploaded to your Google Drive.
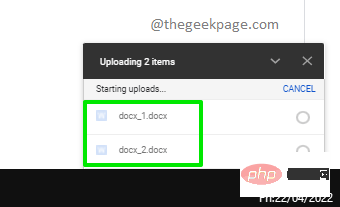
Step 8: But once the upload is complete, you can see that they are uploaded in Google Docs format and Not in Docx format. Congratulations!
To confirm,double-click on one of the uploaded files.
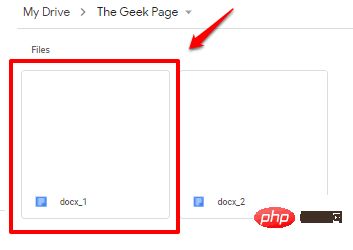
Step 9: When it opens, you can see that There is no .DOCX indication## associated with the file you uploaded #, telling you that your Docx file has been automatically converted to Google Docs format. Whereas for Docx files, there will be an indication
.DOCXassociated with the file as shown in the screenshot below.
The above is the detailed content of How to convert Google Doc files to MS Word files and vice versa. For more information, please follow other related articles on the PHP Chinese website!
 What format is doc?
What format is doc?
 How to solve the problem that the phpstudy port is occupied
How to solve the problem that the phpstudy port is occupied
 Ripple currency market trend
Ripple currency market trend
 How to use cloud storage
How to use cloud storage
 How redis solves data consistency
How redis solves data consistency
 html comments
html comments
 The purpose of level
The purpose of level
 How to solve the problem that the msxml6.dll file is missing
How to solve the problem that the msxml6.dll file is missing
 How to solve the problem that css cannot be loaded
How to solve the problem that css cannot be loaded




