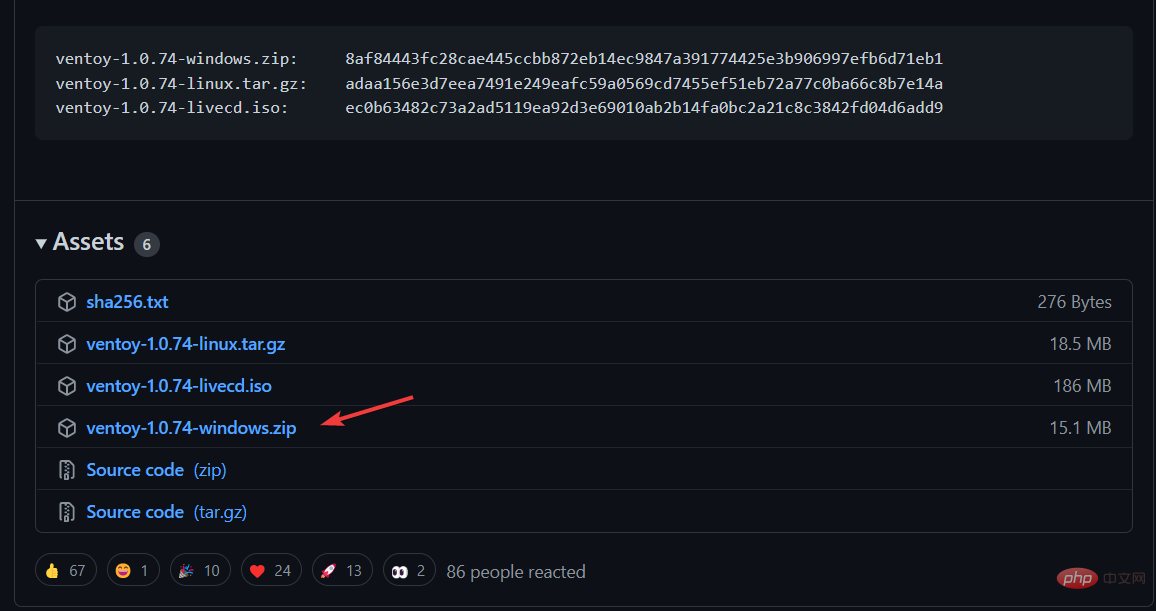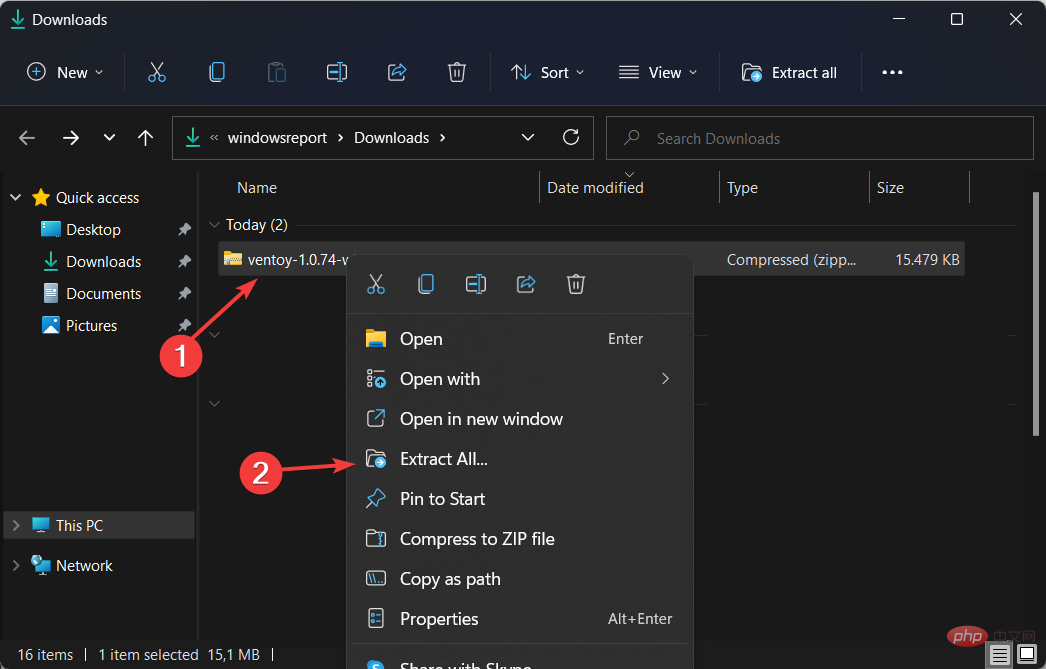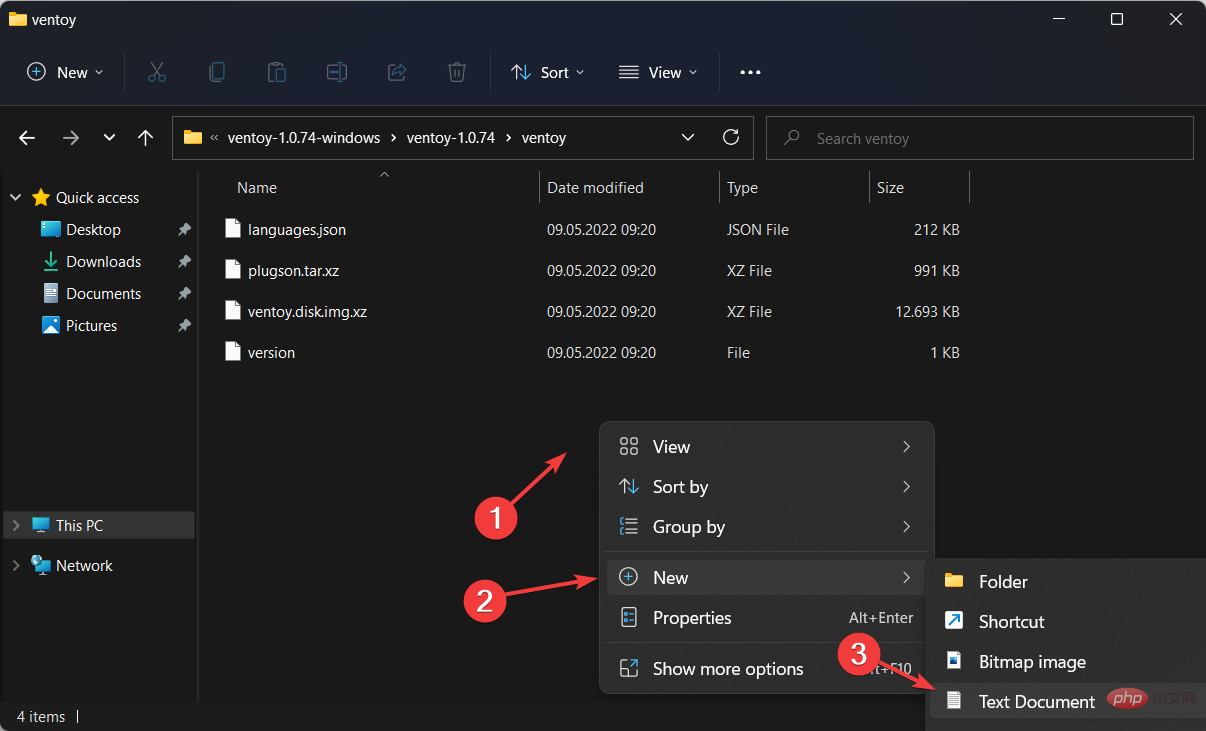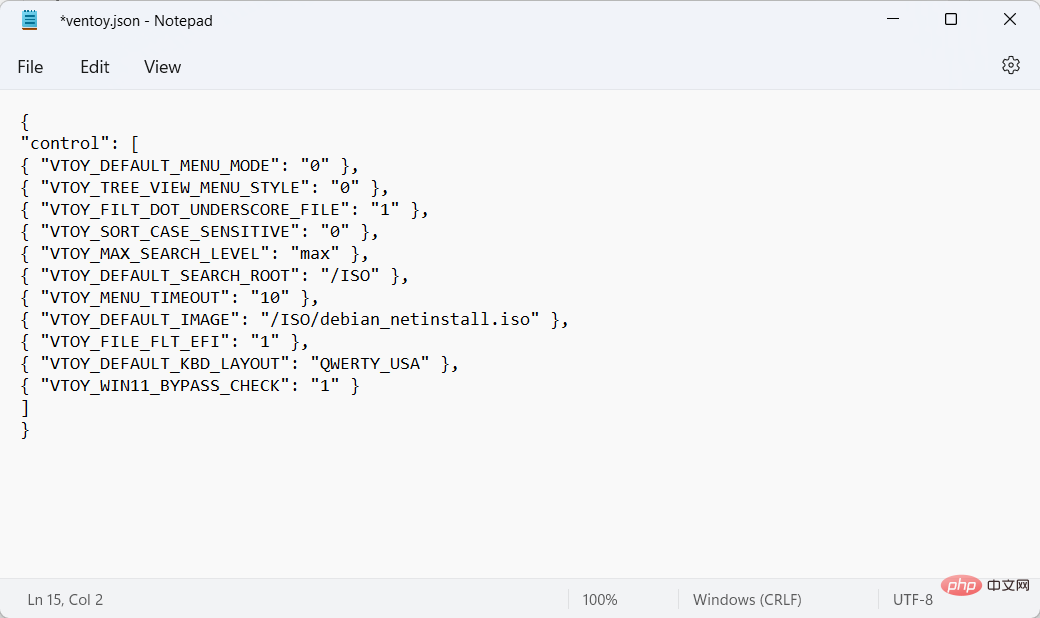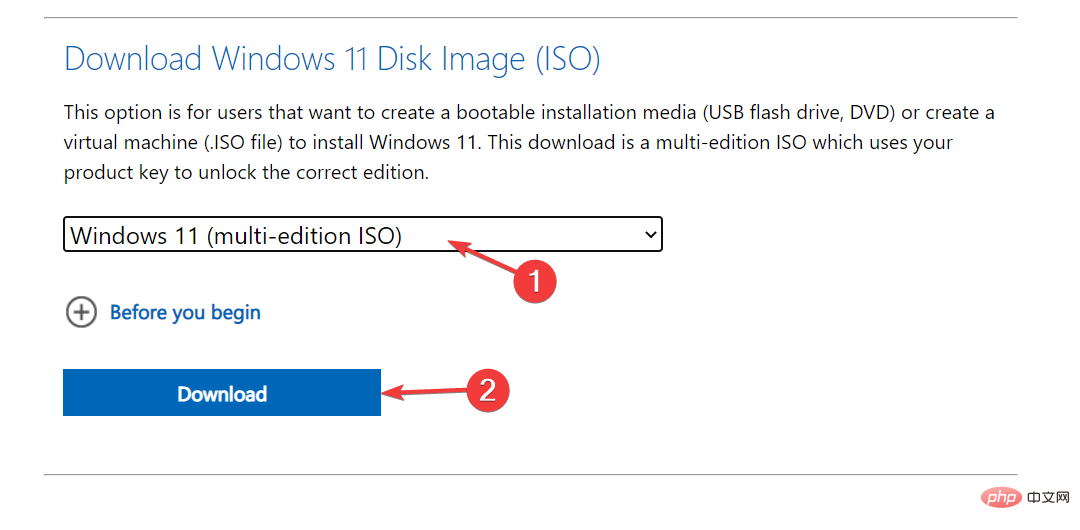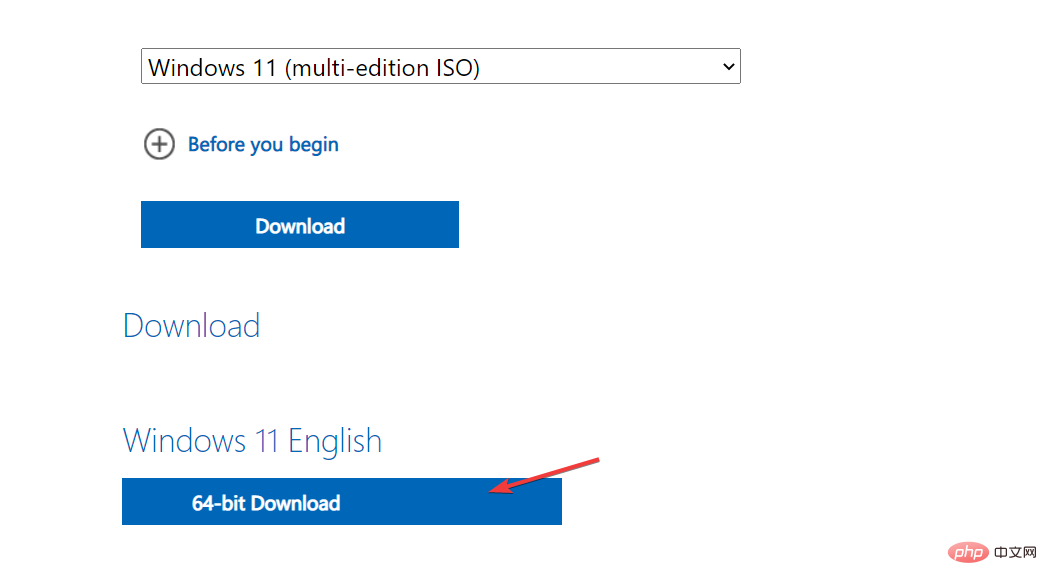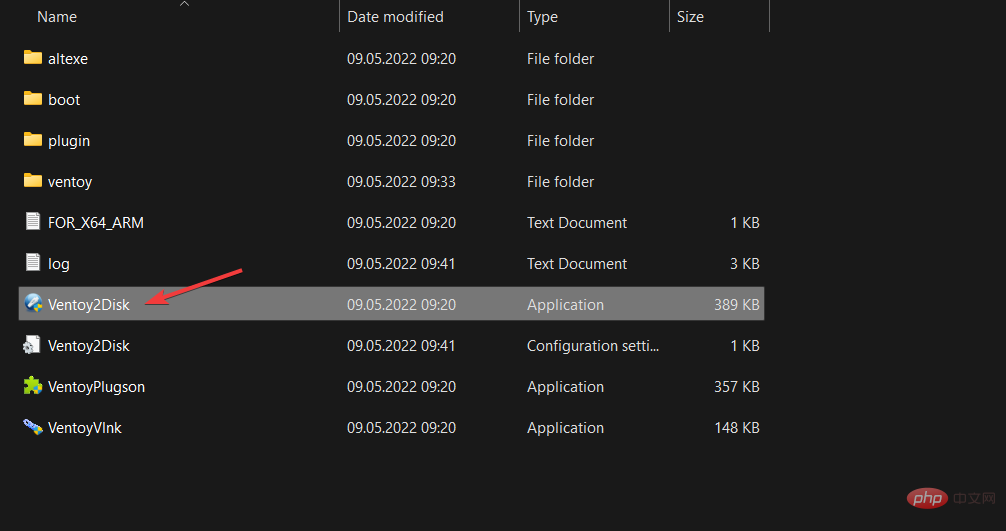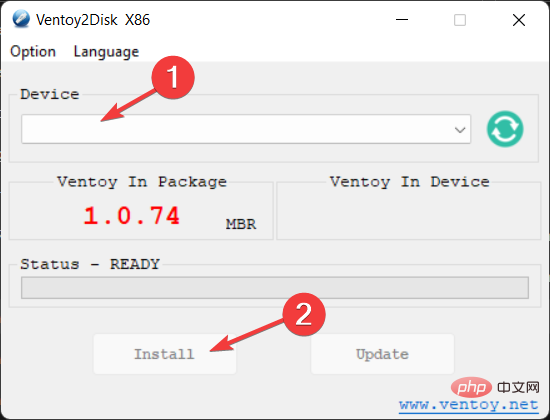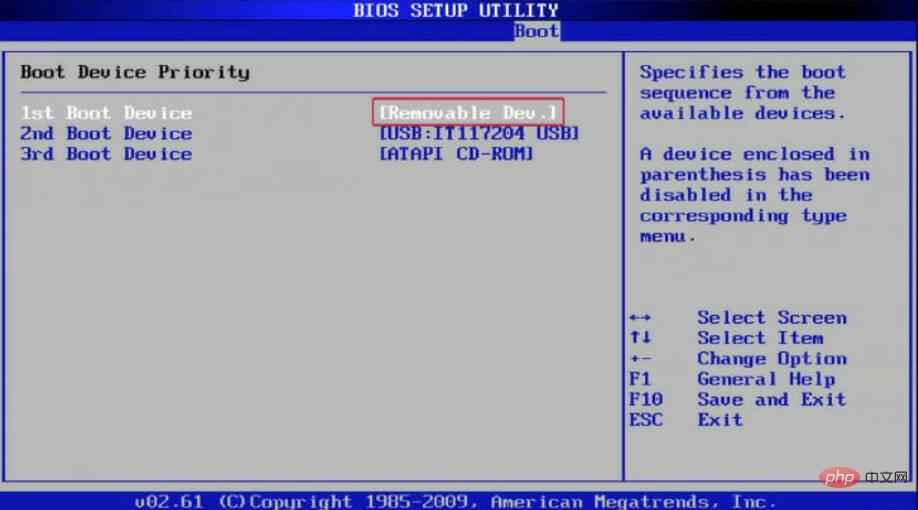Quick Tips to Install Windows 11 Easily with Ventoy
While many people like the idea of upgrading to a new operating system, that is not the case today. It’s no secret that Windows 11 brings frustration and confusion to users. However, there is a way to install Windows 11 using Ventoy, which we will address shortly.
The dissatisfaction is mainly because it comes with system requirements that prevent many people from installing it on their current setup.
Unsurprisingly, many people have expressed their outrage online. Explain that their device is fully capable of running Windows 11. However, the company doesn't offer free upgrades because it considers their hardware ineligible.
If your computer is equipped with a TPM, you can turn it on in your computer's BIOS settings. On some AMD motherboards, this feature is called fTPM.
If your machine does not have a TPM and you wish to install Windows 11, we can use Ventoy to boot to the Windows 11 ISO. and circumvents TPM, RAM size, and secure boot tests by feeding XML files to the program.
After we look at how Ventoy works in more detail, we'll show you step-by-step how to do this.
How does Vento work?
As expected, it was only a matter of time before someone figured out a way to install Windows 11 on an unsupported computer.
Ventoy is an application that allows you to install the latest operating systems while also bypassing the verification of system requirements. This means you can install the operating system regardless of whether your device is eligible.
The better news is that the software is also available for download. It can be used to create bootable USB media from various image formats. Includes ISO, WIM, IMG and VHD.
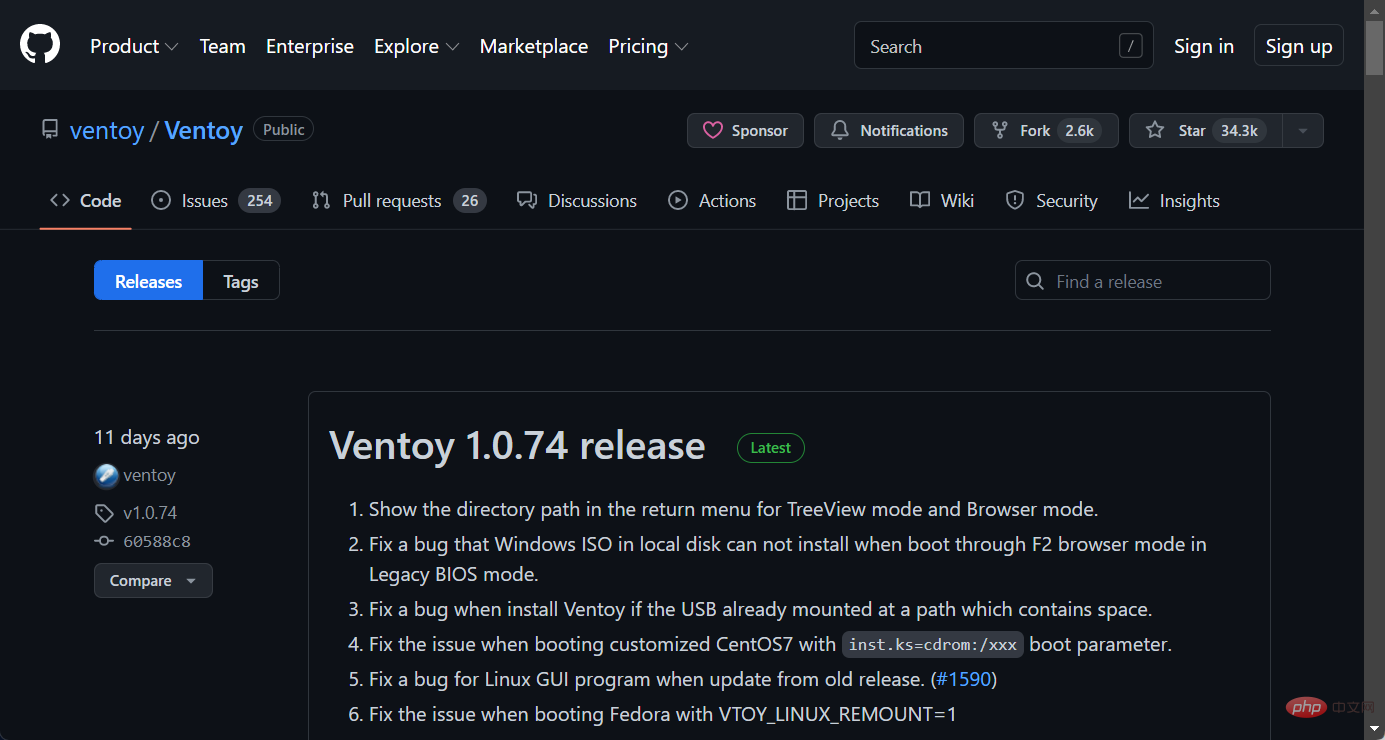
Ventoy differs from most solutions, including Rufus and Universal MediaCreationTool, in that it places image files directly on USB media without extraction. And multiple image files can be added to launch different systems.
Keep in mind that Microsoft’s PC Health Check app remains the go-to choice for determining if your system is compatible with Windows 11.
If you don't give a thumbs up, you won't be able to install the operating system. But there are options to install Windows 11 without TPM 2.0 and other requirements.
What systems does Ventoy work on?
Using the installer, you will be able to complete the installation process as if you were making a specialized USB stick from scratch. This tool can be used to download multiple operating systems such as the following:
- Ventoy Windows 11 – Today we will show you how to use Ventoy to download and Install Windows 11.
- Ventoy Windows 10 – Just like Windows 11, you can follow the same steps but use different files to get the 10th iteration on your PC.
- Ventoy Windows 7 – You can install Windows 7 on any device you want to install Windows 7 on without being detected by Microsoft.
- Ventoy macOS – Mac users report that they are able to install macOS on their computers and use it without any hindrance.
- Ventoy Linux – Ventoy releases a native GUI program for the Linux operating system. All supported architectures include x86 64, i386, arm64 and mips64. Both GTK and QT are available, with GTK being the default.
With that said, let’s see how you can use Ventoy to download and install Windows 11 on an unsupported device and start using it right away.
How to install Windows 11 on an unsupported device using Ventoy?
- Go to Ventoy's GitHub repository and download the Windows zip file.

- Once downloaded, right-click on it to extract the folder at your current location.

- Next, open the extracted folder and click on the subdirectory named Ventoy. Right-click anywhere on the window to create a new text file named ventoy.json. Copy and paste the following text in it and save the file:
<strong>{ "control": [{ "VTOY_DEFAULT_MENU_MODE": "0" },{ "VTOY_TREE_VIEW_MENU_STYLE": "0" },{ "VTOY_FILT_DOT_UNDERSCORE_FILE": "1" },{ "VTOY_SORT_CASE_SENSITIVE": "0" },{ "VTOY_MAX_SEARCH_LEVEL": "max" },{ "VTOY_DEFAULT_SEARCH_ROOT": "/ISO" },{ "VTOY_MENU_TIMEOUT": "10" }, { "VTOY_DEFAULT_IMAGE": "https ://cdn.windowsreport.com/ISO/debian_netinstall.iso" }, { "VTOY_FILE_FLT_EFI": "1" }, { "VTOY_DEFAULT_KBD_LAYOUT": "QWERTY_USA" }, { "VTOY_WIN11_BYPASS_CHECK": "1" } ]}</strong>
- By setting the last parameter to 1, the machine will be able to avoid certain registry checks. For example, Secure Boot with Ventoy for Windows 11.

- Now go to Microsoft’s page to download the Windows 11 disk image ISO.

- Select your operating system version and language, then click the 64-bit Download button.

- Next, return to the extracted Ventoy folder and double-click the Ventoy2Disk file. Then insert your USB drive to format it.

- You will be prompted with a new window where you can select the USB plugged in and then select Install.

- Now, copy the Windows 11 ISO on the Ventoy drive and reboot the computer to enter the BIOS. Change the boot order so that USB has boot priority and continue with the installation process.

That's it. Ventoy will allow Windows 11's TPM verification, as well as other verifications, to successfully install Windows 11.
Ventoy can be installed on a USB flash drive, local disk, SSD, NVMe or SD card. It launches immediately from the uploaded .iso, .wim, .img, .vhd(x), or .efi file.
Ventoy does not copy picture files to a USB drive, but uses them directly from the USB drive. Multiple ISO images can be stored on a single device. Then select the image to boot from the menu that appears shortly after Ventoy boots.
For more ways to install Windows 11 without a TPM, check out the linked article and keep trying. Users can download it successfully without a TPM, and you should too.
The above is the detailed content of Quick Tips to Install Windows 11 Easily with Ventoy. For more information, please follow other related articles on the PHP Chinese website!

Hot AI Tools

Undresser.AI Undress
AI-powered app for creating realistic nude photos

AI Clothes Remover
Online AI tool for removing clothes from photos.

Undress AI Tool
Undress images for free

Clothoff.io
AI clothes remover

Video Face Swap
Swap faces in any video effortlessly with our completely free AI face swap tool!

Hot Article

Hot Tools

Notepad++7.3.1
Easy-to-use and free code editor

SublimeText3 Chinese version
Chinese version, very easy to use

Zend Studio 13.0.1
Powerful PHP integrated development environment

Dreamweaver CS6
Visual web development tools

SublimeText3 Mac version
God-level code editing software (SublimeText3)

Hot Topics
 1386
1386
 52
52