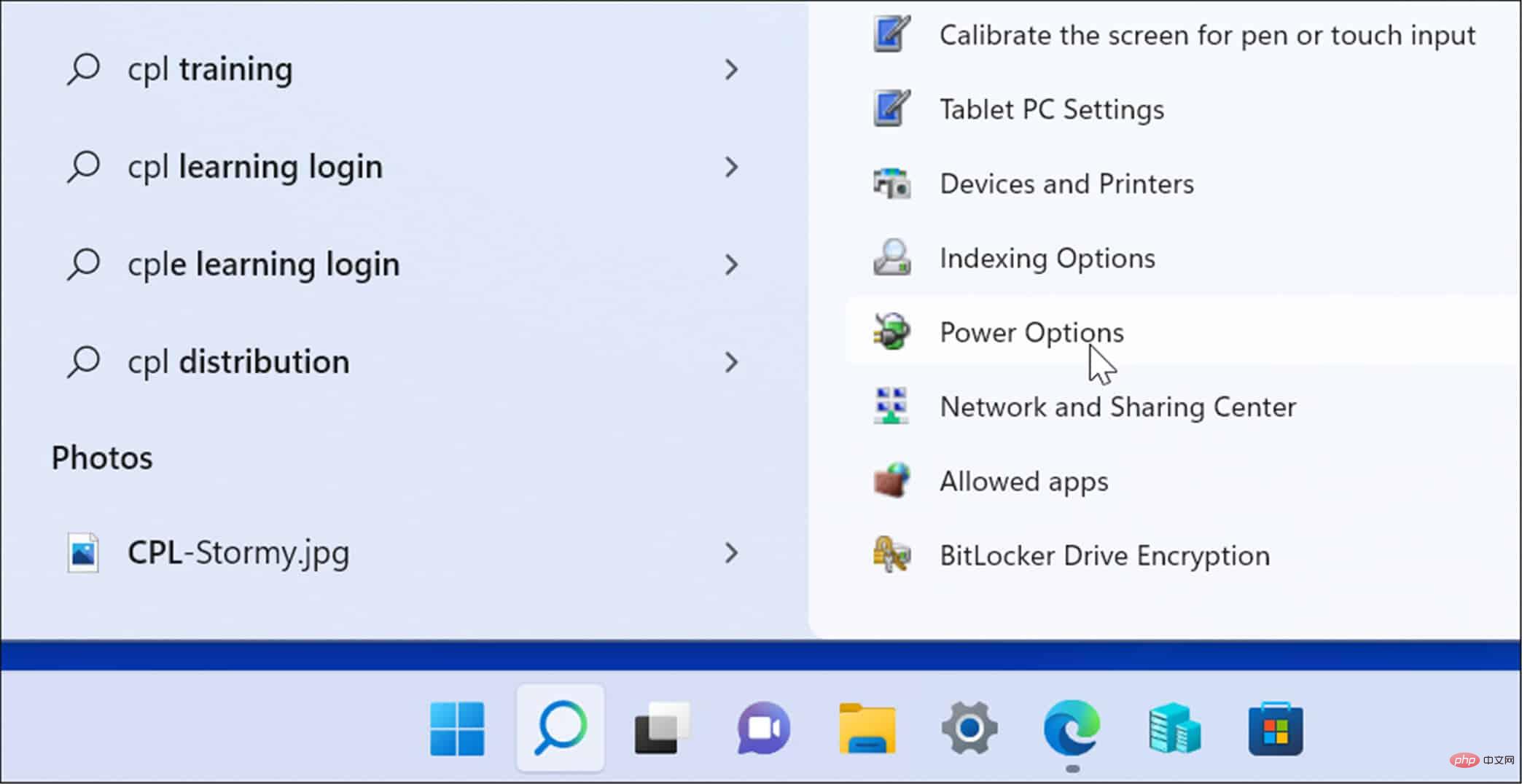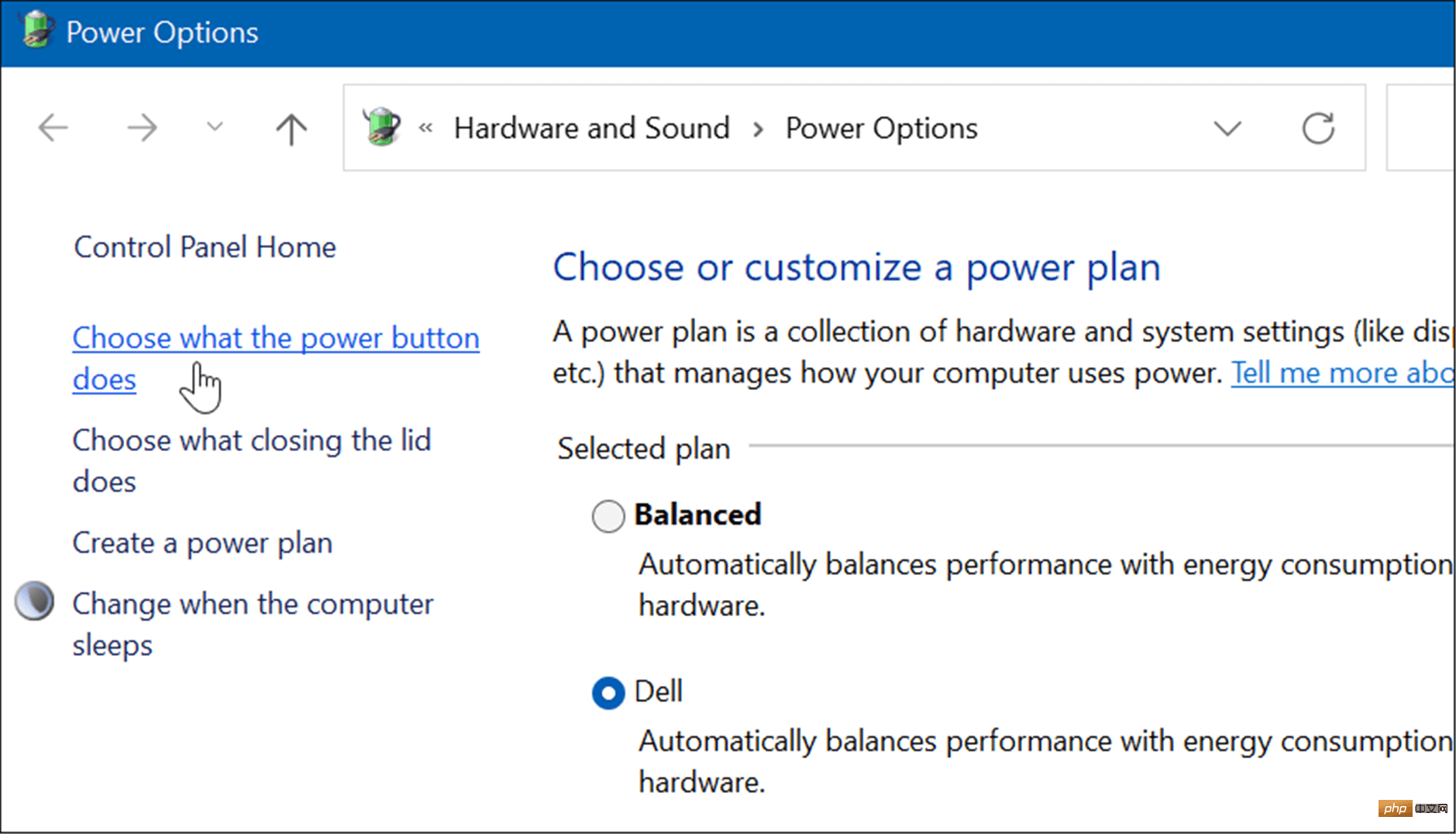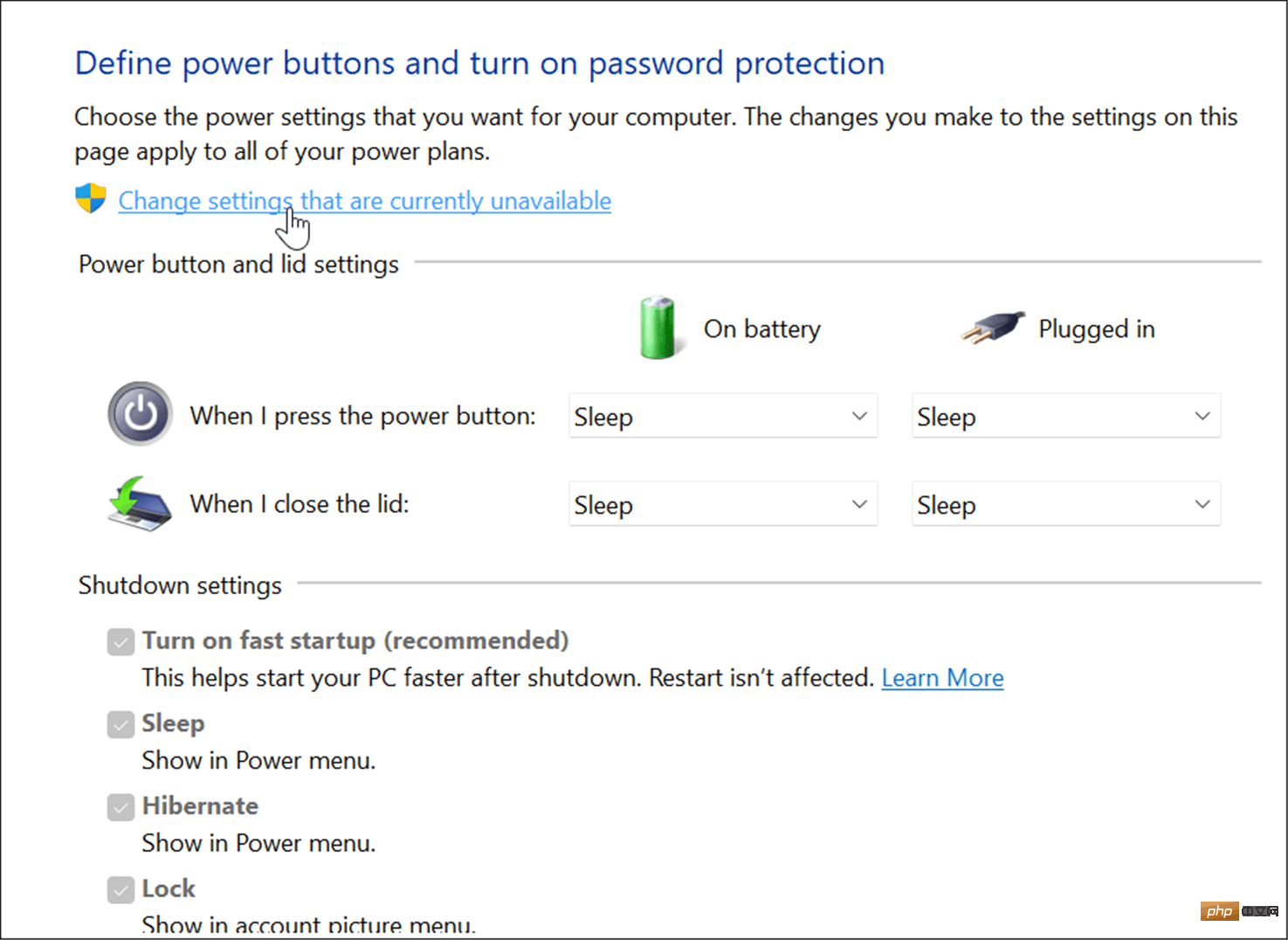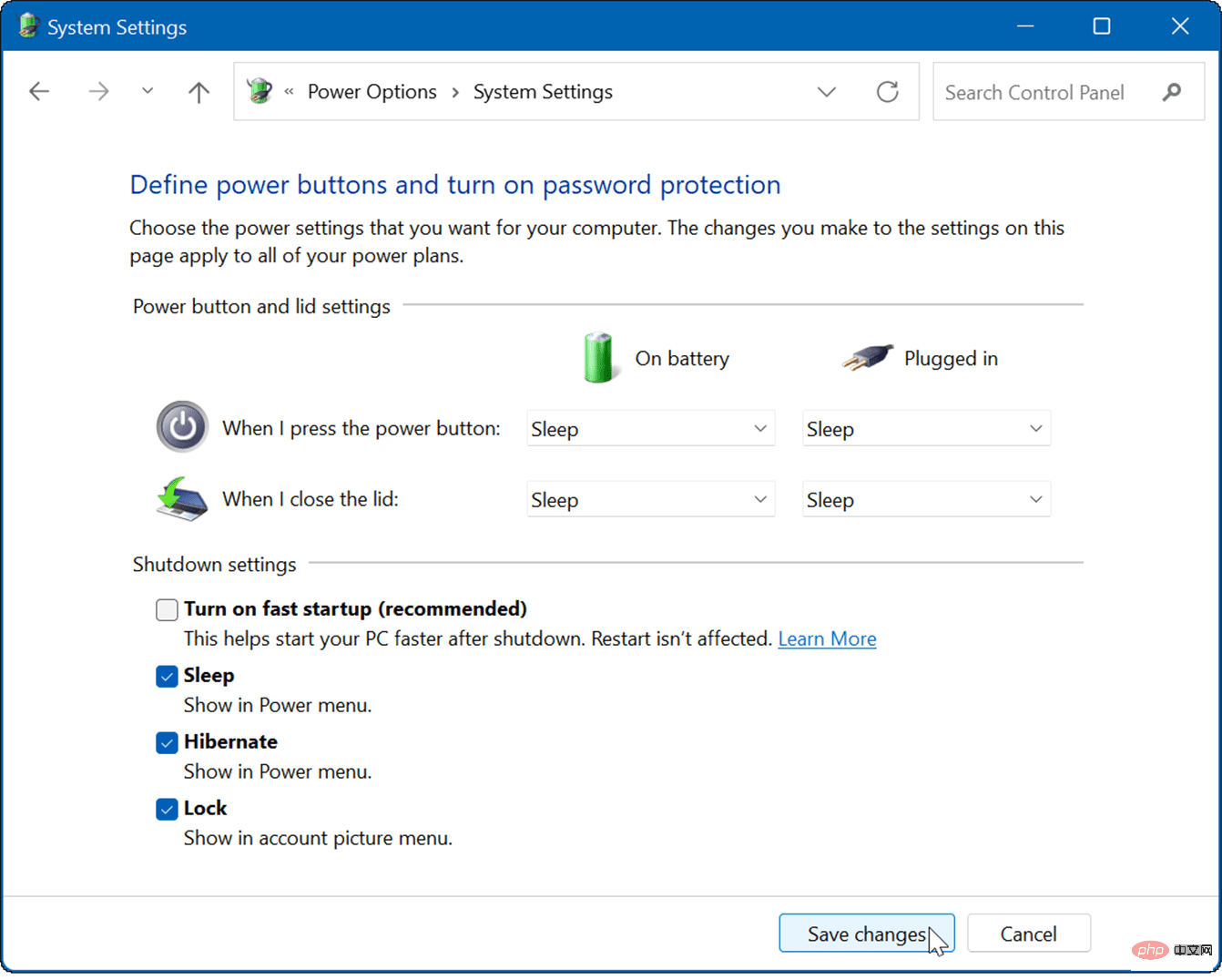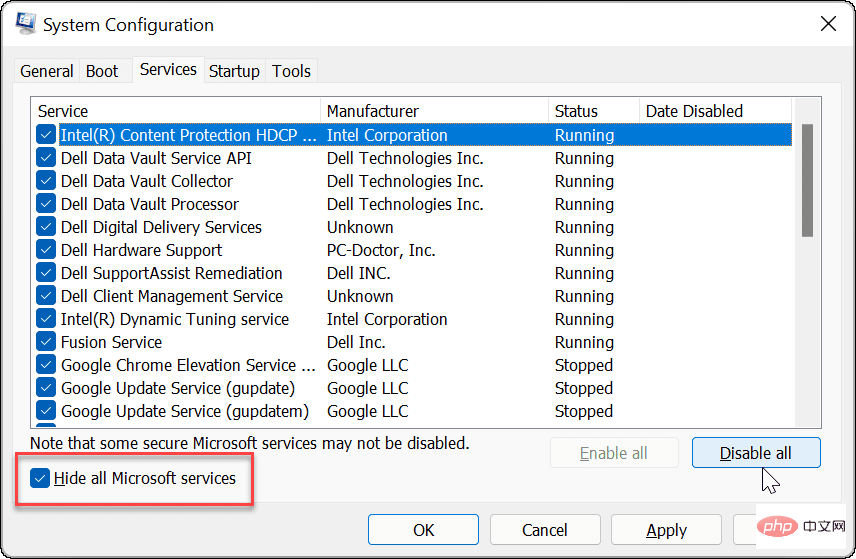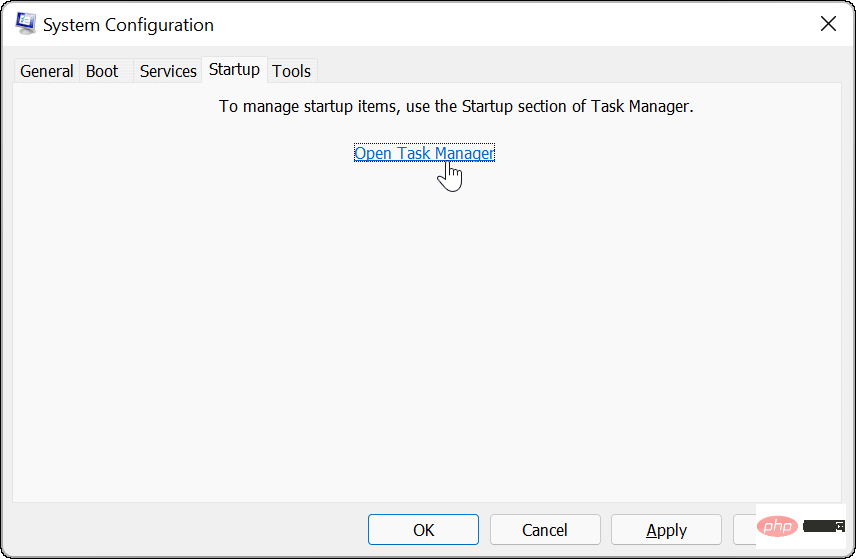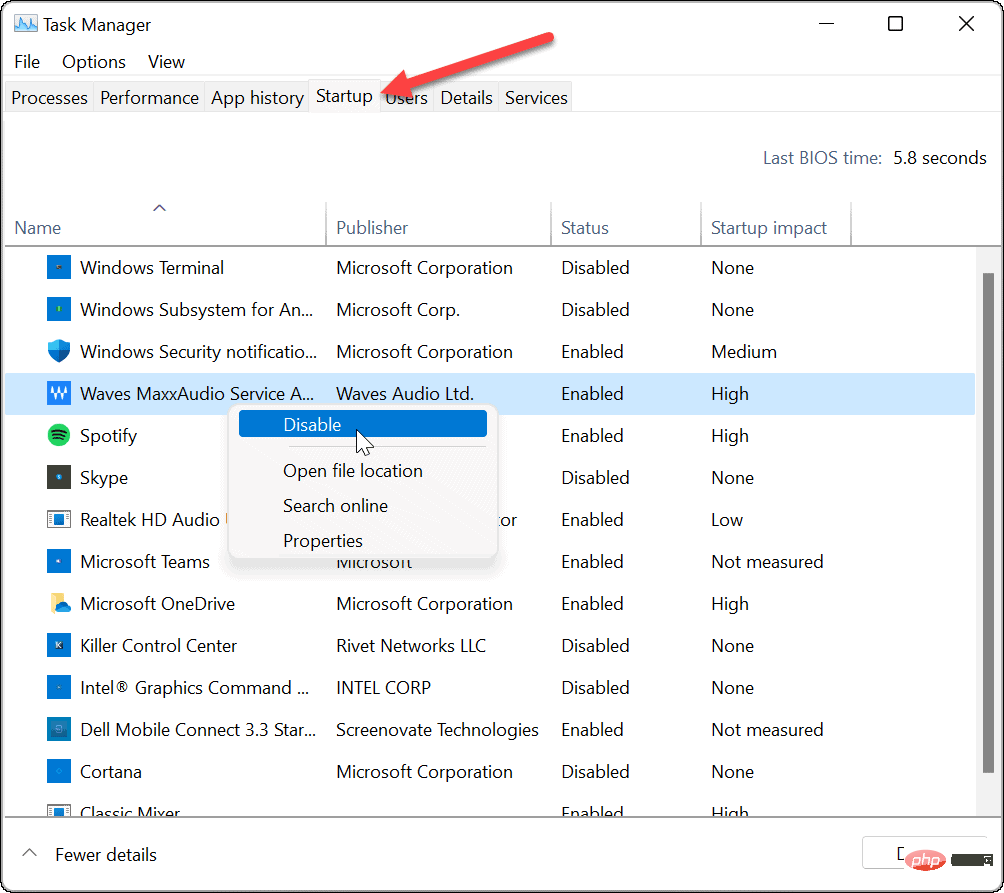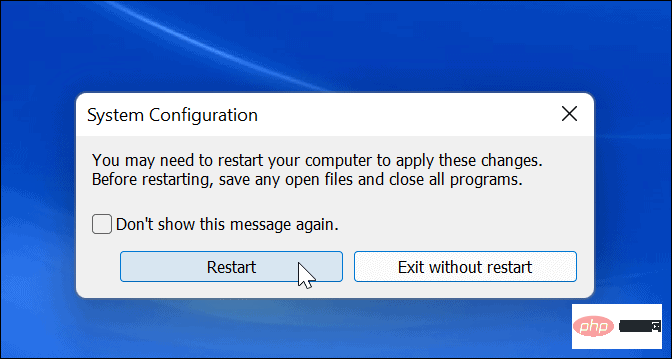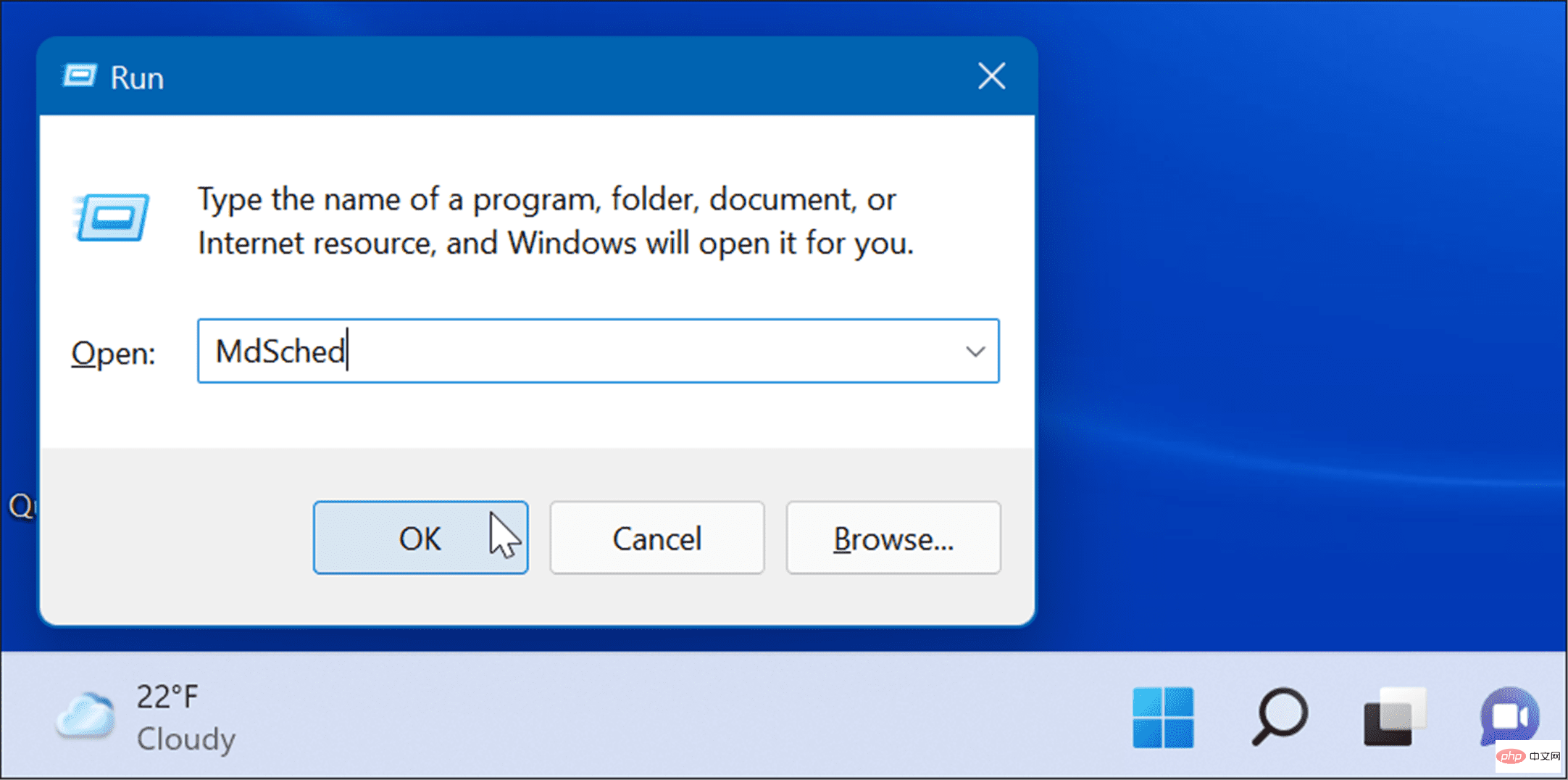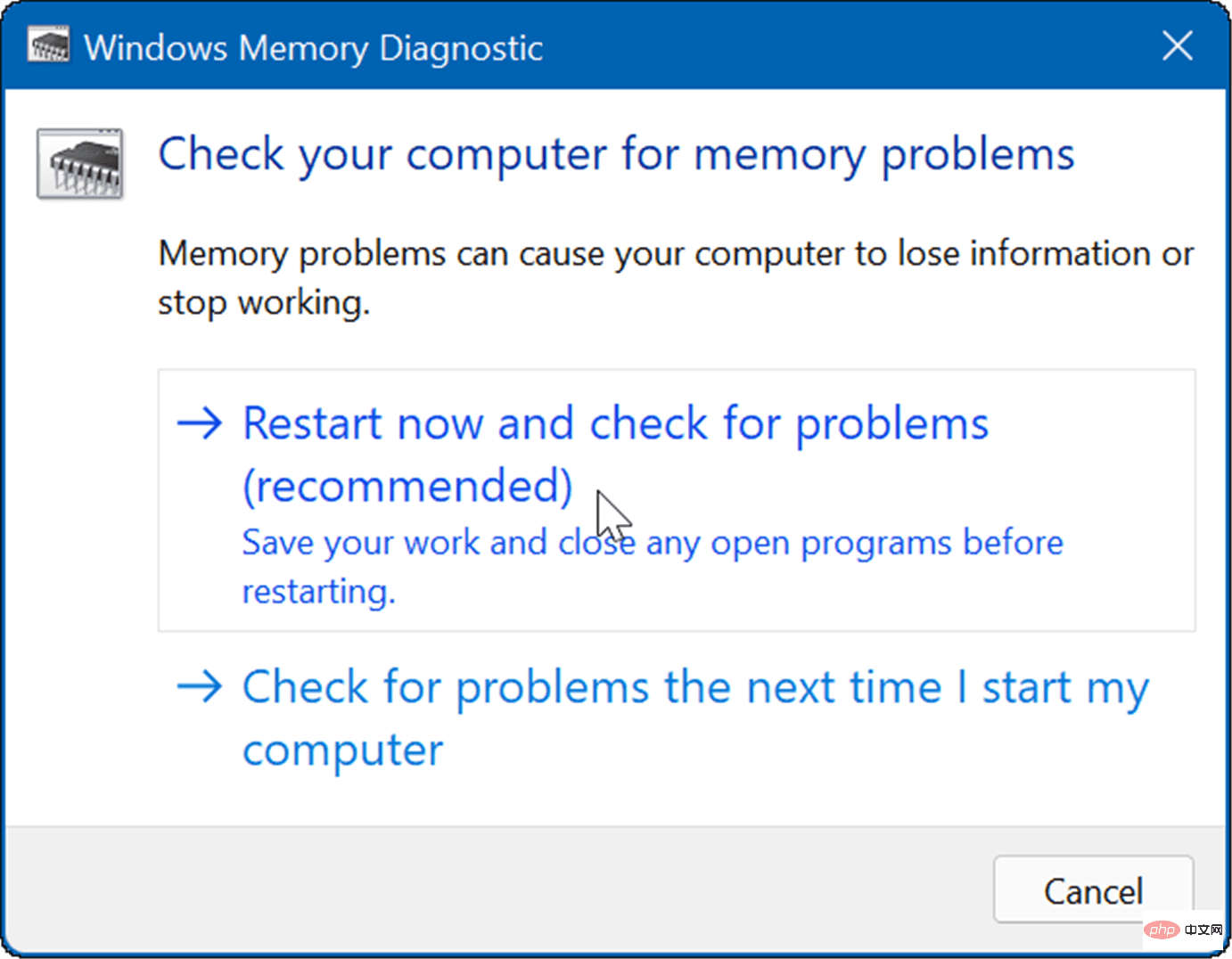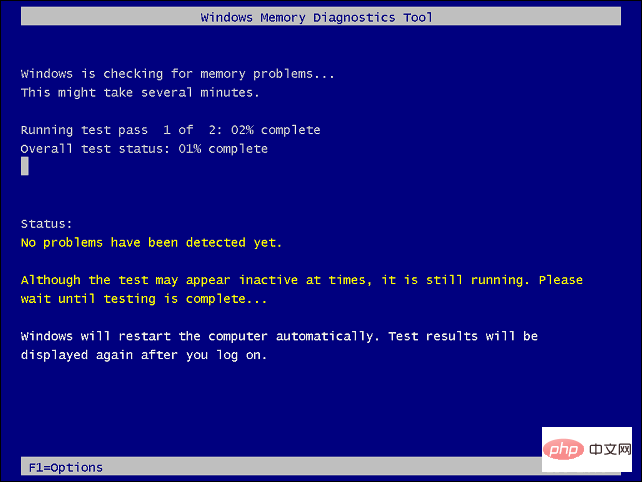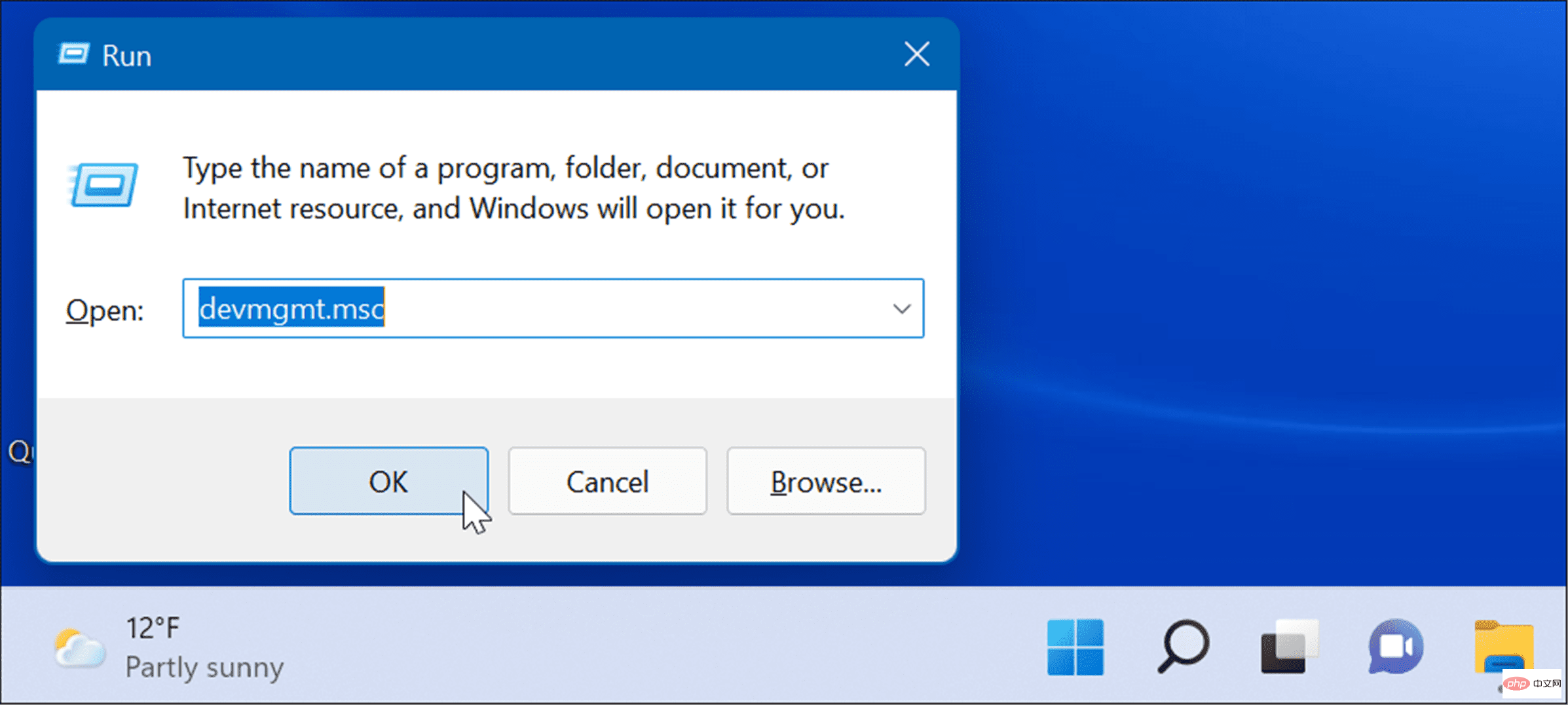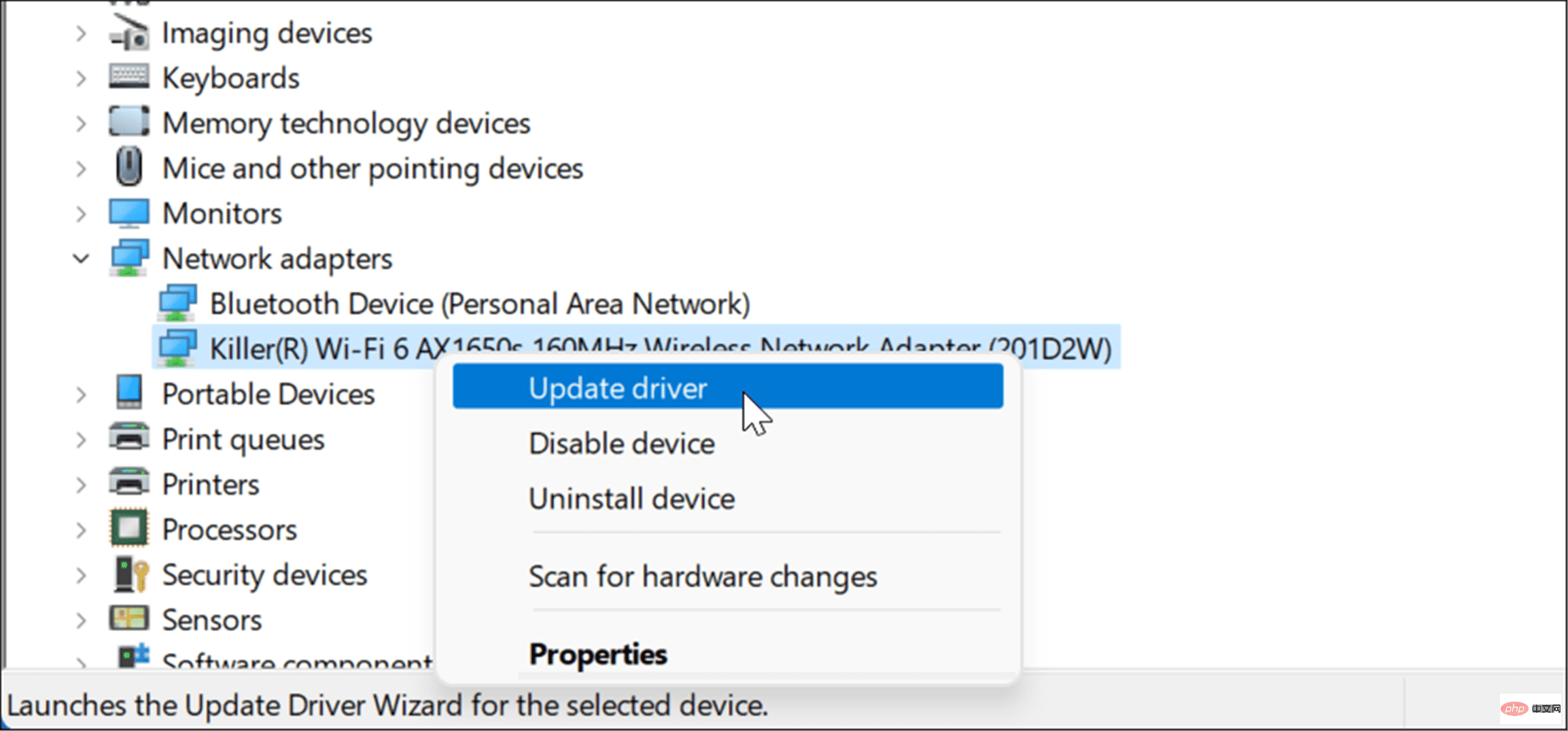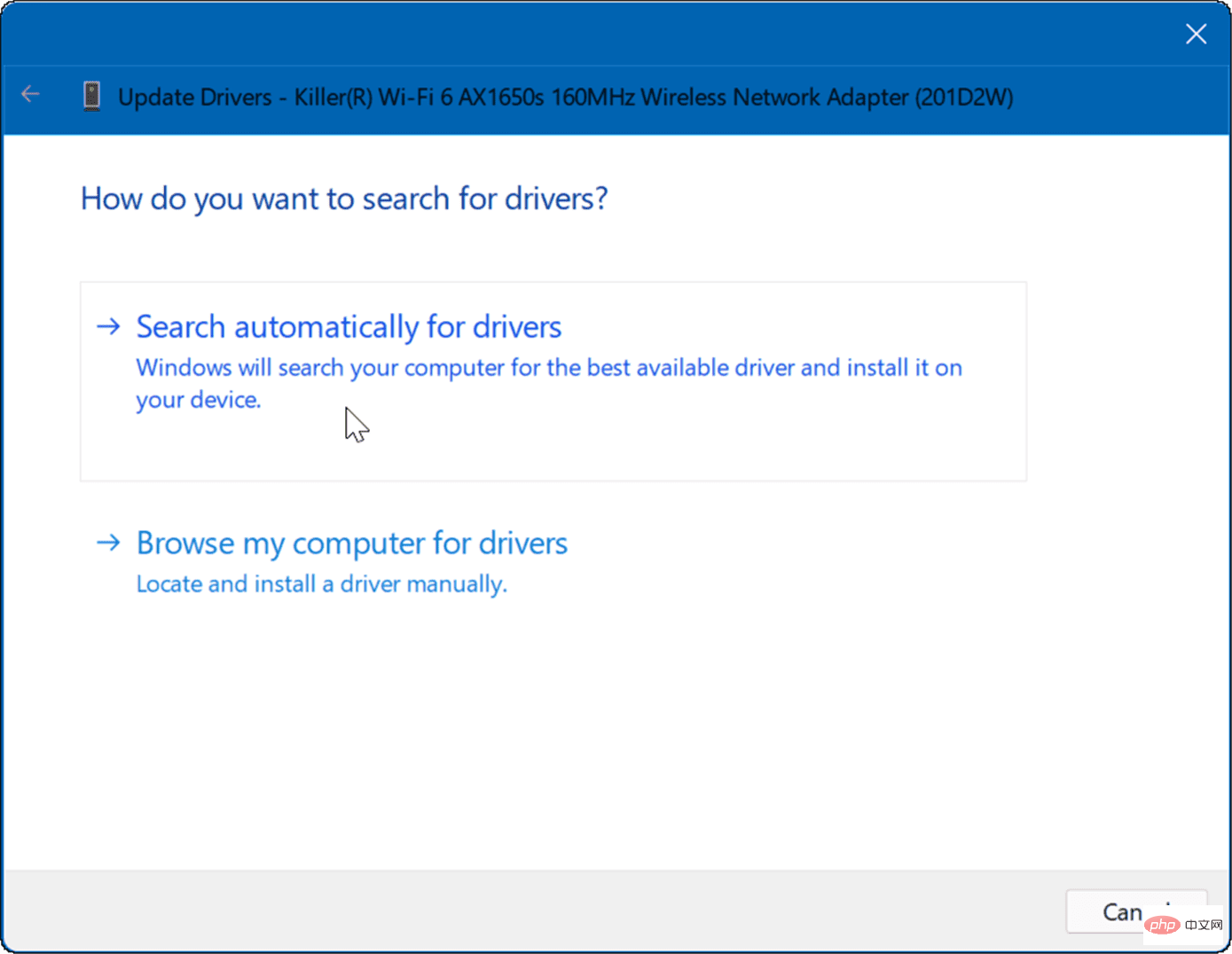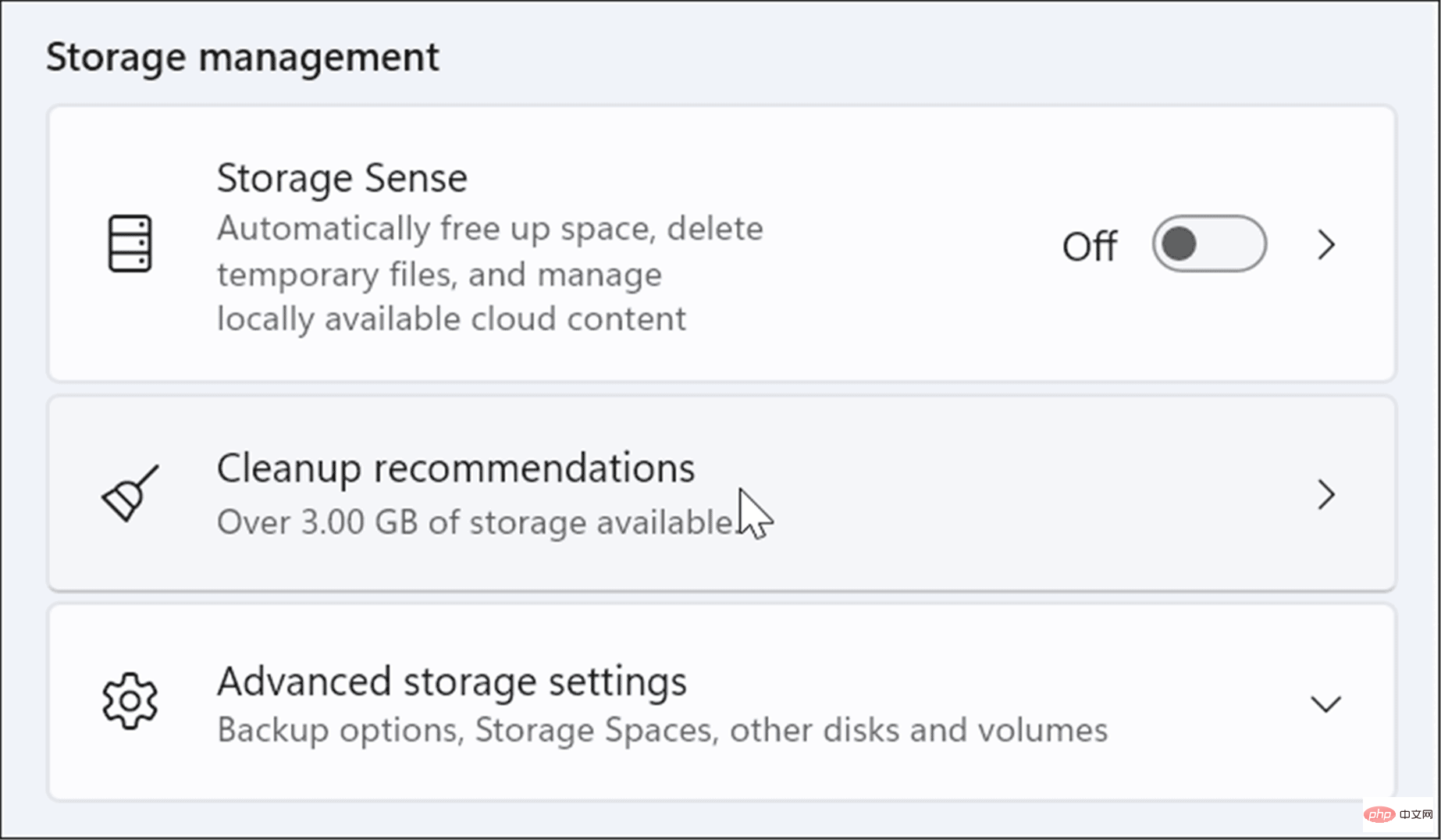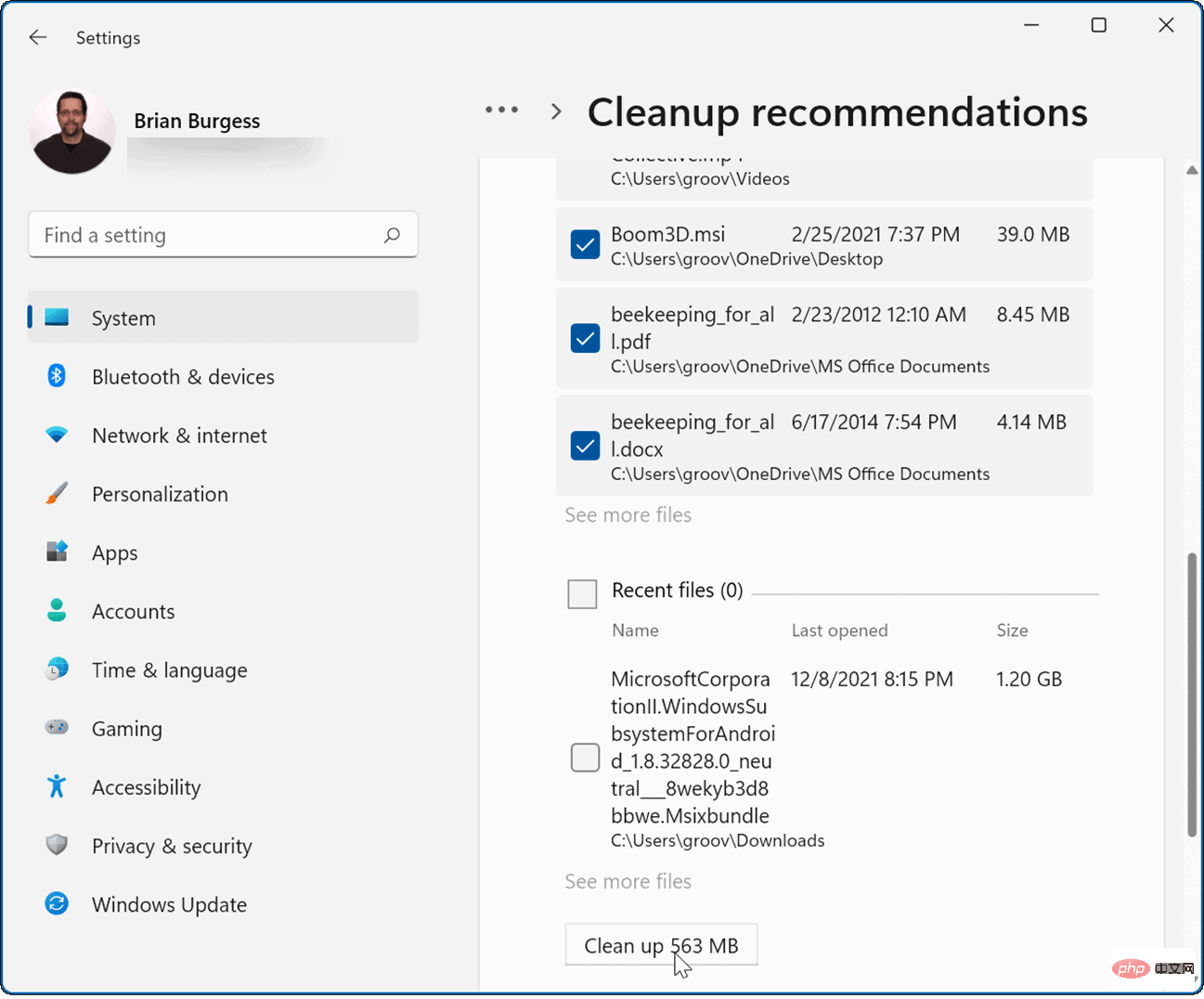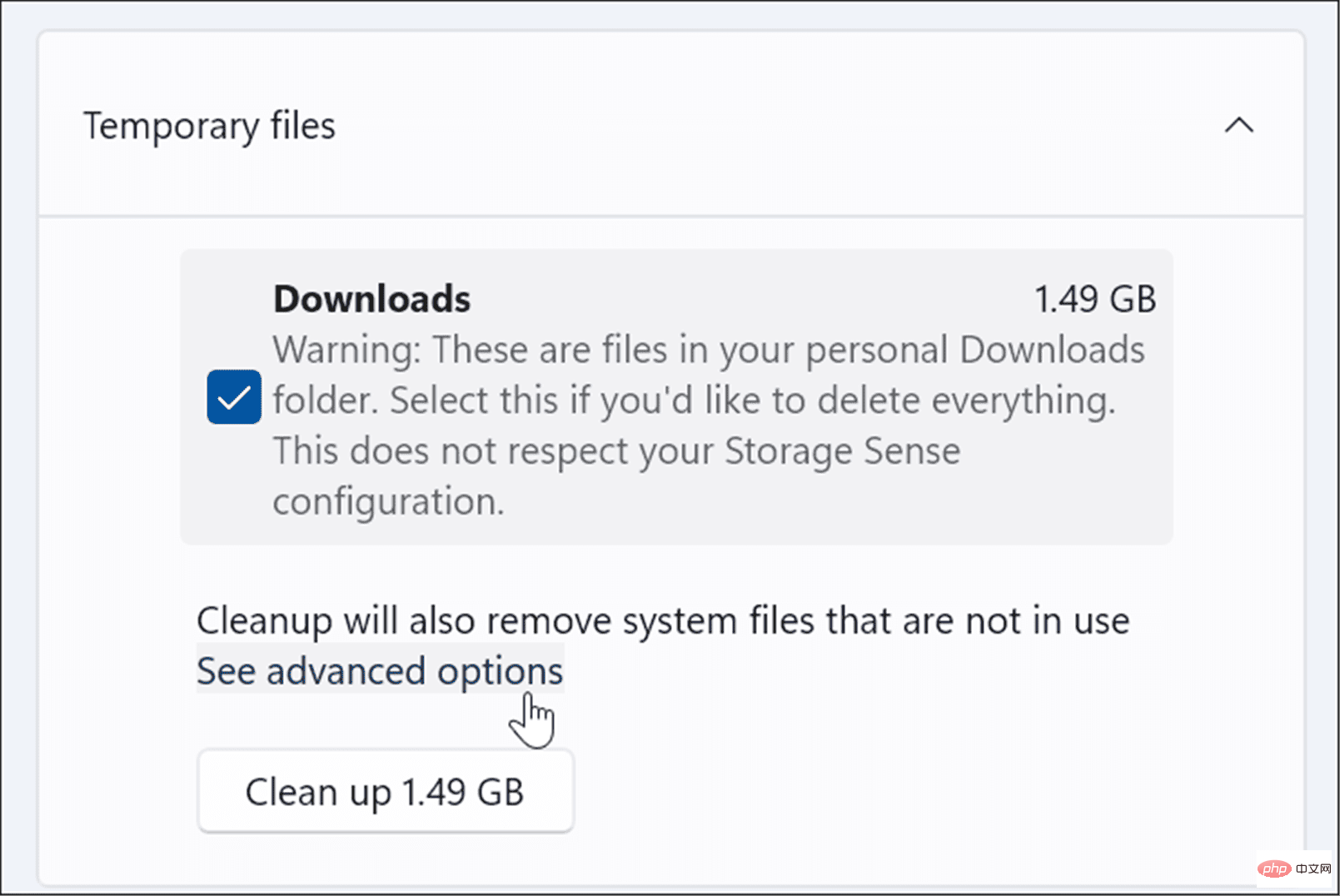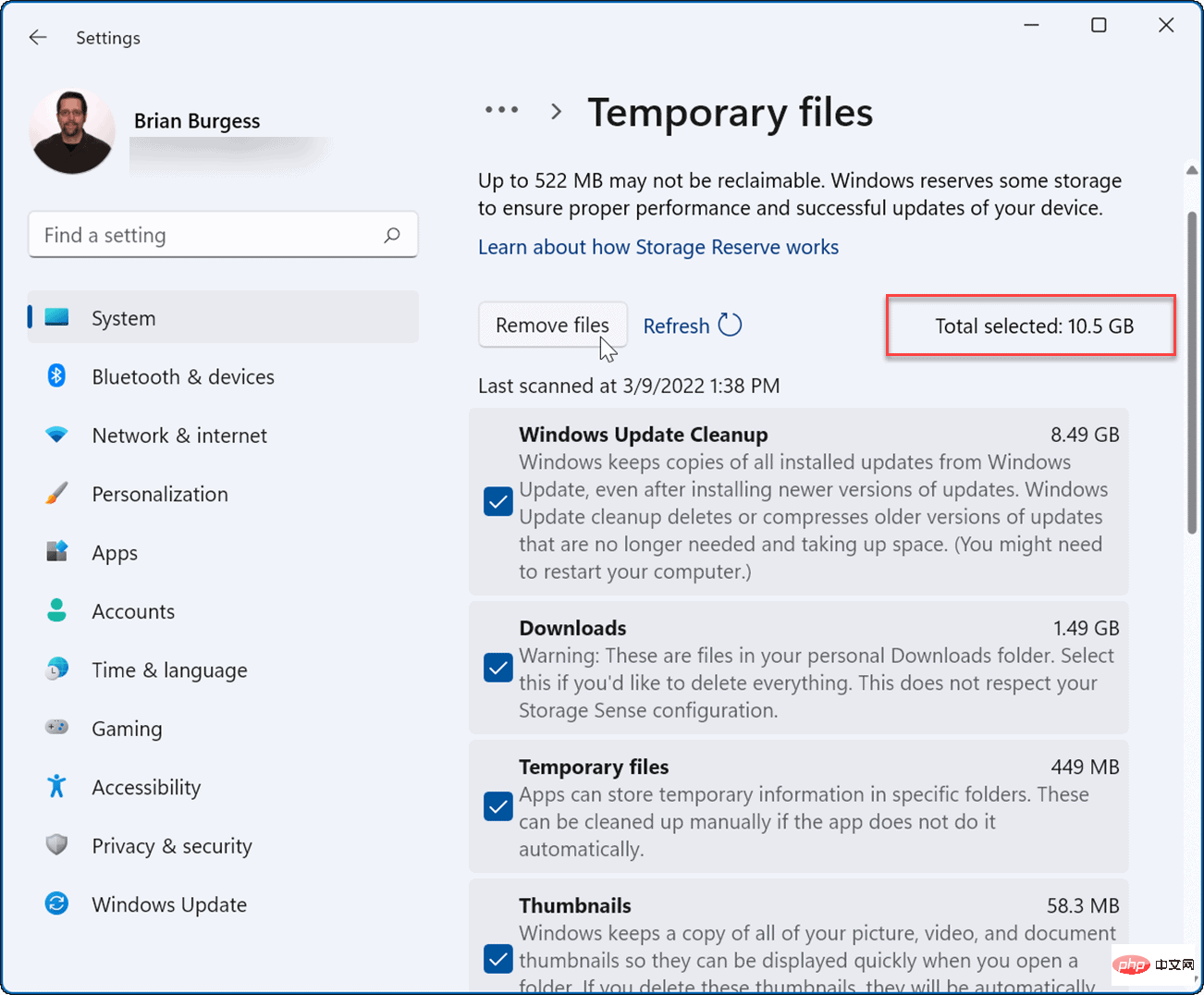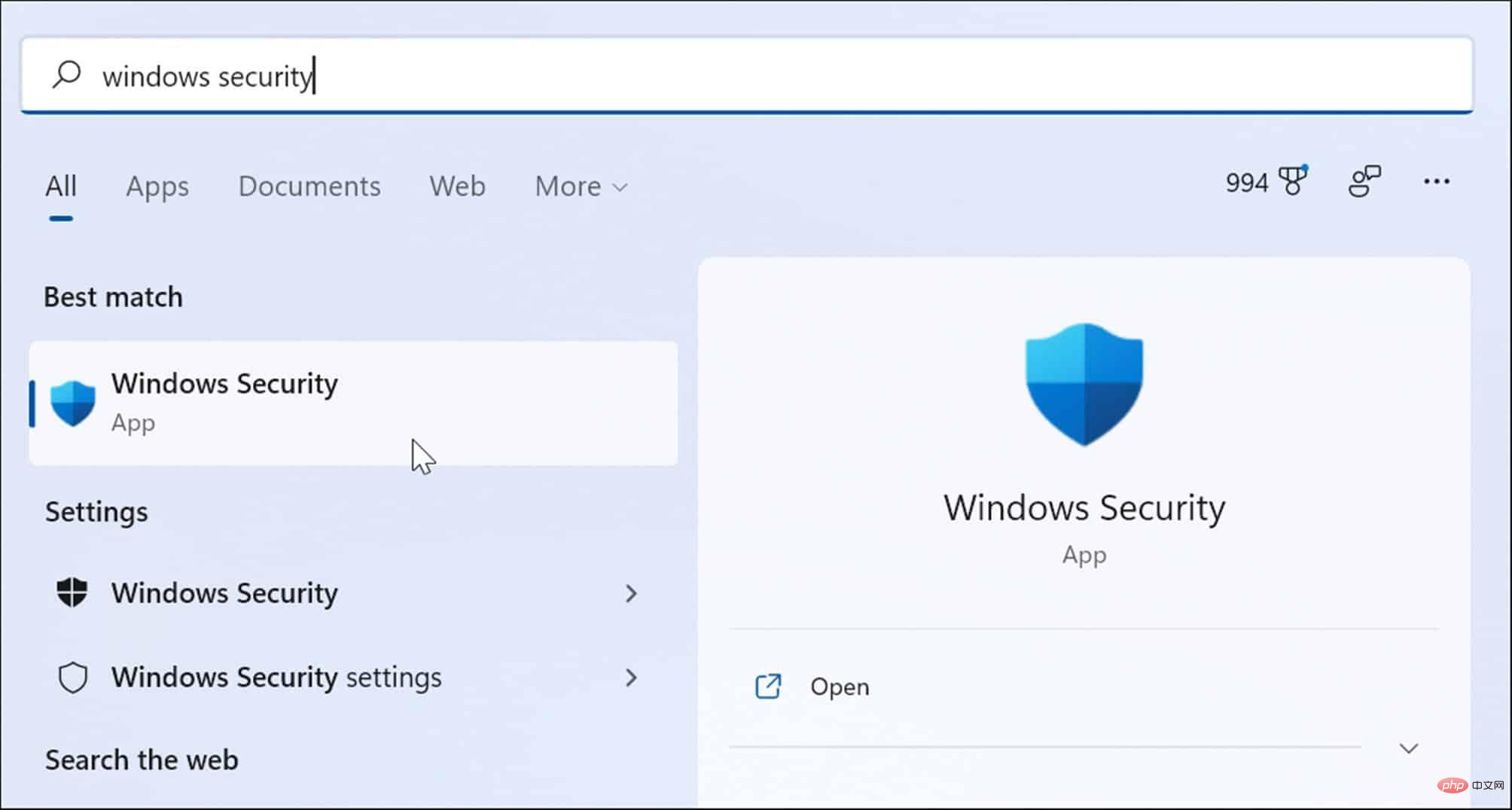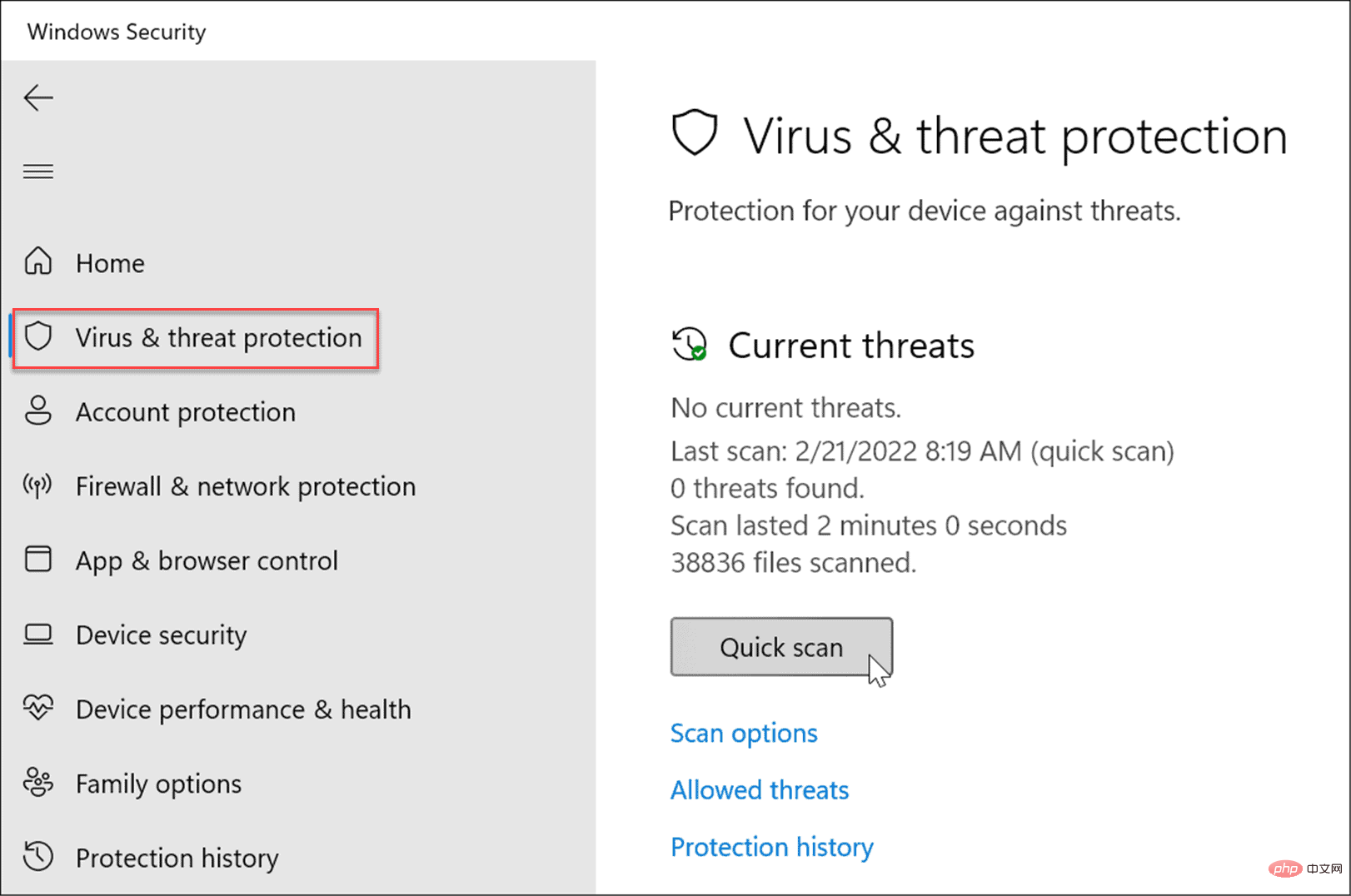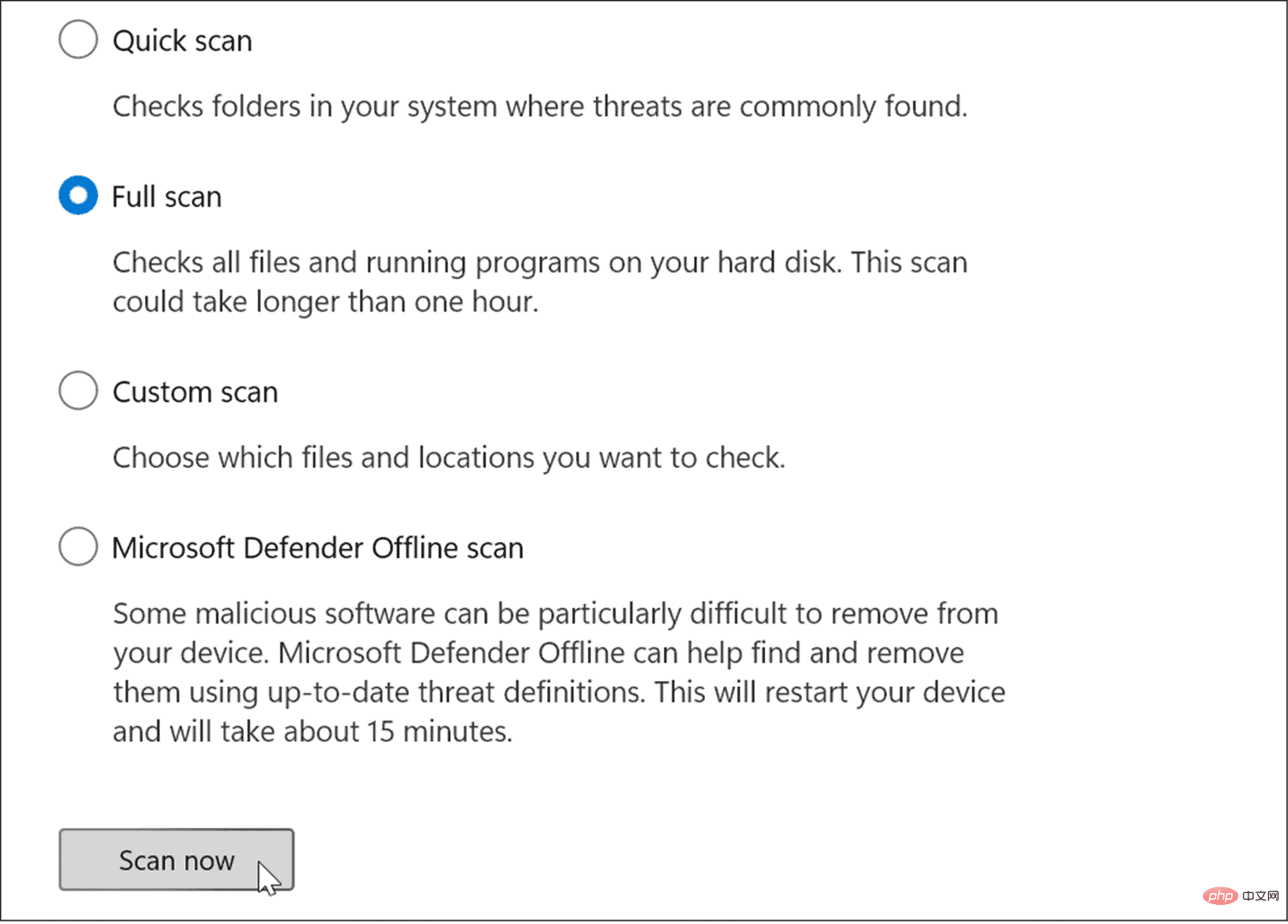How to fix unhandled Kmode exceptions on Windows 11
BSOD error messages such as KMODE_EXCEPTION_NOT_HANDLED are difficult to diagnose. This error is usually caused by corrupted drivers or memory-related conflicts between applications.
Fixing the error is usually simple, but may require additional troubleshooting steps depending on the system you have. To help you, here are what you need to do to fix Kmode Exception Not Handled BSOD on Windows 11.
Disable Fast Startup
The Fast Startup feature introduced in Windows 8.1 is a hybrid power mode that combines the properties of hibernation mode and shutdown. When you shut down your PC, it saves some of your PC's system files into a hibernation file.
Windows uses the file saved in the hibernation file created after enabling Fast Startup when starting the PC.
Fast boot option may cause KMODE_EXCEPTION_NOT_HANDLED BSOD error. You can disable it by doing the following:
- Click the Start button or press the Windows keyto open the Start menu.
- Type CPL, scroll down the options on the right, and click Power Options.

- When Power Options in Control Panel starts, click the Select what the power button does link in the left panel .

- Now, click on the Change settings that are currently unavailable link at the top.

- Under the Turn off settings section, uncheck the Turn on fast startup (recommended) option and click at the bottom to save changes button.

With Fast Startup disabled, restart Windows 11 to see if you still see the error.
Clean Boot Windows 11
Another option to try is to clean boot Windows 11. A clean boot loads your PC with only a minimum of drivers, services, and applications. This can help you determine if there is a driver issue or conflict behind the BSOD message.
Note: This assumes your Windows PC is still running. If not, you may want to try restarting Windows in Safe Mode.
To clean boot Windows 11, use the following steps:
- Open the Start Menu and search for msconfig.
- In the "System Configuration" window, click the "Services " tab.
- Check Hide all Microsoft services and click the Disable all button.

- Next, click the Launch tab, then click the Open Task Manager link.

- When Task Manager opens, select the Startup tab and disable all startup applications.

- Exit Task Manager, click Apply, and then click OK in the System Configuration window.
- Now it will prompt you to restart your PC - click the Restart button.

After restarting, the error should no longer appear. Note that you'll need to go back and re-enable one app or service at a time to find the item causing the problem.
Check your RAM integrity
If you are still receiving Kmode Exception Not Handled BSOD on Windows 11, you may need to run RAM diagnostics. Windows has a built-in utility called Windows Memory Diagnostic that you can run to check if your RAM is working properly.
To run diagnostics to check your system's RAM, do the following:
- Use the keyboard shortcut Windows key RStart "Run" Dialog box.
- Type MdSched and click OK or press Enter.

-
When the Windows Memory Diagnostic tool opens, click the Restart now and check for problems (recommended) option.

- When your PC restarts, this utility will scan your system memory for problems.

Whether or not the Windows Memory Diagnostic utility finds an error, you can run a second scan using the free open source RAM testing tool memtest86.
Update your network and other drivers
Another common cause of errors is outdated network drivers. Fortunately, updating drivers is simple by doing the following:
- Click the keyboard shortcutWindows key R.
- Type devmgmt.msc and click OK.

- When Device Manager opens, expand the Network Adapters section, right-click the adapter, and select Update Driver.

- Follow the on-screen wizard to let Windows check for new drivers, or install updated drivers downloaded from the manufacturer's website.

Also, scroll through other devices and if you notice a red or yellow alert notification next to it, you need to update the driver for that device as well.
Free up drive space
If your drive exceeds the limit and becomes full, it may cause system problems, including the KMODE_EXCEPTION_NOT_HANDLED error.
You can easily clean up drive space on Windows 11 through the Settings and Cleanup Suggestions feature. Use the following steps to do this:
- Click Start > Settings > System > Storage and scroll down to the Storage Management section.
- Select the Cleaning Suggestions option.

- Now, expand each section including Temporary files, Large or unused files, Files synced to the cloud and Unused applications. Identify the items you want to remove from each section and click the Clean button.

- It's also worth noting that you can reclaim more space from the "Temporary Files" section - click "View Advanced Options" .

- There you will find more temporary system files that can be safely deleted. You'll also notice that more space can be reclaimed (10 GB in this case) - click Delete File.

Check for malware
Windows 11 includes a Windows Security app that scans for viruses and other malware in real time. However, it may not catch everything, and stubborn malware may cause errors.
To scan your PC for malware, use the following steps:
- Open the Start menu, enter windows security, Then click on the top result.

- Click Virus & Threat Protection on the left, then click the Quick Scan button on the right.

- If the basic scan doesn't detect anything, you can use a more in-depth system scan. Click the Scan Options link and select Full Scan or Microsoft Defender Offline Scan.

Deeper scans take longer, but are worth it if entrenched malware is causing the BSOD. Regardless of whether Windows Security Center detects malicious code, try a virus scan with another free and trusted security suite such as Avast or AVG AntiVirus.
It is also important to note that antivirus software may cause errors by incorrectly quarantining essential system files. For example, if you're using Microsoft's built-in security suite, read how to disable or enable Windows security in Windows 11.
If you are using a third-party security suite, read its support page for instructions on temporarily disabling it.
Fix Unhandled Kmode Exception on Windows 11
While the above steps should fix the BSOD error, you can also use other basic actions. For example, shut down the computer completely. Remove external peripherals, including external drives, mice, keyboards, printers, or game controllers, and power the PC.
If that works, plug in one device at a time and reboot until you find the problematic device. You'll then need to update the driver for the external device, replace the power cord, or replace the device itself.
Also, it should go without saying, but make sure Windows 11 is up to date. Typically, Windows updates include bug fixes and updated device drivers that resolve errors. Be sure to check out our tutorial on how to update Windows 11 manually.
If none of the above fixes work, you need to reset your PC. However, before doing so, make sure to take a complete system backup so that you can use the system image to restore your PC.
The above is the detailed content of How to fix unhandled Kmode exceptions on Windows 11. For more information, please follow other related articles on the PHP Chinese website!

Hot AI Tools

Undresser.AI Undress
AI-powered app for creating realistic nude photos

AI Clothes Remover
Online AI tool for removing clothes from photos.

Undress AI Tool
Undress images for free

Clothoff.io
AI clothes remover

AI Hentai Generator
Generate AI Hentai for free.

Hot Article

Hot Tools

Notepad++7.3.1
Easy-to-use and free code editor

SublimeText3 Chinese version
Chinese version, very easy to use

Zend Studio 13.0.1
Powerful PHP integrated development environment

Dreamweaver CS6
Visual web development tools

SublimeText3 Mac version
God-level code editing software (SublimeText3)

Hot Topics
 What does Discord Do Not Disturb mean and how to use it?
Jun 03, 2023 pm 01:02 PM
What does Discord Do Not Disturb mean and how to use it?
Jun 03, 2023 pm 01:02 PM
If you have Discord Do Not Disturb enabled, you will not see any notifications on your app. This includes servers, group chats, and direct messages. Discord is a chat application that allows users to communicate through text, pictures, and video calls in games. It is designed to be a communication channel for gamers to chat and coordinate with each other in real time. DND settings allow you to disable all incoming messages you don't want to see. This is useful if you don't want to be disturbed by any messages while you are working. Additionally, you can also try the best Discord bots that can help you manage your guild while you are away. If you're wondering what Discord Do Not Disturb means and how to use it, this tutorial should help. D
 Error code 22: How to fix graphics device driver Try updating graphics driver or clearing CMOS
May 19, 2023 pm 01:43 PM
Error code 22: How to fix graphics device driver Try updating graphics driver or clearing CMOS
May 19, 2023 pm 01:43 PM
What does graphics device error code 22 mean and what causes it? When you encounter error code 22, you will always see the error message This device is disabled. (Code 22). You can view more details about this graphics device driver error code 22 by going to the Device Status area in the device properties. We also discussed Error code 11 in Windows 43. You can also check out our guide on how to fix graphics device error code 31 on your PC. Device is actually disabled: The device in question may throw you this error code 22 and is actually disabled. There are driver issues: Incompatible or corrupted driver files can also cause multiple issues with the device program. Drivers are not the most
 How to disable driver signature enforcement in Windows 11
May 20, 2023 pm 02:17 PM
How to disable driver signature enforcement in Windows 11
May 20, 2023 pm 02:17 PM
Microsoft has built several security features into Windows to ensure your PC remains secure. One of them is driver signature enforcement in Windows 11. When this feature is enabled, it ensures that only drivers digitally signed by Microsoft can be installed on the system. This helps most of the users to a great extent as it protects them. But there is a downside to enabling driver signature enforcement. Suppose you find a driver that works for your device, but it is not signed by Microsoft, although it is completely safe. But you won't be able to install it. Therefore, you must know how to disable driver signing in Windows 11
 How to fix Windows 11 activation error 0xc004c060
May 17, 2023 pm 08:47 PM
How to fix Windows 11 activation error 0xc004c060
May 17, 2023 pm 08:47 PM
Why am I encountering Windows 11 activation error 0xc004c060? First make sure you are using genuine Windows and that the license key is valid. Also, check if it was obtained from an official source and if the key is suitable for the installed OS version. If there is an issue with any of these, you may encounter Windows 11 activation error 0xc004c060. So be sure to verify these and if you find everything is in order, move on to the next section. If you obtained the key through unreliable means or believe that the installed copy is a pirated version, you will need to purchase a valid key from Microsoft. In addition to this, misconfigured settings, missing
 0x80010105: How to fix this Windows update error
May 17, 2023 pm 05:44 PM
0x80010105: How to fix this Windows update error
May 17, 2023 pm 05:44 PM
Microsoft regularly releases Windows updates to improve functionality or increase the security of the operating system. You can ignore some of these updates, but it's important to always install security updates. While installing these updates, you may encounter error code; 0x80010105. An unstable connection usually causes most update errors, and once the connection is reestablished you're good to go. However, some require more technical troubleshooting, such as the 0x80010105 error, which is what we will see in this article. What causes WindowsUpdate error 0x80010105? This error may occur if your computer has not been updated in a while. Some users may have permanently disabled W for their reasons
 5 Ways to Disable Delivery Optimization Service in Windows
May 17, 2023 am 09:31 AM
5 Ways to Disable Delivery Optimization Service in Windows
May 17, 2023 am 09:31 AM
There are many reasons why you might want to disable the Delivery Optimization service on your Windows computer. However, our readers complained about not knowing the correct steps to follow. This guide discusses how to disable the Delivery Optimization service in a few steps. To learn more about services, you may want to check out our How to open services.msc guide for more information. What does Delivery Optimization Service do? Delivery Optimization Service is an HTTP downloader with cloud hosting solution. It allows Windows devices to download Windows updates, upgrades, applications and other large package files from alternative sources. Additionally, it helps reduce bandwidth consumption by allowing multiple devices in a deployment to download these packages. In addition, Windo
 How to disable display scaling for high DPI settings in Windows 11 or 10
May 22, 2023 pm 10:11 PM
How to disable display scaling for high DPI settings in Windows 11 or 10
May 22, 2023 pm 10:11 PM
The default display scaling feature on Windows 10 or later is a core component of the Windows operating system. But sometimes, this feature of certain apps can cause compatibility issues, unreadable text, blurry logos, and ultimately, app crashes. This can be a huge headache if you're dealing with 2160p or higher resolutions. There are many ways to disable the default display scaling feature on high DPI settings. We've selected the best ones and detailed step-by-step instructions for each process. How to Disable Display Scaling on High DPI Settings There is a way, all you have to do is disable high DPI scaling for a single application, and there is a way to do it for the entire Window
 How to disable core parking on Windows 10
May 16, 2023 pm 01:07 PM
How to disable core parking on Windows 10
May 16, 2023 pm 01:07 PM
If you are a Windows user and want to disable the core parking functionality in your system, this article will guide you through the process. What is core parking? The core parking function is a power saving mechanism. It puts some of your processors into a sleep mode that doesn't perform any tasks and consumes very little or no power. This helps reduce energy consumption and therefore heat in the system. These cores are unparked when needed. Few users need to disable this feature, especially gamers. Disabling this feature will improve your system performance. Disable Windows Core Parking using Windows Registry Editor Step 1: Use Windows + R keys simultaneously to open the run prompt. Step 2: At the run prompt