How to reset a MacBook or Mac desktop before selling or giving it away
How to reset MacBook and Mac desktops
macOS Ventura: How to reset your Mac
- Open System Settings on MacApps
- From the left sidebar Select General
- Now click Transfer or Reset > Remove all content and settings
- If necessary, enter your password, then follow the steps to reset your Mac
Shortcut: You can also use Spotlight Search to search for "Erase" on your Mac ” (magnifying glass in the upper right corner or use the keyboard shortcut cmd spacebar)
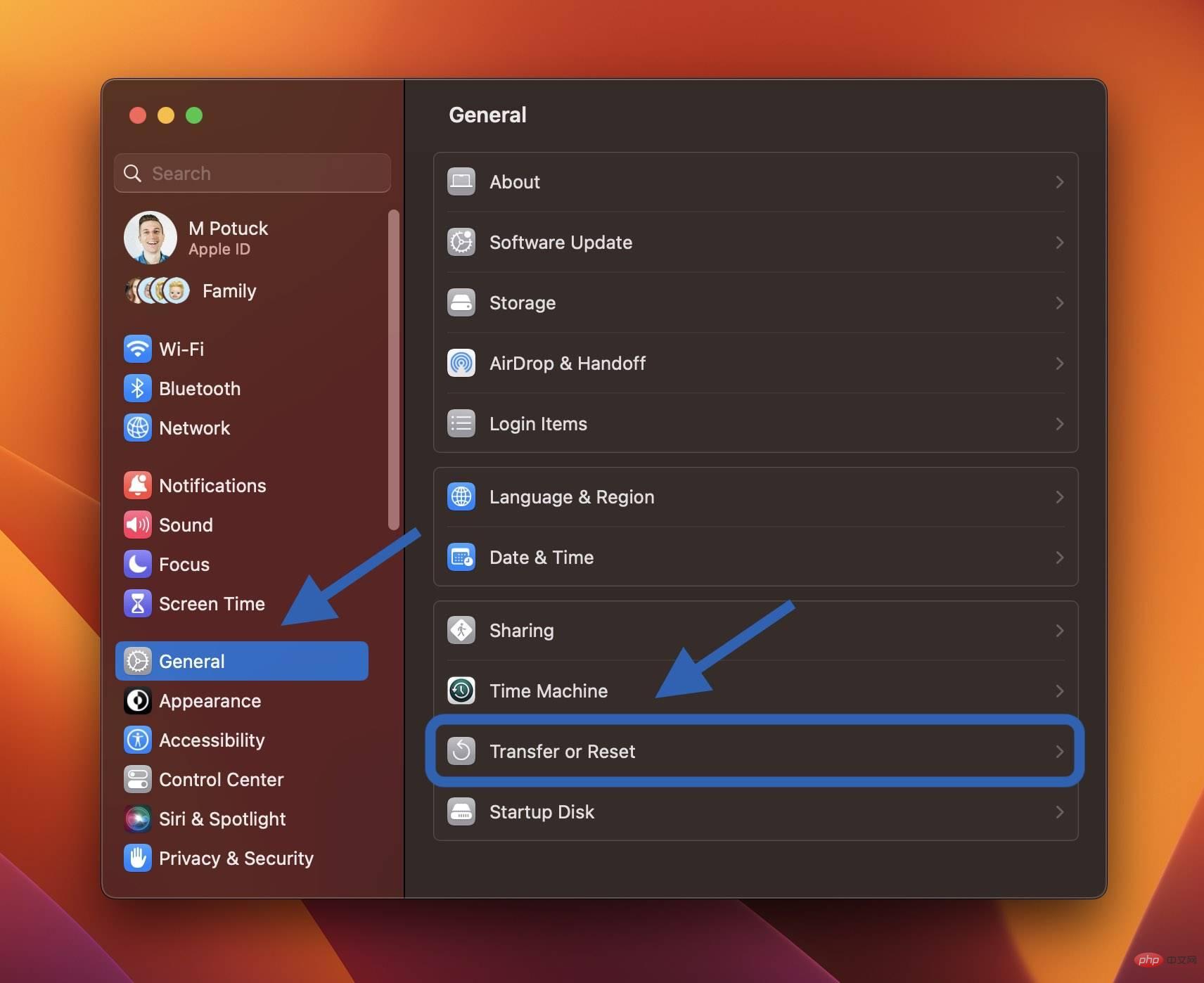
macOS Monterey: How to Reset Your Mac
macOS Monterey for 2018 A new erasure assistant is available on Macs and later. If you haven't upgraded yet, the easiest way is to factory reset your Mac running Monterey.
- Make a fresh backup of your Mac
- OpenSystem Preferences
- Click System Preferences >Delete in the menu bar All content and settings
- Follow the prompts to completely erase your Mac
- Like iOS, the new erasure process in macOS Monterey can handle everything to completely wipe your Mac
- The currently installed version of macOS will be retained
Here’s what the process will look like:
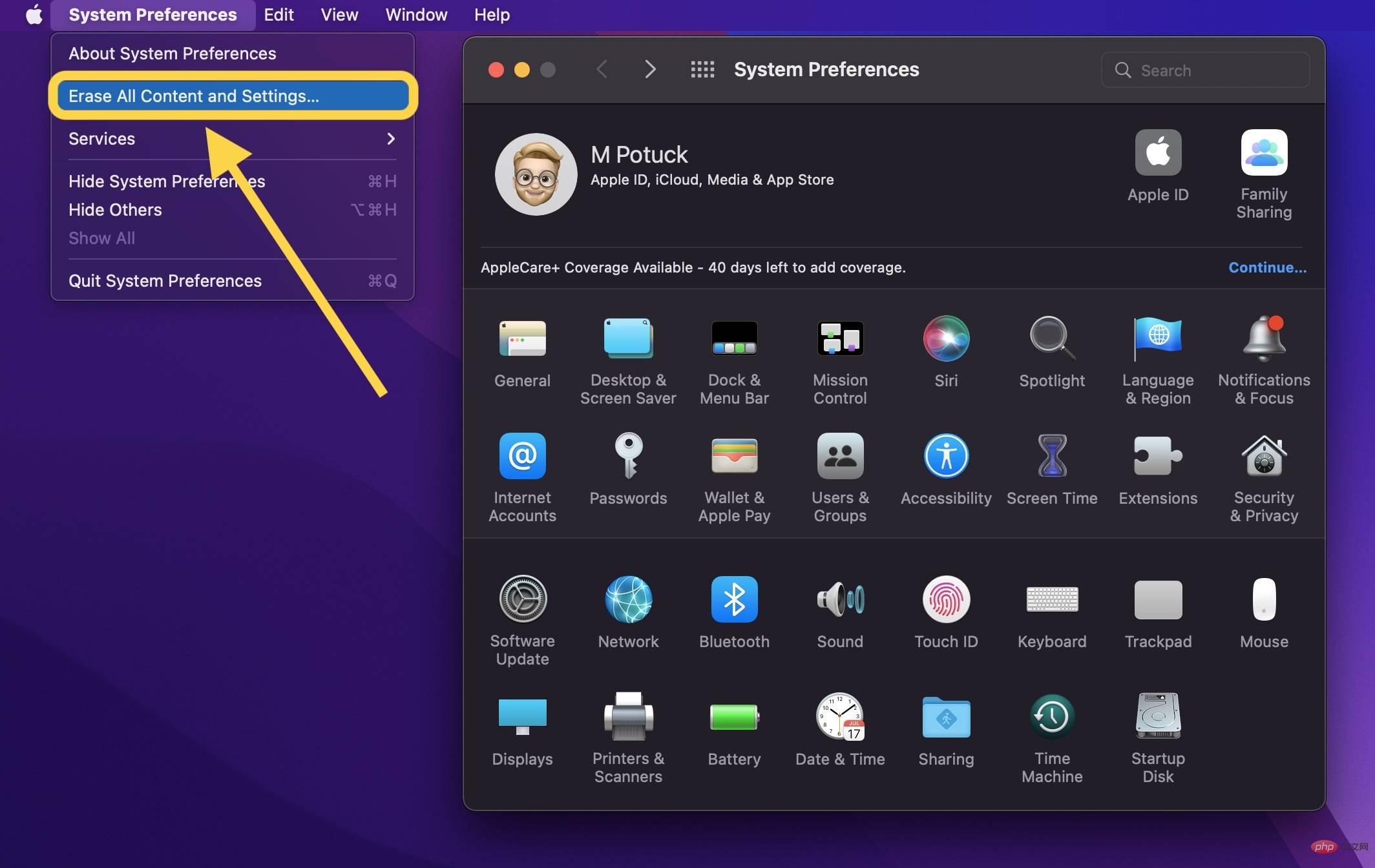
You can download it from Apple here Read more about the new erasure assistant in macOS Monterey in the support documentation.
Note: If your M1/M1 Pro/M1 Max MacBook won't boot properly, you may need to restore or restore it.
- How to Restore and Restore an M1 Mac, What's the Difference, and When to Use Them
Resetting MacBook on macOS Big Sur or Earlier and Mac Desktop
- Make a fresh backup of your Mac
- Exit iCloud (System Preferences > Apple ID > Overview > Exit)
- Quit iMessage and FaceTime (in each in the preferences of an app)
- Reset NVRAM (see below for details on steps 4-7)
- Boot into macOS Recovery
- Erase your Startup Disk
- Reinstall a fresh copy of macOS
Reset NVRAM
Apple states in a support document that for Intel Macs without the Apple T2 security chip, resetting Setting NVRAM is important because it clears user settings and restores safe defaults. Here's how to do it:
Turn off your Mac, then turn it on and immediately hold down these four keys simultaneously: Option, Command, P, and R. Release the keys after approximately 20 seconds.
Boot into macOS Recovery
On Apple Silicon Mac
- If your Mac is on, shut it down
- Hold Power button to turn it on and continue to hold it until you see the boot options
- Select macOS Recovery
- Select Reinstall macOS
- Follow the prompts
On Intel Macs
For Intel Macs, macOS Recovery will install different versions of macOS based on the key combinations you use when starting your Mac (no installation disc or macOS loading required on an external drive). Press and hold one of the following key combinations immediately after starting your Mac and release when you see the globe or Apple logo.
- ⌘R (Command R) = Reinstall the latest macOS installed on your Mac without upgrading to a higher version.
- ⌥⌘R (option command R) = upgrade to the latest macOS that is compatible with your Mac
Apple states on its support page, "If you are selling or giving away use OS X El Capitan or earlier Macs, use Option-Command-R to ensure the installation is independent of your Apple ID." This will also install the latest available software.
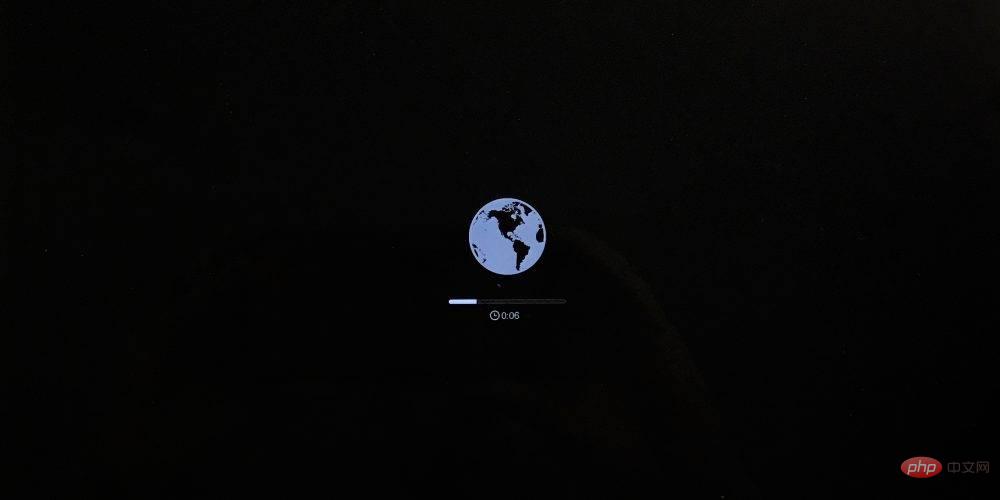
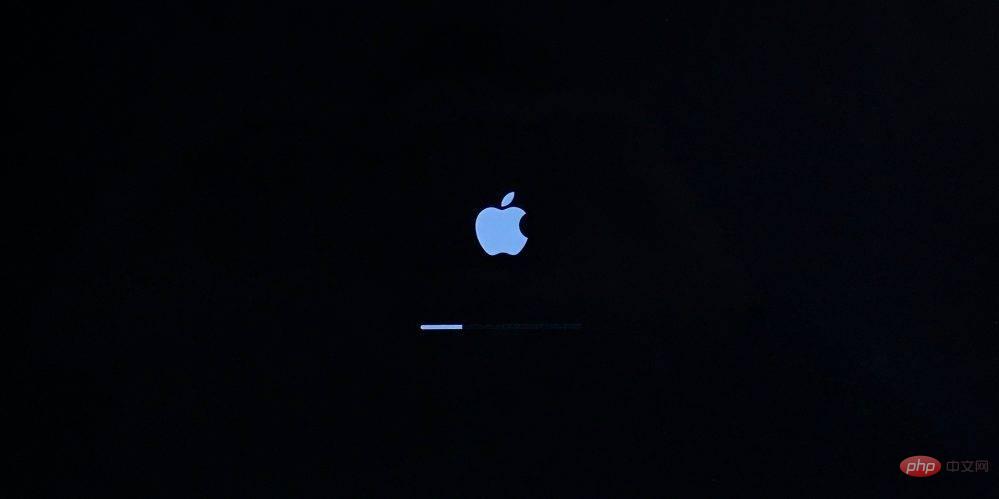
The load time for macOS recovery will vary depending on your internet connection. Once the process is complete, you will see the macOS utility window.
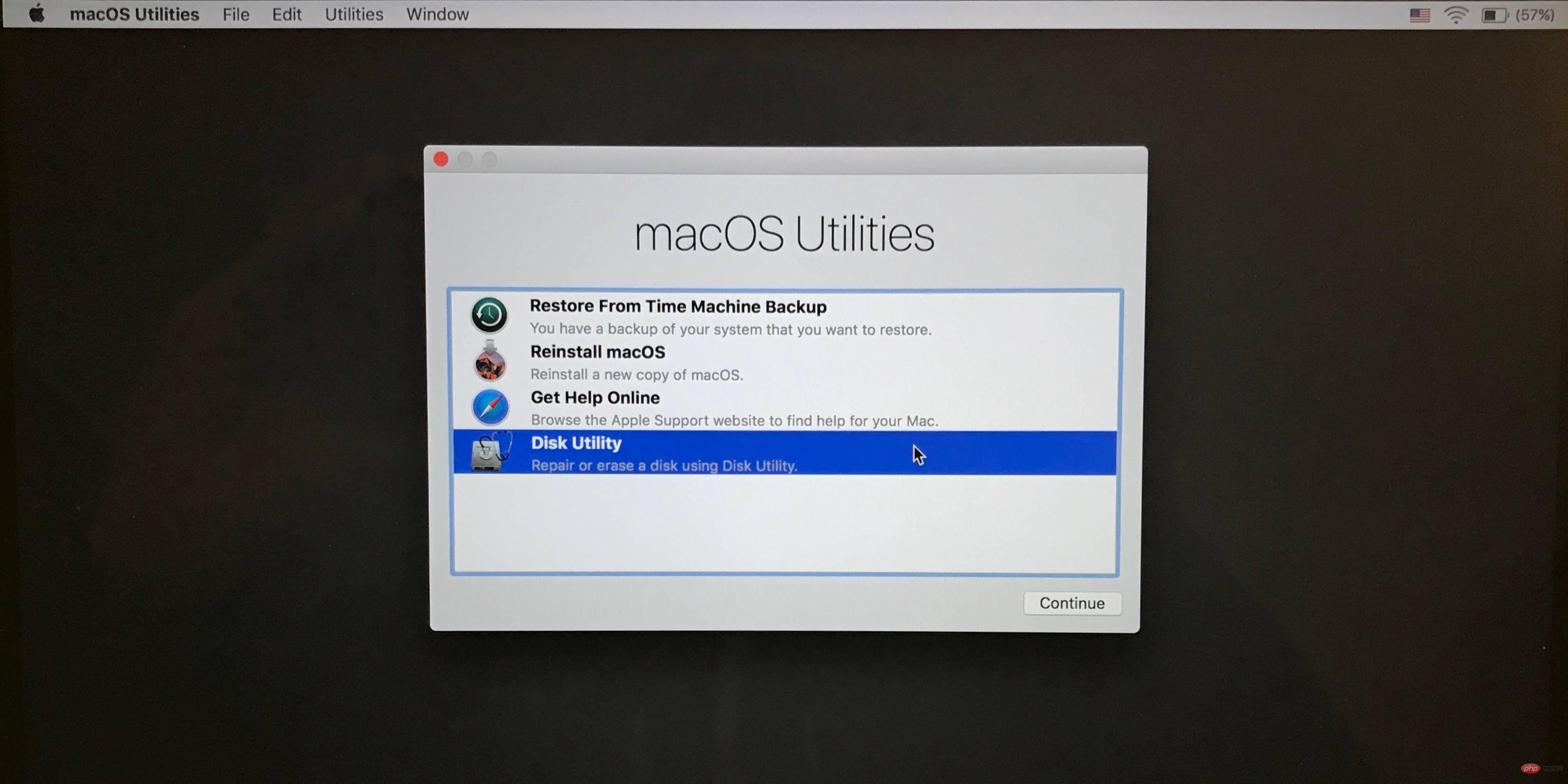
Wipe your startup disk (hard drive/solid state drive)
- Click Disk Utility in the Utilities window and click Continue.
- Select your startup disk in the sidebar of Disk Utility (click the item at the top, such as Apple SSD, not the volume name, Macintosh HD)
- Click at the top of the Utility window Erase
- Enter a name for the disk (Macintosh HD is the default name on new Macs), format it with Mac OS Extended (Journaled), and use a GUID partition map as scheme or APFS, regardless of the disk What Utility Recommends
- Click Erase (when finished, click Disk Utility → Exit Disk Utility in the menu bar to return to the macOS Utility window)
By re- Install macOS Complete the reset
- Return to the main macOS Utilities window, click Reinstall macOS
- Follow the prompts to select the disk to install macOS on (if you have multiple drives)
- If you are using a Mac laptop, please plug in the power cord
- Click Install
- If you have an SSD, you may see a 10-20 minute installation estimate if you May be longer with HDD
- Once the installation is complete, you will see a welcome screen with a region selector. If you keep your Mac, continue with the setup process. If you sell or give your Mac to someone else, use the keyboard shortcut ⌘Q to exit Setup Assistant and shut down your Mac.
The above is the detailed content of How to reset a MacBook or Mac desktop before selling or giving it away. For more information, please follow other related articles on the PHP Chinese website!

Hot AI Tools

Undresser.AI Undress
AI-powered app for creating realistic nude photos

AI Clothes Remover
Online AI tool for removing clothes from photos.

Undress AI Tool
Undress images for free

Clothoff.io
AI clothes remover

Video Face Swap
Swap faces in any video effortlessly with our completely free AI face swap tool!

Hot Article

Hot Tools

Notepad++7.3.1
Easy-to-use and free code editor

SublimeText3 Chinese version
Chinese version, very easy to use

Zend Studio 13.0.1
Powerful PHP integrated development environment

Dreamweaver CS6
Visual web development tools

SublimeText3 Mac version
God-level code editing software (SublimeText3)

Hot Topics
 1390
1390
 52
52
 What is the reason why PS keeps showing loading?
Apr 06, 2025 pm 06:39 PM
What is the reason why PS keeps showing loading?
Apr 06, 2025 pm 06:39 PM
PS "Loading" problems are caused by resource access or processing problems: hard disk reading speed is slow or bad: Use CrystalDiskInfo to check the hard disk health and replace the problematic hard disk. Insufficient memory: Upgrade memory to meet PS's needs for high-resolution images and complex layer processing. Graphics card drivers are outdated or corrupted: Update the drivers to optimize communication between the PS and the graphics card. File paths are too long or file names have special characters: use short paths and avoid special characters. PS's own problem: Reinstall or repair the PS installer.
 How to speed up the loading speed of PS?
Apr 06, 2025 pm 06:27 PM
How to speed up the loading speed of PS?
Apr 06, 2025 pm 06:27 PM
Solving the problem of slow Photoshop startup requires a multi-pronged approach, including: upgrading hardware (memory, solid-state drive, CPU); uninstalling outdated or incompatible plug-ins; cleaning up system garbage and excessive background programs regularly; closing irrelevant programs with caution; avoiding opening a large number of files during startup.
 How to solve the problem of loading when PS is always showing that it is loading?
Apr 06, 2025 pm 06:30 PM
How to solve the problem of loading when PS is always showing that it is loading?
Apr 06, 2025 pm 06:30 PM
PS card is "Loading"? Solutions include: checking the computer configuration (memory, hard disk, processor), cleaning hard disk fragmentation, updating the graphics card driver, adjusting PS settings, reinstalling PS, and developing good programming habits.
 Is slow PS loading related to computer configuration?
Apr 06, 2025 pm 06:24 PM
Is slow PS loading related to computer configuration?
Apr 06, 2025 pm 06:24 PM
The reason for slow PS loading is the combined impact of hardware (CPU, memory, hard disk, graphics card) and software (system, background program). Solutions include: upgrading hardware (especially replacing solid-state drives), optimizing software (cleaning up system garbage, updating drivers, checking PS settings), and processing PS files. Regular computer maintenance can also help improve PS running speed.
 How to solve the problem of loading when the PS opens the file?
Apr 06, 2025 pm 06:33 PM
How to solve the problem of loading when the PS opens the file?
Apr 06, 2025 pm 06:33 PM
"Loading" stuttering occurs when opening a file on PS. The reasons may include: too large or corrupted file, insufficient memory, slow hard disk speed, graphics card driver problems, PS version or plug-in conflicts. The solutions are: check file size and integrity, increase memory, upgrade hard disk, update graphics card driver, uninstall or disable suspicious plug-ins, and reinstall PS. This problem can be effectively solved by gradually checking and making good use of PS performance settings and developing good file management habits.
 How to use mysql after installation
Apr 08, 2025 am 11:48 AM
How to use mysql after installation
Apr 08, 2025 am 11:48 AM
The article introduces the operation of MySQL database. First, you need to install a MySQL client, such as MySQLWorkbench or command line client. 1. Use the mysql-uroot-p command to connect to the server and log in with the root account password; 2. Use CREATEDATABASE to create a database, and USE select a database; 3. Use CREATETABLE to create a table, define fields and data types; 4. Use INSERTINTO to insert data, query data, update data by UPDATE, and delete data by DELETE. Only by mastering these steps, learning to deal with common problems and optimizing database performance can you use MySQL efficiently.
 Can mysql run on android
Apr 08, 2025 pm 05:03 PM
Can mysql run on android
Apr 08, 2025 pm 05:03 PM
MySQL cannot run directly on Android, but it can be implemented indirectly by using the following methods: using the lightweight database SQLite, which is built on the Android system, does not require a separate server, and has a small resource usage, which is very suitable for mobile device applications. Remotely connect to the MySQL server and connect to the MySQL database on the remote server through the network for data reading and writing, but there are disadvantages such as strong network dependencies, security issues and server costs.
 Is PS slow loading related to other programs that are running?
Apr 06, 2025 pm 06:03 PM
Is PS slow loading related to other programs that are running?
Apr 06, 2025 pm 06:03 PM
The secrets to mastering Office software include: understanding different versions and platforms, correctly installing and configuring, proficient in using the software interface, in-depth understanding of feature operations, application collaboration and sharing functions, utilizing templates and styles, mastering advanced skills, and solving common problems. In addition, you need to choose a version that suits your needs, make good use of templates and styles, develop backup habits, and learn shortcut keys and advanced techniques to improve efficiency.



