
You still have all the tools for managing Mac notifications in macOS Monterey, but the introduction of Focus Mode means they've been rearranged and improved.
It's still great that your Mac can alert you when there's a new email, message, or anything you need to know about. It's still super annoying when your Mac keeps telling you things you don't want to know—and it seems to do so every ten seconds.
The answer has always been to tame which notifications you allow through and when. Previously, though, this was associated with Do Not Disturb – now in macOS Monterey we have Focus Mode.
This is a superset of Do Not Disturb, and in implementing it, Apple has moved some familiar notification tools to new places. They are all still in System Preferences, but now the general controls have changed.
Instead, overall controls like scheduling when any notifications are allowed have been moved to the new focus mode. The options for every application on your Mac remain the same.
 You can set different notification options for each app you own
You can set different notification options for each app you own There is an overall Allow notifications Turn it on or off, if an app is particularly troublesome, this may be just what you want. There are less violent options, though, which mean you can reduce notifications from the app without losing them entirely.
Under the "Allow Notifications" section, there is one for alert styles. Each app has three options - nothing, banner or alert.
Even if you allow notifications, you can still set it to empty so you don't get that little graphic sliding in from the top right corner of the screen. This is also not as counterproductive as it sounds, since you can still receive notifications through other means.
Set this alert style to None or any other, you can choose:
Each of these can be turned on or off. They are turned on by default, though, so if you have
for any app, that app will automatically have all four. 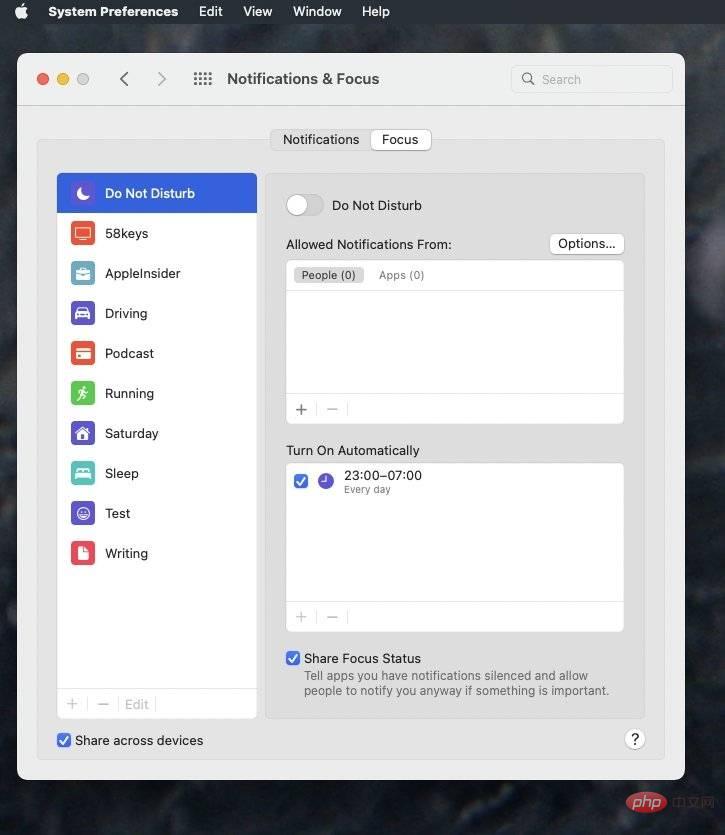 Do Not Disturb has been moved to the Focus Mode section of System Preferences
Do Not Disturb has been moved to the Focus Mode section of System Preferences
Focus Mode lets you set up your Mac — and iPhone, iPad, and Apple Watch — so that you Get notified or interrupted only in the way you choose. And the person of your choice.
To access it, click the Notifications and Focus Focus button next to Notifications at the top of the window. The old Do Not Disturb has been moved here.
You can turn on Do Not Disturb as before. Now you can do this by clicking the on/off toggle, but there is still the option to do it on a schedule.
Turn on Do Not Disturb and you can choose who can disturb you. By default, no one or application can send you alert notifications. But this is too general for most of us.
So you can say that no one can contact you except these people or that app.
It's convenient, but it can also be time-consuming. You have to choose people, you have to choose applications, and the default setting for everything is to block all distractions.
This means it may take you some time to set up Do Not Disturb to help you but not stop your boss from calling you for a raise.
Your boss will call you back. But you can still use Do Not Disturb to block everyone in case an emergency arises.
By default, Do Not Disturb handles this problem by leaving two optional settings. Allow repeat calls means that if someone calls you two or three times in a row fast enough, iPhone will let them go through.
Similarly, Allow calls from allows you to set up an entire group of contacts who are allowed to interrupt you.
You can benefit more from Do Not Disturb by choosing the time of your activity. This is getting closer to how you use focus mode, because indeed, Do Not Disturb is one of the modes.
In the "Focus" pane, after selecting "Do Not Disturb", you can set any number of scheduled run times.
If specifying who can interrupt you through your contacts sounds like a chore, it is. If it sounds like having to set notification options for every app on your Mac is a chore, it is.
In practice, however, you'll fine-tune these as you go, and as you see how it helps you focus.
The above is the detailed content of How to manage notifications in macOS Monterey. For more information, please follow other related articles on the PHP Chinese website!




