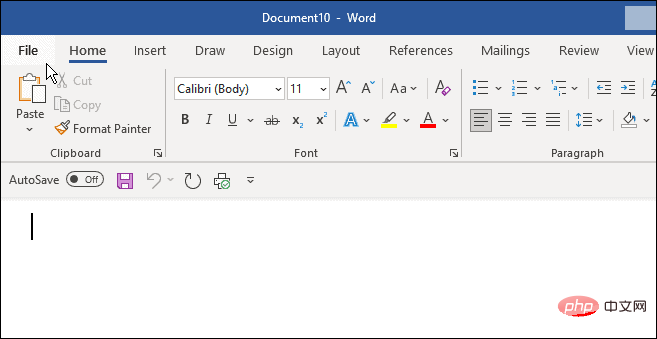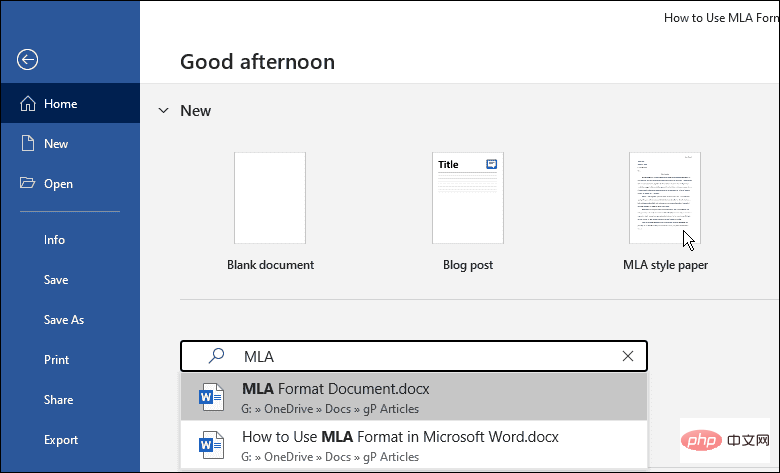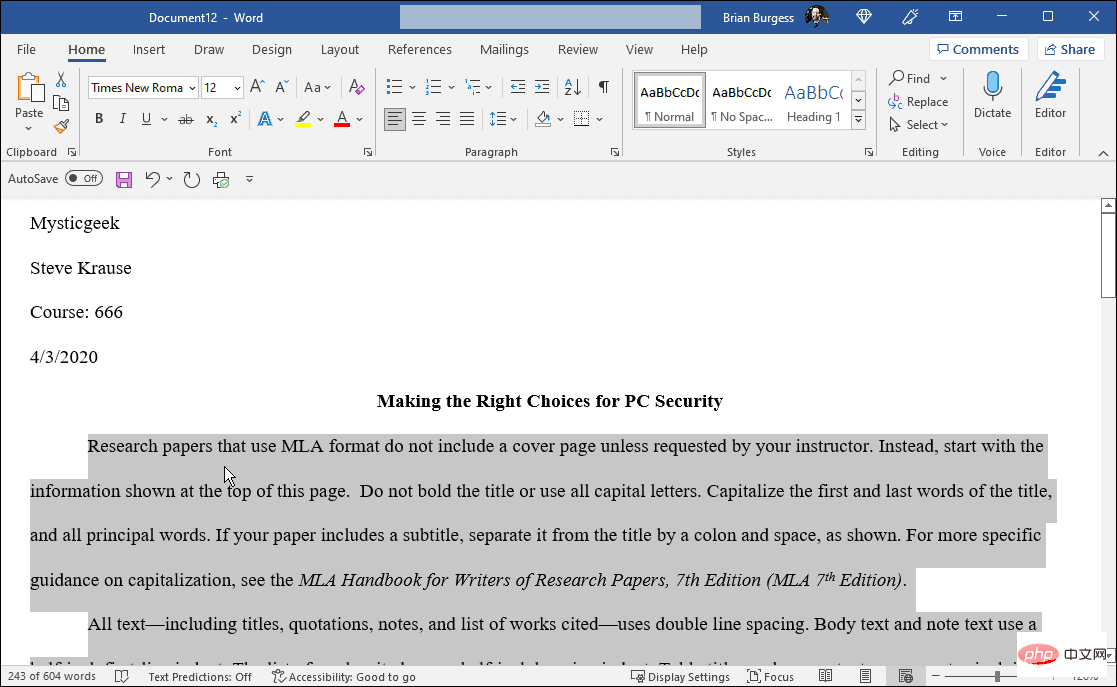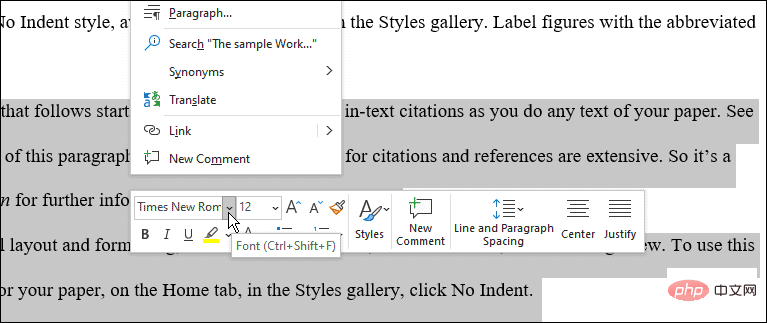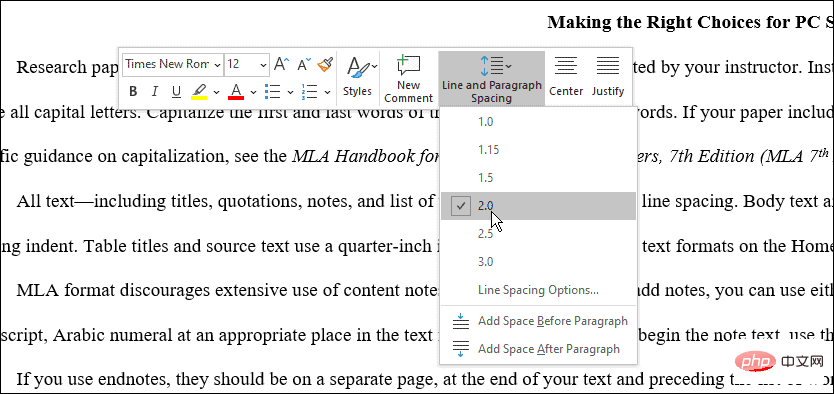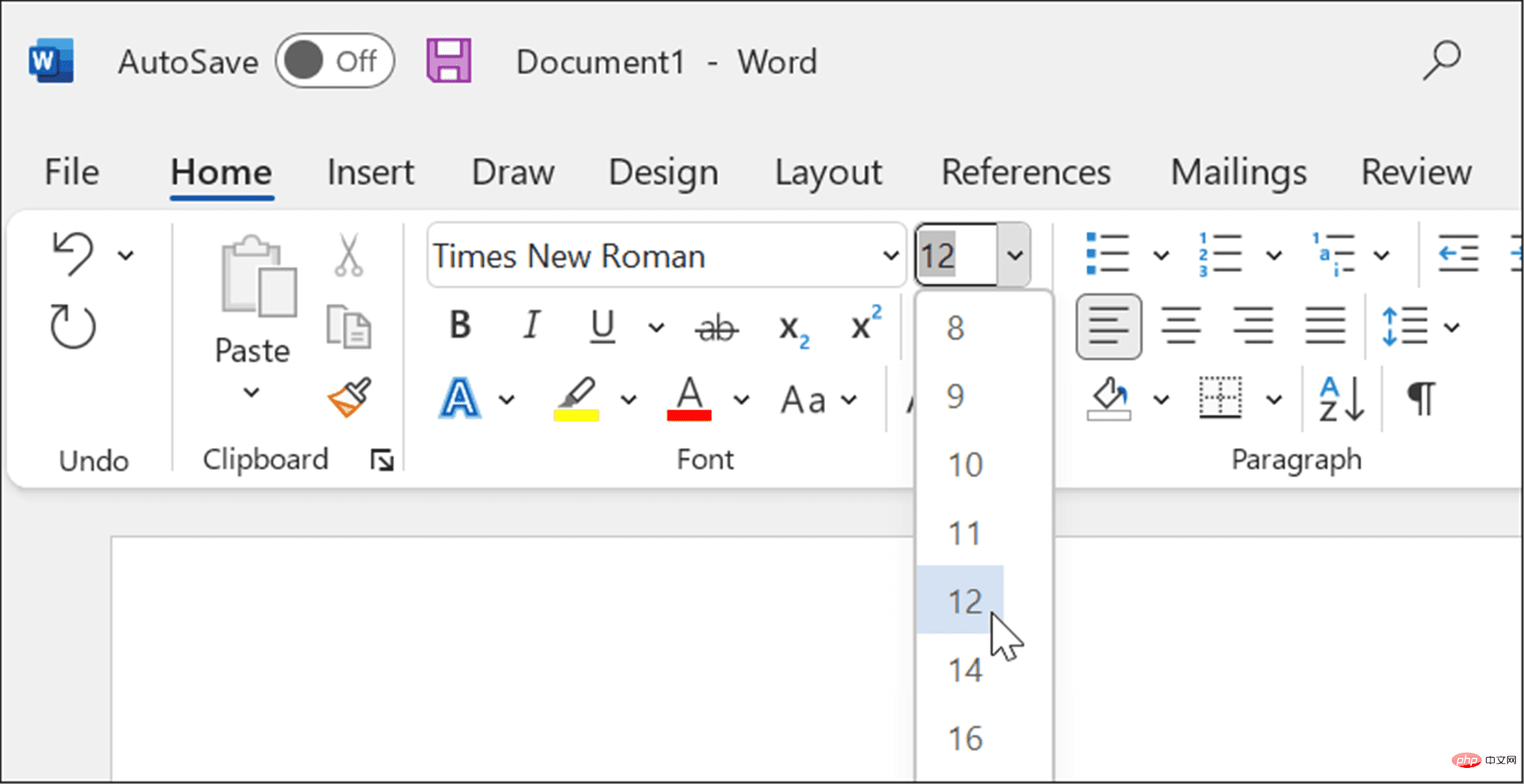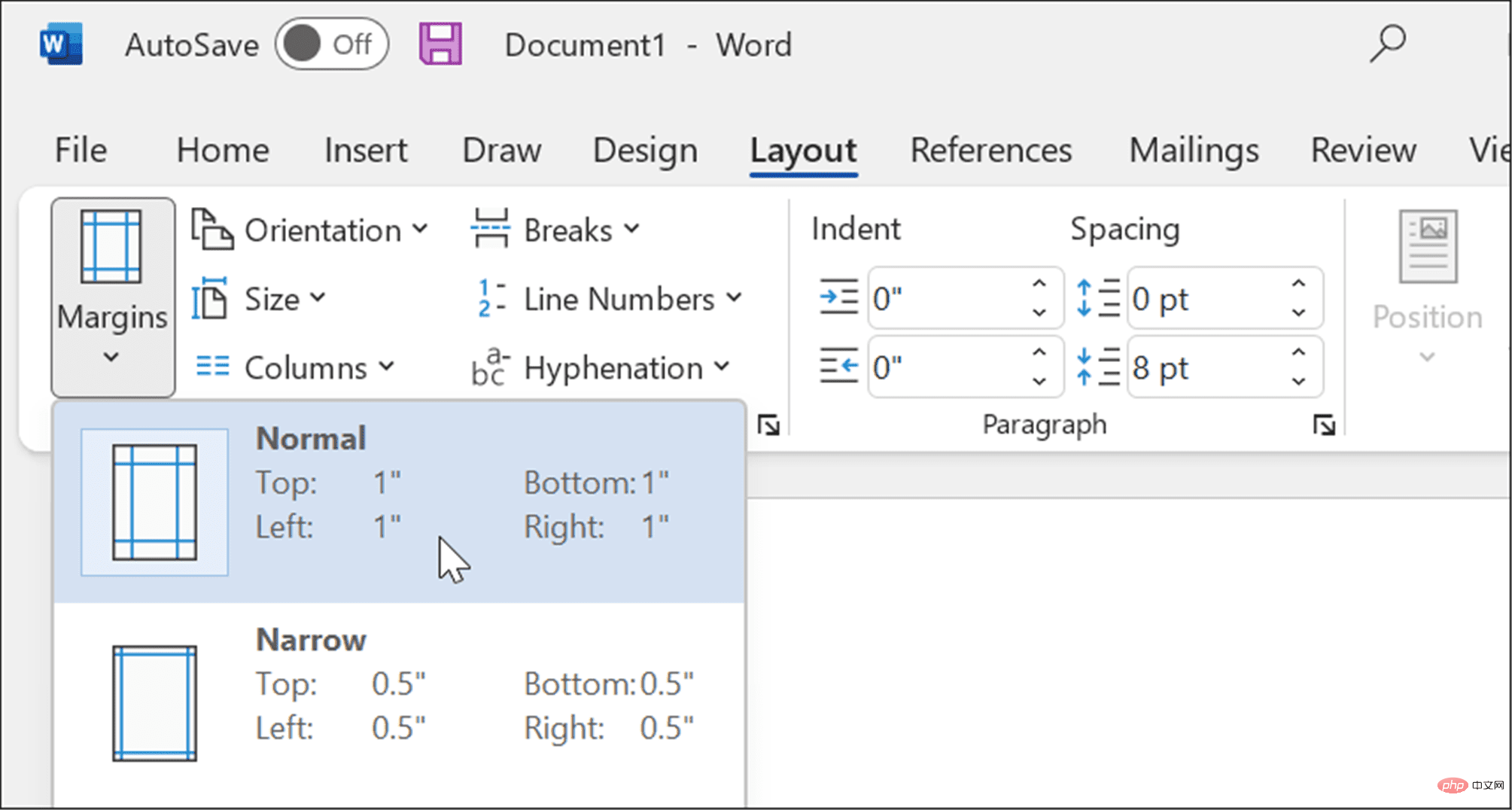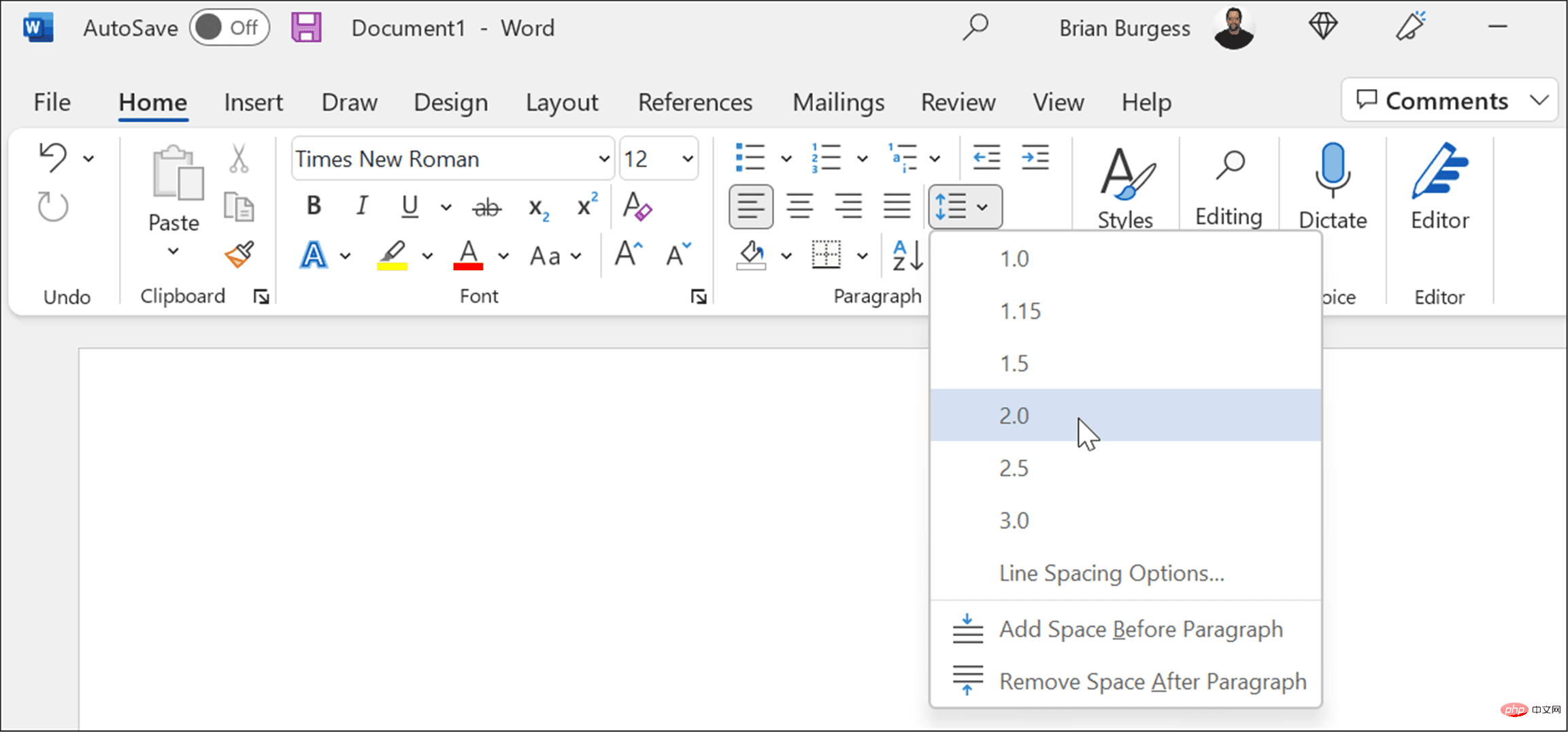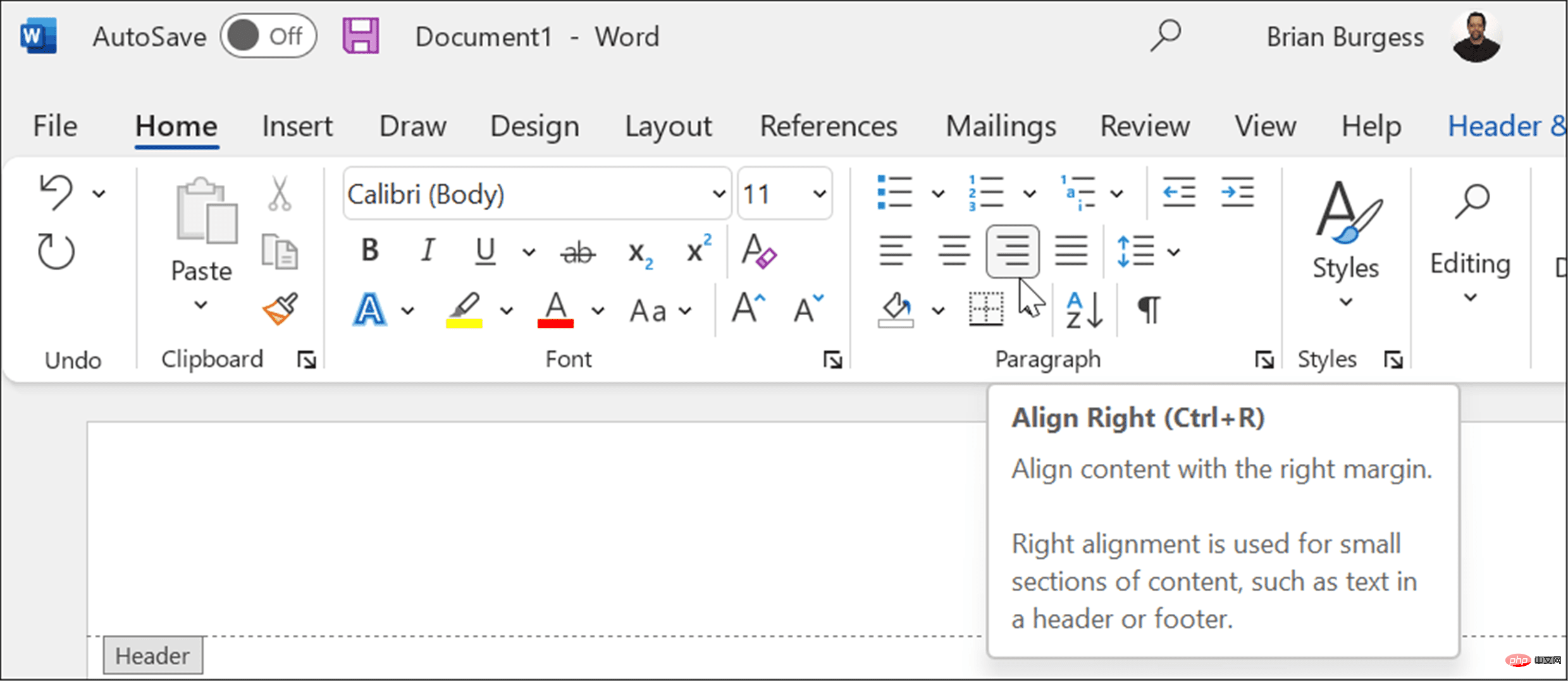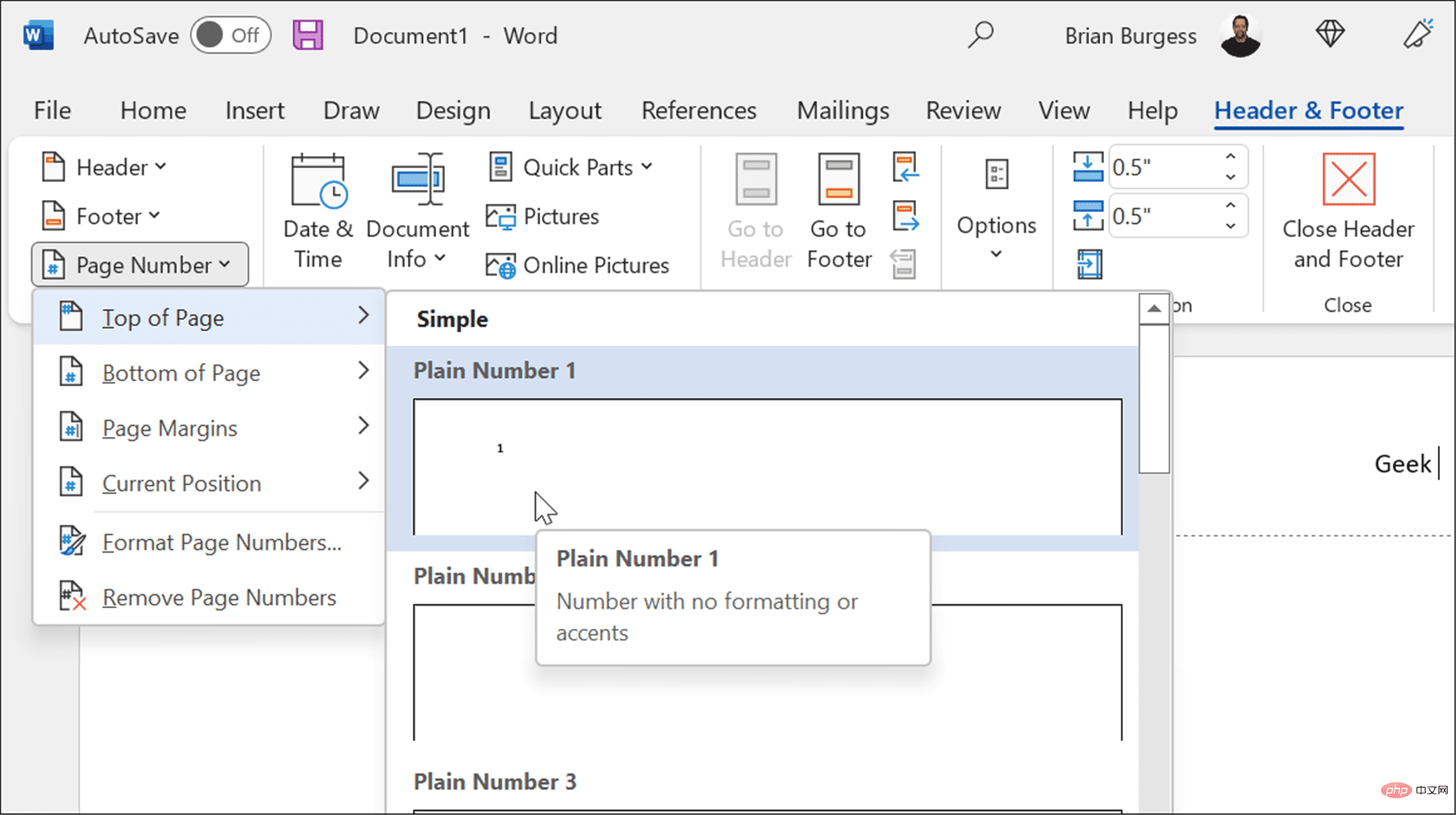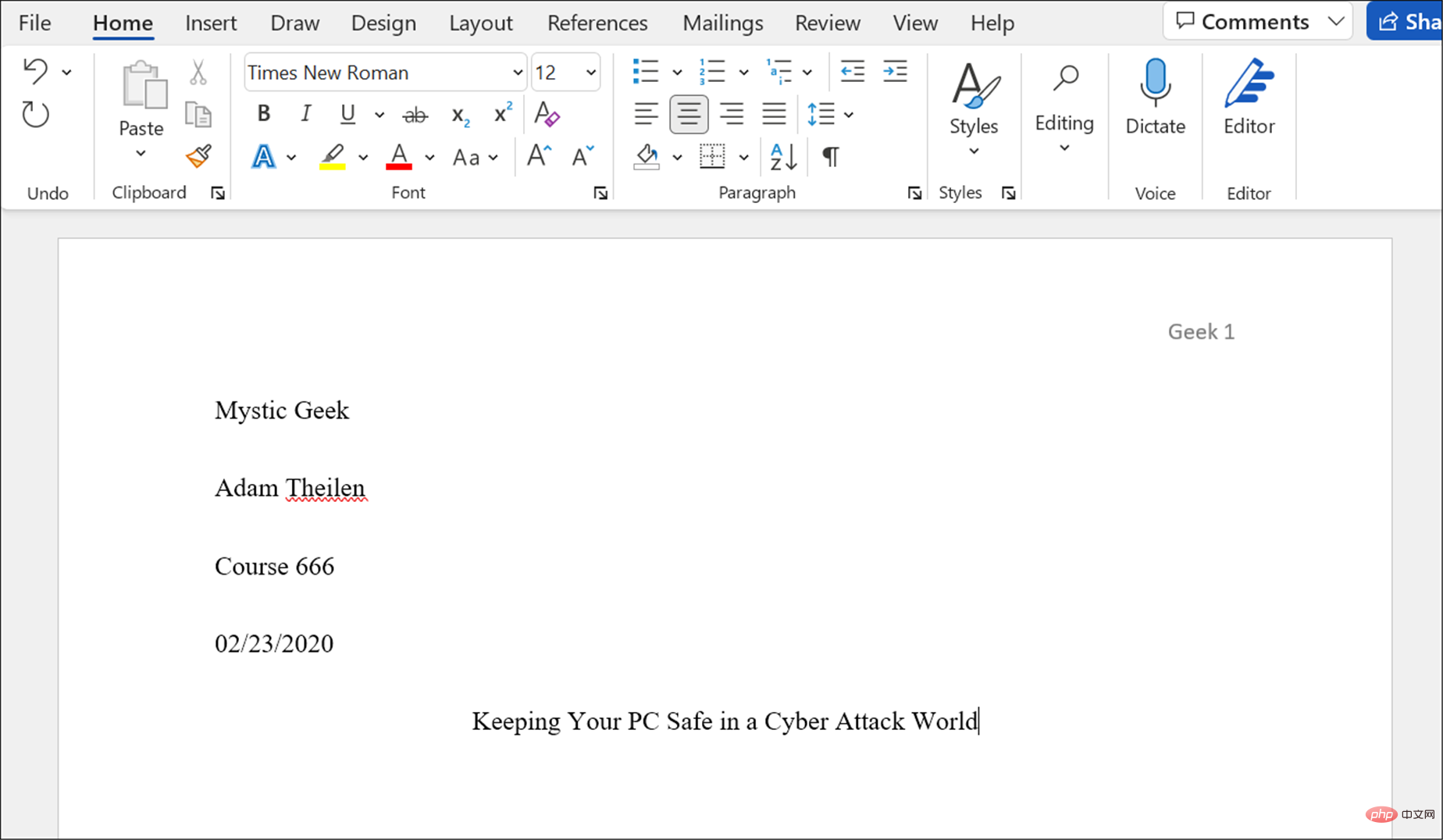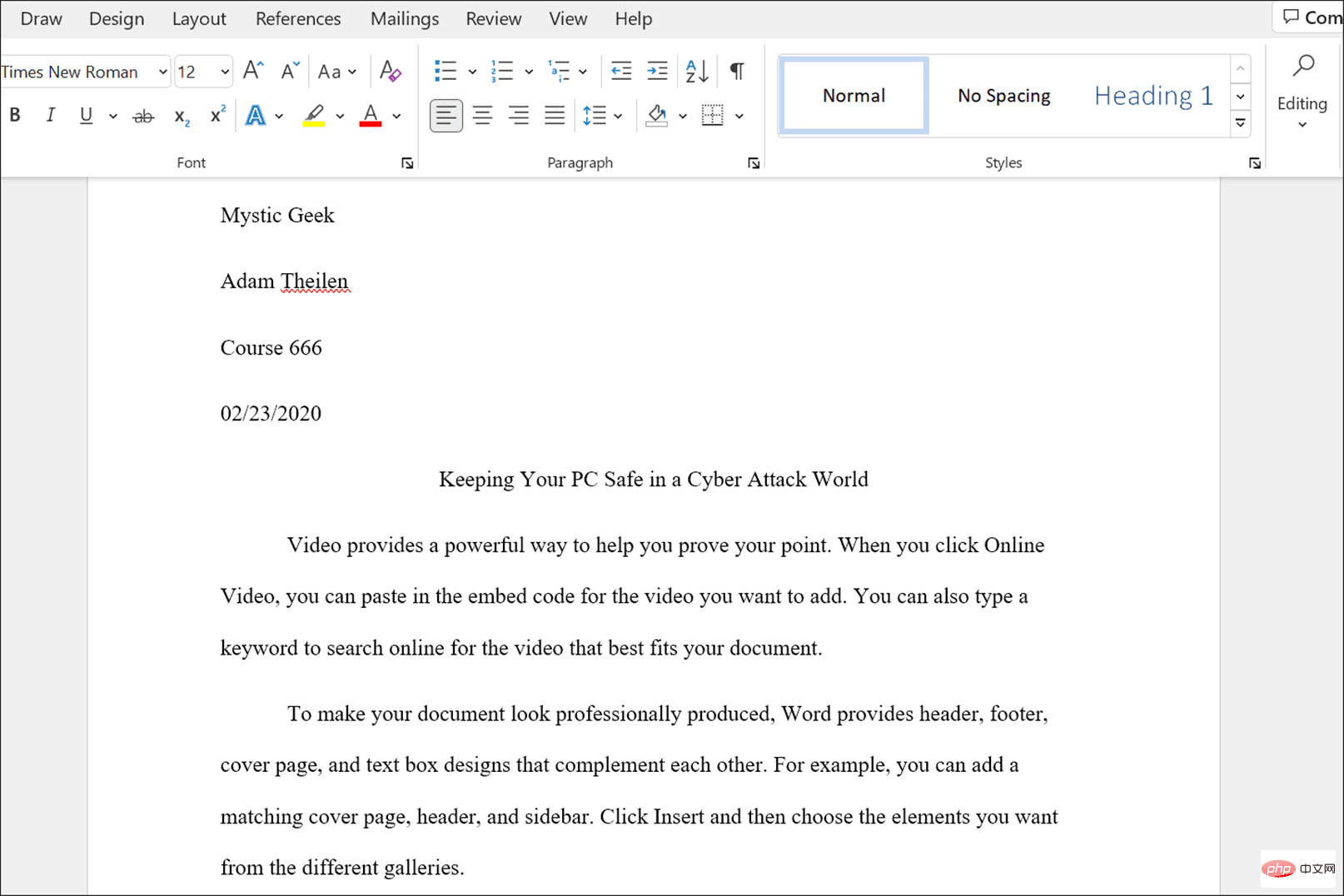Table of Contents
How to use MLA format in Microsoft Word
mla
How to use an MLA format document template in Word
The most straightforward way to format a paper in MLA format is to use one of Microsoft's templates.
To use the MLA format template, do the following:
- Open a new blank Microsoft Word document.
- Click File in the ribbon.

- Type MLA Format and click on MLA Style Essay template in the search field.

- A paper in universal MLA format will appear and you can enter the data required for your article.
- Add your name, course instructor (if necessary), course number, and date.

- The process is as simple as browsing the documentation and adding your own data. For example, if you copy and paste quotes, remember to change the font to Times New Roman and set its size to 12.
- Highlight the text you need to format, right-click it and select Times New Roman from the Font drop-down list and ## from the font box #12.
 Using MLA format, the entire document needs to be double-spaced. If you need to correct a sentence or two, highlight the sentence and right-click to pull up the formatting box.
Using MLA format, the entire document needs to be double-spaced. If you need to correct a sentence or two, highlight the sentence and right-click to pull up the formatting box. - Click
- Line and Paragraph Spacing and select 0 from the drop-down menu.

- Create a new Word document, and under the "
- Homepage" tab, set the font to Times New Roman and set its size to 12 points.
 Click the
Click the - Layout tab and click the Margins button and select Normal, this will set the margins around the document is 1 inch.
 MLA documents require double spacing. Click the
MLA documents require double spacing. Click the - Home tab, click the Line and Paragraph Spacing button, and set it to 0.
 Double-click the top of the document to bring up the
Double-click the top of the document to bring up the - Header area and enter your full name. Go back to the
- Home tab and change the alignment to Align Right.
 Type your last name followed by a space in the header area.
Type your last name followed by a space in the header area. - Click the
- Header and Footer tab, click the Page Number in the Header and Footer section, and then select Current Position and Plain Number 1.
 Double-click an empty area of the document to exit the
Double-click an empty area of the document to exit the - Header area and enter your full name. Make sure paragraph is set to 下注 and enter the information shown in the template above - name, teacher name, course, date, etc. Click
- Align Center and enter the title of the paper.
 Now, before typing the body of the text, set the
Now, before typing the body of the text, set the - paragraph section to left aligned. Start writing your text, and note that if you need to indent a paragraph, you just need to click
- Tab. If you need to use MLA format in Microsoft Word, here is an example.

The above is the detailed content of How to use MLA format in Microsoft Word. For more information, please follow other related articles on the PHP Chinese website!
Statement of this Website
The content of this article is voluntarily contributed by netizens, and the copyright belongs to the original author. This site does not assume corresponding legal responsibility. If you find any content suspected of plagiarism or infringement, please contact admin@php.cn

Hot AI Tools

Undresser.AI Undress
AI-powered app for creating realistic nude photos

AI Clothes Remover
Online AI tool for removing clothes from photos.

Undress AI Tool
Undress images for free

Clothoff.io
AI clothes remover

AI Hentai Generator
Generate AI Hentai for free.

Hot Article
R.E.P.O. Energy Crystals Explained and What They Do (Yellow Crystal)
3 weeks ago
By 尊渡假赌尊渡假赌尊渡假赌
R.E.P.O. Best Graphic Settings
3 weeks ago
By 尊渡假赌尊渡假赌尊渡假赌
Assassin's Creed Shadows: Seashell Riddle Solution
2 weeks ago
By DDD
R.E.P.O. How to Fix Audio if You Can't Hear Anyone
3 weeks ago
By 尊渡假赌尊渡假赌尊渡假赌
WWE 2K25: How To Unlock Everything In MyRise
1 months ago
By 尊渡假赌尊渡假赌尊渡假赌

Hot Tools

Notepad++7.3.1
Easy-to-use and free code editor

SublimeText3 Chinese version
Chinese version, very easy to use

Zend Studio 13.0.1
Powerful PHP integrated development environment

Dreamweaver CS6
Visual web development tools

SublimeText3 Mac version
God-level code editing software (SublimeText3)

Hot Topics
CakePHP Tutorial
 1377
1377
 52
52
 1377
1377
 52
52