
To find out what settings are available, connect your webcam to your Windows 11 PC and go to Settings.
To manage camera settings on Windows 11, use the following steps:
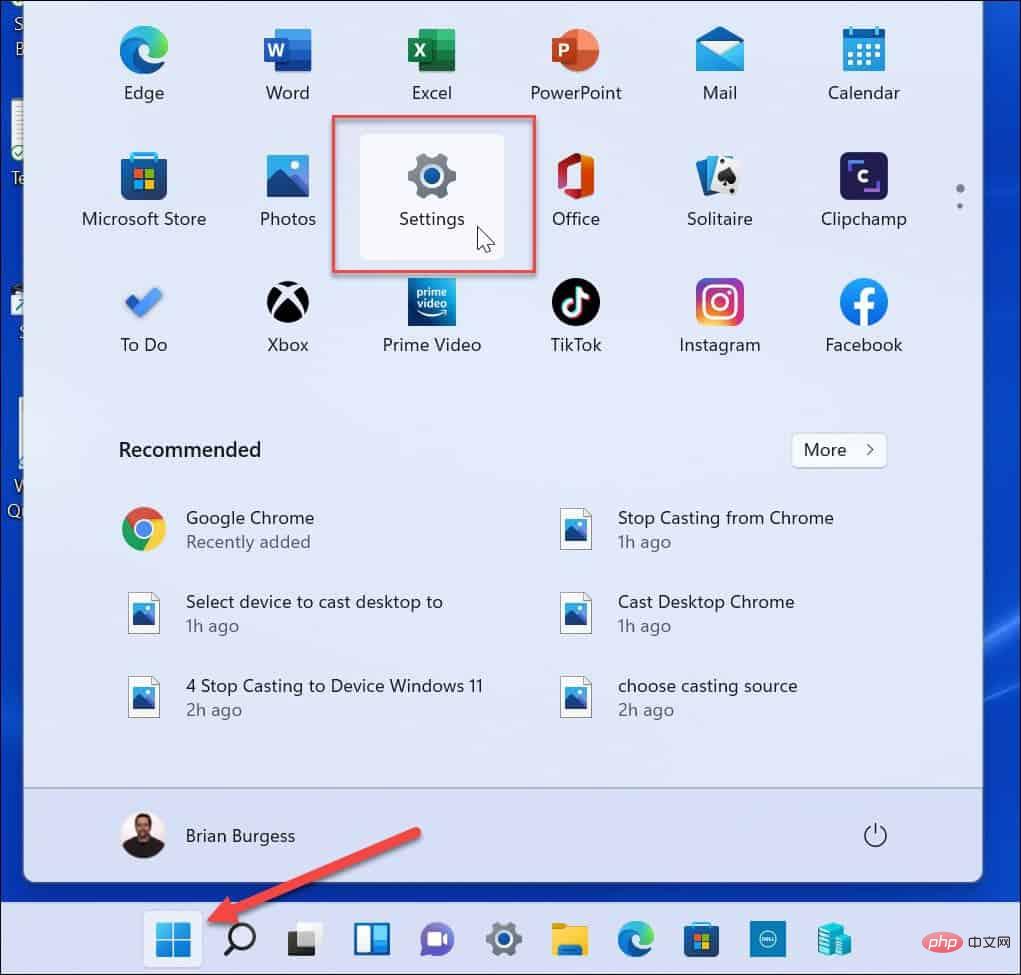
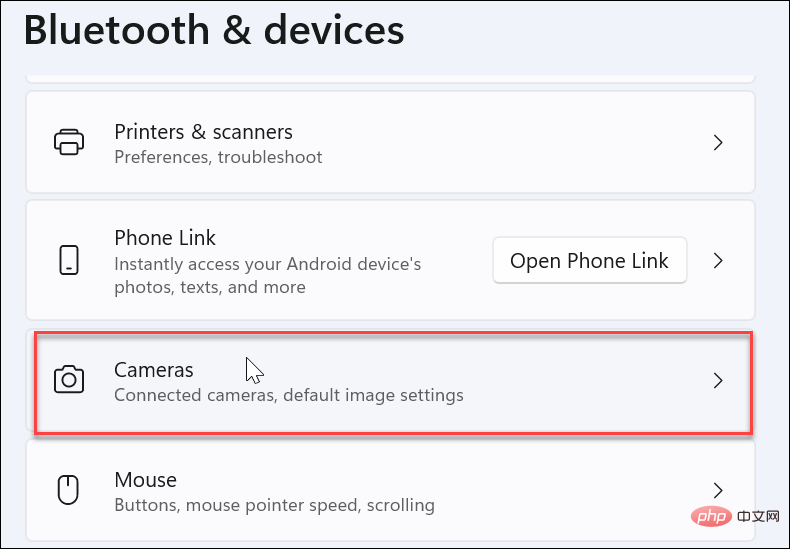

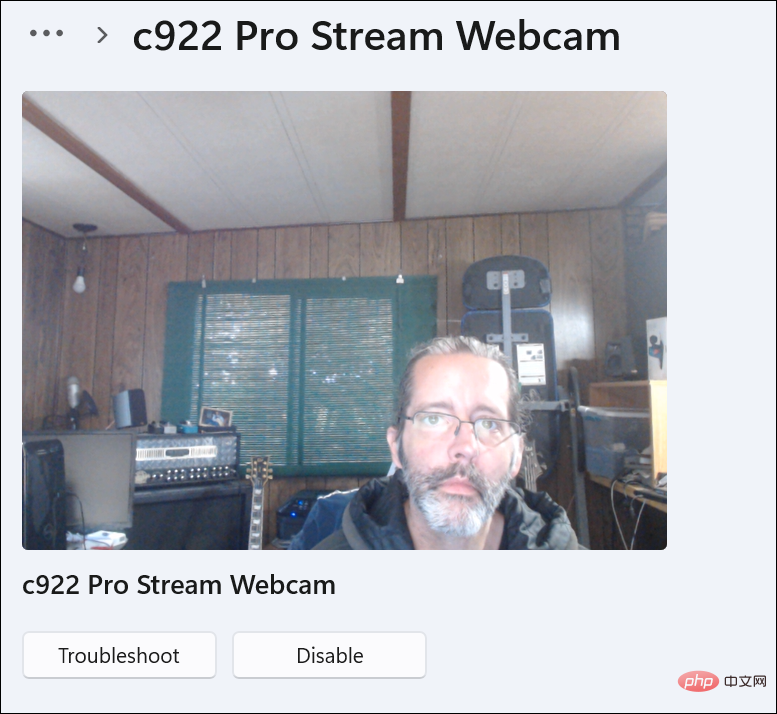
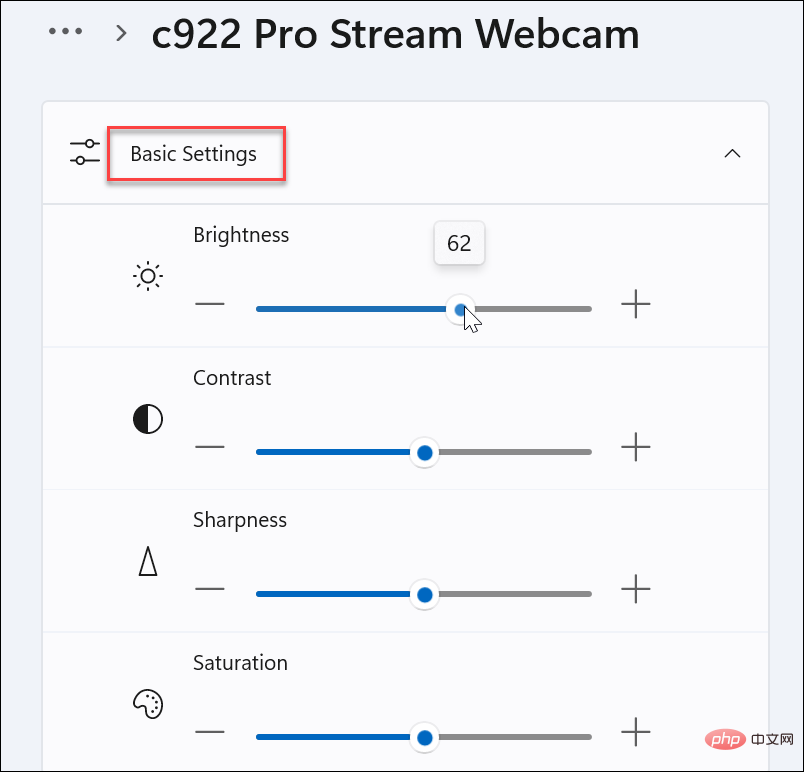
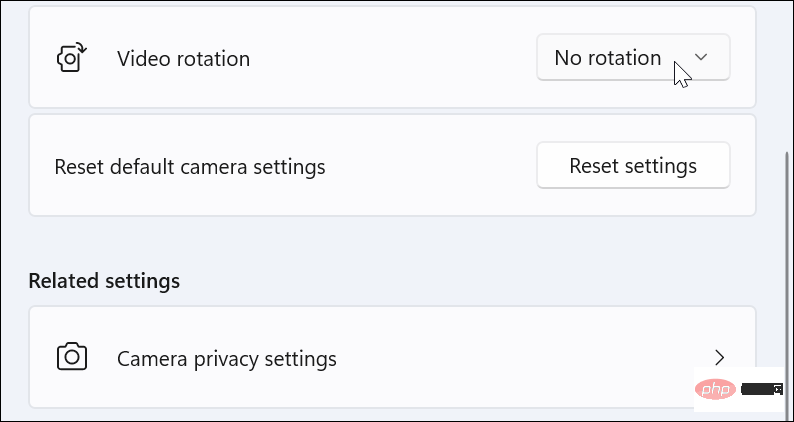
Again please note that the features available on your system will vary depending on the webcam you connect. If you need to manage your camera's settings on Windows 11, at least you'll know what to look for.
When using your webcam on Windows 11, you may need to manage specific security settings.
To manage webcam security settings on Windows 11:
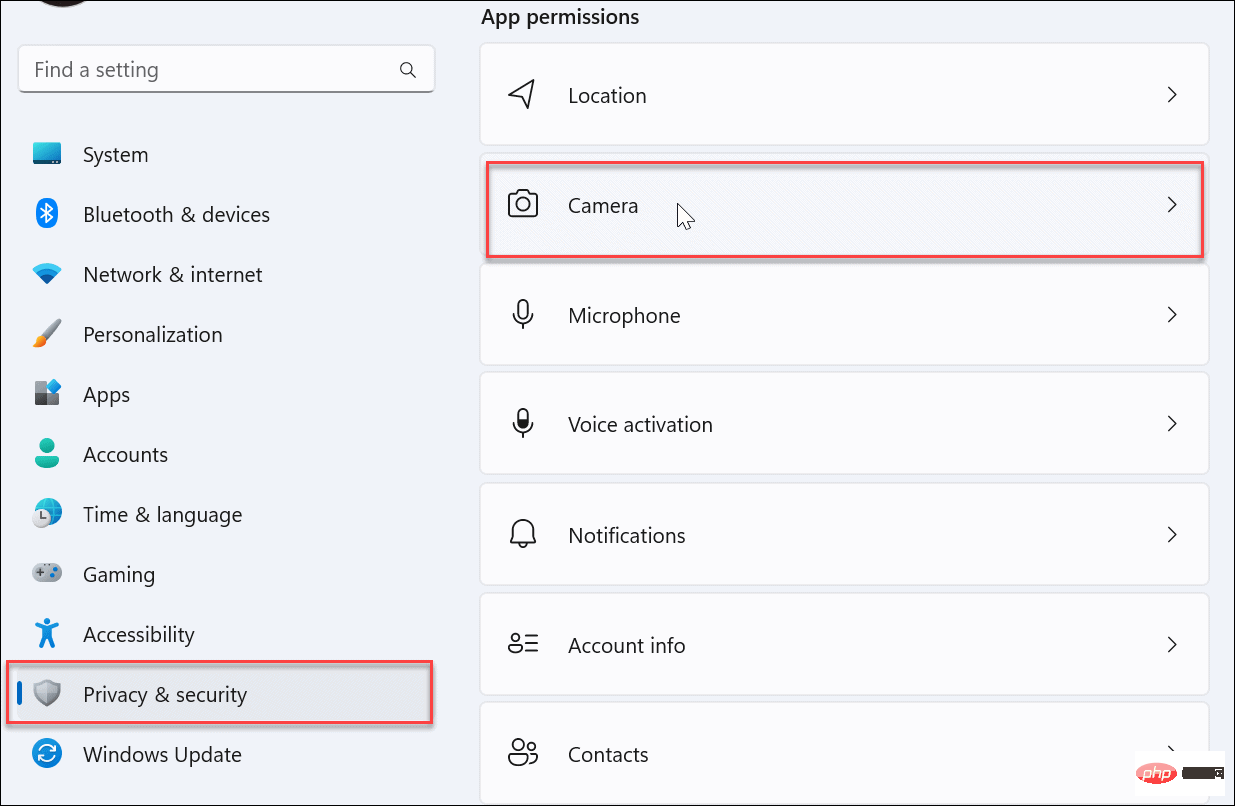
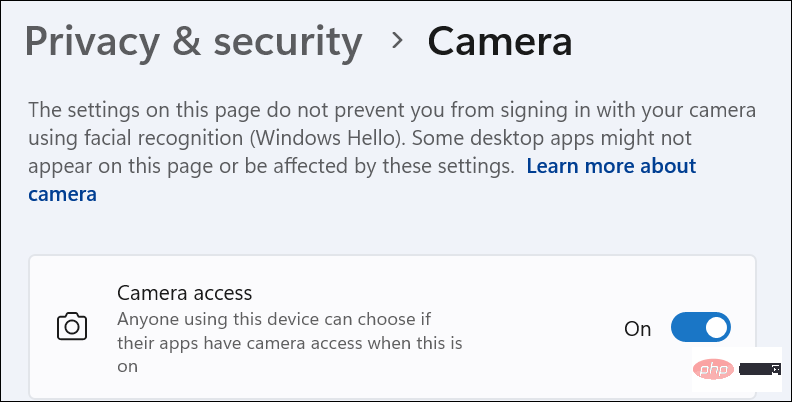
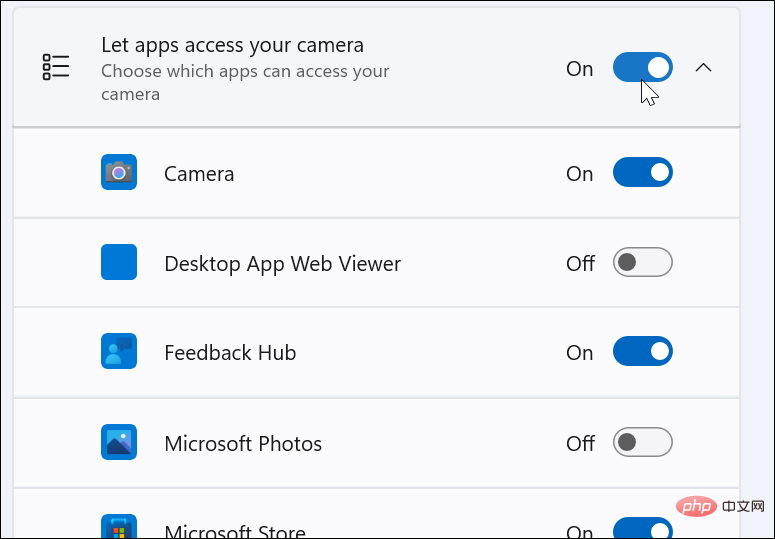
Managing your webcam on Windows is much easier than on Windows 10, including easy-to-access options. Fortunately, you can use Windows 11 to manage app access to your webcam on individual app and user options, or deny access to users and apps at the individual or group level.
The above is the detailed content of How to manage webcam settings on Windows 11. For more information, please follow other related articles on the PHP Chinese website!
 Vue parent component calls the method of child component
Vue parent component calls the method of child component
 What is digital currency trading
What is digital currency trading
 How to use fusioncharts.js
How to use fusioncharts.js
 length function usage
length function usage
 Cost-effectiveness analysis of learning python, java and c++
Cost-effectiveness analysis of learning python, java and c++
 Representation method of string constant
Representation method of string constant
 mysql transaction isolation level
mysql transaction isolation level
 How to open .dat files
How to open .dat files
 how to build a website
how to build a website




