How to Fix Control Panel Not Opening in Windows 11, 10
Control Panel is a set of tools that allows users to organize and adjust the settings of their Windows system, such as installing software, changing network settings, etc.
Many Windows customers have recently complained that when they try to access the Control Panel window on their system, it fails to open. They are unsure what to do at this stage as there are no error or warning indications.
Some possible causes of this issue are described below.
- Corrupted System Files
- Virus Attacks on the System
- File Association Changes to Control Panel Files
- The Windows Error Reporting Service may interfere with
So, in this article, we have compiled some solutions keeping in mind all the above mentioned factors that will help the users to resolve the issues on their system quickly.
Fix 1 – Check for the service causing this issue
The Windows Error Reporting service, when enabled, can cause the above type of issues by interfering with launching applications or tools on Windows systems. Additionally, there is another service called Software Protection that can also cause this issue when disabled.
Therefore, we recommend that our users make sure to stop the Windows Error Reporting Service and start the Software Protection Service through the Services window.
Please follow the steps below.
Step 1: Press the Windows R key at the same time to open the Run command box.
Step 2: Type services.msc in the "Run" box, and then press the Enter key to open "Service" window.
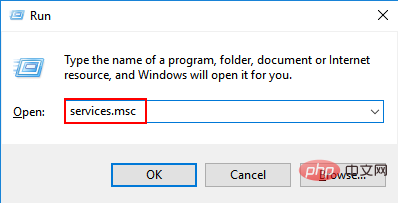
Step 3: In the Services window, search for Windows Error Reporting service and double-click to open it.
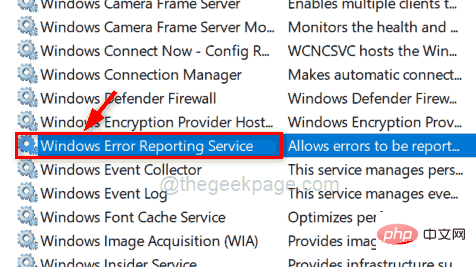
Step 4: In the Properties window of the Windows Error Reporting Service, make sure that the Service Status is Stopped. Otherwise, click Stop and then OK to reflect the changes and close the Properties window.
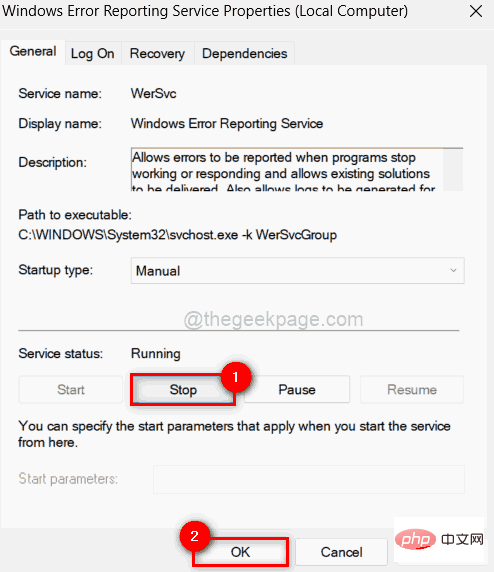
Step 5: Once completed, look for the Software Protection service and double-click it to open it.
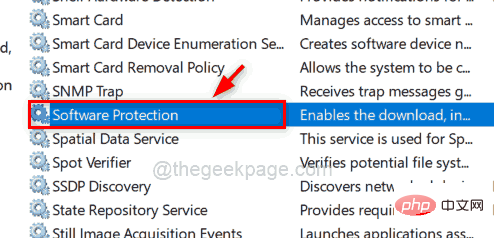
Step 6: If the service status of the software protection service is stopped, please click Start button to start the service.
Step 7: Once started, click "OK" to close the properties window.
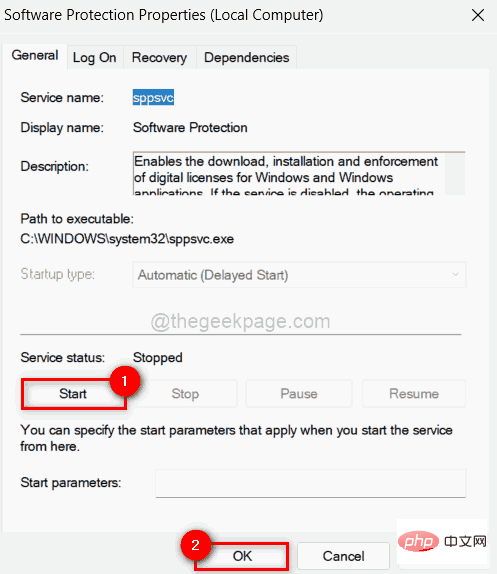
Step 8: Then, Close the "Service" window.
Now check if the issue is resolved.
Fix 2 – Use Registry Editor to modify/edit the registry file
Note:Before you begin, please export the registry file so that the user can later Revert any changes that might cause the system to crash.
The system speed and user experience can be improved by modifying the registry file. Therefore, we investigated what tweaks are needed to fix the problem of Control Panel not opening.
Let’s see how to do this using Registry Editor in the steps below.
Step 1: Press the Windows key and type registry editor.
Step 2: Then, select the Registry Editor application from the search results as shown below.
NOTE: Click yes to continue the user access control prompt.
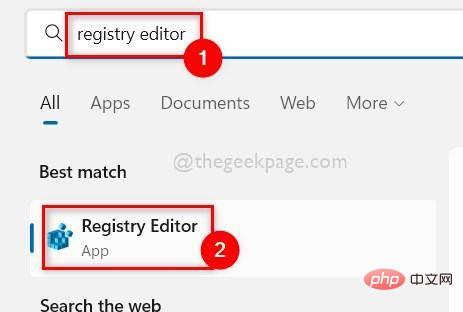
Step 3: Next, copy and paste the following path into the address bar of the Registry Editor and press Enter to reach Shell Registry key, as shown in the screenshot below.
HKEY_CURRENT_USER\Software\Classes\Local Settings\Software\Microsoft\Windows\Shell
Step 4: Then, right-click the BagMRU registry key under Shell and select Delete from the context menu, As follows.
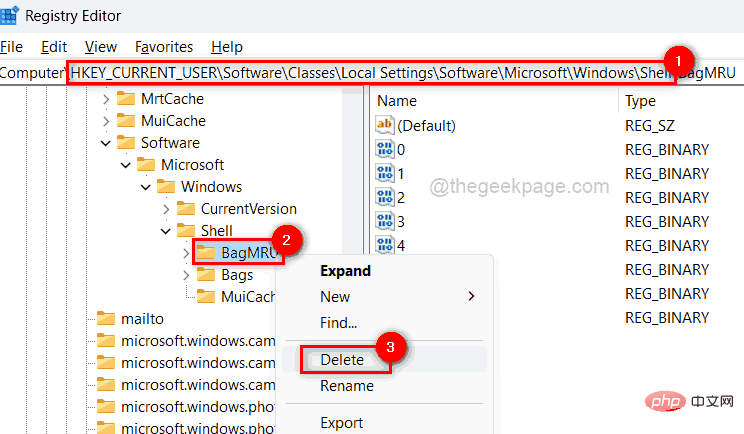
Step 5: Click Yes in the Confirm Delete window to delete the selected registry key.
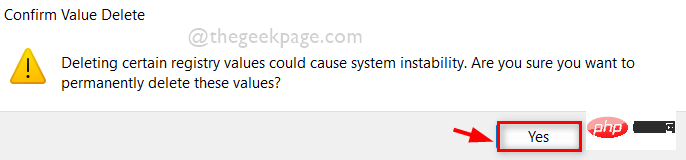
Step 6: In addition, delete the Bags registry key under Shell in a similar manner to the above.
Step 7: Once everything is complete, close the Registry Editor window.
Step 8: After shutting down, restart the system once.
Step 9: After the system starts, check whether the control panel opens normally.
Fix 3 – Change Local Group Policy via Gpedit
Note: If the user has Windows Professional installed on their system, continue to use this method.
Group Policy is used in a hierarchical structure where changes to settings can be reflected in many systems at once. Therefore, it is possible that some policies have been changed, preventing the control panel from opening.
因此,我们将向您展示如何在系统上使用 gpedit 在组策略中恢复它。
步骤 1:同时按键盘上的Windows + R键打开运行框。
第 2 步:在运行框中键入gpedit.msc ,然后按Enter键打开本地组策略编辑器。
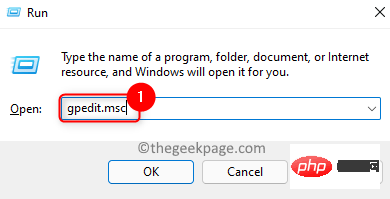
第3步:打开后,双击左侧的用户配置将其展开。
第 4 步:然后,通过双击展开管理模板。
第 5 步:单击控制面板以查看编辑器窗口右侧的选项。
第6步:接下来,双击禁止访问控制面板和PC设置选项以打开其窗口。
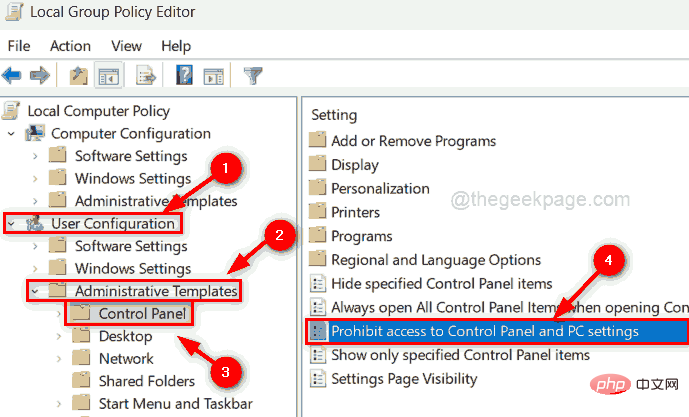
第 7 步:在窗口中,选择未配置单选按钮,然后单击应用和确定进行更改。
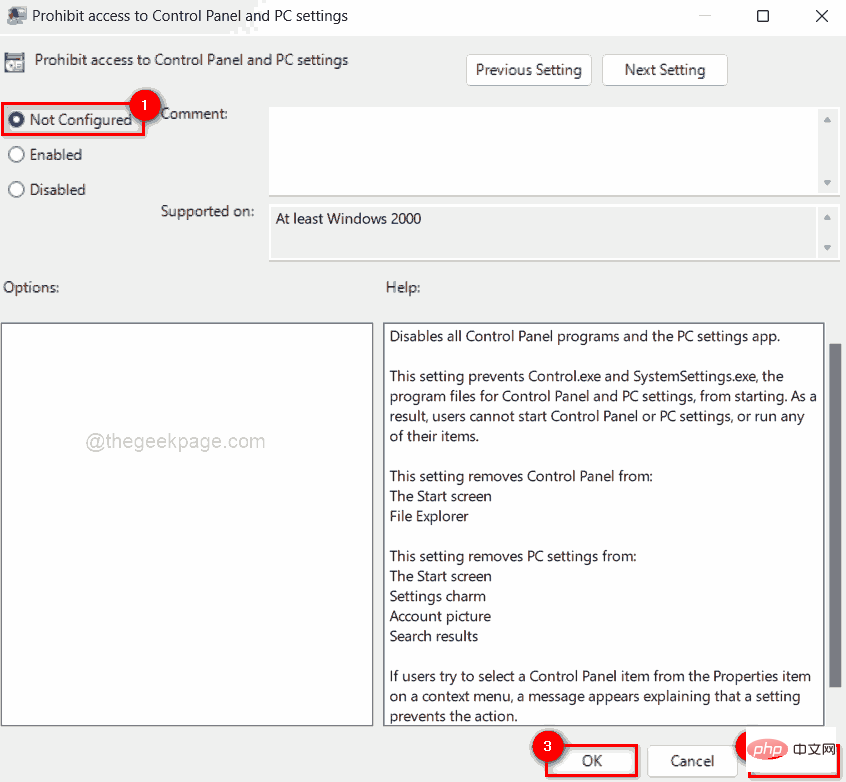
步骤 8:完成后,关闭组策略编辑器窗口并重新启动系统一次。
之后,检查控制面板是否正常打开。
修复 4 – 通过 Windows 安全性执行完整系统扫描
当有来自第三方不可靠资源的任何病毒攻击或任何有害软件安装在系统上时,就会出现这些类型的问题。因此,建议通过 windows 系统上的 windows 安全应用程序执行全系统扫描。
让我们看看如何通过 Windows 安全应用程序进行快速扫描。
步骤 1:按键盘上的Windows键并键入windows security。
第 2 步:从搜索结果中选择Windows 安全应用程序,如下所示。
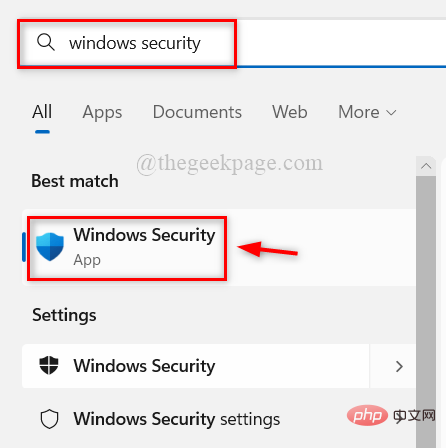
第 3 步:在 Windows 安全应用程序窗口中,单击左侧菜单中的病毒和威胁防护,如下图所示。
第 4 步:在窗口右侧,单击顶部当前威胁下的快速扫描,如下所示。
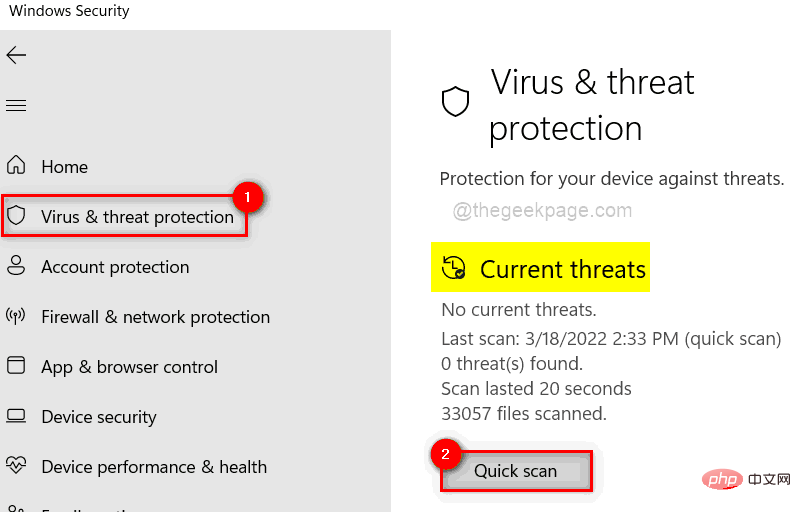
第 5 步:它会立即开始扫描,可能需要一些时间,所以请等待它完全完成。
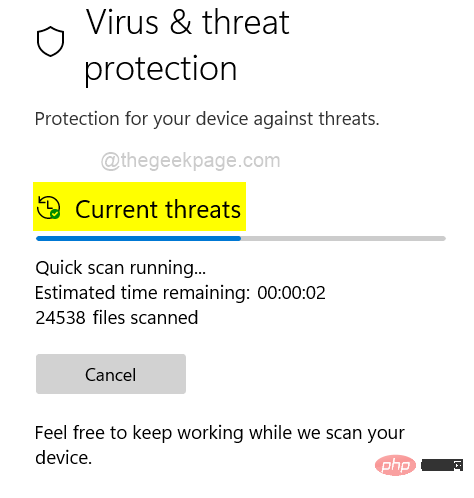
第6步:完成后,它会显示所有威胁。否则,它会说“没有当前威胁”。
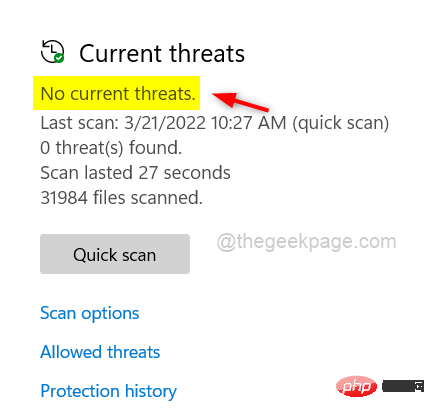
第 7 步:如果当前有任何威胁,请删除那些受病毒感染的文件。
第 8 步:之后,关闭Windows 安全应用程序窗口。
现在检查控制面板是否在系统上打开。
修复 5 – 执行系统文件检查器扫描和 DISM 健康恢复
可以通过对系统执行系统文件检查器扫描来检测系统上的任何损坏的文件,然后如果发现任何损坏的文件,则应替换或删除。此外,系统运行状况应由 DISM 工具恢复。如果您面临控制面板无法打开的问题,建议在系统上执行此操作。
我们在下面的简单步骤中解释了如何做到这一点。
第 1 步:同时按Windows + R键打开“运行”命令框。
第 2 步:在运行框中键入cmd ,然后同时按CTRL + SHIFT + ENTER键以管理员身份打开命令提示符。
第 3 步:通过单击是继续接受 UAC 提示。
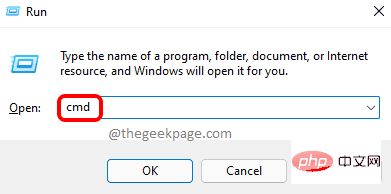
第 4 步:键入sfc /scannow并按Enter键开始执行系统文件检查器。
第5步:等到它完成。
第6步:完成后,如果检测到任何损坏的文件,请替换或删除它们。
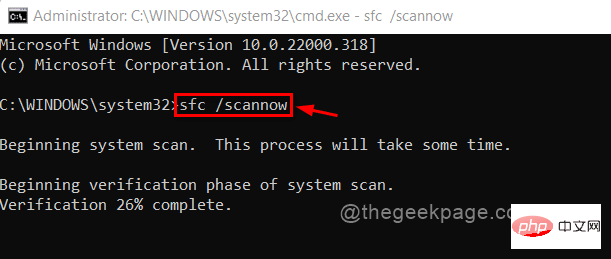
第7步:之后,执行以下命令,如下所示。
Dism /在线 /Cleanup-Image /RestoreHealth
第 8 步:这将使用 DISM 工具恢复系统运行状况。
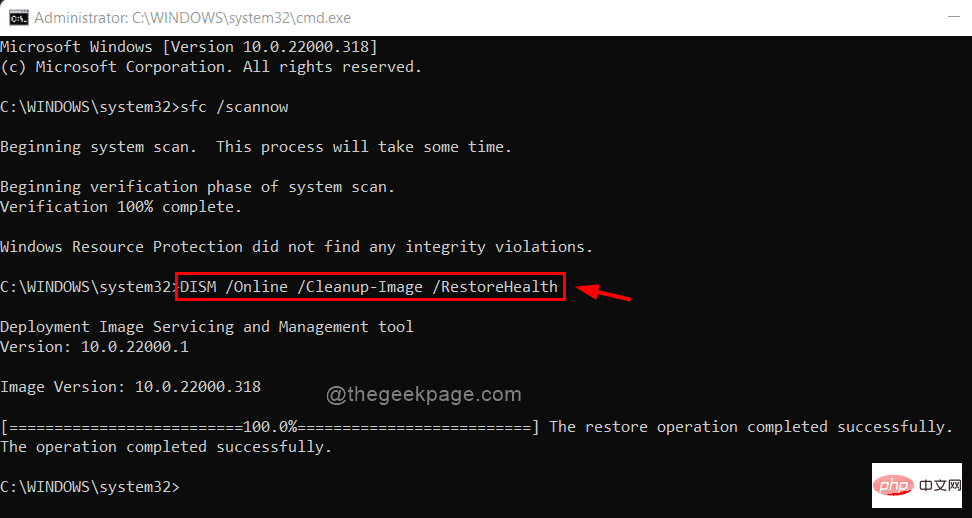
步骤 9:关闭命令提示符窗口。
现在检查问题是否得到解决。
The above is the detailed content of How to Fix Control Panel Not Opening in Windows 11, 10. For more information, please follow other related articles on the PHP Chinese website!

Hot AI Tools

Undresser.AI Undress
AI-powered app for creating realistic nude photos

AI Clothes Remover
Online AI tool for removing clothes from photos.

Undress AI Tool
Undress images for free

Clothoff.io
AI clothes remover

AI Hentai Generator
Generate AI Hentai for free.

Hot Article

Hot Tools

Notepad++7.3.1
Easy-to-use and free code editor

SublimeText3 Chinese version
Chinese version, very easy to use

Zend Studio 13.0.1
Powerful PHP integrated development environment

Dreamweaver CS6
Visual web development tools

SublimeText3 Mac version
God-level code editing software (SublimeText3)

Hot Topics
 1386
1386
 52
52
 Outlook emails lost from control panel in Windows 11
Feb 29, 2024 pm 03:16 PM
Outlook emails lost from control panel in Windows 11
Feb 29, 2024 pm 03:16 PM
Is the Outlook mail icon missing from Windows 11's Control Panel? This unexpected situation has caused confusion and concern among some individuals who rely on OutlookMail for their communication needs. Why don't my Outlook emails show up in Control Panel? There may be several possible reasons why there are no Outlook mail icons in Control Panel: Outlook is not installed correctly. Installing Office applications from the Microsoft Store does not add the Mail applet to Control Panel. The location of the mlcfg32.cpl file in Control Panel is missing. The path to the mlcfg32.cpl file in the registry is incorrect. The operating system is not currently configured to run this application
 Fix: WD My Cloud doesn't show up on the network in Windows 11
Oct 02, 2023 pm 11:21 PM
Fix: WD My Cloud doesn't show up on the network in Windows 11
Oct 02, 2023 pm 11:21 PM
If WDMyCloud is not showing up on the network in Windows 11, this can be a big problem, especially if you store backups or other important files in it. This can be a big problem for users who frequently need to access network storage, so in today's guide, we'll show you how to fix this problem permanently. Why doesn't WDMyCloud show up on Windows 11 network? Your MyCloud device, network adapter, or internet connection is not configured correctly. The SMB function is not installed on the computer. A temporary glitch in Winsock can sometimes cause this problem. What should I do if my cloud doesn't show up on the network? Before we start fixing the problem, you can perform some preliminary checks:
 How to improve computer startup speed by modifying Windows 10 registry
Apr 19, 2024 am 08:01 AM
How to improve computer startup speed by modifying Windows 10 registry
Apr 19, 2024 am 08:01 AM
In the process of using the Windows 10 operating system, many users find that it takes a long time to start up their computers, which affects the user experience. In order to optimize the boot speed, some people have suggested that the purpose can be achieved by modifying the system registry. In response to this demand, this article will provide an in-depth analysis of how to effectively improve computer startup speed by properly adjusting Windows 10 registry settings. Let’s take a look below. Operation method 1. Use the "win+R" shortcut key to start running, enter "regedit", and click "OK" to open. 2. After entering the Registry Editor, click "HKEY_CURRENT_USERSoftwareMicrosoftWindowsCurren" in the left column
![Thrustmaster control panel not working or displaying properly [Fixed]](https://img.php.cn/upload/article/000/887/227/170831073283375.jpg?x-oss-process=image/resize,m_fill,h_207,w_330) Thrustmaster control panel not working or displaying properly [Fixed]
Feb 19, 2024 am 10:45 AM
Thrustmaster control panel not working or displaying properly [Fixed]
Feb 19, 2024 am 10:45 AM
Thrustmaster is a company that specializes in the production of gaming wheels and other gaming accessories. Its wheel products are very popular in the gaming community. Thrustmaster wheel settings can be installed and adjusted using the Thrustmaster control panel. If you encounter problems with the control panel not working or displaying, it may affect your gaming experience. Therefore, when this happens, you need to check whether the connection is normal and ensure that the software driver is installed correctly and updated to the latest version. In addition, you can also try to restart the device or reconnect the device to resolve possible failures. When you encounter problems, you can refer to Thrustmaster's official website or contact customer service for further help. How to access Thrustma
 Unable to open the Group Policy object on this computer
Feb 07, 2024 pm 02:00 PM
Unable to open the Group Policy object on this computer
Feb 07, 2024 pm 02:00 PM
Occasionally, the operating system may malfunction when using a computer. The problem I encountered today was that when accessing gpedit.msc, the system prompted that the Group Policy object could not be opened because the correct permissions may be lacking. The Group Policy object on this computer could not be opened. Solution: 1. When accessing gpedit.msc, the system prompts that the Group Policy object on this computer cannot be opened because of lack of permissions. Details: The system cannot locate the path specified. 2. After the user clicks the close button, the following error window pops up. 3. Check the log records immediately and combine the recorded information to find that the problem lies in the C:\Windows\System32\GroupPolicy\Machine\registry.pol file
 Where is the preferred graphics processor in the nvidia control panel - Introduction to the location of the preferred graphics processor in the nvidia control panel
Mar 04, 2024 pm 01:50 PM
Where is the preferred graphics processor in the nvidia control panel - Introduction to the location of the preferred graphics processor in the nvidia control panel
Mar 04, 2024 pm 01:50 PM
Friends, do you know where the preferred graphics processor of the nvidia control panel is? Today I will explain the location of the preferred graphics processor of the nvidia control panel. If you are interested, come and take a look with the editor. I hope it can help you. . 1. We need to right-click a blank space on the desktop and open the "nvidia Control Panel" (as shown in the picture). 2. Then enter "Manage 3D Settings" under "3D Settings" on the left (as shown in the picture). 3. After entering, you can find "Preferred Graphics Processor" on the right (as shown in the picture).
 What is the role of the NVIDIA Control Panel?
Feb 19, 2024 pm 03:59 PM
What is the role of the NVIDIA Control Panel?
Feb 19, 2024 pm 03:59 PM
What is the NVIDIA Control Panel? With the rapid development of computer technology, the importance of graphics cards has become more and more important. As one of the world's leading graphics card manufacturers, NVIDIA's control panel has attracted even more attention. So, what exactly does the NVIDIA control panel do? This article will give you a detailed introduction to the functions and uses of the NVIDIA control panel. First, let's understand the concept and definition of NVIDIA control panel. The NVIDIA Control Panel is a software used to manage and configure graphics card-related settings.
 Solving the problem of being unable to open the NVIDIA Control Panel
Jan 15, 2024 pm 07:48 PM
Solving the problem of being unable to open the NVIDIA Control Panel
Jan 15, 2024 pm 07:48 PM
When we use the computer, if we want to make relevant settings for the view interface, we must do it in the right nvidia control panel. If the nvidia control panel cannot be opened by right-clicking, the editor thinks that whether it is a desktop or laptop computer, win10 or win7 system, you can try to check whether there is an nvidia graphics card device in the display adapter, or check whether the driver is installed normally. Let’s take a look at the answer given by the editor for the specific solution steps ~ What to do if the Nvidia control panel cannot be opened 1. Confirm whether the Nvidia graphics card device has been recognized normally. 1. Please check whether there is an Nvidia graphics card device by - Check if there is an Nvidia graphics card device? 2. If not, please right-click - click Rescan to detect. 2. Please confirm



