
(Updated January 31, 2022):
Yes, Apple has now added a new toggle that lets you hide "some" notifications, Otherwise these notifications will appear when running automations in the Shortcuts app on iOS. The new option comes with the release of iOS 15.4, which is currently (January 30, 2022) available in public and developer beta, but will likely be rolled out to stable in a few weeks. The limitation of this feature is that it can only be used with Shortcut Automation and not with other shortcuts you would normally use within the Shortcuts app.
Prior to this update, whenever iOS ran an automation on your iPhone, the Shortcuts app would generate a banner notification at the top and an alert within Notification Center. If the automation runs multiple times, you'll see multiple notifications on the screen, which eventually clutters the Notification Center.
With iOS 15.4, you can hide these automated notifications forever without them bothering you every time.
However, if you are using iOS 15.4 or earlier, please refer to the tutorial under this section below to stop shortcut notifications on your device. For users of iOS 15.4 or higher, see the tutorial below.
With the release of iOS 15.4 beta, Apple finally allows you to run automations using the Shortcuts app on your iPhone disable notifications. Unfortunately, however, this option is limited to automations you create or use within Shortcuts, and does not apply to all other shortcuts you select from the My Shortcuts tab.
Note: If you wish to disable notifications for shortcuts listed in the My Shortcuts tab, you can go to the next section for workarounds.
Before proceeding with the instructions listed below, make sure you have updated your iPhone to iOS 15.4 by going to Settings > General” > “Software Update”. If you see an "iOS is up to date" message along with an older iOS version number, it may be because you are not listed in the iOS 15 beta program.
To run personal automations in Shortcuts without any notifications, open the Shortcuts app and select the Automation tab at the bottom.
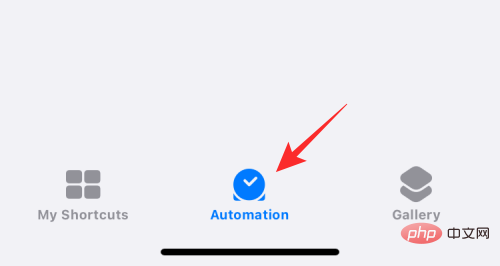
Here, Select the automation whose notifications you want to hide from the Personal section.
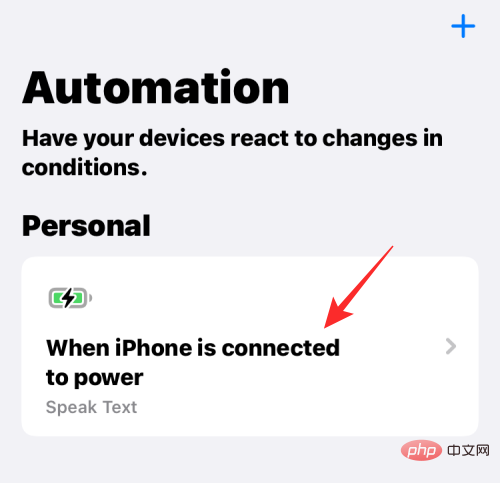
#When the Edit Automation screen pops up, you need to make sure you have selected the Ask before running option. To do this, click the green toggle next to Ask before running to disable it.
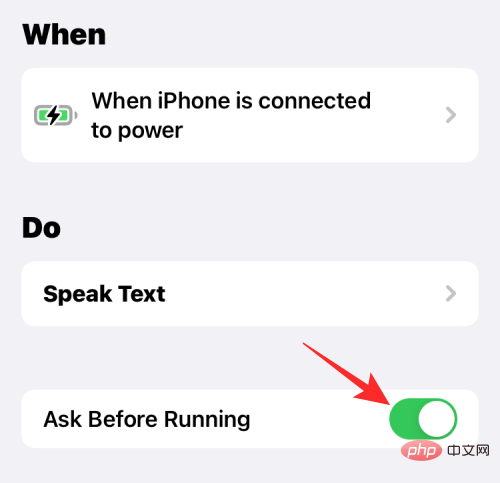
In the prompt that appears, click Don't Ask.
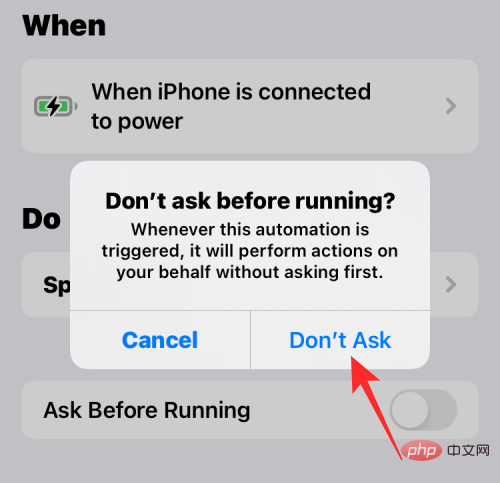
The Ask Before Run switch will now be disabled and greyed out. Once disabled, you should see a new Notify When Run toggle below it. To hide notifications for selected automations, turn off this Runtime Notifications switch.
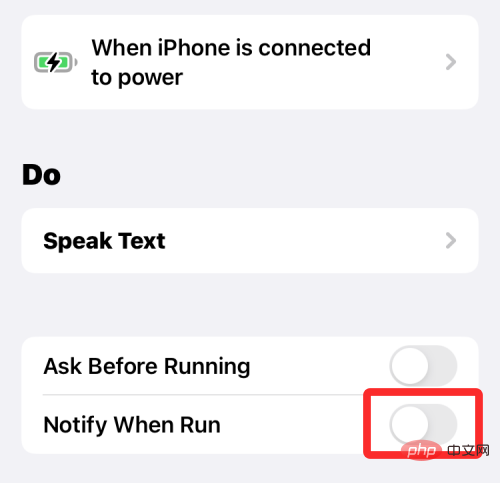
#To save your changes, click Done in the upper right corner of the screen.
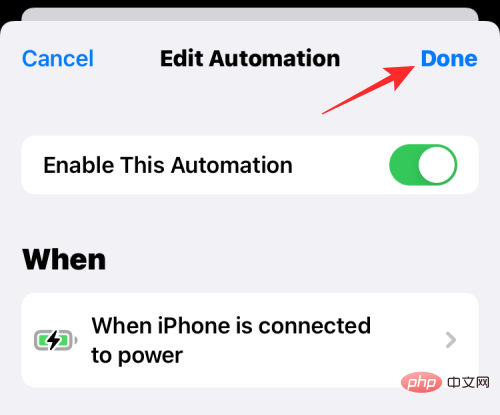
#iOS will no longer provide you with alerts for selected automations. You can repeat the above steps for other automations whose alerts you want to disable.
Note: You need to enable Screen Time to use this workaround . If this is the case, follow the tutorial below. Otherwise, if you have Screen Time disabled, follow the tutorial below, where you will need to enable Screen Time first, run some shortcuts and leave the Shortcuts app open for a few minutes. This should work in most cases, but if not, you can use the quick loop trick mentioned below.
(If Screen Time is disabled on your device, see the tutorial below.)
Turn on Go to the Settings app on your device and tap Screen Time.
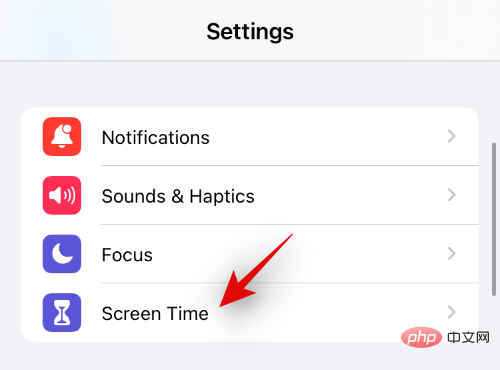
Click "View All Activity".
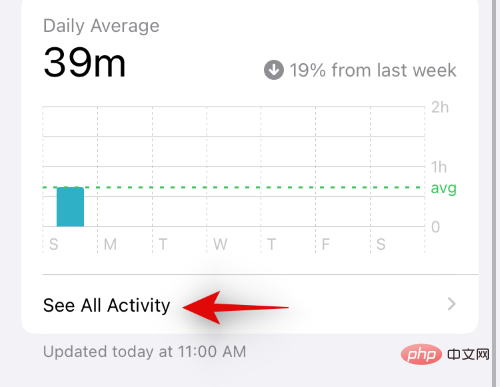 ##
##
Now scroll through the list to see your current activity. You should have a "Notifications" category. Check and find the Shortcuts app in this section. If found, click and select it.
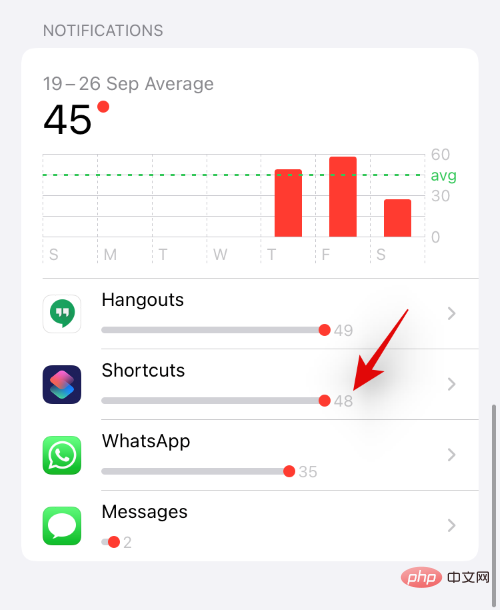
If not, change your day of the week or date at the top as shown below. After changing it, you should be able to find the shortcut in the Notifications section. click it.
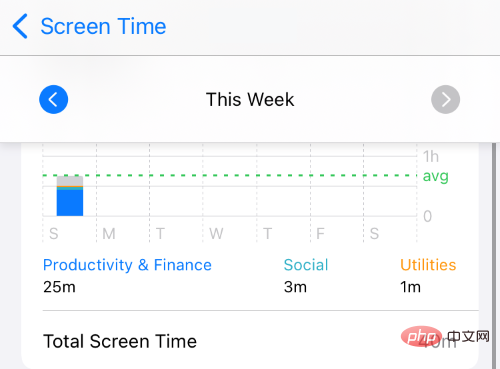
Now turn off the "Allow Notifications" toggle at the top.
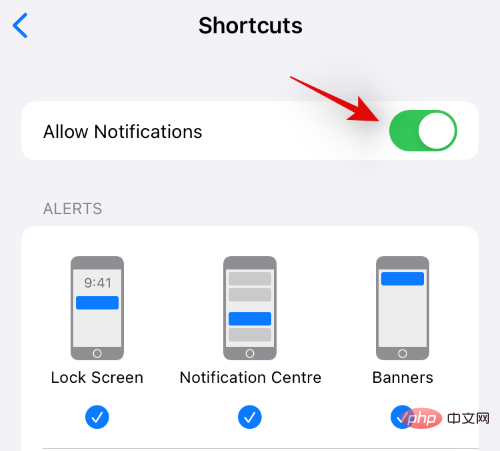
This will disable your Shortcuts app notifications but will continue to show you notifications for automations and shortcuts triggered on your device. You can now use "Disable Banner Notifications" to disable all banner notifications provided by the Shortcuts app.
Open the Settings app and tap "Screen Time".
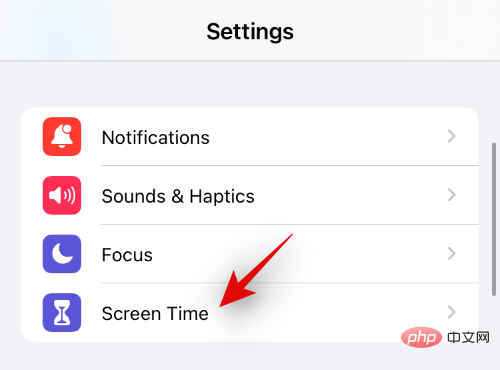
Now click on “Turn on Screen Time”.
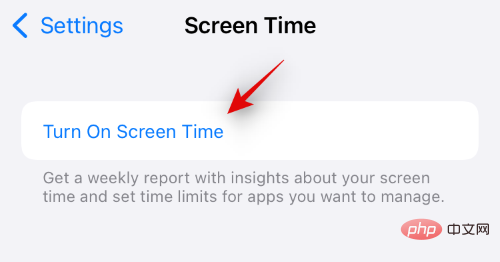
Click Continue and follow the on-screen instructions to set up screen time on your device.
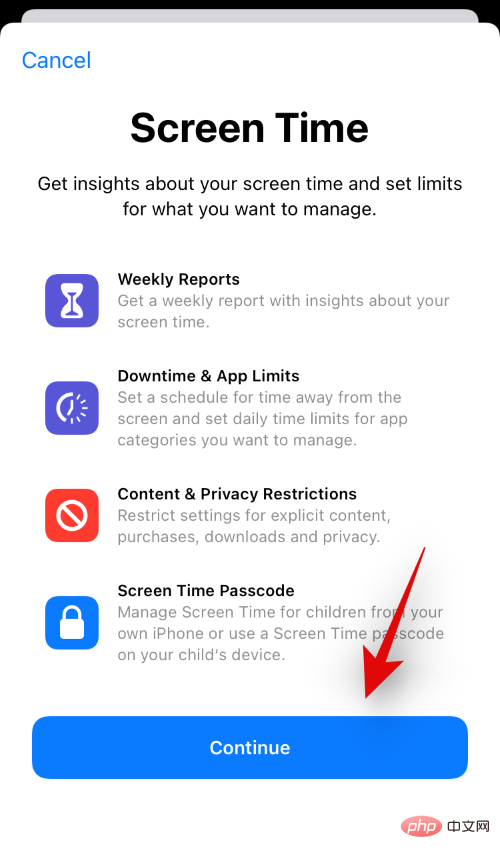
#Screen Time will now be turned on for your device and iOS 15 will accumulate all currently available data. Sadly, the Shortcuts app won't be coming to Screen Time yet. However, we can manually trigger it to display it.
Use the following steps to get started.
We will create a notification loop to get multiple notifications from the Shortcuts app at once, which will allow us to edit its settings in the Screen Time section of the Settings app. Open the Shortcuts app and tap " " in the upper right corner.
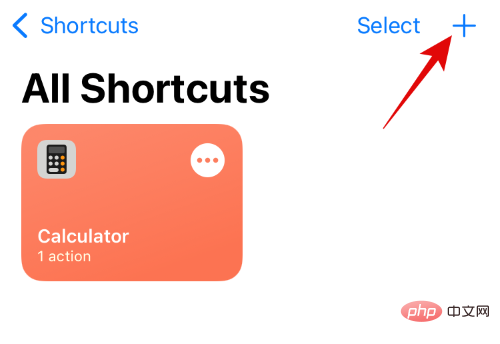
Enter "Loop 1" as the name of the shortcut.
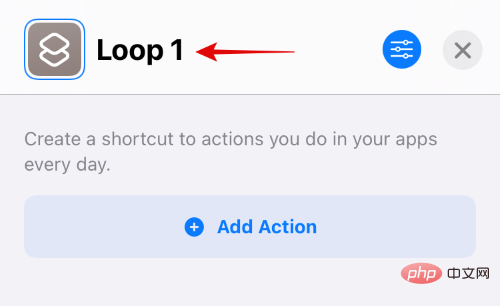
Click "x" when finished.
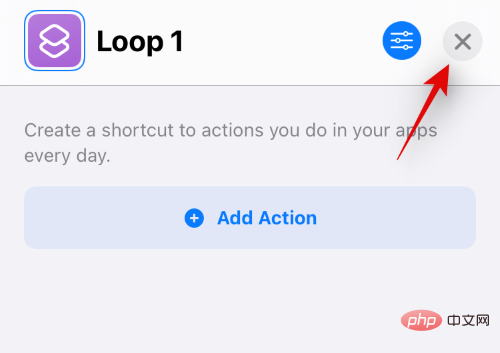
Click " " again.
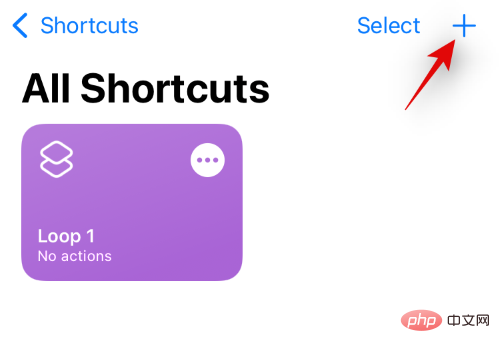
Enter the shortcut name as "Loop 2".
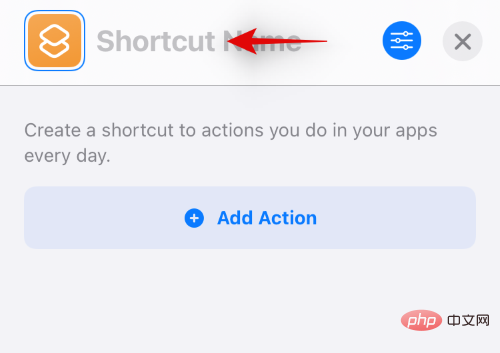
Now click on “Add Action”.
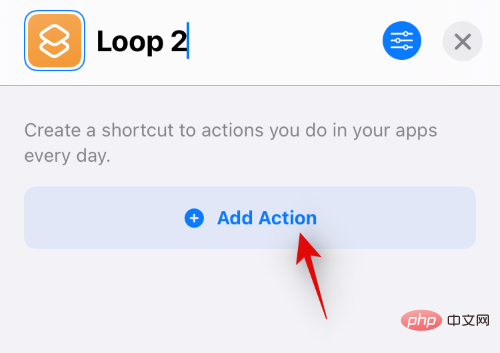
Search for "show notifications".
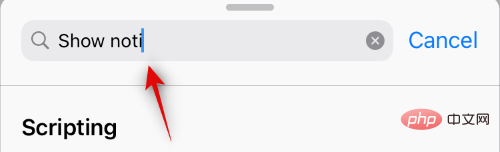
Click on the same under "Scripts".
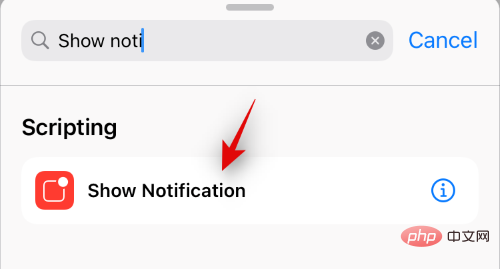
If prompted, click "Update Notification Settings" to grant the necessary permissions. Click the search bar at the bottom again.
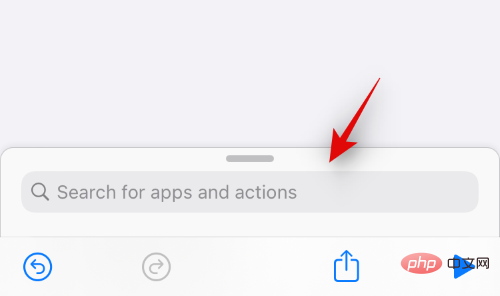
Search for "Run". Select "Run shortcut" from the search results.
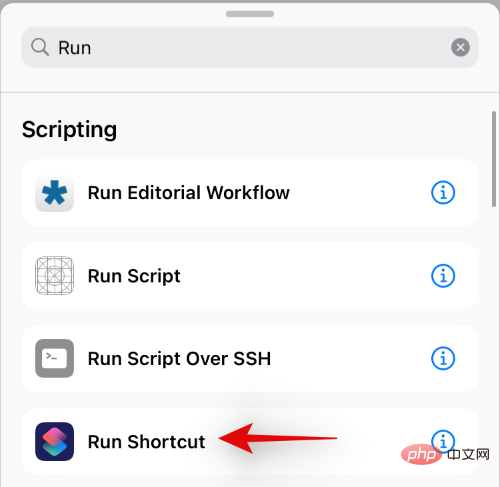
Click "Shortcut".
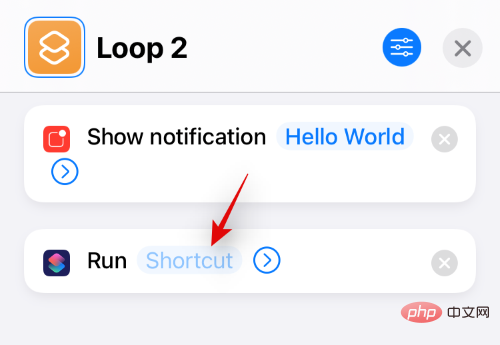
Select "Loop 1".
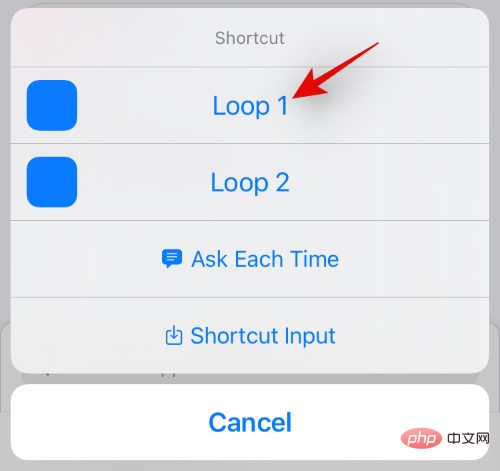
Now click on the "x" in the upper right corner.
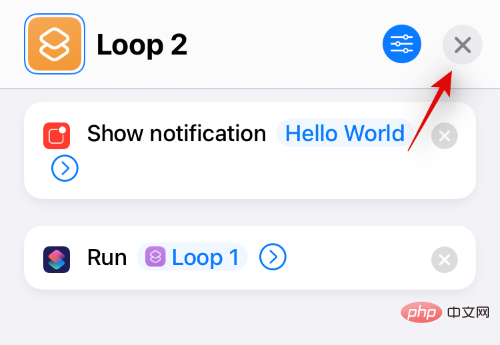
Click on Loop 1’s “3 dots” icon.
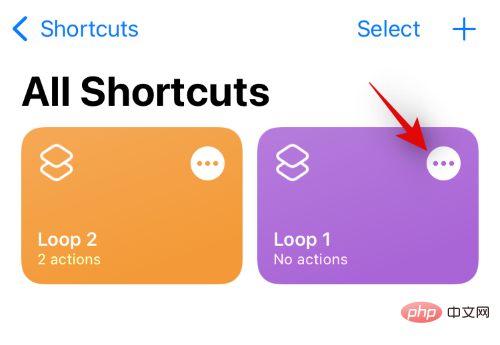
Click "Add Action".
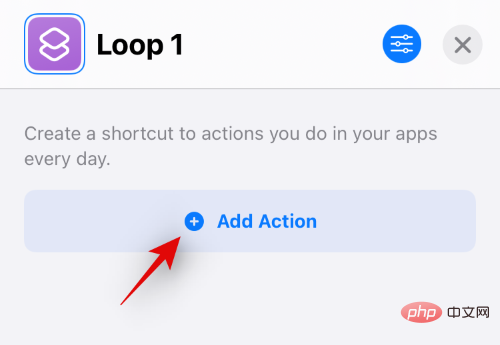
Search for "Show notifications" and click on it.
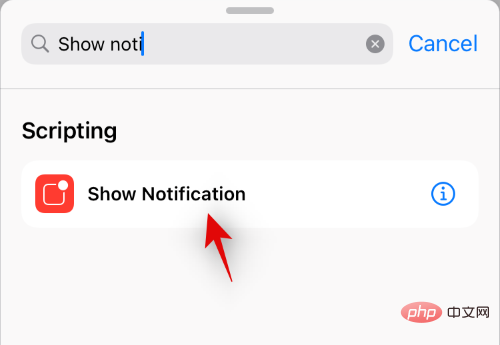
Click the "Search bar" at the bottom again and search for "Run".
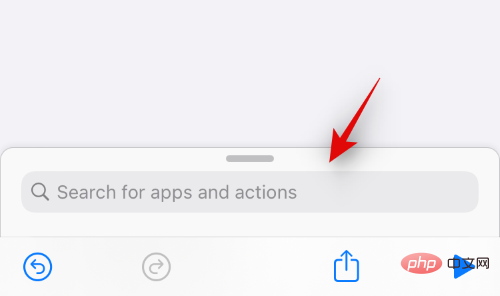
Click and select "Run Shortcut".
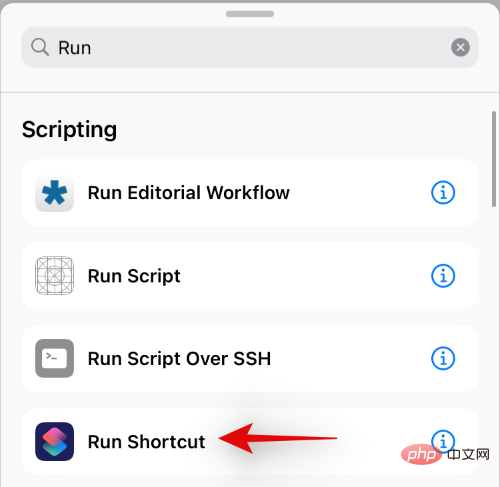
Click "Shortcut" and select "Loop 2".
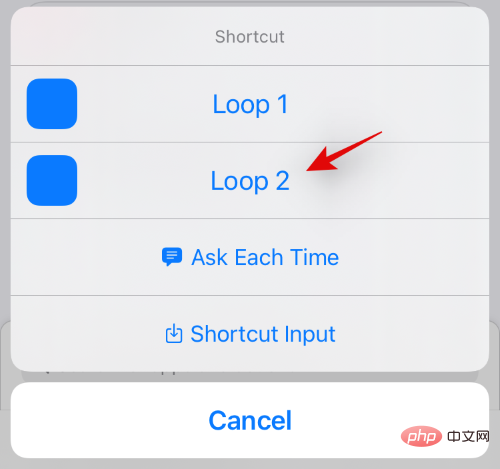
Now click on the "x" to stop editing Loop 1.
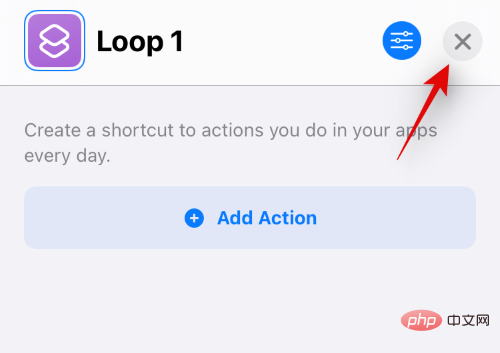
Now just click and run any of the shortcuts and you will now start receiving multiple notifications on your device. Click Allow to allow either shortcut to trigger the other when prompted.
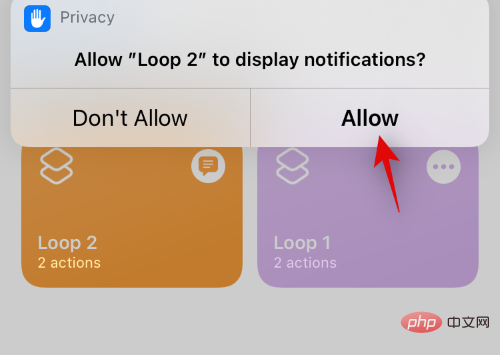
Wait a few seconds and then click the Stop icon to stop the shortcut from running. You can also force close an app to prevent the shortcut from running on your device.
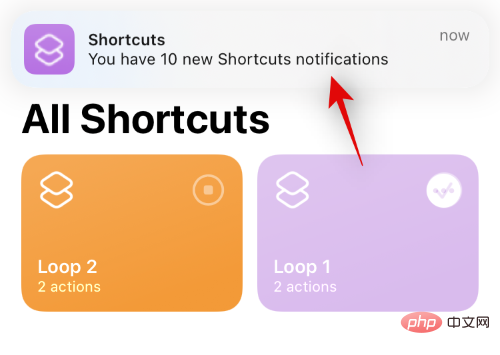
You should now have about 15 or 20 notifications in your Notification Center from the Shortcut app. Return to the Settings app and tap Screen Time.
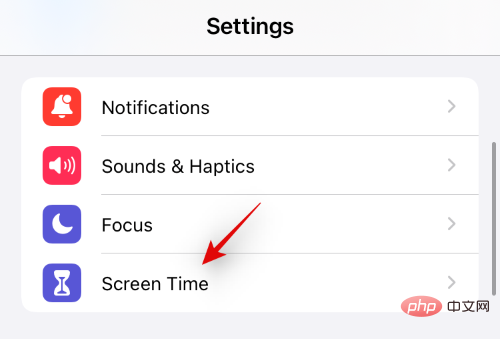
Click "Show all activity".
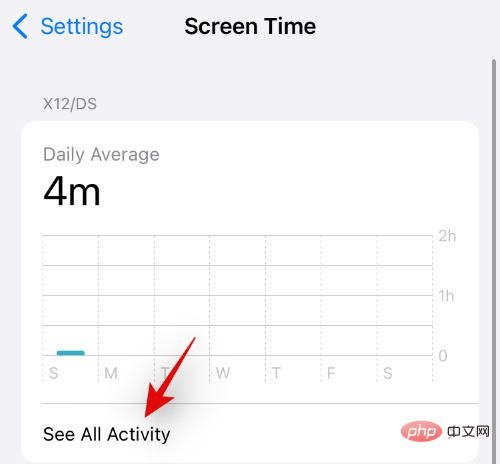
Shortcuts will now be available in the Notifications section. Click and select it.
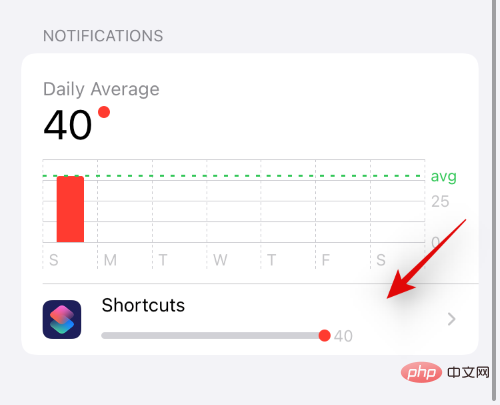
If despite having a shortcut to send multiple notifications, the "arrow" is not shown for you as shown below. We recommend changing the above dates and returning to the current date. This will help you access the shortcut notification settings.
Click and disable the toggle for "Allow Notifications" at the top.
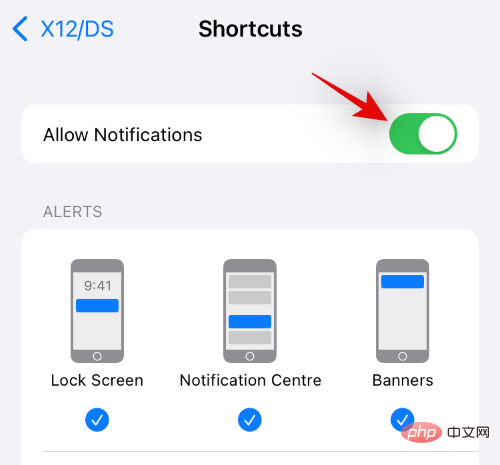
Shortcut notifications will now be disabled for your device. You can now proceed with deleting Loop 1 and Loop 2 from your device.
However, you will continue to receive banner notifications from the app. If you want to disable them too, then you can use the tutorial below to completely disable all notifications. This is a pretty good trick if you want to avoid custom banner notifications when triggering the shortcut from the home screen, which is commonly used to change icons in iOS 15.
We will use an automated workaround to disable banner notifications for shortcuts on your device. This will help to completely disable all notifications for the shortcut app without any interruption. Follow the tutorial below to get started.
Open the Shortcuts app and tap "Automation" at the bottom.
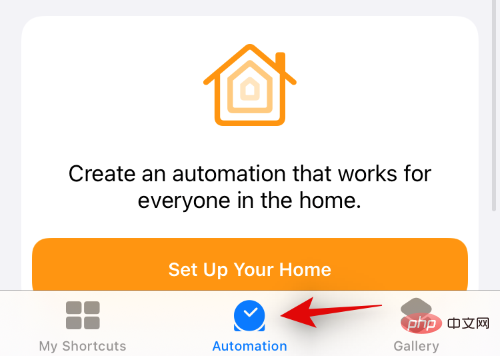
Click "Create Personal Automation".
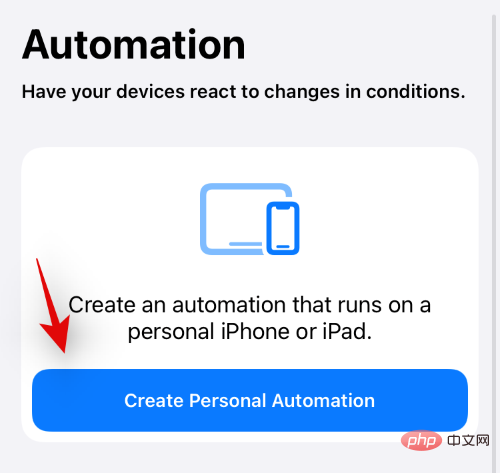
Scroll down and click "Apps".
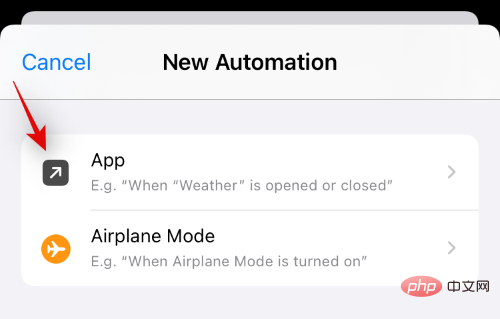
Make sure "Open" is selected at the bottom.
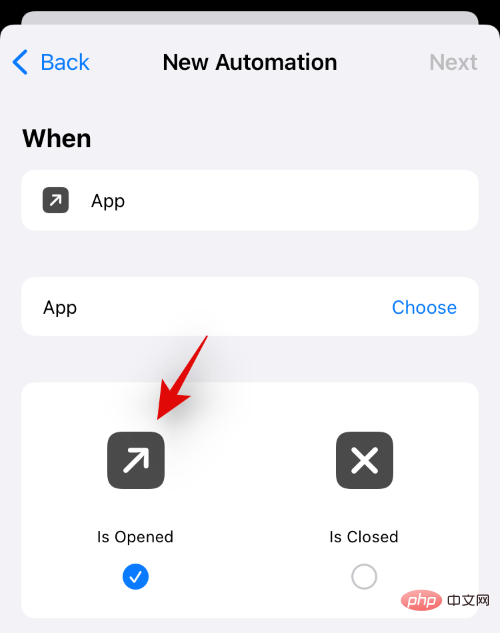
Click "Select" next to "Apply".
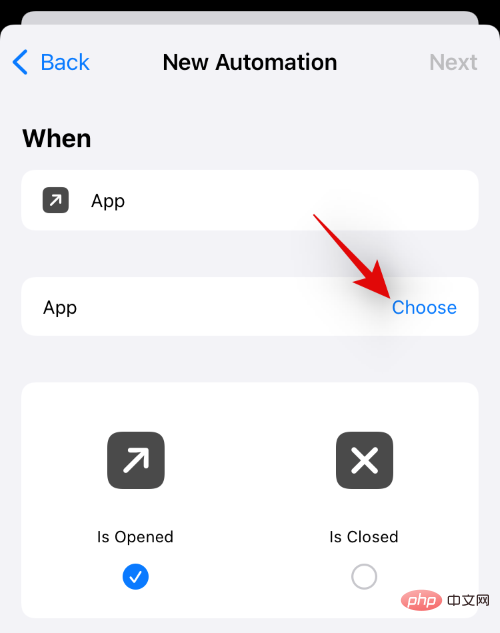
Now tap and select all the apps available in this list to ensure that you will not receive any notifications regardless of the shortcut. If you selectively use shortcuts only for certain apps, then you can only select those apps based on your preference. 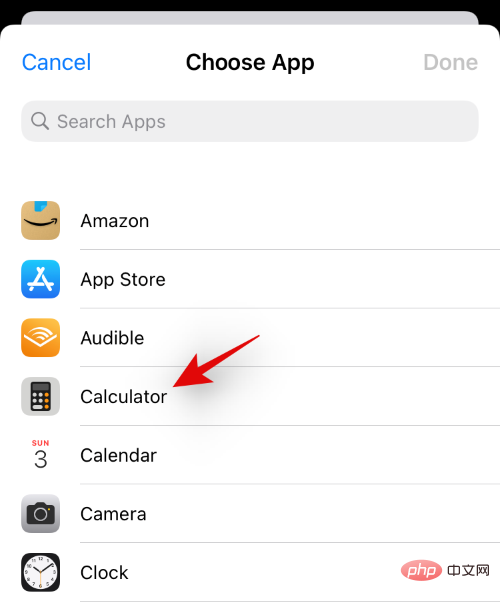
After completing your selection, click "Done".
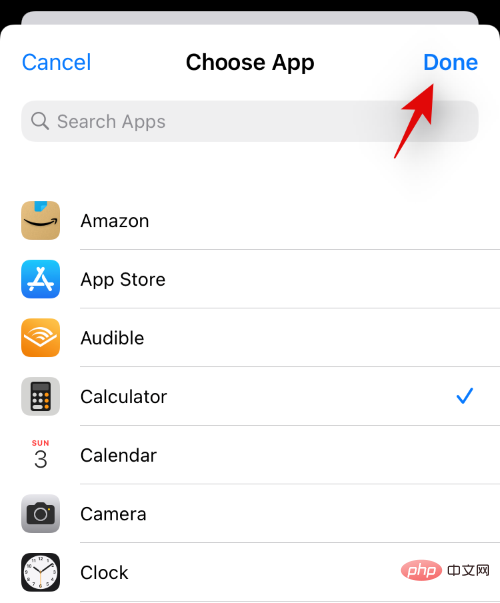
Click "Next".
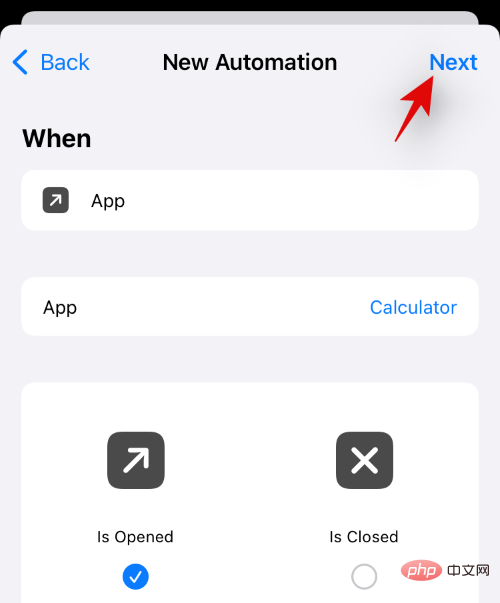
Click "Add Action".
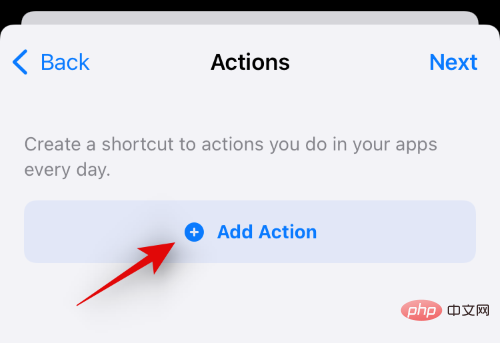
Search for "Assistive Touch" and click "Set AssistiveTouch" from the search results.
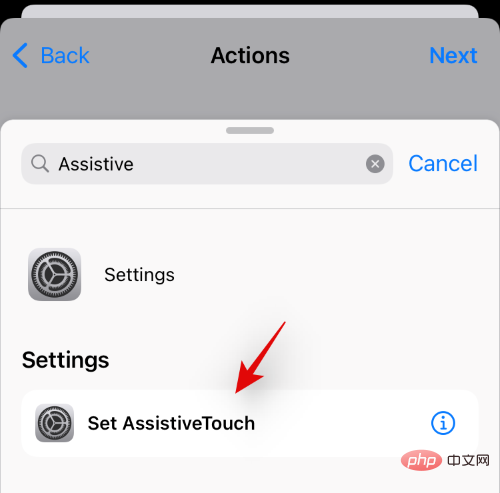
Click "On" and set it to "Off".
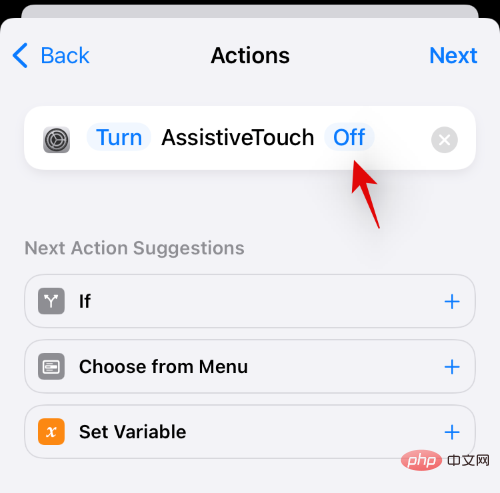
Click "Next".
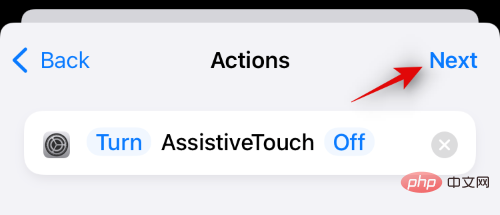
Now turn off the "Ask before running" switch.
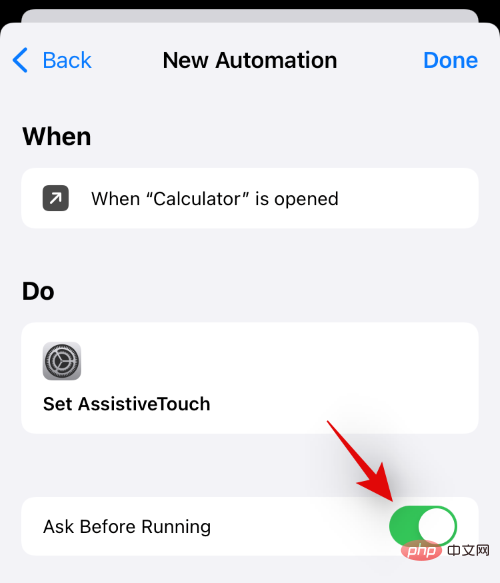
Click "Don't ask" to confirm your choice.
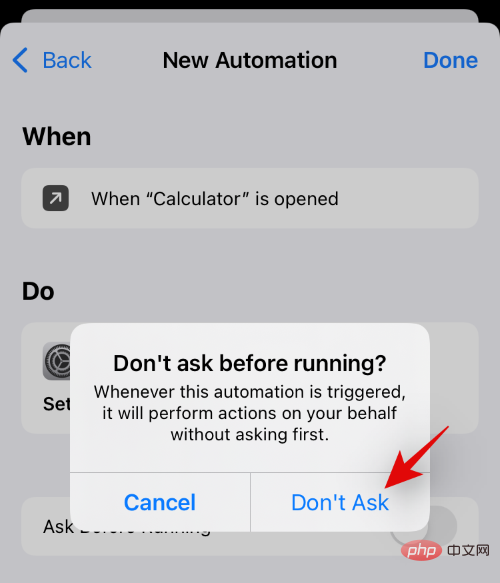
Now click "Done".
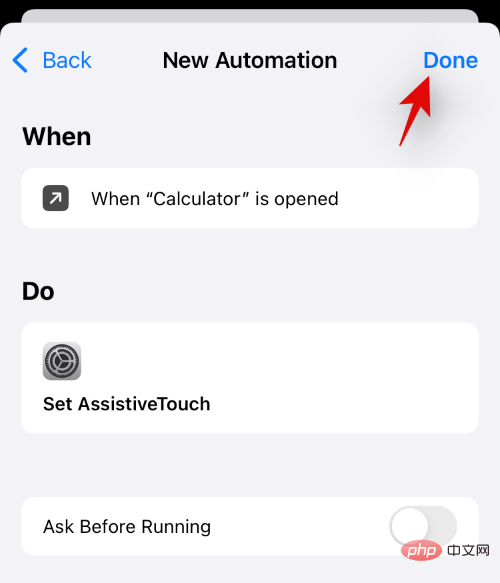
Click " " again.
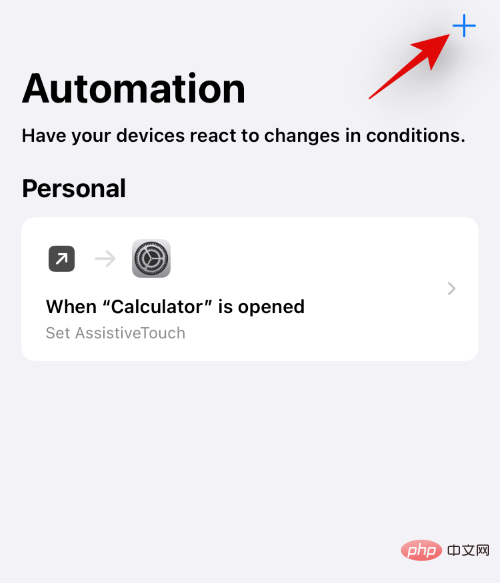
Click "Create Personal Automation".
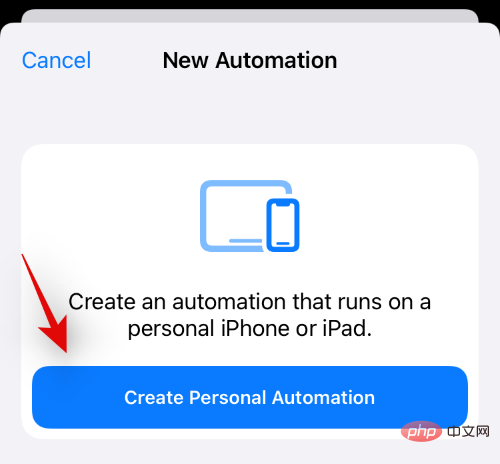
Click "Apps".
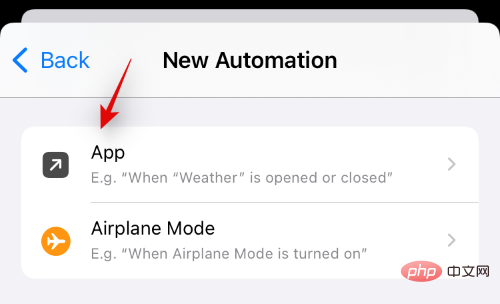
Make sure "Open" is selected at the bottom and click "Select."
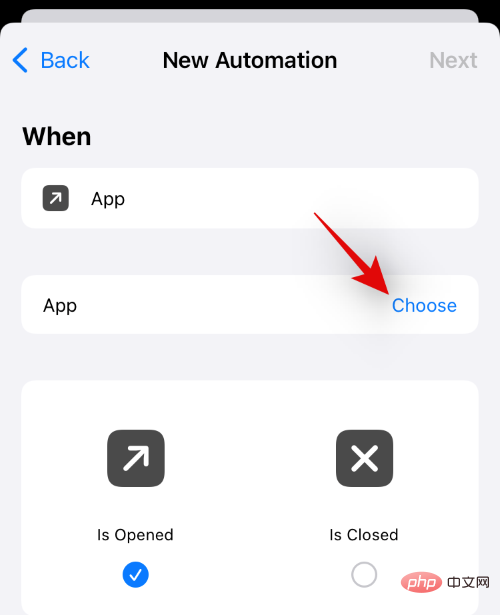
Select the same app you selected before.
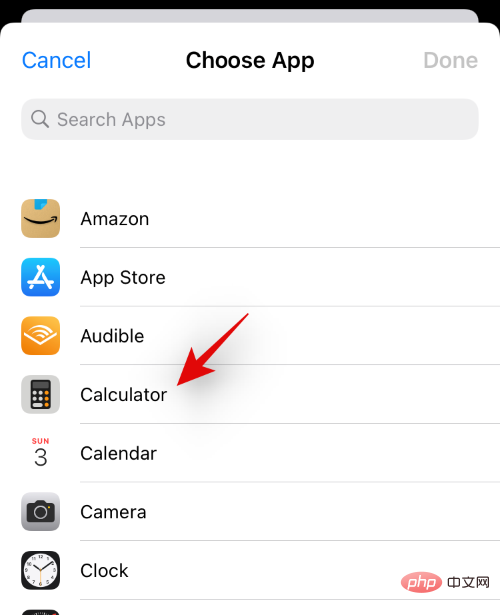
After selecting, click "Done".
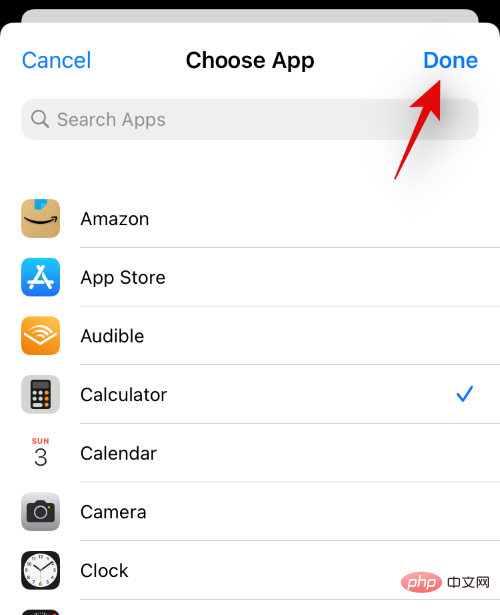
Click "Next".
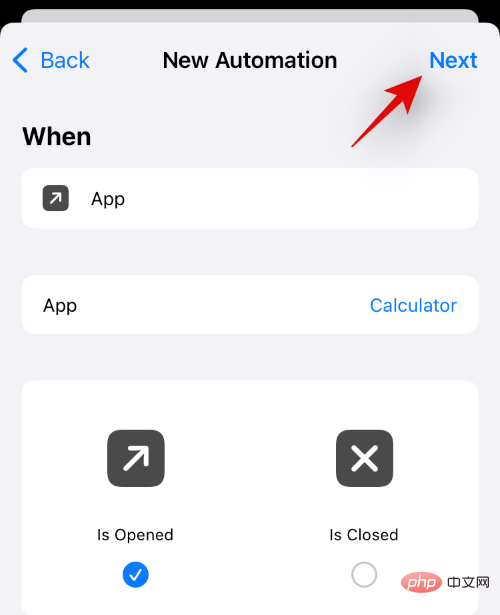
Click "Add Action".
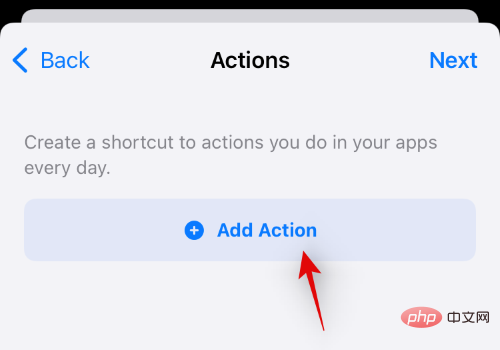
Search for "numbers" in the calculator app and tap on the search result with the same name.
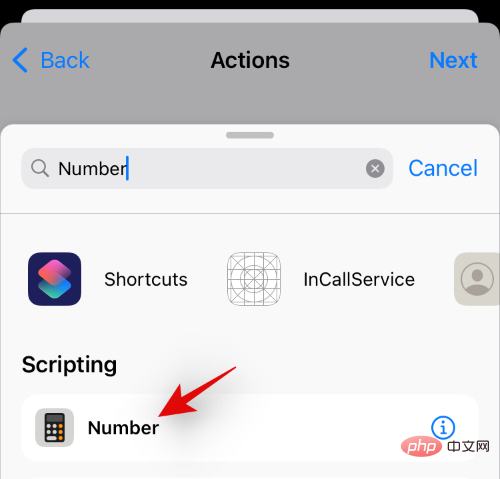
Click "42" to change its value.
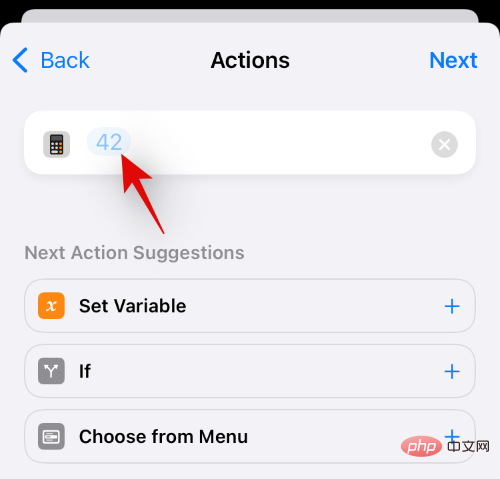
Click "Select Variable".
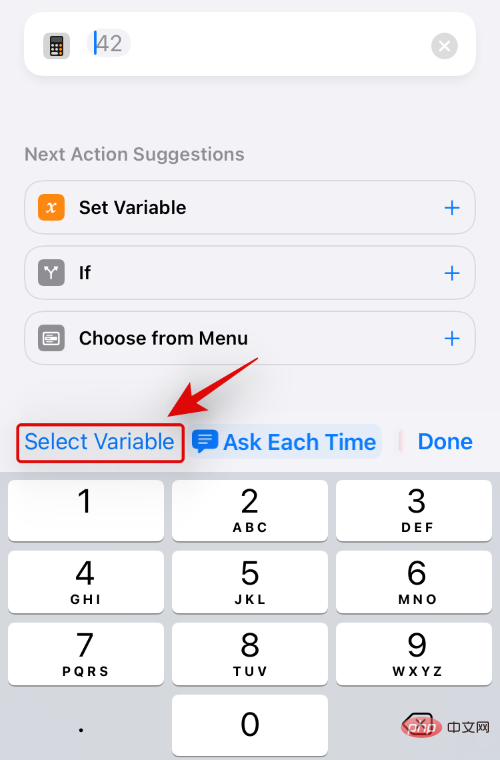
#Click "Shortcut Input" at the top.
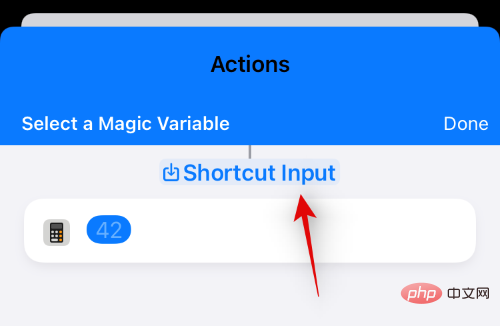
Click "Return" in the upper left corner. Now click and turn off the toggle for "Ask before running" at the bottom.
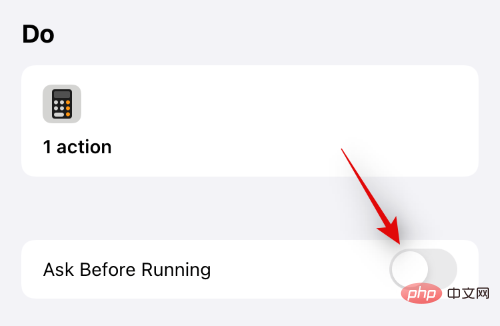
Click "Don't ask" to reconfirm your choice.
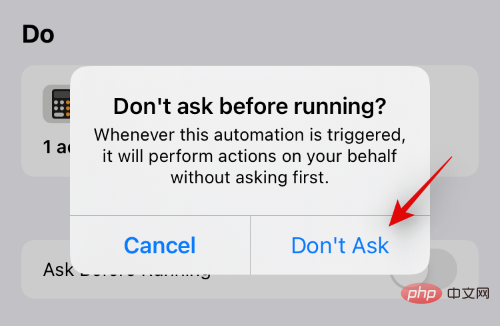
Finally, click "Done".
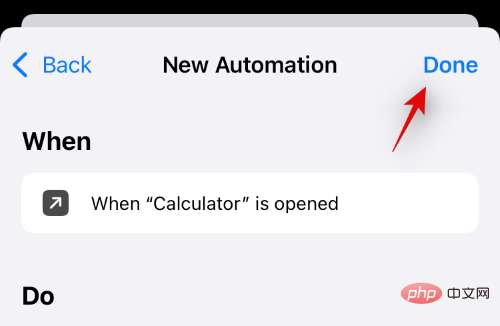
#You can now close the Settings app and trigger any app shortcut from the home screen. The app will open seamlessly on your device without triggering shortcuts or automated notifications.
You will now completely disable shortcut notifications on iOS 15, including banner notifications.
If you don't want to set up complex automations and scripts to hide shortcut notifications on your device, you can access the shortcuts you want from the Shortcuts widget instead. That's because iOS 15 won't show you any notifications when you access a shortcut from a dedicated widget, so you can avoid receiving notifications from the Shortcuts app without having to jump through so many hoops.
This workaround works for all sizes of widget shortcuts, you can even add a 4×4 module to access multiple shortcuts from the same widget as shown below.
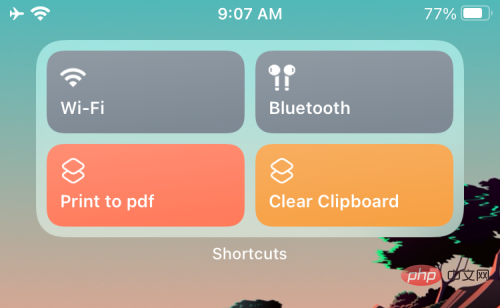
The above is the detailed content of How to turn off shortcut notifications on iOS 15. For more information, please follow other related articles on the PHP Chinese website!




