How to Set Up Remote Access for MySQL on Ubuntu
MySQL is a widely used database management system that can be accessed locally or remotely on a server and is often used to develop web applications. However, sometimes we need remote access to MySQL on different machines, so we need to configure MySQL correctly. In this article, we will introduce how to set up remote access to MySQL on Ubuntu 18.04 operating system.
Step 1: Check whether MySQL has remote access enabled
Before starting the configuration, we need to ensure that MySQL has remote access enabled. First, we need to log into the MySQL server and see if remote access is enabled. Open a terminal and enter the following command:
sudo mysql -u root -p
This command will log in to MySQL as the root user. After entering this command, you will be asked for your password. If you enter the correct password, you will enter the MySQL shell, which allows you to access the MySQL server's command line interface. In the MySQL shell, we need to enter the following command to see if remote access is enabled:
SELECT user,authentication_string,host FROM mysql.user;
If remote access is enabled, you should see the following output:
+------------------+-------------------------------+-----------+ | user | authentication_string | host | +------------------+-------------------------------+-----------+ | root | *E0AAECBBB187B27AAF667AEC86667 | localhost | | root | *E0AAECBBB187B27AAF667AEC86667 | % | | mysql.session | *THISISNOTAVALIDPASSWORDTHAT | localhost | | mysql.sys | *THISISNOTAVALIDPASSWORDTHAT | localhost | | debian-sys-maint | *456D0C7680DF288F66F7401EABC4B | localhost | +------------------+-------------------------------+-----------+
The "% here" "Indicates that MySQL allows access by users on any host. If you see this output, then MySQL has remote access enabled.
If you do not see the above output or if you see a different output than the above, it means that MySQL does not have remote access enabled. In this case, you need to configure MySQL to allow remote access.
Step 2: Set up a new remote access account for MySQL
Before enabling remote access, we need to create a new remote access account for MySQL. The reason for this is that MySQL only allows the root user to access the server locally by default, and other users need to use open authorization to access.
In order to set up a new remote access account, we need to execute the following commands in the MySQL shell:
CREATE USER 'newuser'@'%' IDENTIFIED BY 'password'; GRANT ALL PRIVILEGES ON *.* TO 'newuser'@'%' WITH GRANT OPTION; FLUSH PRIVILEGES;
These commands will create a new user named "newuser" and assign all access rights . "%" means that the user can access the MySQL server from any host. You can also specify allowed hosts using specific IP addresses or hostnames. For example, "newuser"@"10.0.0.2" means that access to the MySQL server is only allowed from the host with the IP address "10.0.0.2".
Step 3: Configure the firewall to allow MySQL traffic
Normally, the MySQL server may be protected by a firewall. In order to allow remote access to the MySQL server, you need to open the MySQL port on the firewall (default is 3306). In order to do this, we need to enter the following command:
sudo ufw allow 3306/tcp
This command will open a port named "3306", allowing TCP traffic to pass through the firewall. However, before proceeding with this step, you need to make sure that your firewall is installed and enabled.
Step 4: Update the MySQL configuration file
In order to allow remote login to the MySQL server, you need to set it in the MySQL configuration file. By default, the MySQL configuration file is located at "/etc/mysql/mysql.conf.d/mysqld.cnf". You need to open the file as an administrator and edit a few values as follows:
bind-address = 0.0.0.0
The above command will allow the MySQL server to accept connection requests from any IP address. Note that this may be unsafe as it leaves the MySQL server vulnerable to unauthorized access. If you want to make remote access to MySQL more secure, you should specify the IP addresses or CIDR ranges that allow access.
Step 5: Restart the MySQL server
After modifying the MySQL configuration file, you need to restart the MySQL server for the changes to take effect. To restart MySQL, you can use the following command:
sudo systemctl restart mysql
If you see the following output, it means that the MySQL server has been successfully restarted:
mysql.service - MySQL Community Server Loaded: loaded (/lib/systemd/system/mysql.service; enabled; vendor preset: enabled) Active: active (running) since Mon 2019-01-21 15:40:22 EST; 17s ago
At this point, you have successfully set up the MySQL server remote access.
Conclusion
MySQL is a powerful database management system that allows you to access it locally or remotely on the server. In this article, we explain how to set up remote access to MySQL on Ubuntu 18.04 operating system. By following the above steps, you can easily perform MySQL remote access between different machines. But please note that you need to pay attention to security and protect your MySQL server from unauthorized access.
The above is the detailed content of How to Set Up Remote Access for MySQL on Ubuntu. For more information, please follow other related articles on the PHP Chinese website!

Hot AI Tools

Undresser.AI Undress
AI-powered app for creating realistic nude photos

AI Clothes Remover
Online AI tool for removing clothes from photos.

Undress AI Tool
Undress images for free

Clothoff.io
AI clothes remover

AI Hentai Generator
Generate AI Hentai for free.

Hot Article

Hot Tools

Notepad++7.3.1
Easy-to-use and free code editor

SublimeText3 Chinese version
Chinese version, very easy to use

Zend Studio 13.0.1
Powerful PHP integrated development environment

Dreamweaver CS6
Visual web development tools

SublimeText3 Mac version
God-level code editing software (SublimeText3)

Hot Topics
 How do you alter a table in MySQL using the ALTER TABLE statement?
Mar 19, 2025 pm 03:51 PM
How do you alter a table in MySQL using the ALTER TABLE statement?
Mar 19, 2025 pm 03:51 PM
The article discusses using MySQL's ALTER TABLE statement to modify tables, including adding/dropping columns, renaming tables/columns, and changing column data types.
 How do I configure SSL/TLS encryption for MySQL connections?
Mar 18, 2025 pm 12:01 PM
How do I configure SSL/TLS encryption for MySQL connections?
Mar 18, 2025 pm 12:01 PM
Article discusses configuring SSL/TLS encryption for MySQL, including certificate generation and verification. Main issue is using self-signed certificates' security implications.[Character count: 159]
 How do you handle large datasets in MySQL?
Mar 21, 2025 pm 12:15 PM
How do you handle large datasets in MySQL?
Mar 21, 2025 pm 12:15 PM
Article discusses strategies for handling large datasets in MySQL, including partitioning, sharding, indexing, and query optimization.
 What are some popular MySQL GUI tools (e.g., MySQL Workbench, phpMyAdmin)?
Mar 21, 2025 pm 06:28 PM
What are some popular MySQL GUI tools (e.g., MySQL Workbench, phpMyAdmin)?
Mar 21, 2025 pm 06:28 PM
Article discusses popular MySQL GUI tools like MySQL Workbench and phpMyAdmin, comparing their features and suitability for beginners and advanced users.[159 characters]
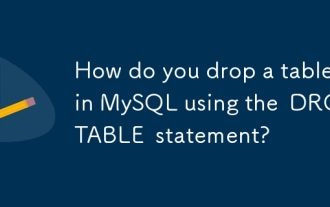 How do you drop a table in MySQL using the DROP TABLE statement?
Mar 19, 2025 pm 03:52 PM
How do you drop a table in MySQL using the DROP TABLE statement?
Mar 19, 2025 pm 03:52 PM
The article discusses dropping tables in MySQL using the DROP TABLE statement, emphasizing precautions and risks. It highlights that the action is irreversible without backups, detailing recovery methods and potential production environment hazards.
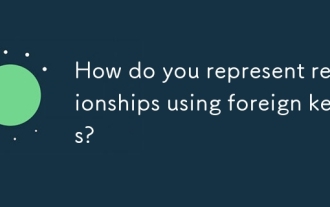 How do you represent relationships using foreign keys?
Mar 19, 2025 pm 03:48 PM
How do you represent relationships using foreign keys?
Mar 19, 2025 pm 03:48 PM
Article discusses using foreign keys to represent relationships in databases, focusing on best practices, data integrity, and common pitfalls to avoid.
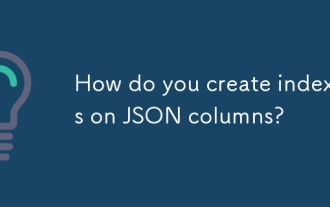 How do you create indexes on JSON columns?
Mar 21, 2025 pm 12:13 PM
How do you create indexes on JSON columns?
Mar 21, 2025 pm 12:13 PM
The article discusses creating indexes on JSON columns in various databases like PostgreSQL, MySQL, and MongoDB to enhance query performance. It explains the syntax and benefits of indexing specific JSON paths, and lists supported database systems.
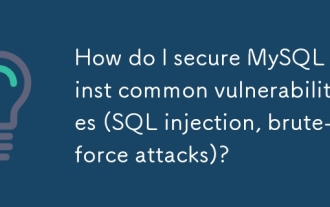 How do I secure MySQL against common vulnerabilities (SQL injection, brute-force attacks)?
Mar 18, 2025 pm 12:00 PM
How do I secure MySQL against common vulnerabilities (SQL injection, brute-force attacks)?
Mar 18, 2025 pm 12:00 PM
Article discusses securing MySQL against SQL injection and brute-force attacks using prepared statements, input validation, and strong password policies.(159 characters)






