16 Ways to Fix Airpods Audio Issues on Windows 11
If you want to get into the ecosystem, Airpods are your go-to earbuds. However, with Windows, the experience is completely different. Windows 10 is notorious for the way it manages Airpods as Bluetooth devices. So have things changed? Are you still having audio issues with Airpods on Windows 11? Well that’s everything you need to know!
Why do I have audio issues when using Airpods on Windows 11?
Windows 11’s improvements to managing Airpods as Bluetooth headphones are pretty good. You no longer need to switch between headphone and stereo audio profiles to get the best audio quality. It appears as a single device, but things are still pretty finicky compared to the macOS or iOS experience. The operating system often seems to use multiple drivers and gets confused every time I reconnect the Airpods. Also, having to reconnect your Airpods from the control panel is still a thing, but now as a workaround, you can enter pairing mode and tap "Reconnect" in the Settings app or Action Center. These and other reasons affecting your PC may be the reason why you are experiencing Airpods audio issues on Windows 11. We recommend that you use the following fixes to resolve this issue on your system.
How to Fix Airpods Audio Issues on Windows 11 in 16 Ways
Use the first fix to make sure everything is covered correctly. As you probably know, Airpods require smart switching between A2dp and hands-free, and Windows 11 doesn't do that as well as its predecessor. Therefore, it is crucial that everything is set up according to your needs and we recommend that you perform the following checks before proceeding. let's start.
Fix 1: Disable phone service (if you don’t need a microphone)
We recommend that you verify the audio quality currently set for your Airpods. If you're happy with using your Airpods without a microphone, then we recommend disabling the Telephony service as well (tutorial here).
Fix 2: Restart Bluetooth Service
However, if you want maximum audio quality while the microphone is active, then we recommend restarting the Bluetooth service on your PC and reconnecting your Airpods to make everything work properly.
The quality won't be that great, but it's the best you can get on Windows right now. Unlike Windows 10, you now don't have to manually switch audio devices to suit your needs, Windows 11 now does it for you. But sometimes it needs a nudge and restarting the BT service should help resolve the issue.
Press the Windows R keyboard, enter the following, and then press Enter.
services.msc
Now find the following services, right-click on them and click "Restart" one by one. User Bluetooth User Support Service_NNNNN usually appears when you are in the middle of a session and may have Airpods connected to your PC. If it doesn't appear, don't worry, just restart the other two services.
- Bluetooth Audio Gateway Service
- Bluetooth Support Service
- Bluetooth User Support Service_NNNNN
After restarting, try to connect again Airpods reconnect to PC. Everything should now work as expected.
Fix 3: Turn off Enhanced Audio
Airpods use a single channel profile when using the headphone profile, which means you don’t get good audio quality, and there seems to be only one in Windows 11 Buds are active at any given point in time.
While you may hear stereo audio the first time you watch content, connecting to a video or audio call will quickly reveal that things are very different. Airpods will default to mono audio and use the correct audio by default. You'll be able to choose which earbuds to use, but depending on the app, this option doesn't work well. You can find more information about this in the Video Conferencing Applications section below.
Press Windows i and click "Sound" on the right.

Now click on "Headphones".

Turn on the "Enhanced Audio" switch at the bottom. Now try playing the audio file and you should be able to get high-resolution audio in Windows 11.
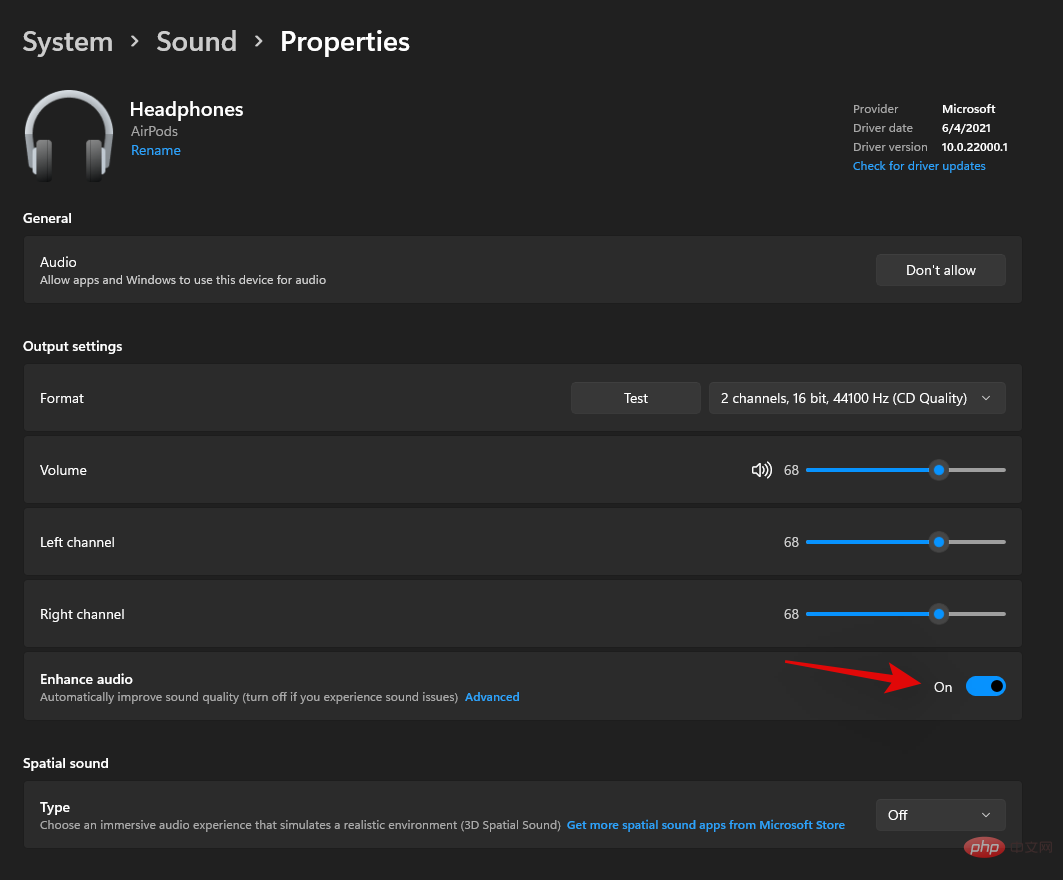
If not, please turn off the toggle switch and try again. Toggling this switch will restart the background service that handles audio enhancements for Airpods, which will help resolve audio issues for you.
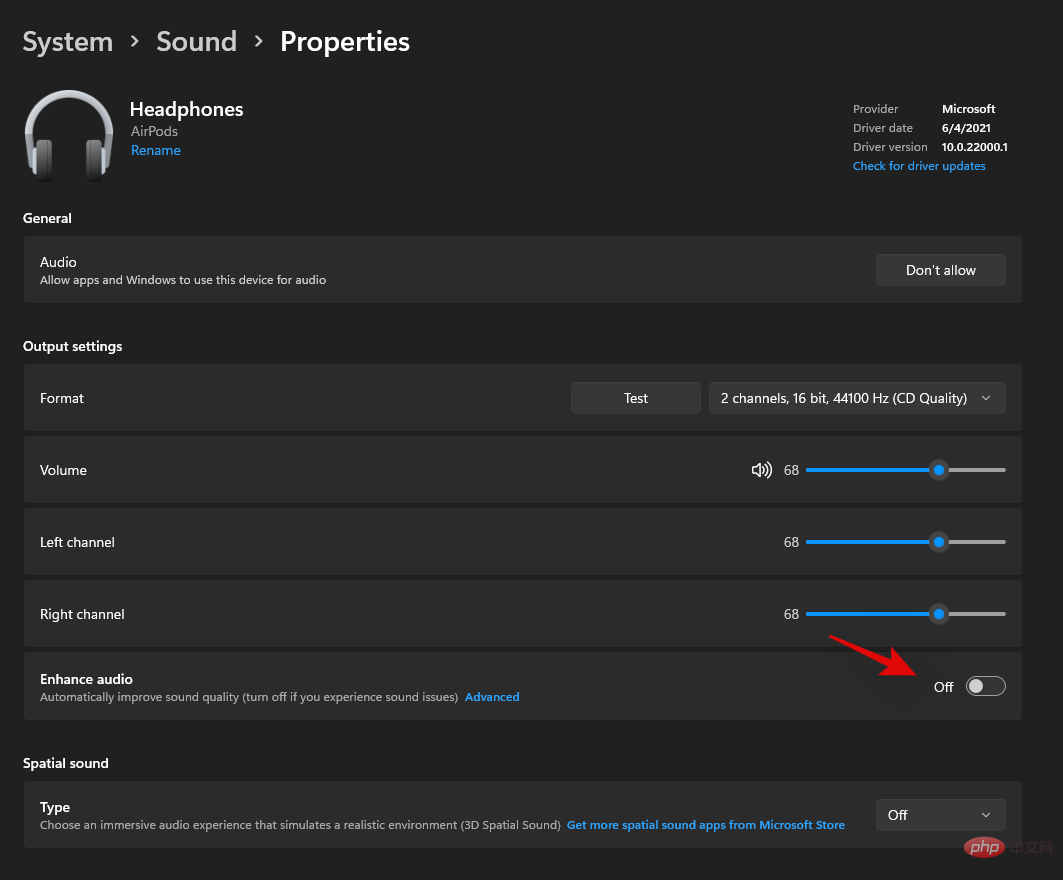
However, if you are still having issues, here is one last troubleshooting method you can try before re-pairing your Airpods.
We recommend playing something in the background and then returning to the previous page in the Settings app. Now turn on the switch for mono audio.
The sound quality should now be reduced and we now recommend that you disable this toggle again. This should re-establish the stereo connection with your Airpods, allowing you to enjoy high-resolution audio on your device.
Fix 4: Reset Airpods
This can be inconvenient because you have to re-pair your Airpods with every device you own, but, if you use audio on Windows Or for most problems you may encounter with your connection, this is a known fix. Resetting your Airpods will allow you to start over and pair them with Windows first, which will help get everything working as expected. Use the tutorial below to reset your pairing, then use the tutorial above to connect it to Windows.
Note: Make sure to remove the Airpods as a device from the PC. We recommend that you use the tutorial in this article to first remove it from Control Panel and then from Device Manager if it appears.

Resetting your Airpods is a fairly simple process, place your Airpods into their case and leave them for a few minutes. Now come back, open the lid and hold the settings button on the back of your Airpods for about 15 seconds. You should then see the light flash amber and then white. Now close the lid, enter pairing mode and try to connect them to your Windows 11 PC as a new device. If everything works fine, you should have audio and connectivity on your device. You can now configure your Airpods as expected using the tutorial above.
If L and R audio are not balanced correctly:
This is a new issue specific to Windows 11. Unlike Windows 10, the balance displays correctly in Windows 11, even though it's messed up. This issue occurs when Windows tries to manage your Airpods, when it detects only one bud or when one of the buds drains the battery when connected to your PC. Unfortunately, the balancing changes made to accommodate the individual buds will not be reverted in Windows 11, or may be reverted but not reflected the next time you connect your Airpods. The best way to solve this problem is to simply adjust the balance according to your needs, disconnect and reconnect the Airpods. However, if this doesn't work, then you will need to re-pair your Airpods to make everything work as expected. You can apply the following fixes from this tutorial to resolve this issue on your system.
Fix 5: Adjust balance and reconnect
Connect your Airpods to your PC and press Windows i to open the Settings app. Now click on "Sounds" on the right.

Click on "Headphones" and they should read "Airpods" below it.

Now play something in the background and use the sliders to adjust the balance for both buds as needed.
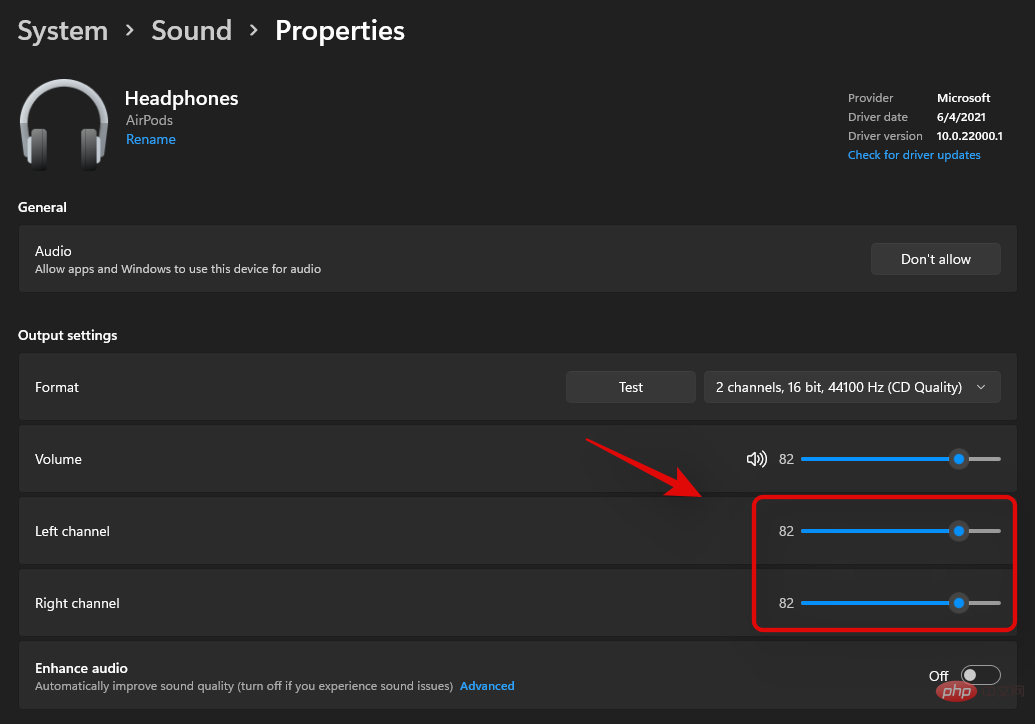
When finished, click "Bluetooth and Devices" on the left.
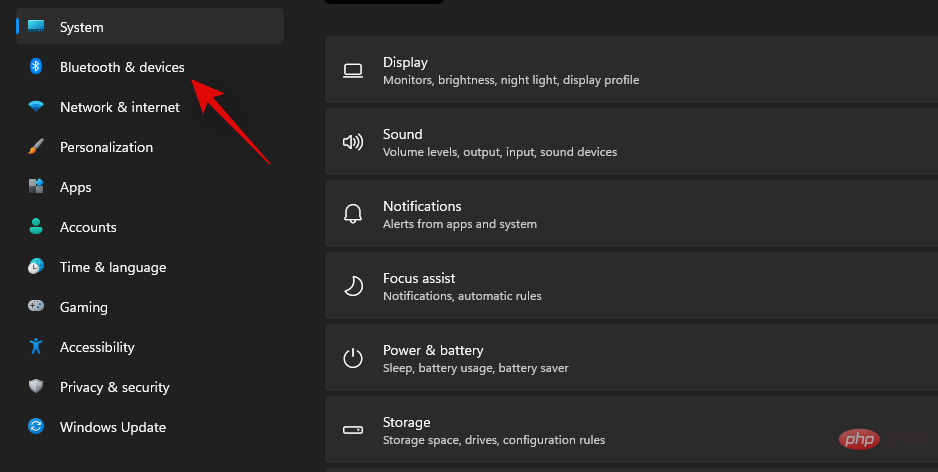
Click on the 3-dot menu above your Airpods and select Disconnect. Restart your PC at this point for good measure.
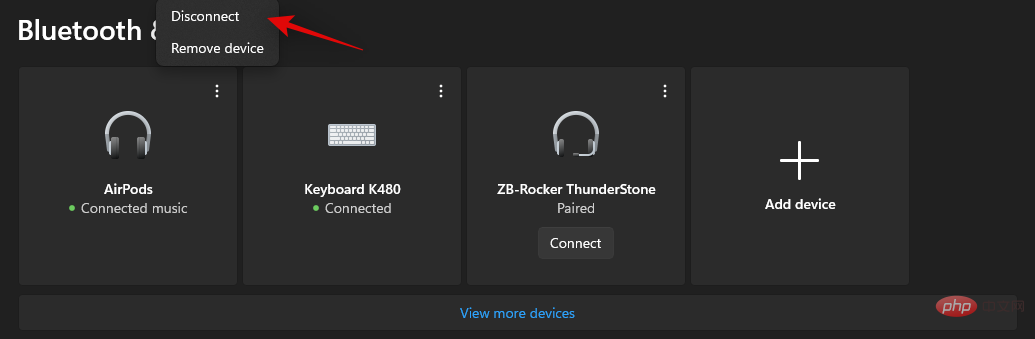
Put the AirPods into the charging case, close the charging case and leave it for a few minutes. After a few minutes, open the case and hold the settings button until you enter pairing mode on your Airpods. Now go back to the Bluetooth & Devices settings on your PC and click on Connect under the Airpods at the top.
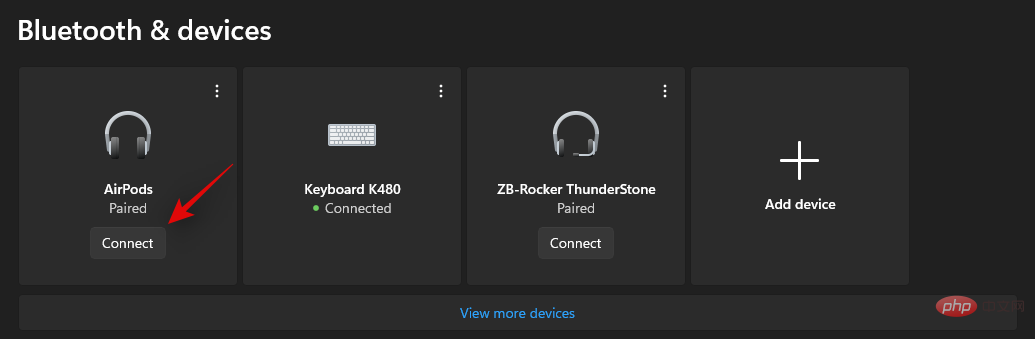
If all went well, your Airpods should now be balanced and connected to your PC. If you're still facing balance issues, we recommend resetting your Airpods using the sections in this tutorial. Resetting is a known fix that can help resolve audio balance issues with Airpods on PC.
Fix 6: Airpods and Video Conferencing Services on Windows
This is very finicky and depends on your BT driver version and whether you are using Windows 11 or Windows 10. If you're using Windows 10, your Airpods will appear as two different devices, one called 'Airpods Hands-Free' and the other 'Airpods Stereo'. If you have a recent PC that's compatible with Windows 11, your Airpods will now appear as a Smart Switch-enabled device in most cases. However, if you have an older BT adapter or older BT driver then it does appear as two devices on your system.
The trick here is to select " Airpods Hands-free Calling" when trying to use Airpods in a video conferencing app if you have two devices. If you have one, you will re-enable your phone service if you previously disabled it. You will then have to increase your microphone level to get manageable audio quality on your system. We tested the following video conferencing apps using Airpods (1st generation) and here’s what our experience was like.
We first tested Google Meet, where the Airpods appeared as three different audio and video devices. Choosing either one has no effect. Audio output and input default to the right earbud, there is no modification to switch input or output.
Then we tested Microsoft Teams and the results were equally disappointing. Teams does a good job of automatically switching between stereo and mono audio as you speak or listen, until it doesn't happen very often. The microphone then stops working, and toggling the mute button after the first or second try seems to fix the problem. In the worst-case scenario, you'll have to put the buds back in the case, wait a few seconds, and then wear them again to get everything working. That sounds great, but if you have to do it every 10 minutes, Airpods aren't worth using. It's better to have one flawless bud than two buds that have very little work. We're sure this is fairly new and Microsoft is looking to improve it over time.
If your volume is low:
If your volume is low on your Airpods, then this is a known issue with them and there is nothing you can do about it. Airpods often get dirty and clogged with dirt. This is one of the reasons why Apple switched to new in-ear headphones for the new generation of Airpods, but the problem is still common. We recommend that you first clean your Airpods thoroughly to try to resolve this issue. Use this comprehensive tutorial to thoroughly clean your Airpods from Apple. Additionally, if you have compressed air on hand, we recommend using the same compressed air to clean the vents without pushing dirt into your Airpods indefinitely. If you are still having issues after cleaning your Airpods, then you can use a third-party EQ on your PC to get the audio exactly right to your liking. Use the following sections to help you get started.
Fix 6: Use a 3rd Party EQ
Third-party EQ lets you increase the gain of your Airpods, apply filters, noise compressors, and more to make the audio sound exactly right. This requires some effort on your part and tinkering with your needs, but the results are definitely worth it. We recommend you try Equalizer APO as it's completely free and has tons of different tools and filters for you to use. Use the link below to download and use Equalizer APO on your PC.
Fix 7: Use your OEM app
If you are facing low audio quality, low volume, or similar issues, this is not a fix, but a workaround. If you use any third-party audio enhancement apps, we recommend using the same apps to fine-tune the audio output of your Airpods on Windows. As mentioned before, bandwidth and software limitations on Windows can prevent you from enjoying the best sound quality when using AirPods.
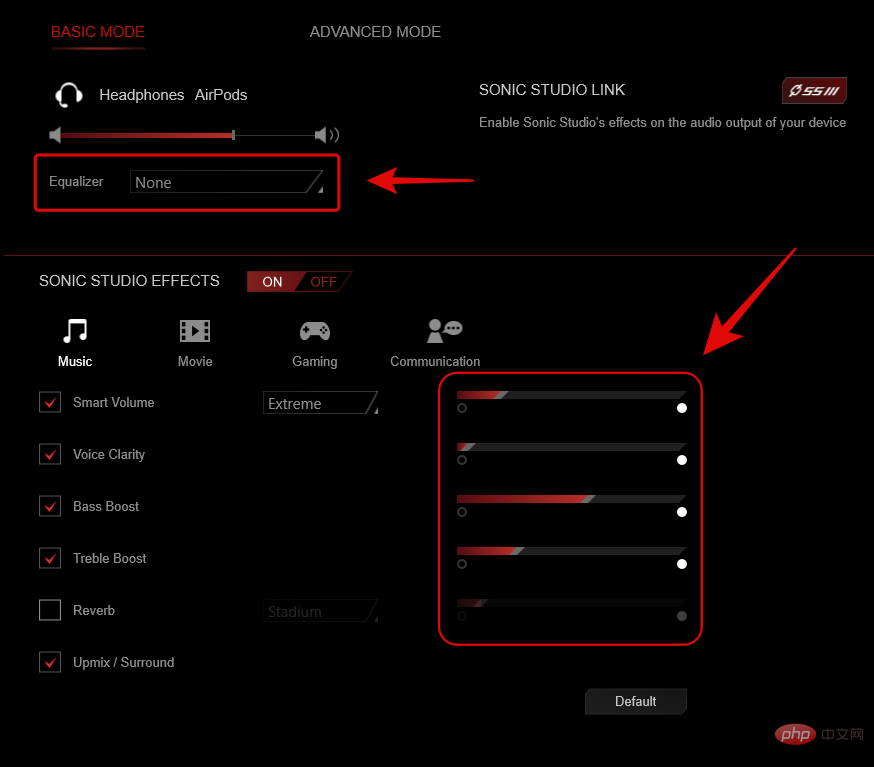
This can be avoided by fine-tuning your EQ, using a compressor, and in rare cases, increasing gain. All of this should be possible with an OEM audio application provided by the manufacturer, especially if you're using a pre-built system or laptop. For example, Asus laptops come bundled with Sonic Studio in some cases, offering a variety of enhancements to fine-tune your audio experience. However, if your PC does not have a dedicated application, then you can use Equalizer APO instead from the link given below.
- Equalizer APO | Download link https://sourceforge.net/projects/equalizerapo/
Fix 8: Install Broadcomm BT driver (if you have the hardware)
Broadcomm Bluetooth adapters were very popular a few years ago, and if you have an older system, then this may be the reason why you are experiencing Airpods audio issues on your system. You will need to use specific drivers that help resolve this issue that Lenovo released for its devices a few years ago. This package contains .inf files for most Broadcomm adapters, which is why you can use this driver on any PC. We recommend that you use the link below to update your Broadcomm Bluetooth adapter driver.
- Broadcom Bluetooth Driver | Download link https://download.lenovo.com/ibmdl/pub/pc/pccbbs/mobiles/h1bn01ww.exe
However, If these drivers do not work for you, then we recommend that you use the oldest available Bluetooth driver from the OEM support website. For those who have issues with the Broadcomm driver linked above, this will usually eventually resolve the issue.
Fix 9: Test Audio via Control Panel (Troubleshooting)
We will now test the audio on your device and then troubleshoot accordingly. Use the following tutorials to help you get started.
Here is another test to help you identify Airpods connection issues that may be causing audio issues. We recommend you use the tutorial below to test your Airpods and re-pair them if you can't hear the test audio correctly. We'll also perform some basic troubleshooting to restart Windows services in the background, which can also cause audio issues on your Airpods. Use the tutorial below to get you started.
NOTE: Before continuing with the tutorial below, please connect your Airpods and place them in your ears.
Launch the Start menu, search for Control Panel and launch it from the search results.

Now click on the drop-down menu in the upper right corner of the screen and select "Large Icons".

Click and launch the Sound option.
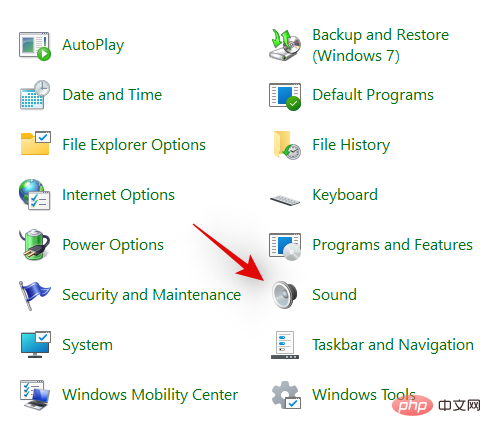
Select "Headphones" from the list and click "Properties" at the bottom.
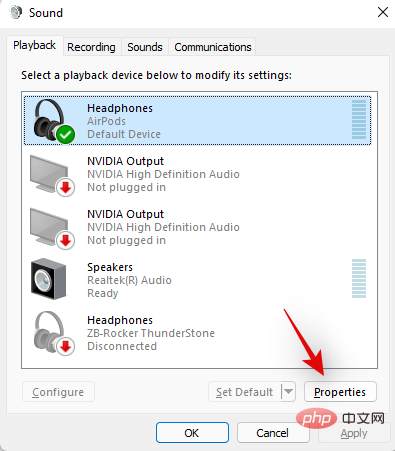
Switch to the Advanced tab by clicking the same at the top.
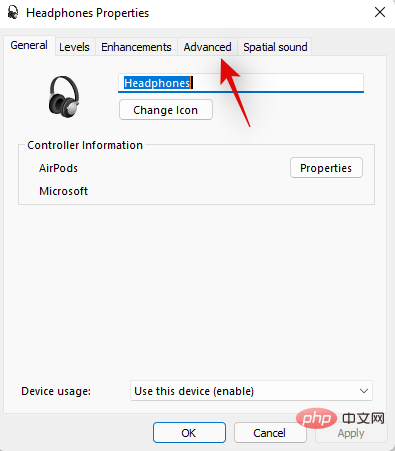
Now click "Test".
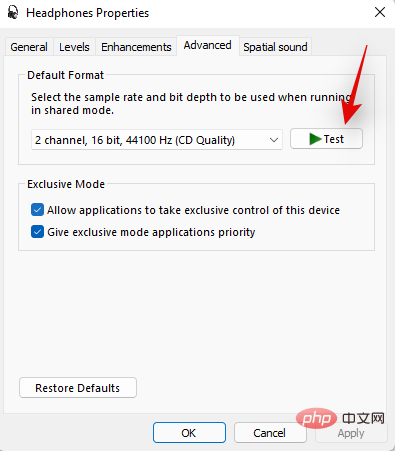
NOTE: The Settings app seemed to have an error when testing audio from the Airpods, so we used the Control Panel instead.
If you can hear the tone in both earbuds, then everything is working as expected with your Airpods. You may be experiencing audio issues due to the current audio drivers or third-party applications on your PC. If this happens to you, we recommend that you troubleshoot your PC at this time. \
If you are also experiencing Bluetooth issues with other devices, we also recommend that you try resetting the Bluetooth adapter. However, if you are experiencing audio issues during testing, then we recommend that you try the following troubleshooting methods and if nothing works, go ahead and re-pair your Airpods with Windows 11 to resolve the issue.
Fix 10: Check for BT driver updates
Bluetooth exploits are very common these days, and Apple regularly releases multiple firmware updates for all of its devices. This means you may face driver and firmware conflicts, where the current firmware of your Airpods is incompatible with your old Bluetooth driver version.
We recommend that you check for any driver updates or use your OEM support website to obtain the latest driver for your Bluetooth adapter. You can also check for optional driver updates in Windows 11 by going to Settings > Windows Update > Advanced options > Optional updates > Driver updates .
Fix 11: Check for audio driver updates
We now recommend that you check for audio driver updates, especially if you have a third-party sound card or integrated into your system. Regular audio updates keep your adapter compatible with all the latest devices possible, and if you haven't updated your drivers in a while, this could be the reason why you're experiencing audio issues on your system. We recommend that you check your OEM support site for updates and Windows Update for updates that may be related to your audio driver. If any issues are discovered, we recommend that you install and restart your PC as soon as possible.
Fix 12: Reconnect Airpods
You may have noticed that Airpods can now effectively reconnect to Windows 11 when the case is open, however, this is only after you connect the Airpods to another device. before a device. Once connected, the Airpods will no longer connect to your Windows 11 device, even if you open the case and try to connect manually.
The trick here is that you need to enter pairing mode on your Airpods and then tap Connect in the Settings app. Press and hold the settings button on the back of your Airpods with the lid open until you see a flashing white light. This means you are in pairing mode and you can now click Connect on your PC.
When reconnecting, you don't have to remove and re-pair your Airpods on your PC every time, but you do have to enter pairing mode on your Airpods to reconnect. Apart from this, if you don't have your Airpods connected to another device, then you can just turn on Bluetooth on your PC and open the Airpods lid to enjoy automatic connection.
Fix 13: Remove and re-pair
If you are still facing audio issues, then we recommend you to re-pair your Airpods with Windows 11. Use the following tutorial to get started.
Launch the Start menu, search for "Control Panel" and launch it from the search results.

Click the drop-down menu in the upper right corner and select "Large Icons."

Now click on "Devices and Printers".
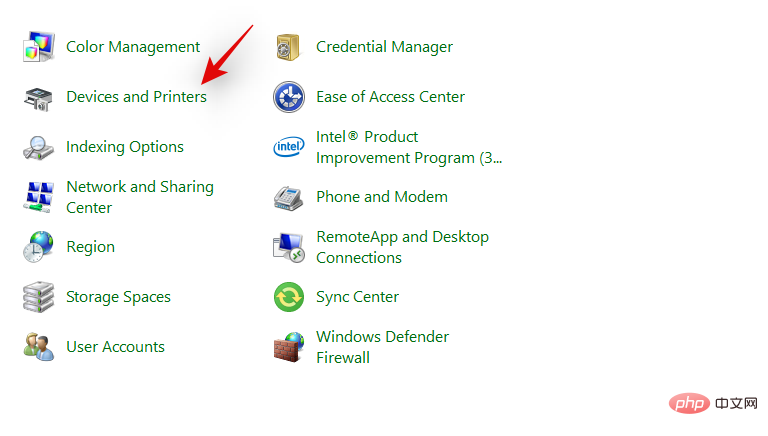
Right-click on "Airpods" and select "Remove Device".
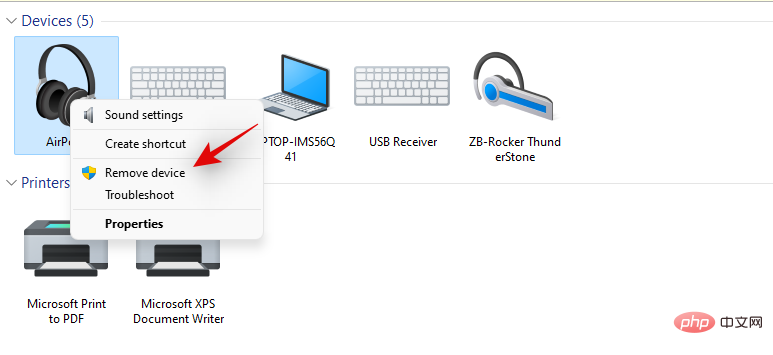
Click "Yes" to confirm your choice.
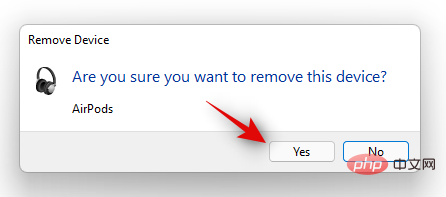
Wait for the device to be removed. Once removed, click Windows X on your keyboard and select Device Manager.
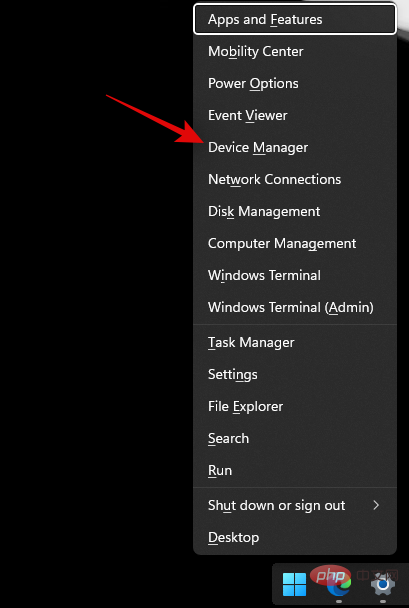
Now click on "View" and top and select "Show hidden devices".
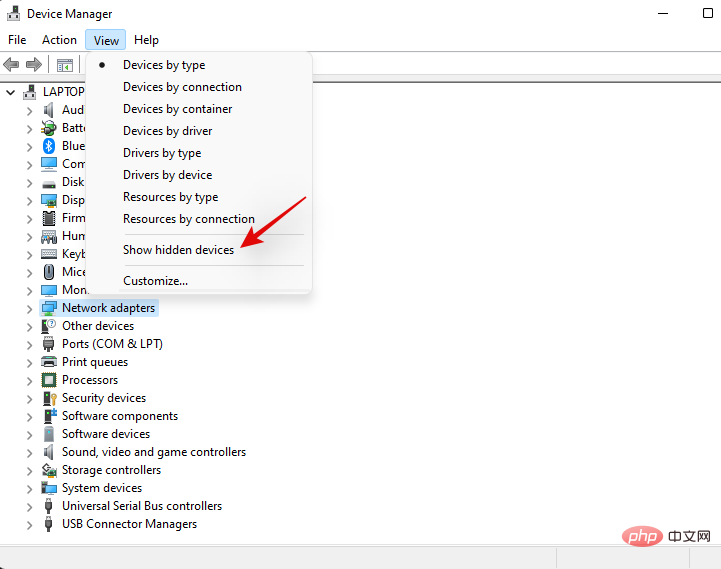
Double-click Bluetooth in the list and look for any entries related to Airpods. If you find any device, right-click on it and select "Uninstall Device".
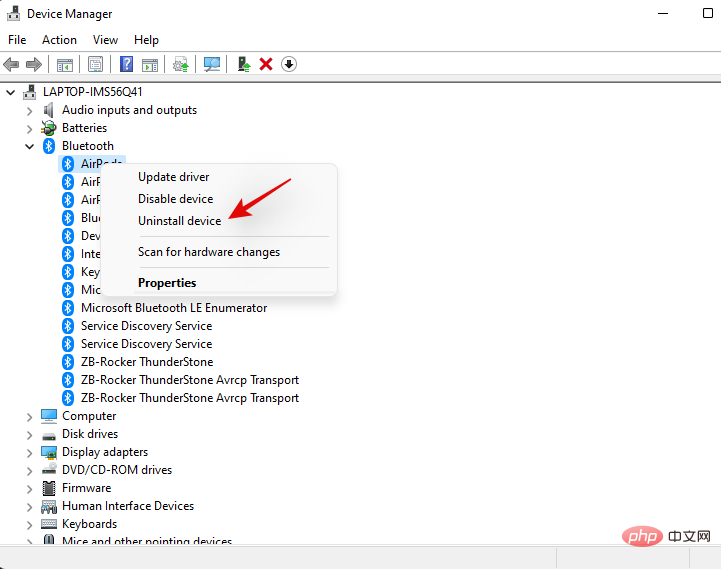
Click Uninstall again to confirm your choice.
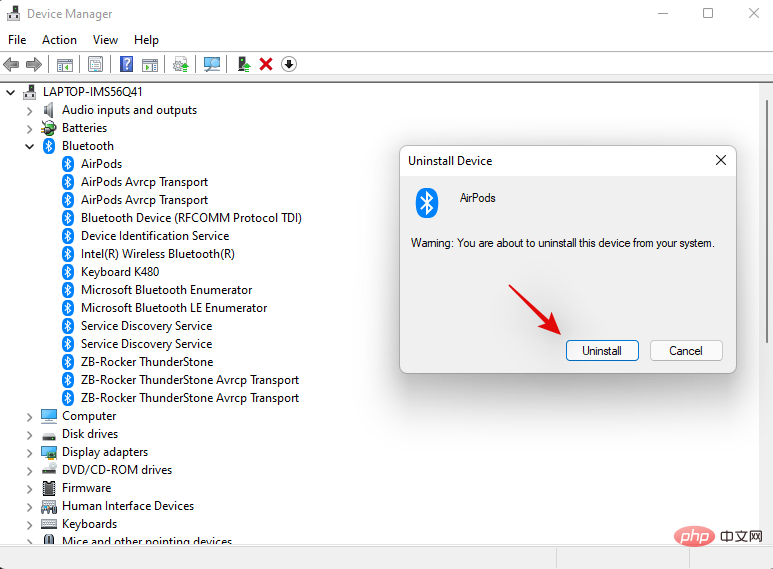
Repeat these steps if you have any other Airpods-related entries in Device Manager, especially under Bluetooth.
Airpods will now be removed from your device. You can now reconnect them to Windows as usual and disable phone service to get high-resolution audio on your devices. After re-pairing, everything should work as expected.
Fix 14: Test your Airpods with another device
Performing these checks will help us ensure that every device we use works as expected and is not experiencing hardware or driver issues. If yes, then you need to troubleshoot it before you can get Airpods to work with your PC. However, if everything is working as expected, then you can use the following two methods to properly resolve your issue.
- Connect another audio output device to your PC via BT: This will verify your audio and BT drivers. If another speaker or headset can connect and transmit audio as expected, you're good to go.
- Connect Airpods to another Android or Windows PC: This is to test if the audio issue is isolated to your PC only or affects all BT non-Apple connections to Airpods.
- Connect Airpods to Apple devices: This will help us verify the default functionality of Airpods in their native environment. If you're getting great audio and everything is working as expected, your Airpods are probably fine.
If you fail any of these checks, you may be experiencing hardware issues on the device. If your Airpods also have poor audio quality when connected to a macOS or iOS device, then they are most likely damaged and you'll need to take them to a repair center to get everything back up and running again. However, if you pass all these checks, then we recommend you to use the following fixes to resolve your issue.
Fix 15: Reconfirm Airpods on Mac, iPhone, or iPad and then re-pair with Windows
This is a known fix that changes the Airpods configuration and the translation of each gesture and tap way seems to fix audio and connection issues in Windows. You first need to pair your Airpods with an iOS or macOS device and then edit its conversations. We recommend changing gestures, especially for unsupported features like volume control and Hey Siri. These can be finicky and Windows may not know how to resolve these commands, which may be the cause of your audio issues.
After reconfiguring your Airpods, we strongly recommend that you re-pair them to Windows 11 rather than reconnect them. New connections not only inherit existing configurations and customizations, but also help establish new connections to your PC.
We recommend you use the tutorial at the top to delete each instance of Airpods paired with your PC. Once done, reboot your PC for good measure and set up your Airpods as new. You can then use the comprehensive tutorial at this link to tailor your experience to your needs.
Fix 16: Reset PC (Known fix, but a last resort!)
If you haven’t resolved your audio issues at this point, you need to reset your PC. This may sound redundant, but Reset is known to have worked for a large number of Airpods users in the past. This issue most likely stems from newer BT driver updates where older adapters are unable to keep up with current requirements and newer devices. Another issue appears to be OEM bugs caused when Bluetooth driver updates are released over time. Either way, resetting or refreshing your PC will help reinstall any previously compatible drivers released by your OEM to resolve any issues. Resetting also helps eliminate driver conflicts and conflicting drivers, which will help resolve issues on your PC. Reset your Windows 11 PC with this comprehensive tutorial from us.
The above is the detailed content of 16 Ways to Fix Airpods Audio Issues on Windows 11. For more information, please follow other related articles on the PHP Chinese website!

Hot AI Tools

Undresser.AI Undress
AI-powered app for creating realistic nude photos

AI Clothes Remover
Online AI tool for removing clothes from photos.

Undress AI Tool
Undress images for free

Clothoff.io
AI clothes remover

AI Hentai Generator
Generate AI Hentai for free.

Hot Article

Hot Tools

Notepad++7.3.1
Easy-to-use and free code editor

SublimeText3 Chinese version
Chinese version, very easy to use

Zend Studio 13.0.1
Powerful PHP integrated development environment

Dreamweaver CS6
Visual web development tools

SublimeText3 Mac version
God-level code editing software (SublimeText3)

Hot Topics
 1376
1376
 52
52
 What to do if WPS Office cannot open the PPT file - What to do if WPS Office cannot open the PPT file
Mar 04, 2024 am 11:40 AM
What to do if WPS Office cannot open the PPT file - What to do if WPS Office cannot open the PPT file
Mar 04, 2024 am 11:40 AM
Recently, many friends have asked me what to do if WPSOffice cannot open PPT files. Next, let us learn how to solve the problem of WPSOffice not being able to open PPT files. I hope it can help everyone. 1. First open WPSOffice and enter the homepage, as shown in the figure below. 2. Then enter the keyword "document repair" in the search bar above, and then click to open the document repair tool, as shown in the figure below. 3. Then import the PPT file for repair, as shown in the figure below.
 What software is crystaldiskmark? -How to use crystaldiskmark?
Mar 18, 2024 pm 02:58 PM
What software is crystaldiskmark? -How to use crystaldiskmark?
Mar 18, 2024 pm 02:58 PM
CrystalDiskMark is a small HDD benchmark tool for hard drives that quickly measures sequential and random read/write speeds. Next, let the editor introduce CrystalDiskMark to you and how to use crystaldiskmark~ 1. Introduction to CrystalDiskMark CrystalDiskMark is a widely used disk performance testing tool used to evaluate the read and write speed and performance of mechanical hard drives and solid-state drives (SSD). Random I/O performance. It is a free Windows application and provides a user-friendly interface and various test modes to evaluate different aspects of hard drive performance and is widely used in hardware reviews
 CrystalDiskinfo usage tutorial-What software is CrystalDiskinfo?
Mar 18, 2024 pm 04:50 PM
CrystalDiskinfo usage tutorial-What software is CrystalDiskinfo?
Mar 18, 2024 pm 04:50 PM
CrystalDiskInfo is a software used to check computer hardware devices. In this software, we can check our own computer hardware, such as reading speed, transmission mode, interface, etc.! So in addition to these functions, how to use CrystalDiskInfo and what exactly is CrystalDiskInfo? Let me sort it out for you! 1. The Origin of CrystalDiskInfo As one of the three major components of a computer host, a solid-state drive is the storage medium of a computer and is responsible for computer data storage. A good solid-state drive can speed up file reading and affect consumer experience. When consumers receive new devices, they can use third-party software or other SSDs to
 How to set the keyboard increment in Adobe Illustrator CS6 - How to set the keyboard increment in Adobe Illustrator CS6
Mar 04, 2024 pm 06:04 PM
How to set the keyboard increment in Adobe Illustrator CS6 - How to set the keyboard increment in Adobe Illustrator CS6
Mar 04, 2024 pm 06:04 PM
Many users are using the Adobe Illustrator CS6 software in their offices, so do you know how to set the keyboard increment in Adobe Illustrator CS6? Then, the editor will bring you the method of setting the keyboard increment in Adobe Illustrator CS6. Interested users can take a look below. Step 1: Start Adobe Illustrator CS6 software, as shown in the figure below. Step 2: In the menu bar, click the [Edit] → [Preferences] → [General] command in sequence. Step 3: The [Keyboard Increment] dialog box pops up, enter the required number in the [Keyboard Increment] text box, and finally click the [OK] button. Step 4: Use the shortcut key [Ctrl]
 How to resolve an incompatible software attempt to load with Edge?
Mar 15, 2024 pm 01:34 PM
How to resolve an incompatible software attempt to load with Edge?
Mar 15, 2024 pm 01:34 PM
When we use the Edge browser, sometimes incompatible software attempts to be loaded together, so what is going on? Let this site carefully introduce to users how to solve the problem of trying to load incompatible software with Edge. How to solve an incompatible software trying to load with Edge Solution 1: Search IE in the start menu and access it directly with IE. Solution 2: Note: Modifying the registry may cause system failure, so operate with caution. Modify registry parameters. 1. Enter regedit during operation. 2. Find the path\HKEY_LOCAL_MACHINE\SOFTWARE\Policies\Micros
 What kind of software is bonjour? Is it useful?
Feb 22, 2024 pm 08:39 PM
What kind of software is bonjour? Is it useful?
Feb 22, 2024 pm 08:39 PM
Bonjour is a network protocol and software launched by Apple for discovering and configuring network services within a local area network. Its main role is to automatically discover and communicate between devices connected in the same network. Bonjour was first introduced in the MacOSX10.2 version in 2002, and is now installed and enabled by default in Apple's operating system. Since then, Apple has opened up Bonjour's technology to other manufacturers, so many other operating systems and devices can also support Bonjour.
 How to delete recently opened files in Adobe Reader XI - How to delete recently opened files in Adobe Reader XI
Mar 04, 2024 am 11:13 AM
How to delete recently opened files in Adobe Reader XI - How to delete recently opened files in Adobe Reader XI
Mar 04, 2024 am 11:13 AM
Recently, many friends have asked me how to delete recently opened files in Adobe Reader XI. Next, let us learn how to delete recently opened files in Adobe Reader XI. I hope it can help everyone. Step 1: First, use the "win+R" shortcut key to open the run, enter "regedit", and press Enter to open it, as shown in the picture. Step 2: After entering the new interface, click "HKEY_CURRENT_USERSoftwareAdobeAcrobatReader11.0AVGeneralcRecentFiles" on the left, select "c1", right-click and select the "Delete" option, as shown in the figure. Step 3: Then pop up
 What software is photoshopcs5? -photoshopcs5 usage tutorial
Mar 19, 2024 am 09:04 AM
What software is photoshopcs5? -photoshopcs5 usage tutorial
Mar 19, 2024 am 09:04 AM
PhotoshopCS is the abbreviation of Photoshop Creative Suite. It is a software produced by Adobe and is widely used in graphic design and image processing. As a novice learning PS, let me explain to you today what software photoshopcs5 is and how to use photoshopcs5. 1. What software is photoshop cs5? Adobe Photoshop CS5 Extended is ideal for professionals in film, video and multimedia fields, graphic and web designers who use 3D and animation, and professionals in engineering and scientific fields. Render a 3D image and merge it into a 2D composite image. Edit videos easily



