Detailed steps on how to install MySQL on Windows
MySQL is a popular open source database available on Windows systems. In this article, we will provide you with detailed steps on how to install MySQL on Windows and provide some useful tips.
Step 1: Download MySQL
First, you need to download the installer for Windows platform from the official website of MySQL. You can visit the "https://dev.mysql.com/downloads/installer/" page, select the version suitable for your operating system, and click the download button. During this process, you need to select the version of the MySQL installer (it is recommended to download the latest version) and select the correct system architecture (64-bit or 32-bit).
Step 2: Run the MySQL installer
After the download is complete, double-click the installer and run it. When you see the "Welcome" window, click the "Next" button.
Step 3: Select the MySQL installation type
On the "Setup Type" page, you can choose the type of MySQL installation. There are two types to choose from: standard and custom. The standard solution will install MySQL in the default program folder, and we can also select the required installation components this way. If you want to install MySQL to a different location, select the custom type.
In this page, you need to select the MySQL version you want, the MySQL tools you will use during installation, and the other components you want to install. If you are not sure which components to select, select the "Full" installation type to install all components.
Step 4: Configure MySQL Server
Next, you will be asked to configure some parameters of the MySQL server, including port number, username and password, and you can choose which configuration file to use. It is recommended that you use the default configuration file to avoid errors.
On this screen, you need to create a root user and set a password for this user. This user will be the super administrator of the MySQL server. Make sure to remember this password as you will need it to log in to the MySQL server. At the same time, you can choose the default port number or use a custom port number for the MySQL server, and select the character set and collation set you want to use.
Step 5: Install MySQL
The installer is now ready to install the MySQL server and other components. When you click the "Install" button, the program will start installing the selected MySQL version and components.
During this process, you can see the installer's progress bar and details of each task performed. The installer will also ask if you want to install other MySQL products or components.
Step 6: Complete the MySQL installation
After the installation is complete, the installer will send you the complete MySQL configuration details. You should review this information carefully to ensure that the MySQL server has been installed and configured correctly.
In addition, you can also find MySQL log files and configuration files in the MySQL installation directory. In the meantime, you can use the Service Manager in the Services menu in Windows to manage the MySQL server.
Conclusion
In this article, we have provided detailed steps to install MySQL on Windows platform. Installing MySQL is very important as it is at the core of many websites and applications. If you encounter any installation issues, you can refer to the documentation and support forums on the official MySQL website, or browse other online resources for further assistance.
The above is the detailed content of Detailed steps on how to install MySQL on Windows. For more information, please follow other related articles on the PHP Chinese website!

Hot AI Tools

Undresser.AI Undress
AI-powered app for creating realistic nude photos

AI Clothes Remover
Online AI tool for removing clothes from photos.

Undress AI Tool
Undress images for free

Clothoff.io
AI clothes remover

AI Hentai Generator
Generate AI Hentai for free.

Hot Article

Hot Tools

Notepad++7.3.1
Easy-to-use and free code editor

SublimeText3 Chinese version
Chinese version, very easy to use

Zend Studio 13.0.1
Powerful PHP integrated development environment

Dreamweaver CS6
Visual web development tools

SublimeText3 Mac version
God-level code editing software (SublimeText3)

Hot Topics
 How do you alter a table in MySQL using the ALTER TABLE statement?
Mar 19, 2025 pm 03:51 PM
How do you alter a table in MySQL using the ALTER TABLE statement?
Mar 19, 2025 pm 03:51 PM
The article discusses using MySQL's ALTER TABLE statement to modify tables, including adding/dropping columns, renaming tables/columns, and changing column data types.
 How do I configure SSL/TLS encryption for MySQL connections?
Mar 18, 2025 pm 12:01 PM
How do I configure SSL/TLS encryption for MySQL connections?
Mar 18, 2025 pm 12:01 PM
Article discusses configuring SSL/TLS encryption for MySQL, including certificate generation and verification. Main issue is using self-signed certificates' security implications.[Character count: 159]
 How do you handle large datasets in MySQL?
Mar 21, 2025 pm 12:15 PM
How do you handle large datasets in MySQL?
Mar 21, 2025 pm 12:15 PM
Article discusses strategies for handling large datasets in MySQL, including partitioning, sharding, indexing, and query optimization.
 What are some popular MySQL GUI tools (e.g., MySQL Workbench, phpMyAdmin)?
Mar 21, 2025 pm 06:28 PM
What are some popular MySQL GUI tools (e.g., MySQL Workbench, phpMyAdmin)?
Mar 21, 2025 pm 06:28 PM
Article discusses popular MySQL GUI tools like MySQL Workbench and phpMyAdmin, comparing their features and suitability for beginners and advanced users.[159 characters]
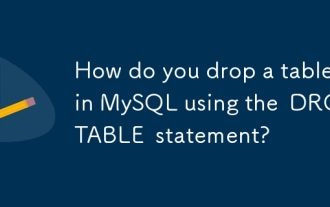 How do you drop a table in MySQL using the DROP TABLE statement?
Mar 19, 2025 pm 03:52 PM
How do you drop a table in MySQL using the DROP TABLE statement?
Mar 19, 2025 pm 03:52 PM
The article discusses dropping tables in MySQL using the DROP TABLE statement, emphasizing precautions and risks. It highlights that the action is irreversible without backups, detailing recovery methods and potential production environment hazards.
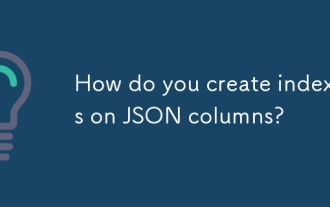 How do you create indexes on JSON columns?
Mar 21, 2025 pm 12:13 PM
How do you create indexes on JSON columns?
Mar 21, 2025 pm 12:13 PM
The article discusses creating indexes on JSON columns in various databases like PostgreSQL, MySQL, and MongoDB to enhance query performance. It explains the syntax and benefits of indexing specific JSON paths, and lists supported database systems.
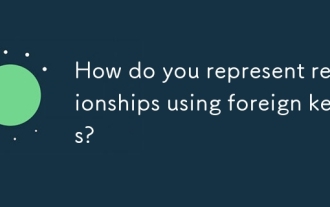 How do you represent relationships using foreign keys?
Mar 19, 2025 pm 03:48 PM
How do you represent relationships using foreign keys?
Mar 19, 2025 pm 03:48 PM
Article discusses using foreign keys to represent relationships in databases, focusing on best practices, data integrity, and common pitfalls to avoid.
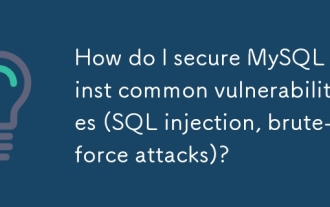 How do I secure MySQL against common vulnerabilities (SQL injection, brute-force attacks)?
Mar 18, 2025 pm 12:00 PM
How do I secure MySQL against common vulnerabilities (SQL injection, brute-force attacks)?
Mar 18, 2025 pm 12:00 PM
Article discusses securing MySQL against SQL injection and brute-force attacks using prepared statements, input validation, and strong password policies.(159 characters)






