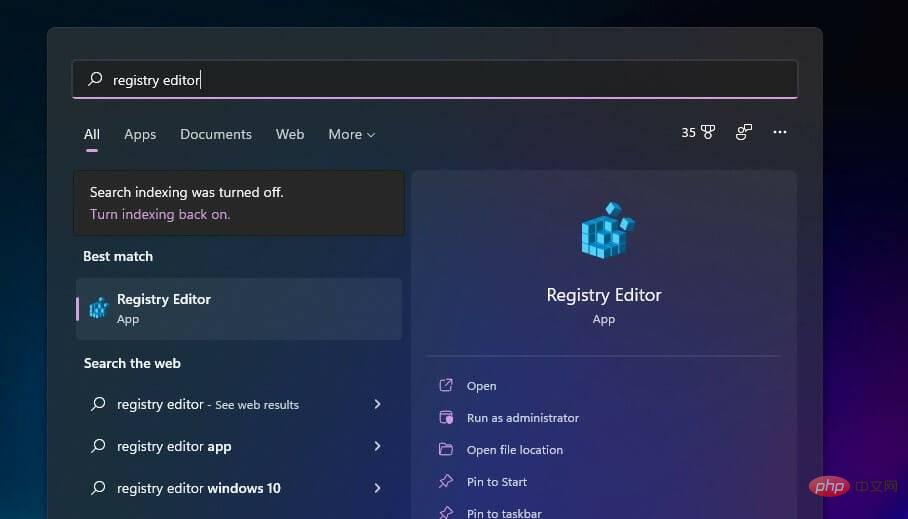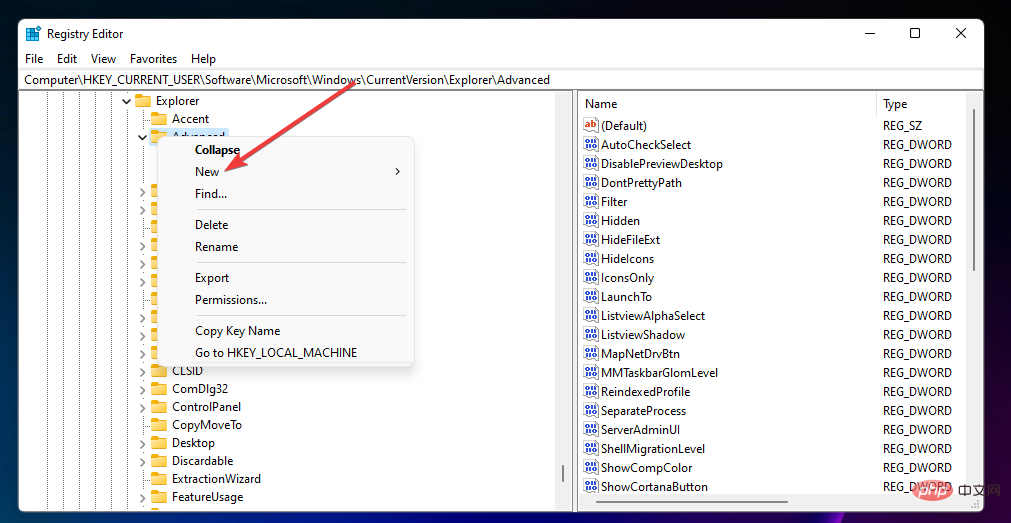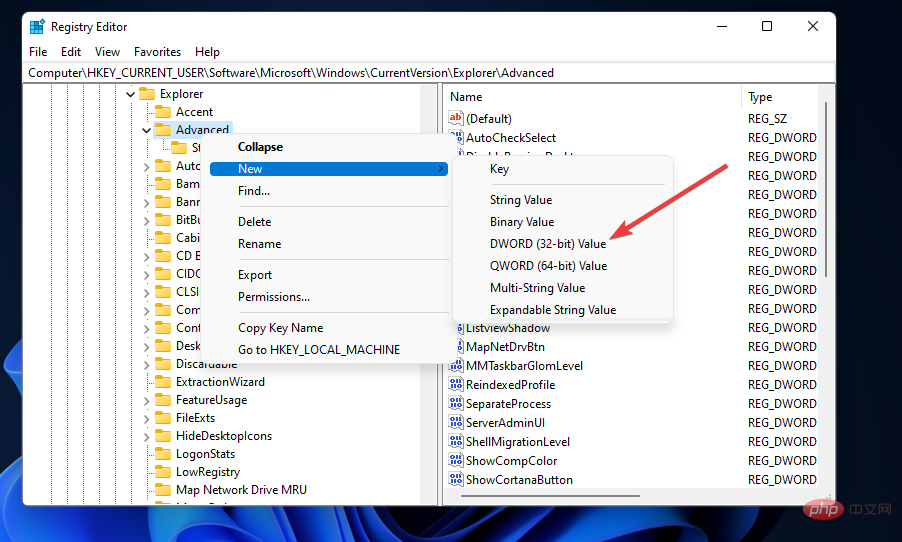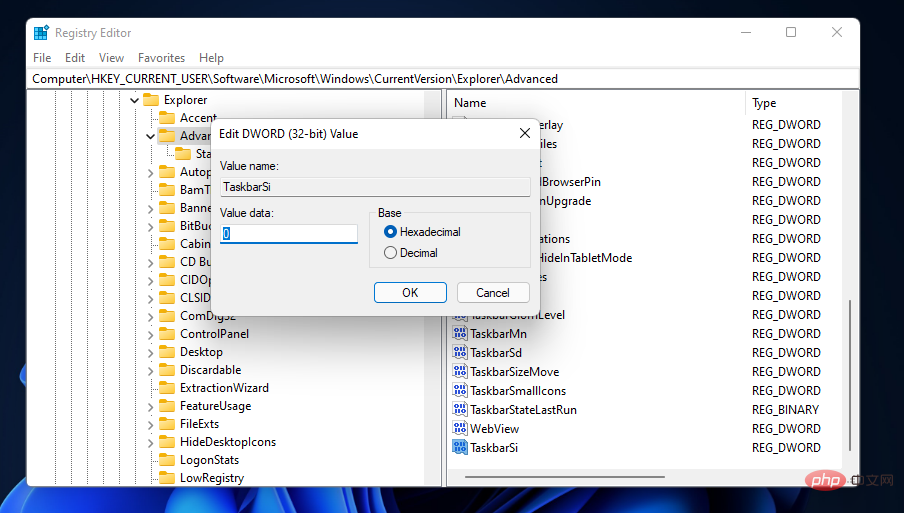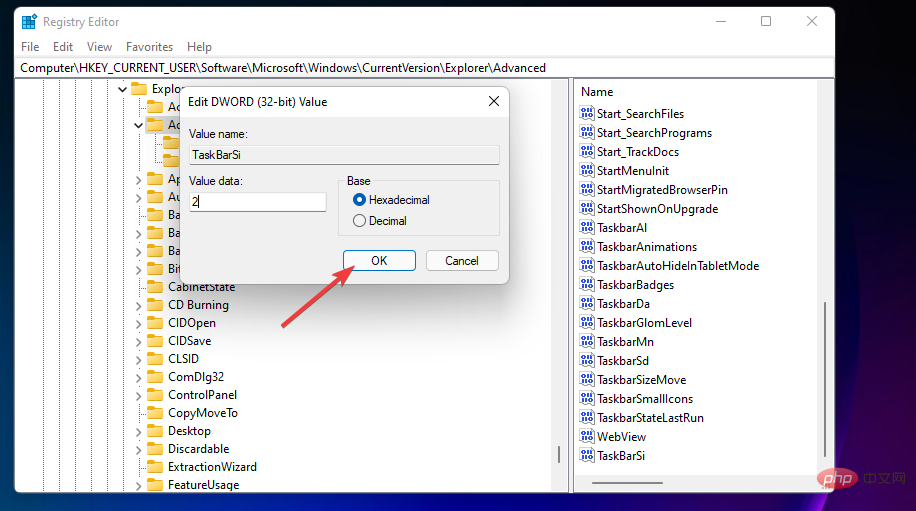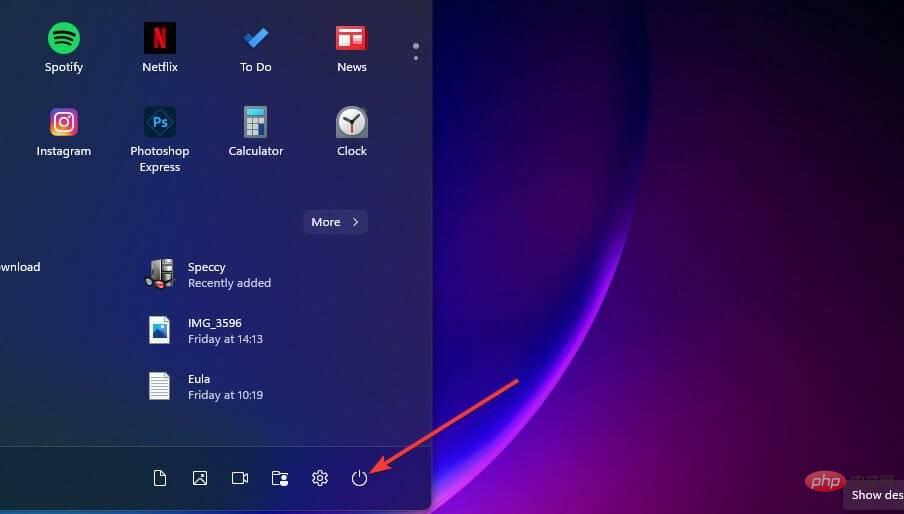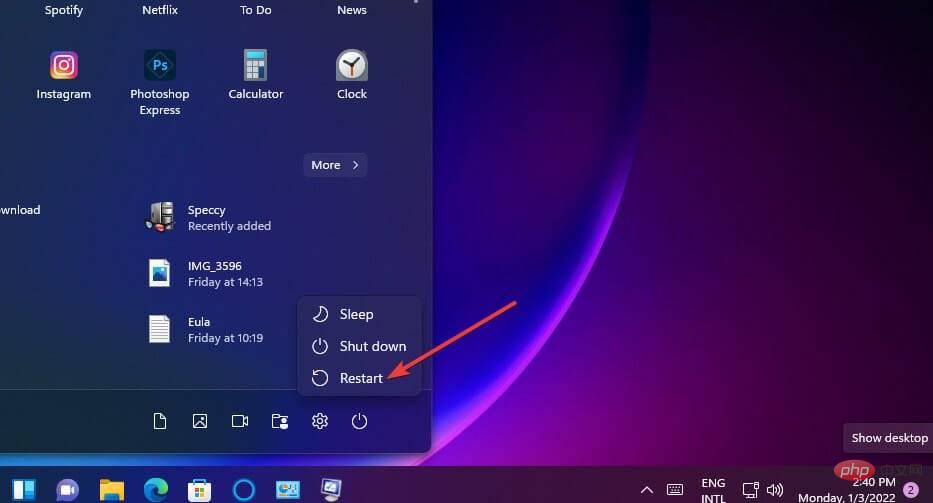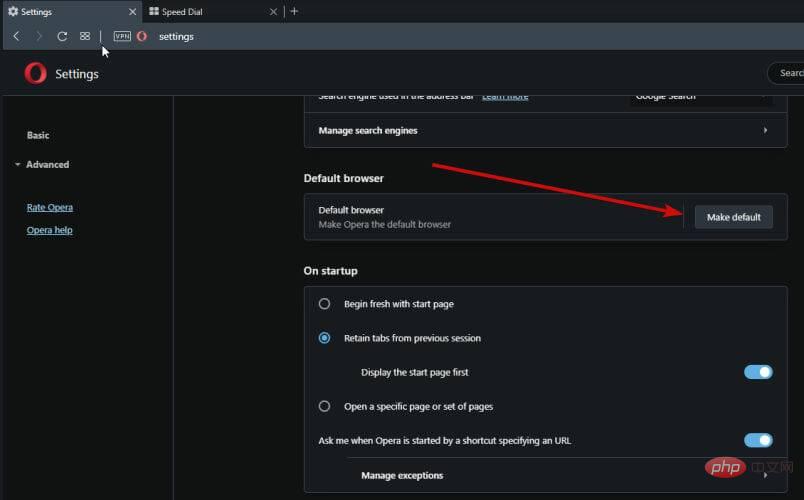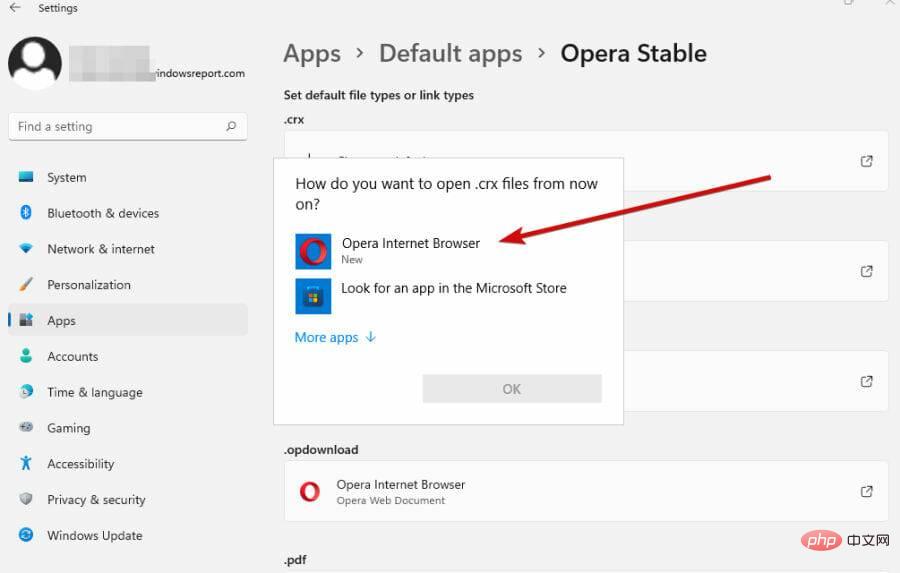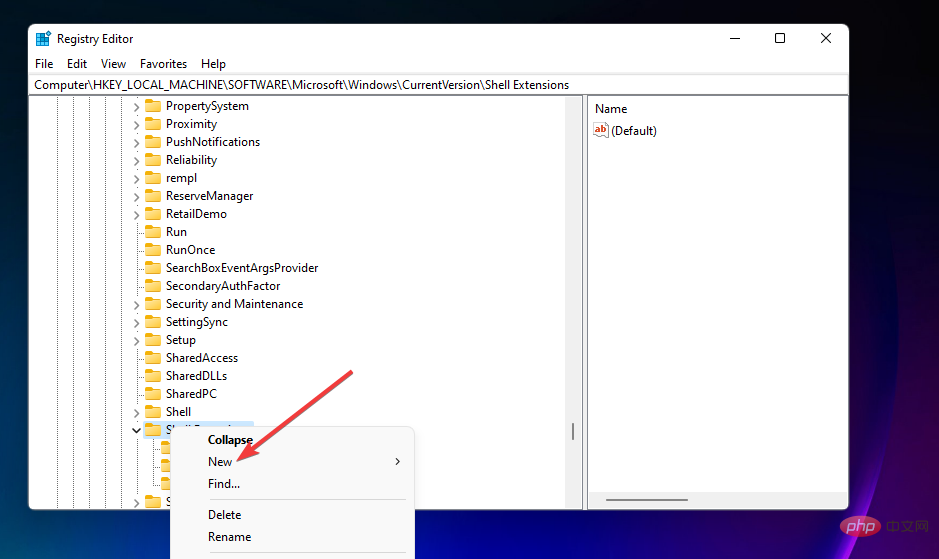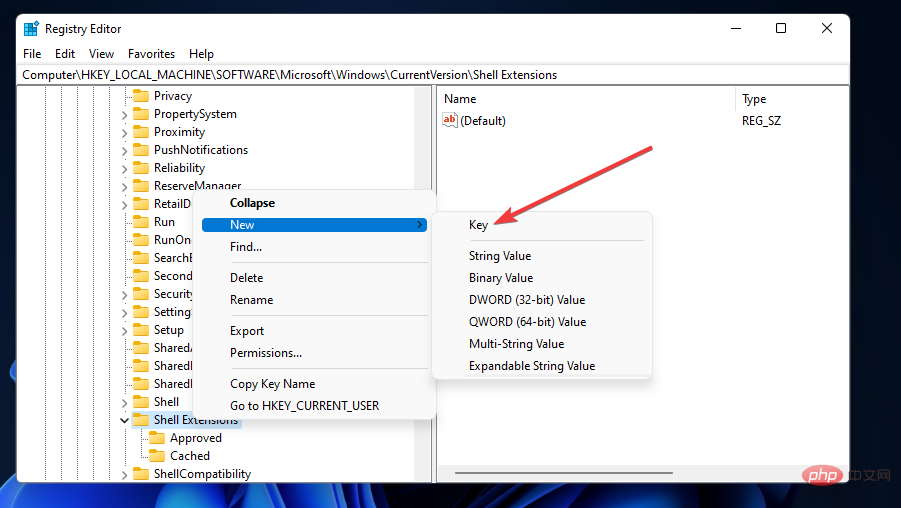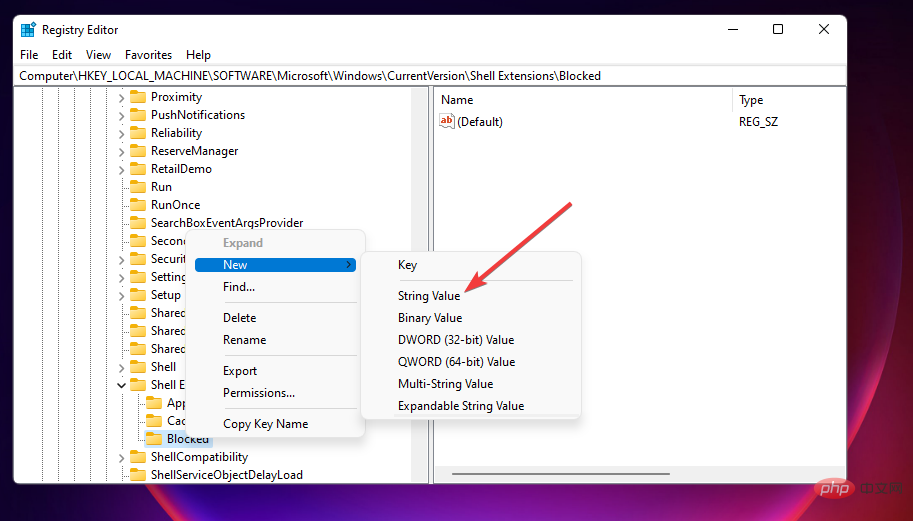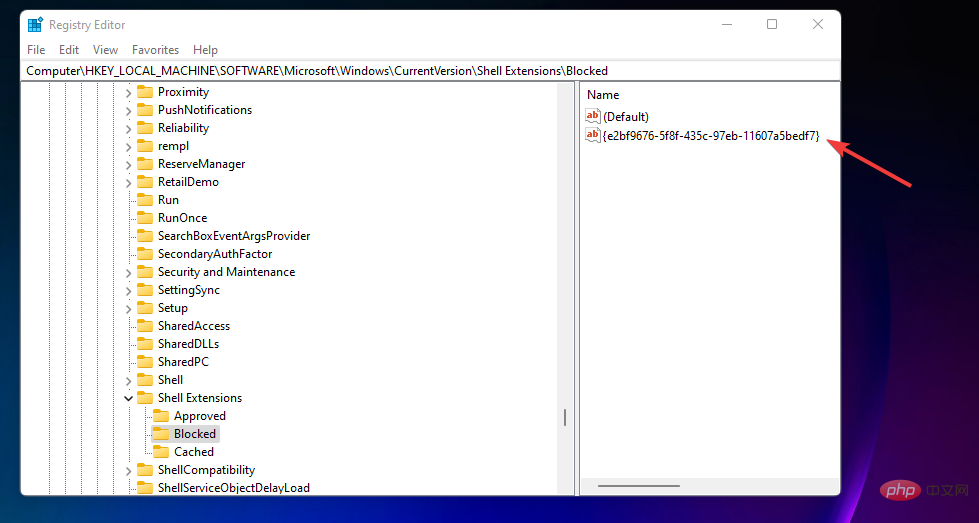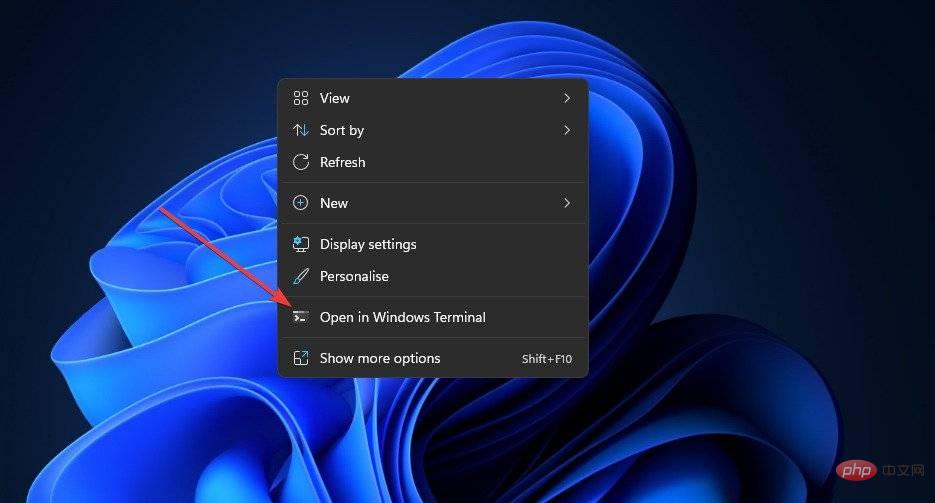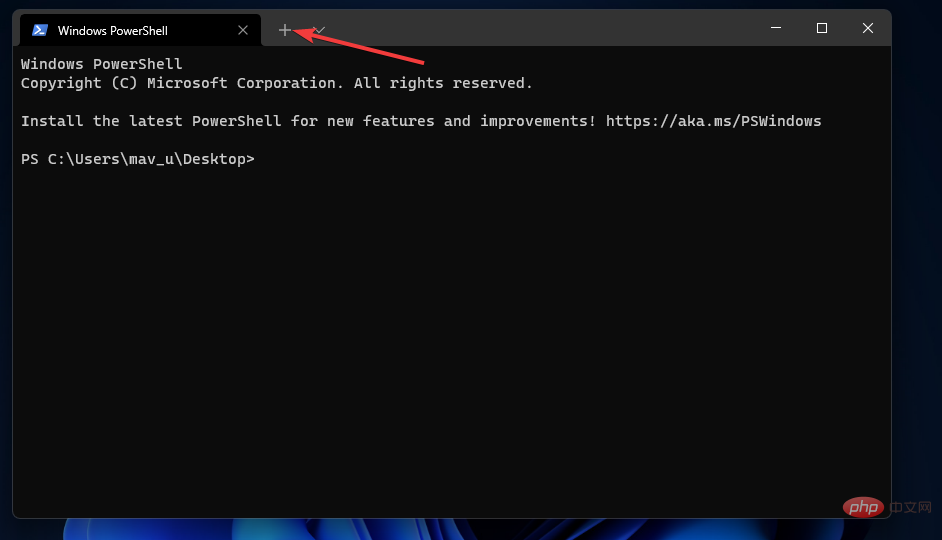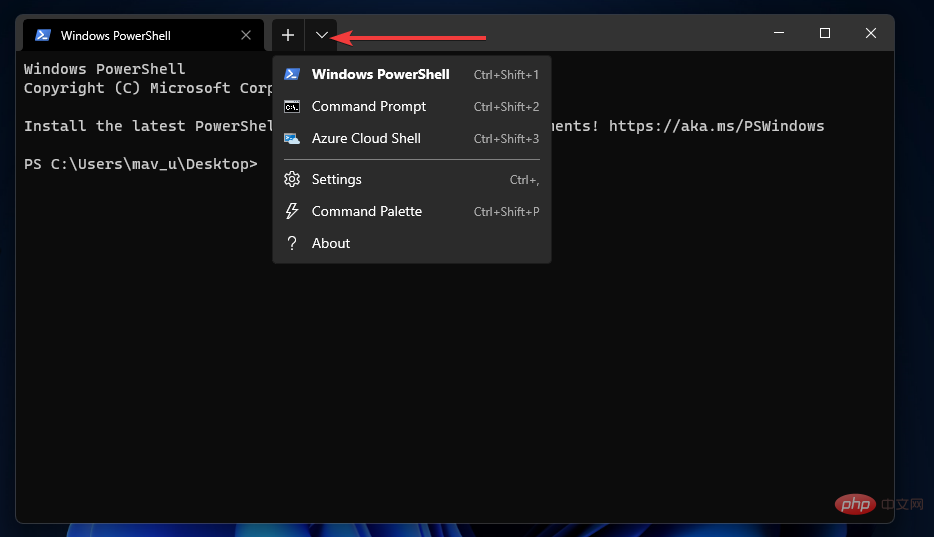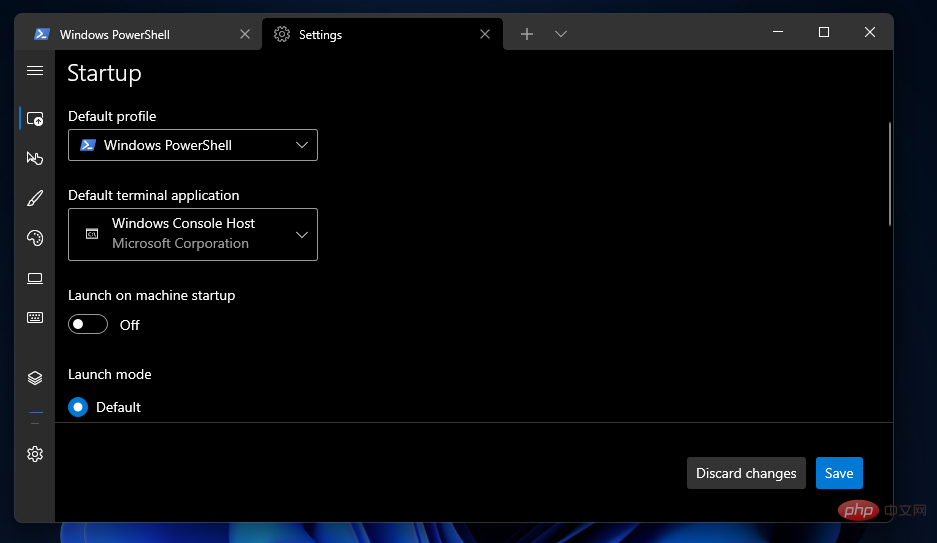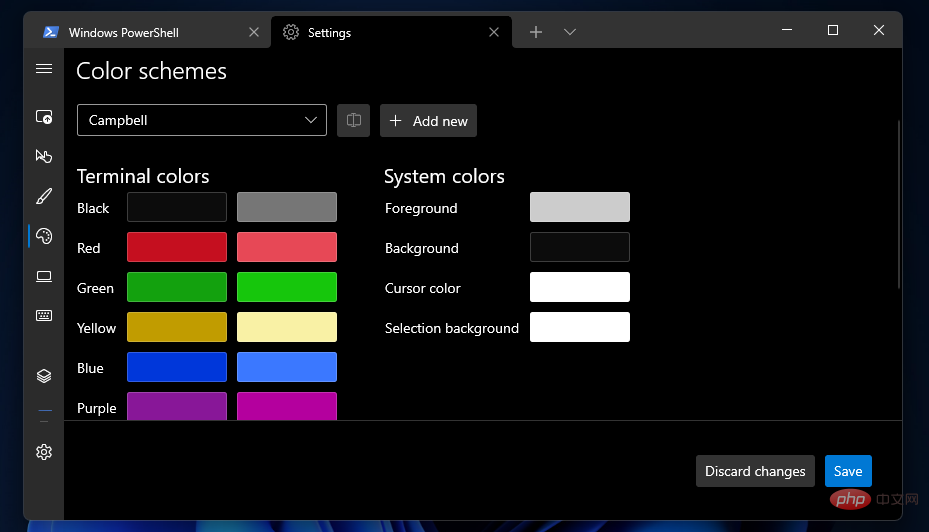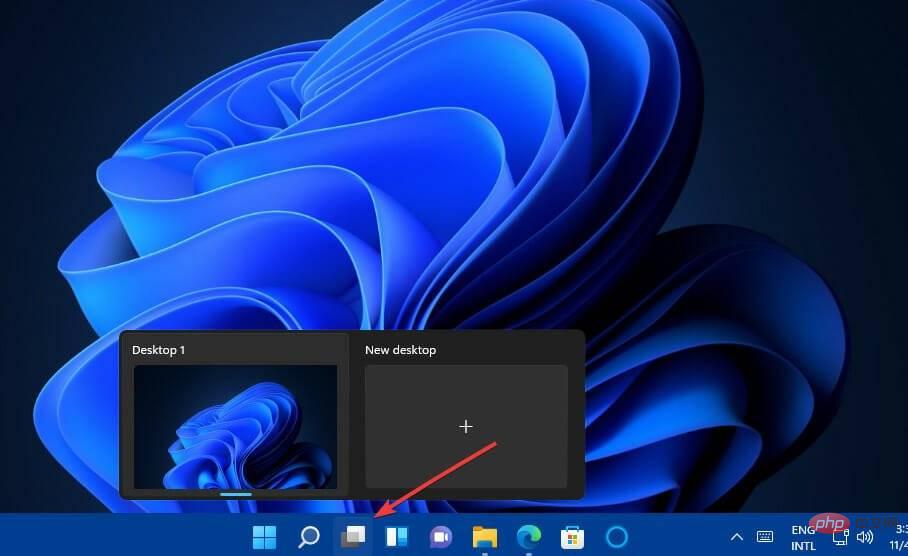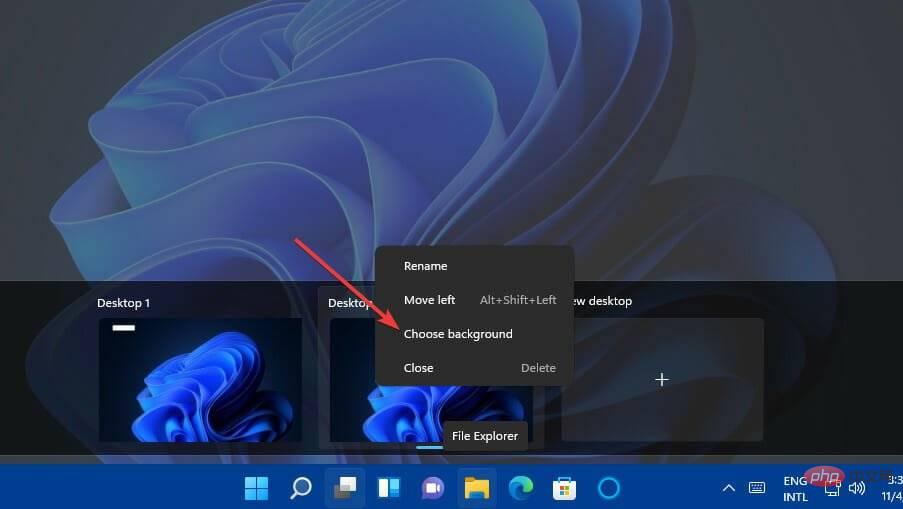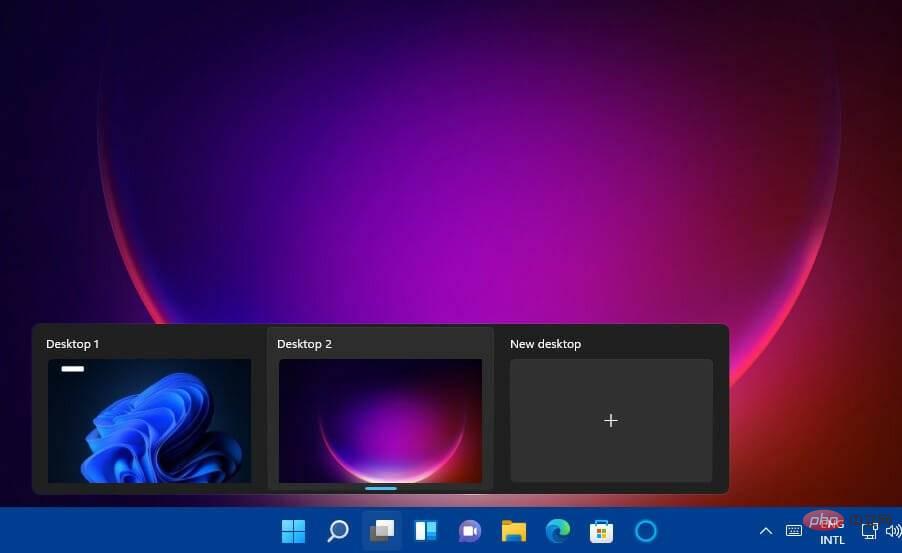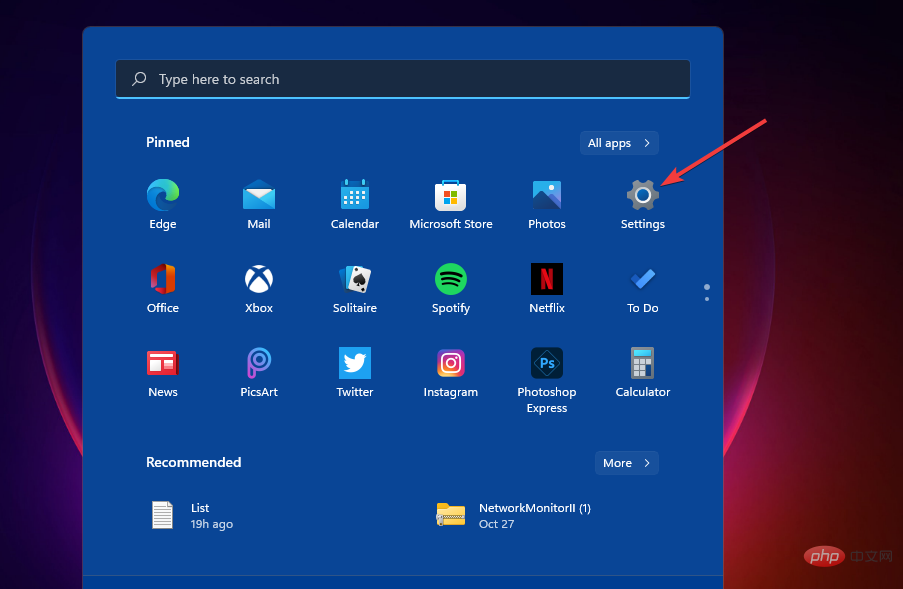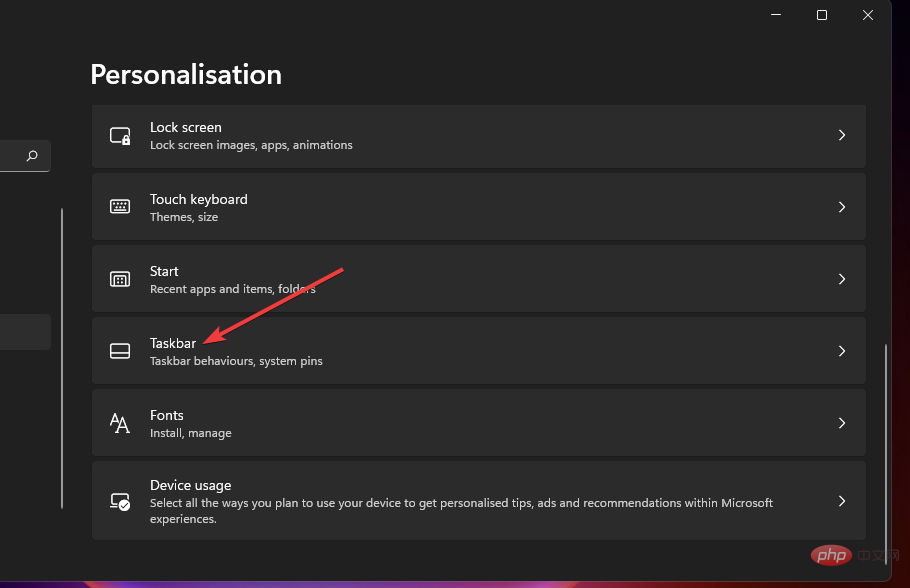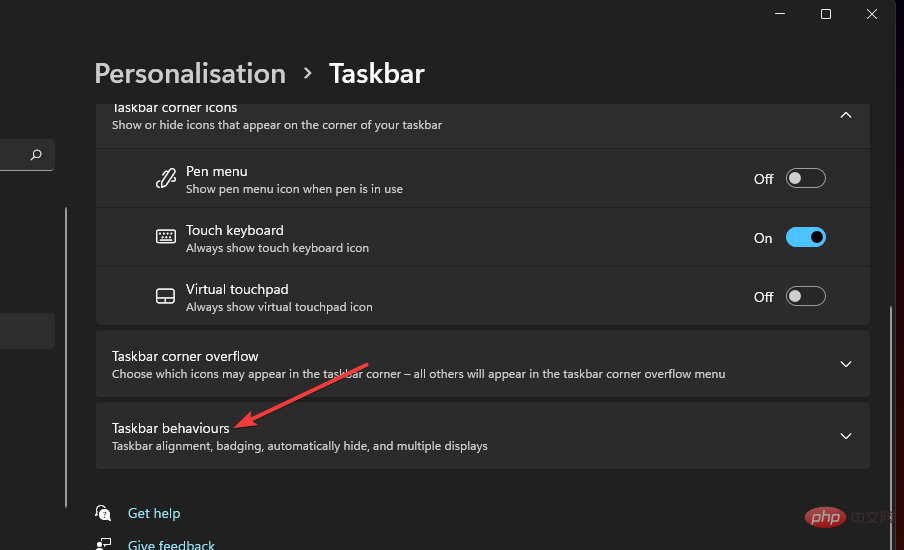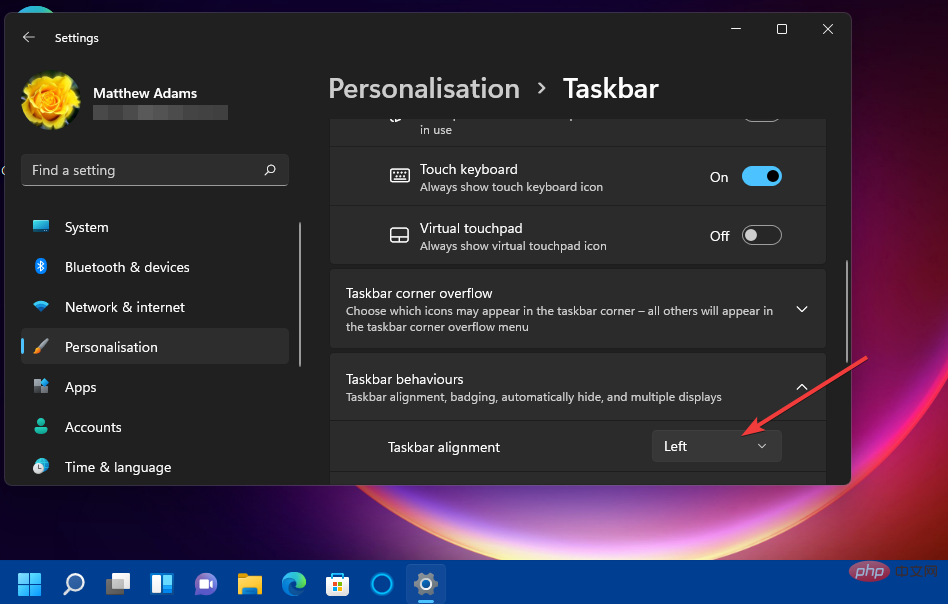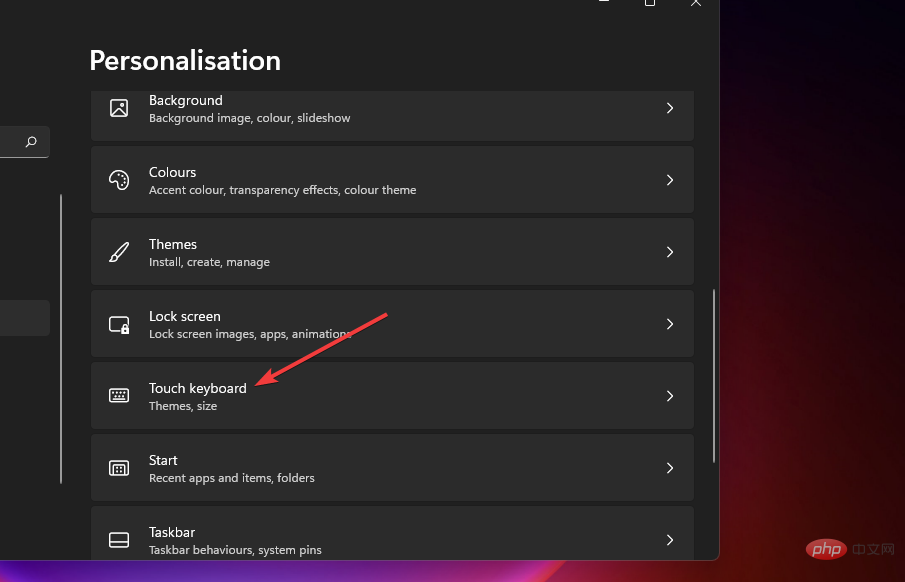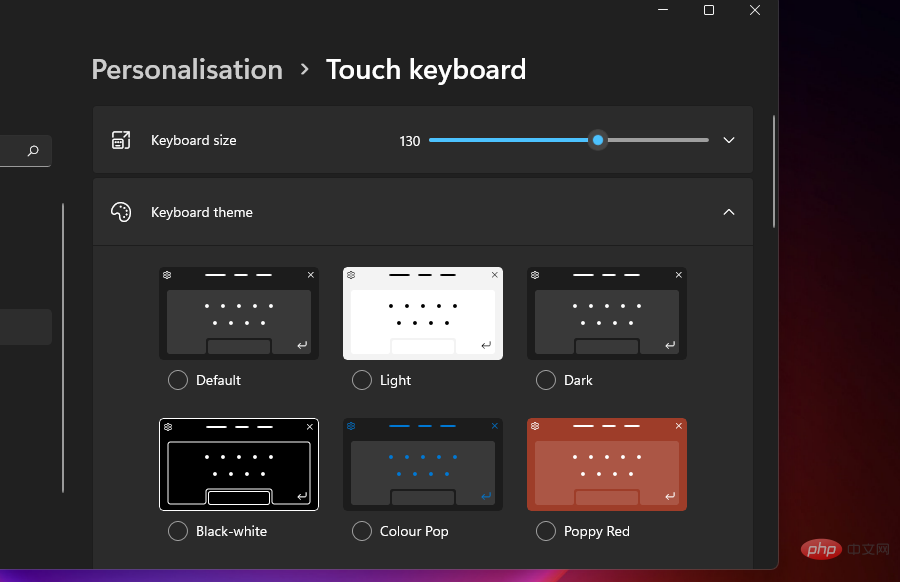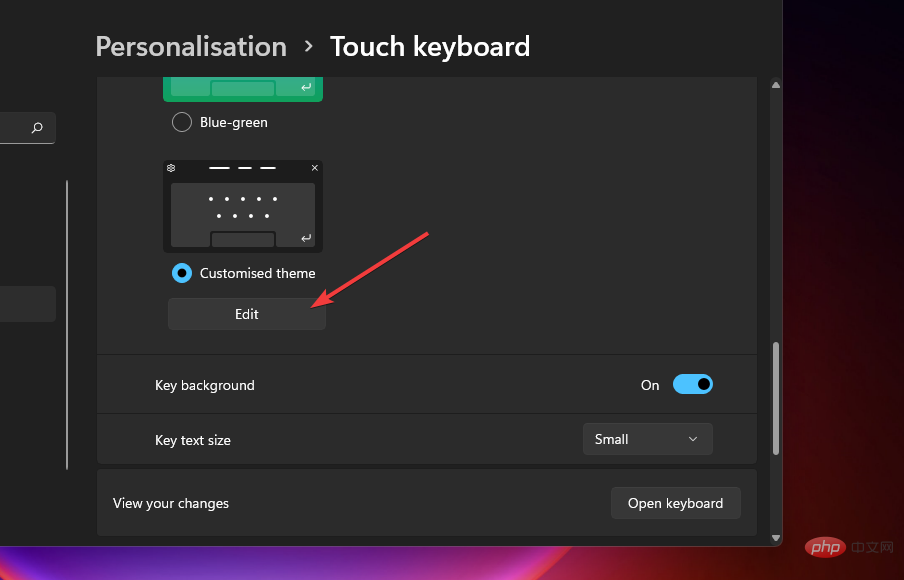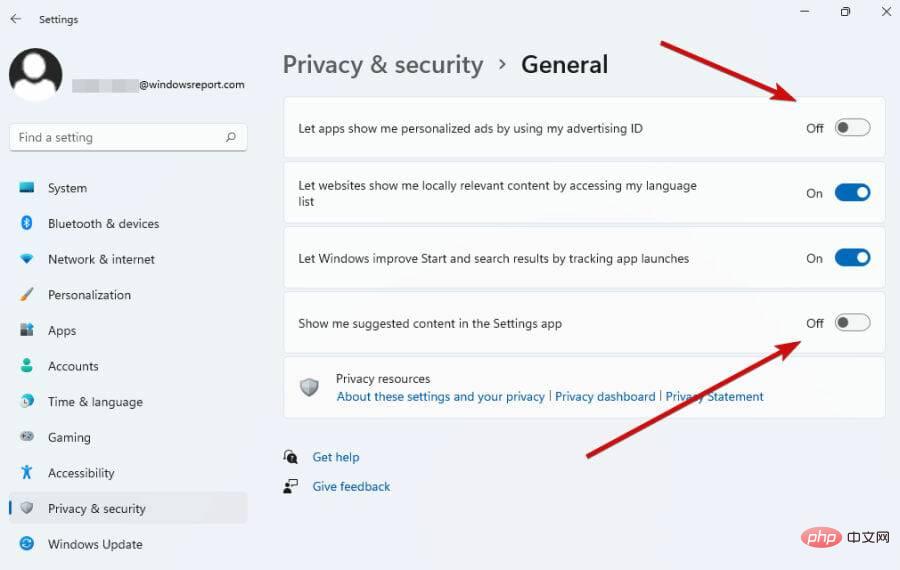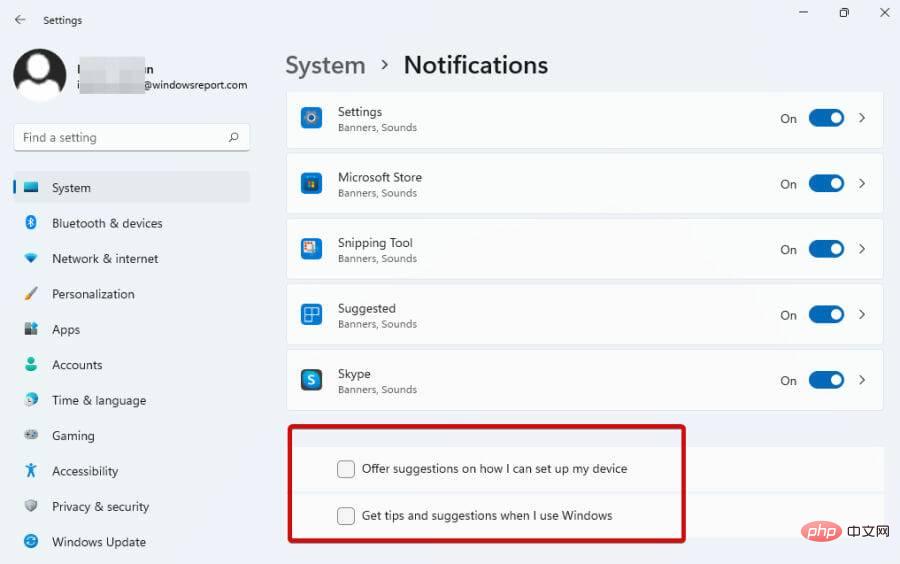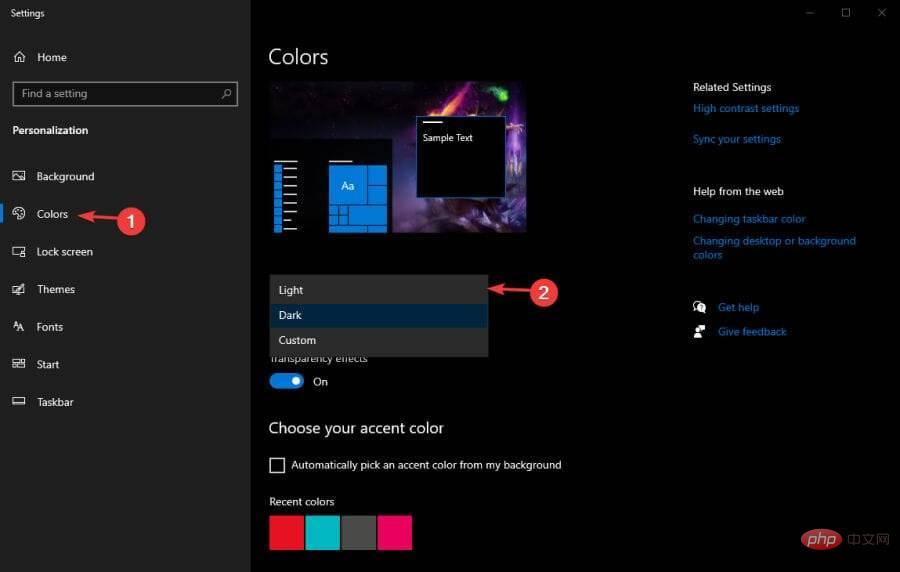The 30 Best Windows 11 Tips, Tricks, and Hidden Features to Use in 2022
Windows 11 is among us now. Since October 2021, millions of users have adopted Microsoft's latest desktop operating system. Now that we have a better understanding of Windows 11, it's time to discover all the latest features this new platform has to offer.
Whether Windows 11 is truly a new desktop operating system is still open to question. It feels more like a subtle upgrade to its predecessor than a giant leap from Windows 10 to 8.
Some users might say this is a rebranded Windows 10, but even so, it's not a bad thing.
After all, Windows 10 is the most popular addition to its operating system family, following the failure of its predecessor. If Microsoft's previous desktop platform wasn't broken, why fix it?
The latest platform offers the same performance as its predecessor, but with an improved UI design and some cool new features.
What should I do first in Windows 11?
Now that your new Windows 11 operating system is installed and ready to use, there are a few things you can do to give you system stability and customization capabilities.
After installing a new operating system on your PC, here are the most important steps:
- Update PC Drivers- Press Windows I key to access the Settings app and click Check for Updates.
- Uninstall any apps you don’t use – In the Windows menu, simply right-click on any app and select Uninstall to remove it from your system.
- Download any valuable apps- To access all the tools you need, your Windows 11 PC needs to have a few apps installed.
- Personalize your Windows 11 operating system - Follow the steps in this tutorial.
- Check your PC's power settings- This element will determine the amount of power your PC will use, so changing the power settings according to your needs will ensure longer battery life and higher stability.
- Back up your personal files - To ensure that all your files remain intact, saving them to an external HDD or SSD is the best option.
- Install or set up good antivirus software for Windows 11 - Having a stable and secure antivirus software installed on your system will give you peace of mind while browsing any website.
As you can see, our team of experts created a handy step-by-step tutorial above to handle how to set up your new Windows 11 operating system for optimal performance and stability.
Here are some handy Windows 11 tips and tricks you can try out on the new platform.
What are your best tips and tricks for Windows 11?
1. Adjust the taskbar size
- First, press the Windows hotkey in the search box. S
- Type Registry Editor in the search text box.
- Next, click Registry Editor in the search utility to open it.

- Browse to this registry key location:
<strong>HKEY_CURRENT_USER\Software\Microsoft\Windows\CurrentVersion\Explorer\Advanced\</strong> - Right-click on the Advanced key and select New.

- Then select the DWORD (32-bit) value option.

- Enter TaskbarSi as the name of the new DWORD.
- Double-click TaskbarSi to open the window in the screenshot below.

- Then enter 0 or 2 in the value data box. For example, enter 2 to make the taskbar larger or 0 to decrease the size.
- Click "OK" on the "Edit DWORD" window to exit.

- After that, close the Registry Editor.
- Press the Start button and select its Power Options.

- Then click Restart. Afterwards, Windows 11 will have a larger or smaller taskbar depending on the value you entered.

2. Try the new keyboard shortcuts
Windows 11 provides new keyboard shortcuts for some of its features. You can press these hotkeys to bring up the widget panel, notification center, quick settings, team chat, and snap layouts. Press these hotkeys to turn on their functionality:
- Windows key W:Widget panel
- Windows key N:Notification Center
- WindowsKey A:Quick Settings
- ##Windows Key C:Team Chat
- WindowsKey Z:Align Layout
- Shift F10:Legacy context menu (requires item selection)
- First, you must install a powerful browser that is fully compatible with your new operating system. Opera is an attractive option.
- Then, use the in-browser settings to declare Opera as the default browser, as shown below.
 Once declared, you need to enforce this setting in Windows configuration.
Once declared, you need to enforce this setting in Windows configuration. - To do this, open Settings and click on the Apps section.
- Next, select the default app. Then, select the specific file types you want to associate with your preferred browser from the list and change them accordingly.

- Open the Registry Editor as described in steps one through three of the first tip.
- Then open the following registry key:
HKEY_LOCAL_MACHINE\SOFTWARE\Microsoft\Windows\CurrentVersion\Shell Extensions<strong></strong>Right-click the Registry Editor Shell Extensions key on the left to select - New.
 Select the
Select the - Key option.
 Entry of a new registry key name is
Entry of a new registry key name is - blocked. Right-click on the Blocked key you just added and select the
- New > String Value option for it.
 Enter
Enter - {e2bf9676-5f8f-435c-97eb-11607a5bedf7} as the name of the string value.
 Then exit the Registry Editor.
Then exit the Registry Editor. - Restart your PC by selecting the Power >Restart Start menu option. Notes This registry edit restores tabbed File Explorer from Windows 10 in the new platform. Additionally, you can temporarily remove the command bar from File Explorer by pressing its
Expert Tip:
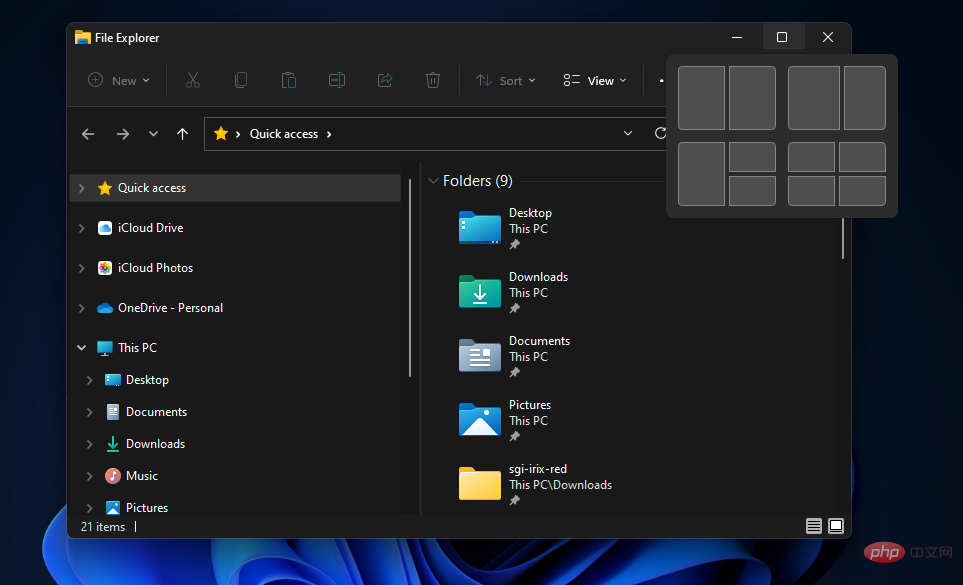 You can then choose one of four window layout options. Using these options, you can neatly arrange multiple software windows on your desktop without overlapping.
You can then choose one of four window layout options. Using these options, you can neatly arrange multiple software windows on your desktop without overlapping. Snap Layouts also groups windows on the taskbar. So when you arrange several windows using this feature, you will see a group thumbnail preview of the layout in the toolbar.
Selecting this thumbnail preview will open all grouped windows you have arranged.
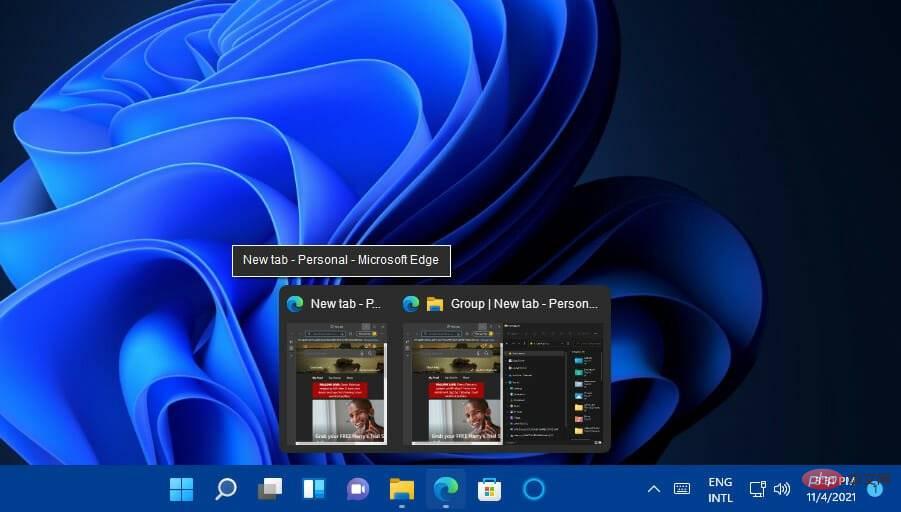
6. View Command Terminal
- Command Terminal is a new command line application you can use in Windows 11. A quick way to open it is to right-click on the desktop and select Open in Windows Terminal.

- After opening the command terminal, you can open multiple tabs. To do this, click the Open a new button shown directly below.

- #To choose a different command line shell for a tab, press the small arrow button and select one on the menu.

- You can further configure the command terminal by selecting the Settings menu option.
- In the Settings tab that opens, you can click the Default Profile drop-down menu to select an alternative default command shell.

- You can customize the colors of the application by clicking Color Scheme on the left side of the Settings tab. Next, select a different color scheme in the drop-down menu and select the Save option.

7. Add a different background to the virtual desktop
- You can choose a new Select background option to change Wallpapers to replace virtual desktops in Windows 11. To add a different wallpaper to them, hover your cursor over the taskbar button shown directly below.

- Click the New Desktop option to add one.
- Right-click on the new desktop and select its Select a background option.

- Select a new background for your desktop in the Personalization tab that opens.
- You will then have two virtual desktops with different wallpapers, as shown in the snapshot below.

8. Move the taskbar icon to the left
- Click Start on the taskbar, and then Select Settings from its menu.

- Select the TaskbarNavigation option on the Personalize tab.

- Double-click Taskbar Behavior to expand its settings.

- Select Left on the taskbar alignment drop-down menu. Your taskbar icon will now be left aligned.

9. Select a touch keyboard theme with new custom settings
- Press the key of WindowsI hotkey to launch set up.
- Select the Personalize tab.
- Double-click the Touch Keyboard on the Personalization tab.

- Choose a new touch keyboard color theme.

- Alternatively, click the Customize Theme radio button and Edit. You can then set a touch keyboard theme with your own color selection.

- After setting the custom touch keyboard theme, press the save button.
10. Eliminate distractions and unnecessary notifications
- To eliminate potential intrusions, open the Settings app.
- Next, click Privacy & Security and make sure the following option is disabled: Show suggested content in the Settings app.

- You can be more granular and disable ad-focused notifications.
- To do this, return to the Settings window and go to the System section.
- Here, click Notifications and disable both options: Get suggestions on how to set up my device and Get tips and guidance for using Windows.

Advertising is often seen as disruptive. Windows 11 is known for displaying unsolicited information in many forms, from prompts to software recommendations and other types of notifications.
We recommend that you customize how you interact with notifications to avoid being inundated with suggestions, tips, and other unnecessary messages that may distract you.
So you can choose to eliminate only ads, disable notifications for individual apps or set specific rules for their display, or even disable notifications entirely.
11. Try Dark Mode for greater comfort
- Open Settings and click Personalize (or right-click anywhere on the desktop to open context menu and select the last available option Personalization).
- Now, click on the Color tab.
- Next to the Select your mode section, you'll see a drop-down menu with three available themes: Light, Dark, and Custom.

- Select Dark Mode and apply the changes.
The Windows environment (including all applications that support this mode) will be dimmed.
As you know, this kind of lighting is also good for your eyes, especially if you spend a lot of time in front of your PC, so it's not just a matter of appearance.
You can find more valuable tips on Dark Mode on Windows 11 and use your PC the way you want.
Can I find more tips in Windows 11?
Windows 11 includes a Tips app that you can access through the Widgets panel. First, press the widget taskbar button. Next, click the Add widgets button on the board and select Tips.
You can then read more Windows 11 tips in the Tips widget. Or you can click the prompt link at the top of your device to open its app. The app includes 18 Windows 11 Prompt themes for you to browse.
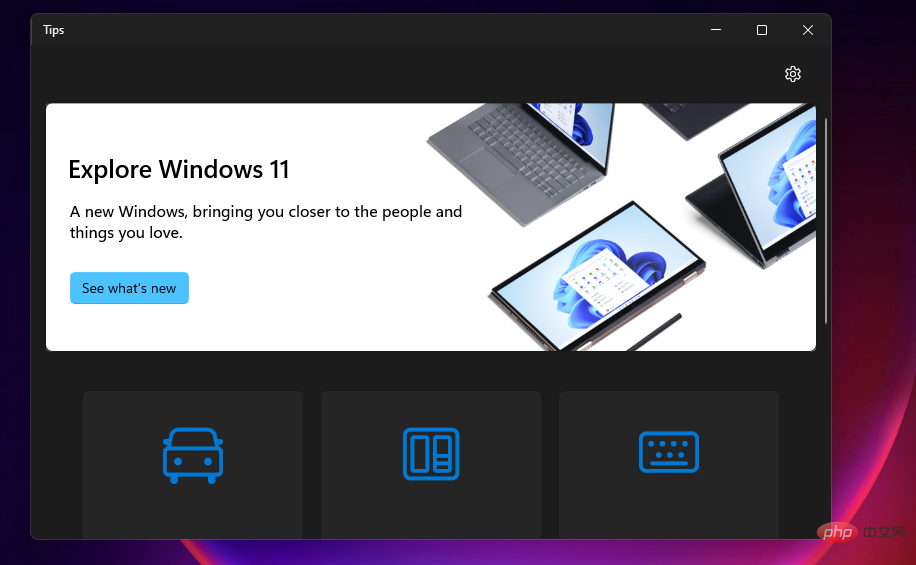
Windows 11 may not be radically different from its predecessor, but there's a lot new to discover in the latest desktop operating system. Therefore, it's worth upgrading to Windows 11; even more so given that it's currently a free upgrade.
Microsoft is rolling out the new platform to Windows 10 PCs that meet its system requirements. Users who have not yet installed Windows 11 can install it through the Windows Update tab in Settings. This tab will provide Windows 11Download and Install options for users who can upgrade to it.
You can explore the platform's new features and customize it with the Windows 11 tips and tricks above. Our Windows 11 vs. Windows 10 tutorial also details what's new in Microsoft's latest desktop operating system and how to upgrade.
The above is the detailed content of The 30 Best Windows 11 Tips, Tricks, and Hidden Features to Use in 2022. For more information, please follow other related articles on the PHP Chinese website!

Hot AI Tools

Undresser.AI Undress
AI-powered app for creating realistic nude photos

AI Clothes Remover
Online AI tool for removing clothes from photos.

Undress AI Tool
Undress images for free

Clothoff.io
AI clothes remover

AI Hentai Generator
Generate AI Hentai for free.

Hot Article

Hot Tools

Notepad++7.3.1
Easy-to-use and free code editor

SublimeText3 Chinese version
Chinese version, very easy to use

Zend Studio 13.0.1
Powerful PHP integrated development environment

Dreamweaver CS6
Visual web development tools

SublimeText3 Mac version
God-level code editing software (SublimeText3)

Hot Topics
 1376
1376
 52
52
 How to disable taskbar thumbnail preview in Win11? Turn off the taskbar icon display thumbnail technique by moving the mouse
Feb 29, 2024 pm 03:20 PM
How to disable taskbar thumbnail preview in Win11? Turn off the taskbar icon display thumbnail technique by moving the mouse
Feb 29, 2024 pm 03:20 PM
This article will introduce how to turn off the thumbnail function displayed when the mouse moves the taskbar icon in Win11 system. This feature is turned on by default and displays a thumbnail of the application's current window when the user hovers the mouse pointer over an application icon on the taskbar. However, some users may find this feature less useful or disruptive to their experience and want to turn it off. Taskbar thumbnails can be fun, but they can also be distracting or annoying. Considering how often you hover over this area, you may have inadvertently closed important windows a few times. Another drawback is that it uses more system resources, so if you've been looking for a way to be more resource efficient, we'll show you how to disable it. but
 How to solve the problem of Win11 taskbar icon turning black
Jan 02, 2024 pm 04:25 PM
How to solve the problem of Win11 taskbar icon turning black
Jan 02, 2024 pm 04:25 PM
If we find that our taskbar icon has turned black when using win11 system, this may be because we have turned on dark mode. We only need to change it to light mode in the color settings. Here is a guide Get up and sort it out. What to do if win11 displays black taskbar icons: 1. First click on a blank space on the desktop, and then select "Personalization" in the right-click menu 2. Click "Color" on the right side of Personalization 3. Then select the mode and change it 4. After the setting is completed, we will find that our taskbar icon becomes white.
 What should I do if the Win7 taskbar does not display the icon? How to solve the problem of the computer taskbar icon disappearing
Jun 09, 2024 pm 01:49 PM
What should I do if the Win7 taskbar does not display the icon? How to solve the problem of the computer taskbar icon disappearing
Jun 09, 2024 pm 01:49 PM
Recently, many users using Win7 system have found that the icons in the taskbar suddenly disappeared, which makes the operation very inconvenient and they do not know how to solve the problem. This article will introduce to you how to solve the problem of disappearing taskbar icons in Win7 system. Bar! Cause Analysis When encountering such a situation, there are generally two situations: one is that the taskbar on the computer does not really disappear, but is just hidden, and the other is that the taskbar does disappear. Method 1: 1. There is a situation that you need to confirm first, that is, when the mouse is placed at the bottom of the screen, the taskbar will be displayed. You can directly click the mouse on the taskbar and select "Properties". 2. In the dialog box that opens, click & on the "Hide taskbar" option.
 How to pin the Win11 taskbar
Jan 04, 2024 pm 04:31 PM
How to pin the Win11 taskbar
Jan 04, 2024 pm 04:31 PM
In previous Windows systems, we often used the function of locking the taskbar to avoid misoperation of the taskbar. However, many users found that they could no longer lock the taskbar after updating the win11 system. This is actually because Microsoft has canceled this function. The following is Just follow the editor and take a look. How to lock the taskbar in win11: Answer: Unable to lock. 1. Microsoft has canceled the function of locking the taskbar in the win11 system, so we cannot lock the taskbar now. 2. Generally speaking, we can right-click on the blank space of the taskbar to lock the taskbar. 3. But in win11 system, right-clicking on the blank space of the taskbar only has the taskbar settings option. 4. If we open the taskbar settings, the corresponding taskbar lock cannot be found.
 How to reduce the height of the taskbar in win11? Tutorial on resizing the taskbar in Windows 11
Feb 29, 2024 pm 12:37 PM
How to reduce the height of the taskbar in win11? Tutorial on resizing the taskbar in Windows 11
Feb 29, 2024 pm 12:37 PM
When we use win11, we will find that the height of the taskbar is a bit high, which feels a bit unsightly to some users. So how to reduce the height of the win11 taskbar? Users can directly click the Registry Editor under the Start menu, and then find the Advanced folder to operate. Let this site carefully introduce to users how to adjust the taskbar size in Windows 11. How to resize the taskbar in Windows 11 First, we need to open the Registry Editor. You can open the registry editor by clicking the Start menu and entering "regedit" in the search box, or by pressing the Win+R key combination to open the Run function and entering "regedit".
 How to make the Win11 taskbar black? Introduction to how to set the black taskbar in Win11
Apr 22, 2024 pm 06:40 PM
How to make the Win11 taskbar black? Introduction to how to set the black taskbar in Win11
Apr 22, 2024 pm 06:40 PM
Some friends also want the taskbar to turn black after changing the dark wallpaper on their computers, but they don’t know how to do it. Let’s take a look at the specific methods below! 1. Right-click an empty area in the taskbar and select "Taskbar Settings." 2. In the taskbar settings window, find the "Appearance" tab and click it. 3. Under the "Appearance" tab, find the "Taskbar Background" option and click the drop-down menu. 4. Select "Black". 5. Close the "Taskbar Settings" window. Taskbar beautification Xiaozhi Eye Protector is a very easy-to-use win11 transparent taskbar tool. It supports taskbar transparency, taskbar beautification, and multiple styles to beautify the taskbar interface, making your computer interface more beautiful. Xiaozhi Eye Protector Eye Baby (click to download now) Xiaozhi Eye Protection
 Tutorial on how to set up glass effects on the Windows 11 taskbar
Jan 05, 2024 pm 07:07 PM
Tutorial on how to set up glass effects on the Windows 11 taskbar
Jan 05, 2024 pm 07:07 PM
In the win10 system, we can set the transparency effect, frosted glass effect, etc., so can we set the frosted glass effect in the win11 system? In fact, it is possible, but we need to use the functions of third-party software. Let’s follow the editor to take a look at the specific methods. How to set the win11 taskbar glass effect: 1. In the win11 system, we can only set the transparency effect, color and depth mode of the window. 2. Therefore, if you want to set up frosted glass special effects, you need to use third-party software. 3. First download a software called "classicshell" on the Internet. 4. After the download and installation is completed, you only need to open the software, find the "Taskbar" tab, and set the "frosted glass" feature in the appearance.
 How to expand the stacked display of the Win11 taskbar? Tutorial on stacking and expanding the Win11 taskbar
Jan 29, 2024 am 11:33 AM
How to expand the stacked display of the Win11 taskbar? Tutorial on stacking and expanding the Win11 taskbar
Jan 29, 2024 am 11:33 AM
When we use win11 system, we will find that our taskbar windows are merged. Many users don't like this operation very much. So how to expand the win11 taskbar stacking? Users can directly click on the taskbar settings under the right button, and then directly find the taskbar corner overflow option in the right menu to operate. Let this site carefully introduce to users how to expand the win11 taskbar stack. How to expand taskbar stacking in Windows 11 Method 1. 1. Right-click on a blank space on the taskbar and select Taskbar Settings. 3. After clicking the taskbar corner overflow, turn on the switch for the application icon to be displayed. Method two: 1. We need to use a software to achieve this, search, download and install star by ourselves