How to add video filters using iMovie on iPhone
Apr 20, 2023 pm 02:13 PMHow to add video filters using iMovie on iPhone
Before proceeding with the steps below, make sure you have the latest version of iMovie installed on your device as it is not pre-installed. Once done, here's what you need to do:
- Launch the iMovie app on your iPhone or even iPad, since the app is also available for iPadOS.

- After opening iMovie, click "Create Project" to start a new video editing project.

- Next, select “Movie” from the New Project screen as shown below.

- This will take you to the video selection screen. Select the video you want to add a filter to from your photo gallery and click "Create Movie".

- Your video timeline will now appear where you can start editing your video. Select clips in the timeline to access all the tools iMovie has to offer.

- Now, select the Filter option located at the bottom right corner of the screen as shown in the screenshot below.

- The iMovie app will display a series of different filters for you to choose from. Just select the filter you want to use on your video and proceed.

- Now you will see a slider above the filter. You can use the slider to increase or decrease the intensity of the selected filter. You can click the play icon to preview the video clip and make sure the final video is close to what you want.

- Once you're happy with the changes you've made, simply click "Done" to exit the timeline and complete the project.

- Next, tap the share icon at the bottom to bring up the iOS share sheet.

- Here, select the "Save Video" option to save the edited video to your photo gallery.

That's all you need to do to successfully add filters to your videos using iMovie.
It may take a few seconds to a minute for the export to complete, depending on the video size and the iPhone model you have. It's worth noting that the iMovie application must be actively running in the foreground to complete the export.
The above is the detailed content of How to add video filters using iMovie on iPhone. For more information, please follow other related articles on the PHP Chinese website!

Hot Article

Hot tools Tags

Hot Article

Hot Article Tags

Notepad++7.3.1
Easy-to-use and free code editor

SublimeText3 Chinese version
Chinese version, very easy to use

Zend Studio 13.0.1
Powerful PHP integrated development environment

Dreamweaver CS6
Visual web development tools

SublimeText3 Mac version
God-level code editing software (SublimeText3)

Hot Topics
 iPhone 16 Pro and iPhone 16 Pro Max official with new cameras, A18 Pro SoC and larger screens
Sep 10, 2024 am 06:50 AM
iPhone 16 Pro and iPhone 16 Pro Max official with new cameras, A18 Pro SoC and larger screens
Sep 10, 2024 am 06:50 AM
iPhone 16 Pro and iPhone 16 Pro Max official with new cameras, A18 Pro SoC and larger screens
 iPhone parts Activation Lock spotted in iOS 18 RC — may be Apple\'s latest blow to right to repair sold under the guise of user protection
Sep 14, 2024 am 06:29 AM
iPhone parts Activation Lock spotted in iOS 18 RC — may be Apple\'s latest blow to right to repair sold under the guise of user protection
Sep 14, 2024 am 06:29 AM
iPhone parts Activation Lock spotted in iOS 18 RC — may be Apple\'s latest blow to right to repair sold under the guise of user protection
 iPhone parts Activation Lock may be Apple\'s latest blow to right to repair sold under the guise of user protection
Sep 13, 2024 pm 06:17 PM
iPhone parts Activation Lock may be Apple\'s latest blow to right to repair sold under the guise of user protection
Sep 13, 2024 pm 06:17 PM
iPhone parts Activation Lock may be Apple\'s latest blow to right to repair sold under the guise of user protection
 Gate.io trading platform official app download and installation address
Feb 13, 2025 pm 07:33 PM
Gate.io trading platform official app download and installation address
Feb 13, 2025 pm 07:33 PM
Gate.io trading platform official app download and installation address
 LCD iPhone becomes history! Apple will be completely abandoned: the end of an era
Sep 03, 2024 pm 09:38 PM
LCD iPhone becomes history! Apple will be completely abandoned: the end of an era
Sep 03, 2024 pm 09:38 PM
LCD iPhone becomes history! Apple will be completely abandoned: the end of an era
 How to install and register an app for buying virtual coins?
Feb 21, 2025 pm 06:00 PM
How to install and register an app for buying virtual coins?
Feb 21, 2025 pm 06:00 PM
How to install and register an app for buying virtual coins?
 Anbi app official download v2.96.2 latest version installation Anbi official Android version
Mar 04, 2025 pm 01:06 PM
Anbi app official download v2.96.2 latest version installation Anbi official Android version
Mar 04, 2025 pm 01:06 PM
Anbi app official download v2.96.2 latest version installation Anbi official Android version
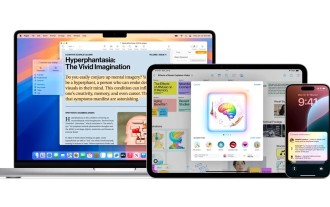 Apple Intelligence rolls out globally in iOS 18.1 beta 3 — EU and China still in Apple\'s dog box
Aug 31, 2024 am 10:19 AM
Apple Intelligence rolls out globally in iOS 18.1 beta 3 — EU and China still in Apple\'s dog box
Aug 31, 2024 am 10:19 AM
Apple Intelligence rolls out globally in iOS 18.1 beta 3 — EU and China still in Apple\'s dog box













