Not enough physical memory available in VMWare Workstation Fix
Virtual machines on VMWare require large amounts of physical memory to function properly and function properly. RAM is an important part of a virtual machine and if there is not enough amount of physical RAM available, it cannot even start and throws a long error message "Not enough physical memory to start this virtual machine". As the error message suggests, this is the result of insufficient physical memory in the system.
restart system. This will obviously clear some extra memory for the host. After restarting, start VMWare directly and start the virtual machine.
2. If you have another virtual machine, try running it and test. Fix 1 – Edit the config.ini fileYou can edit the configuration file so that the virtual machine only uses 75% of the total physical memory available to the system. 1. Open File Explorer. 2. Then, click "Local Disk (C:)" in the left pane.
3. Now, click on "View" in the menu bar.
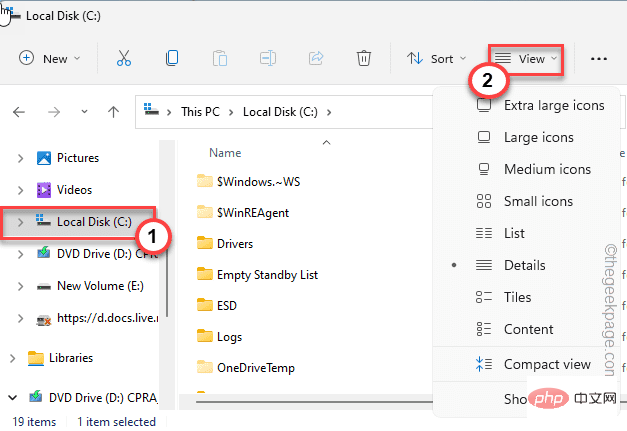
Show>" and make sure the "Hide Items" option is selected .
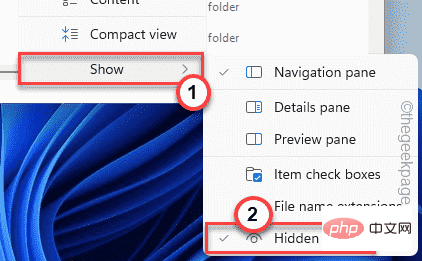
ProgramData\VMware\VMware 工作站
config.ini ” file. Now right click on the file and click on the “Open with>” option.
7. Now, select "Notepad" from the context menu.
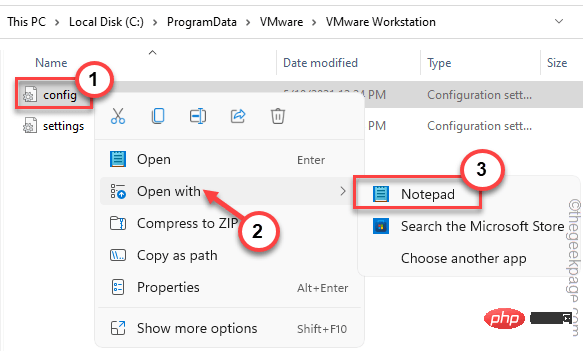
paste this line to the bottom.
vmmon.disableHostParameters = "真"。
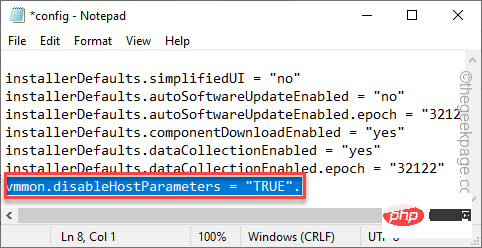
Ctrl S keys at the same time.
After saving the file, close the Notepad screen.RestartSystem
Test if this works for you. Fix 2 – Uninstall recent Windows updatesSome users pointed out that recent Windows updates were the culprit. 1. First, press theWindows key and R key at the same time.
2. Just enter this and click "OK".
应用程序向导
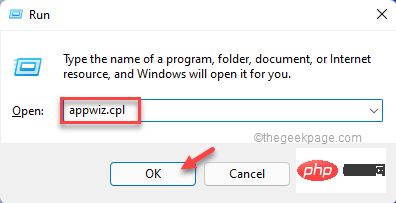
View installed updates".
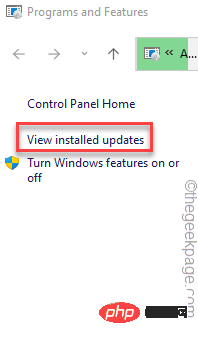
Uninstall".
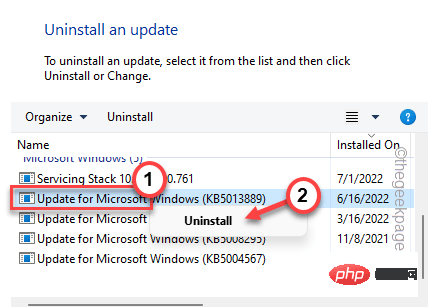
Win key and the R key simultaneously.
2. Then,enter the word and click "OK".
msinfo32
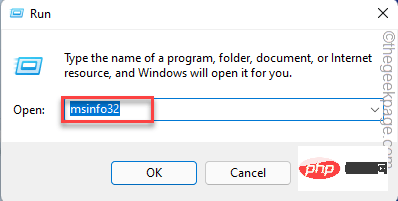
Total Physical Memory".
Please note the amount of RAM you currently have. If you look carefully, you can also see "Available physical memory". This should always be larger than the RAM you allocate to the VM.
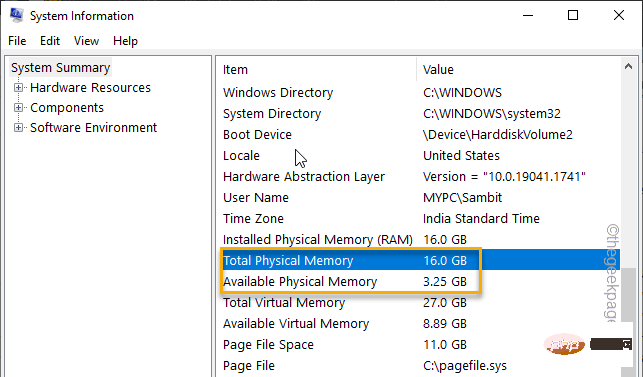
2. Now, right-click on the virtual machine and click on "Settings".
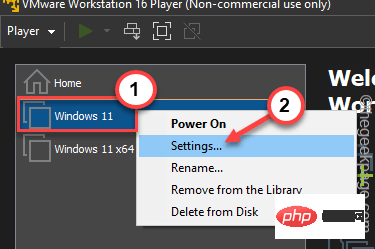
3. Now, click on “Memory” in the left pane.
4. You can adjust the allocated memory based on the total physical memory and the total available memory. Adjust this to around 3-4 GB as typically all operating systems will run sustainably within this range of RAM.
5. Now, click "OK" to save.
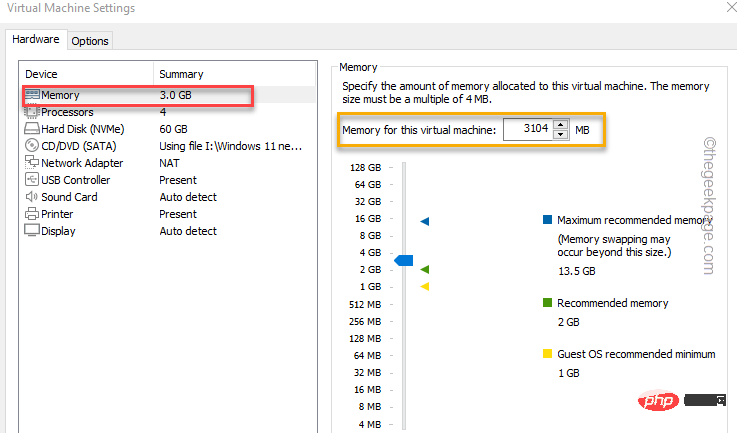
After this, start the virtual machine from the same window. Check if this is possible.
Fix 4 – Kill RAM-hungry processes
Some applications tend to use up a lot of system RAM behind your back.
1. Shut down all virtual machines that you have started/attempted to start.
2. First, click the Windows icon on the taskbar, and then click "Task Manager".
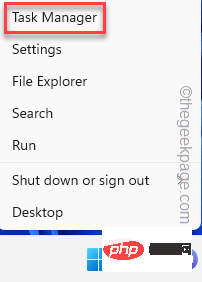
#3. In Task Manager, you will find all the applications running on your system.
4. Check the " RAM " tab to see which applications are consuming the most RAM. Once you find such an application, right-click on it and click "End Task" to kill it.
End all applications that require RAM and close Task Manager.
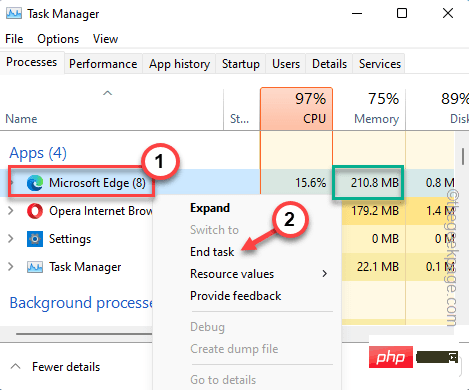
Now you can restart the virtual machine again.
Fix 5 – Run VMWare as Administrator
If nothing else works, run VMWare as Administrator.
1. Go to your desktop and look for the vmplayer icon. If you can't find it there, you can search for it using the search box.
2. Now, right-click on the “ vmplayer ” application and click on “Properties”.
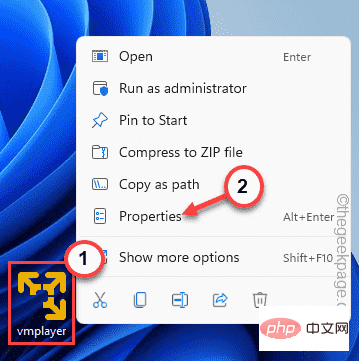
3. In the vmplayer properties window, go to the "Compatibility" section.
4. Just check the "Run this program as administrator" box.
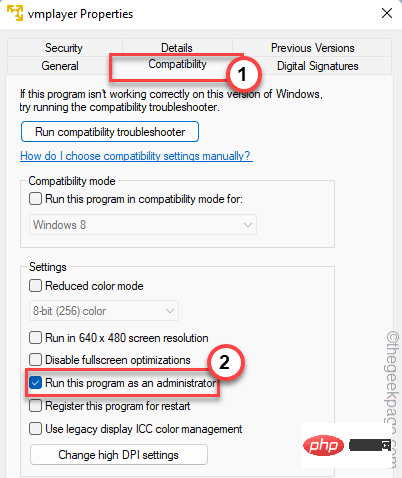
5. Then, click Apply at the bottom of the screen, and then click OK.
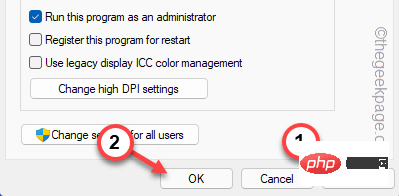
Now just restart VMplayer and start the virtual machine. It should work just fine.
The above is the detailed content of Not enough physical memory available in VMWare Workstation Fix. For more information, please follow other related articles on the PHP Chinese website!

Hot AI Tools

Undresser.AI Undress
AI-powered app for creating realistic nude photos

AI Clothes Remover
Online AI tool for removing clothes from photos.

Undress AI Tool
Undress images for free

Clothoff.io
AI clothes remover

AI Hentai Generator
Generate AI Hentai for free.

Hot Article

Hot Tools

Notepad++7.3.1
Easy-to-use and free code editor

SublimeText3 Chinese version
Chinese version, very easy to use

Zend Studio 13.0.1
Powerful PHP integrated development environment

Dreamweaver CS6
Visual web development tools

SublimeText3 Mac version
God-level code editing software (SublimeText3)

Hot Topics
 1378
1378
 52
52
 What does Discord Do Not Disturb mean and how to use it?
Jun 03, 2023 pm 01:02 PM
What does Discord Do Not Disturb mean and how to use it?
Jun 03, 2023 pm 01:02 PM
If you have Discord Do Not Disturb enabled, you will not see any notifications on your app. This includes servers, group chats, and direct messages. Discord is a chat application that allows users to communicate through text, pictures, and video calls in games. It is designed to be a communication channel for gamers to chat and coordinate with each other in real time. DND settings allow you to disable all incoming messages you don't want to see. This is useful if you don't want to be disturbed by any messages while you are working. Additionally, you can also try the best Discord bots that can help you manage your guild while you are away. If you're wondering what Discord Do Not Disturb means and how to use it, this tutorial should help. D
 Convert VMware to VirtualBox and vice versa
Feb 19, 2024 pm 05:57 PM
Convert VMware to VirtualBox and vice versa
Feb 19, 2024 pm 05:57 PM
Virtual machines are an affordable way to experience and use multiple operating systems on a single computer. VMWare and VirtualBox are the two major brands in the virtual machine industry. You can easily convert a VMware virtual machine to a VirtualBox virtual machine and vice versa, giving you the flexibility to switch machines between them without having to recreate them. Migrating a virtual machine from VMWare to VirtualBox or vice versa is not complicated. Just follow the instructions below and it's easy to do. How to convert VMware to VirtualBoxVMwareVM is stored in .vmx format and then converted to .ovf, this is VirtualBox and VMWare
 How to install, configure and use the 'Windows Sandbox' feature
Feb 19, 2024 pm 01:00 PM
How to install, configure and use the 'Windows Sandbox' feature
Feb 19, 2024 pm 01:00 PM
Windows Sandbox is a feature built into the Windows 11 and Windows 10 operating systems that allows users to install and test unverified applications or visit websites in a lightweight virtual environment while protecting the main system from potential threats. Overall, this system provides a safe and isolated testing environment, similar to a virtual machine, but easier to use. Next, this article will introduce the detailed steps to install, configure and use the Windows Sandbox feature on Windows 11. Introduction to Windows Sandbox Features Windows Sandbox (also known as Windows Sandbox) is essentially a lightweight virtualization solution focused on providing efficient and secure virtual environments. compared to traditional
 How to Fix Error Code 1132 in Zoom on Windows PC
May 30, 2023 am 11:08 AM
How to Fix Error Code 1132 in Zoom on Windows PC
May 30, 2023 am 11:08 AM
Zoom's video conferencing capabilities have made it popular among users while working from home. Many Zoom desktop client users have reported seeing error code 1132 along with an “Unknown error has occurred” message on their Windows PCs. Usually, this error code pops up when users try to log into their account and join any meeting in Zoom. In the error window, the user has the option to open a browser and join the meeting. However, some users reported that they were unable to open the meeting even on the browser. Windows firewall settings, outdated Zoom installation, or Zoom blacklisting your account could be some of the possible reasons for this error. Are you encountering an error code while using the Zoom app
 NVIDIA Setup Unable to Continue? 4 easy ways to fix it
Jun 03, 2023 am 09:52 AM
NVIDIA Setup Unable to Continue? 4 easy ways to fix it
Jun 03, 2023 am 09:52 AM
The NVIDIA installer cannot continue is an error message that prevents you from installing drivers for your graphics card. No matter how many times you try to install it on your computer, you'll almost certainly get the same message over and over again. Additionally, this error occurs with various drivers and Windows iterations, indicating multiple potential causes. That said, it doesn't exclude anyone, and troubleshooting the issue can be a frustrating experience for many users. Fortunately, there's a good chance that one (if not more) of the following methods will work for you, so read on to find out which one works best. Even if the driver installation fails, after you download and install the driver, an NVIDIA folder will be created in the partition where the operating system is installed. This is because it will be
![How to Fix iMessage Activation Error on iPhone [Solved]](https://img.php.cn/upload/article/000/465/014/168534860275610.png?x-oss-process=image/resize,m_fill,h_207,w_330) How to Fix iMessage Activation Error on iPhone [Solved]
May 29, 2023 pm 04:23 PM
How to Fix iMessage Activation Error on iPhone [Solved]
May 29, 2023 pm 04:23 PM
Many users have observed that they receive error messages while trying to activate iMessage on their iPhone. The error message they received is shown below. iMessage activation, an error occurred during activation. try again. Most of the iPhone users who have recently switched from Android to iPhone or those who have upgraded their iPhone to the latest model face such errors on their iPhone. This issue must occur on iPhone due to the following reasons. Problems with SIM card Weak internet connection or no data Date and time settings incorrectly iPhone with outdated iOS. There is a problem with Apple ID. If you also encounter the same problem with your iPhone, please don’t worry. You can read the following text
 The server encountered an error, 0x80070003, while creating a new virtual machine.
Feb 19, 2024 pm 02:30 PM
The server encountered an error, 0x80070003, while creating a new virtual machine.
Feb 19, 2024 pm 02:30 PM
If you encounter error code 0x80070003 when using Hyper-V to create or start a virtual machine, it may be caused by permission issues, file corruption, or configuration errors. Solutions include checking file permissions, repairing damaged files, ensuring correct configuration, and more. This problem can be solved by ruling out the different possibilities one by one. The entire error message looks like this: The server encountered an error while creating [virtual machine name]. Unable to create new virtual machine. Unable to access configuration store: The system cannot find the path specified. (0x80070003). Some possible causes of this error include: The virtual machine file is corrupted. This can happen due to malware, virus or adware attacks. Although the likelihood of this happening is low, you can't completely
![Corsair iCUE software not detecting RAM [Fixed]](https://img.php.cn/upload/article/000/465/014/170831448976874.png?x-oss-process=image/resize,m_fill,h_207,w_330) Corsair iCUE software not detecting RAM [Fixed]
Feb 19, 2024 am 11:48 AM
Corsair iCUE software not detecting RAM [Fixed]
Feb 19, 2024 am 11:48 AM
This article will explore what users can do when the CorsairiCUE software does not recognize the RAM in a Windows system. Although the CorsairiCUE software is designed to let users control their computer's RGB lighting, some users have found that the software does not function properly, resulting in an inability to detect RAM modules. Why doesn't ICUE pick up my memory? The main reason why ICUE cannot correctly identify RAM is usually related to background software conflicts. In addition, incorrect SPD write settings may also cause this problem. Fixed issue with CorsairIcue software not detecting RAM If CorsairIcue software is not detecting RAM on your Windows computer, please use the following suggestions.



