How to video capture your screen in macOS Monterey
Whether it's for YouTube videos or just showing clickable buttons to family members, macOS Monterey includes a way to record your Mac's screen.
If the job is just to capture your screen in a way that's useful to other people, you can share your screen with them via Messages. But if one family member wants to know, you can bet others want to know too.
And you don’t have to do this to help others, you can screen record to help yourself. Specifically, to help your future self.
If you only do a specific job on your Mac a few times a year, you can screen record the first one and get the most comprehensive tutorial on how to do the second one.
Since macOS Mojave, a new method has emerged. There is now a screenshot toolbar, and a new Command-Shift 5 keystroke to invoke it.
It replaces the old system using QuickTime Player. You can still use the app, but turning on screen recording now just launches the same new screenshot toolbar.
How to record your entire screen using the Screenshot Toolbar
- Any time you are using your Mac, hold down Command and Shift, then tap number 5
- Click icon in the middle, it will display a screen with a record button
- Your cursor changes to the camera icon, click anywhere outside the toolbar to start recording
- To stop recording, click Click the Stop icon in the menu bar
Please note that Command-Shift 5 only works with the 5 key on the top row of buttons. If you tap 5 on the numeric keypad, it will not work.
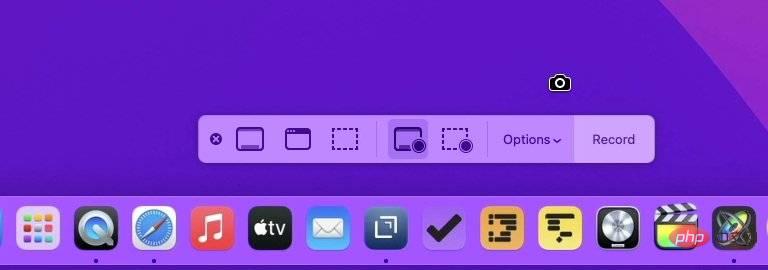 Once you choose to record the entire screen, your cursor will change to a camera icon. Click anywhere to record
Once you choose to record the entire screen, your cursor will change to a camera icon. Click anywhere to record By default, your screen recording will first appear as a thumbnail pop-up in the lower right corner of your Mac screen. You can click on this thumbnail just like you would on a screen grab image.
However, unlike screen captures, you cannot annotate this screen recording. All you can do is trim it. So if you're only interested in the middle part of the recording, you can truncate it from beginning to end.
Also note that once you use Command-Shift 5 and select Record Screen, this is the option that will be set the next time you use that key. So you need to record the screen the second or subsequent time you press the key and can click immediately to set up the recording.
However, there are more options, and one particularly crucial one concerns where your recordings will be saved. Press Command-Shift 5 and click Options.
At the very top there will be a section titled Save To. It has suggestions like Desktop or Documents, but you can add others.
However, wherever this list appears, your recordings will be saved there.
After this, perhaps the next most important option is when you only want to record part of the screen. Therefore, you can ensure that only the parts that the viewer wants are shown, such as a specific window or a specific control.
How to record part of your screen using the Screenshot Toolbar
- Any time you are using your Mac, hold down Command and Shift, then tap number 5
- Click The fifth icon from the left, showing a dotted rectangle with a Record button
- Most of your screen will dim, leaving a rectangular area at normal brightness
- Drag that Brighten the area and adjust each corner handle until it covers what you want to record
- Press the Record button on the toolbar
- To stop recording, click Stop icon in the menu bar
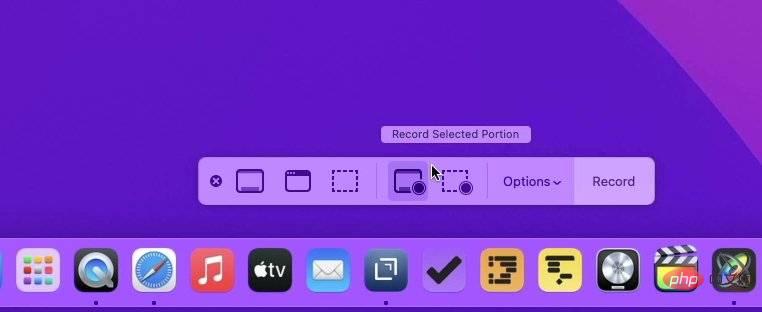 You can quickly choose to record only part of the screen
You can quickly choose to record only part of the screenOther key options
The screenshot toolbar comes with a variety of possible settings. You can:
- Choose to show or hide thumbnails
- Choose where to save the video
- Set a countdown so you have time to locate something on the screen
- Record video where you click with your mouse or trackpad
All these settings are available in the Screenshot toolbar and its Options button.
It’s worth noting that this is the only place where you can control your recording.
What Audio You Can Record
With Apple's built-in screen recording feature, you cannot record any audio played by the Mac itself. So, for example, you can't use it to make a copy of a YouTube video.
However, you can record audio tracks simultaneously. Therefore, you can record your screen and explain to yourself or anyone else what you are doing.
To do this, you invoke Command-Shift 5 and click the Options before choosing to record all or part of your screen. There is a section titled Microphones which lists everything plugged into your Mac.
It also provides an option called None, which is the default option.
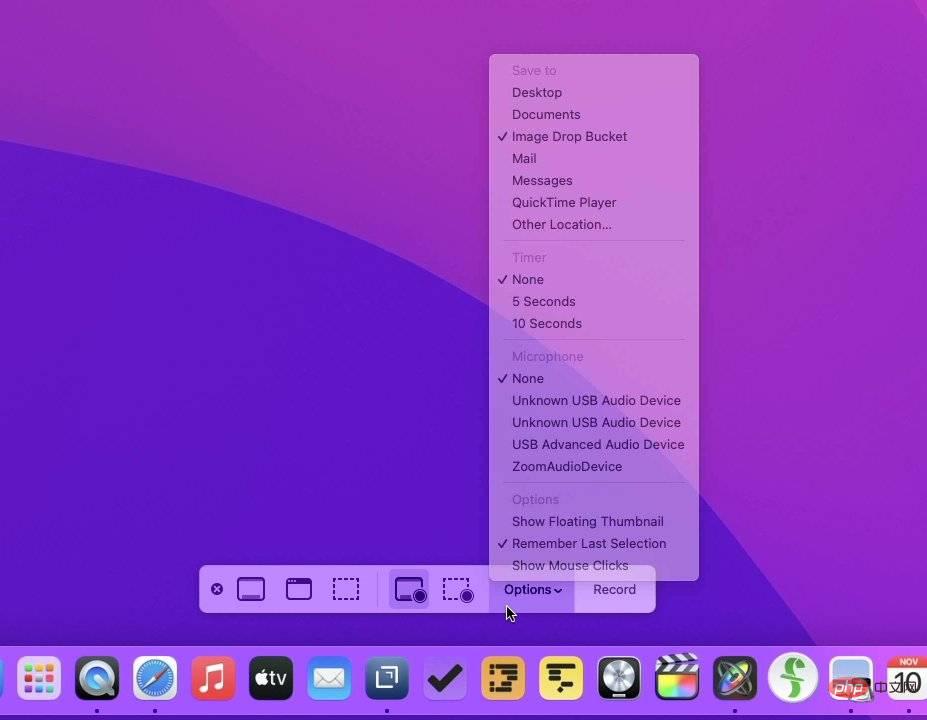 Options include where to save the recording, and whether to record the entire screen or just a part of it
Options include where to save the recording, and whether to record the entire screen or just a part of itQuickTime Player is not disappearing
If you are used to starting screen recording from within QuickTime Player, then in the same Edit it within an application and things will change only a little. You lose the old screen recording pane with its red button and hard-to-find audio source drop-down list.
However, the list of audio sources is now clearer in the Options section of the screenshot toolbar.
Also, if you open QuickTime Player, record your screen, and then stop recording, the video will immediately open in the same QuickTime Player application. You still can't edit the recording much. You can trim the beginning and end of the recording again and also attach other clips. Enter third-party optionsIf you just need to record your screen for a moment when you complete something, Apple's built-in method is great. When you want to do more, you'll discover why there is a market for other screen recorders. Screenflow, for example, lets you do more granular editing. Instead of just trimming the beginning or end, you can cut bits off the middle and rearrange them as needed. It also lets you zoom in on part of the screen and lets you annotate the video. Additionally, it can record audio from your Mac, as well as any audio from a microphone connected to it.The above is the detailed content of How to video capture your screen in macOS Monterey. For more information, please follow other related articles on the PHP Chinese website!

Hot AI Tools

Undresser.AI Undress
AI-powered app for creating realistic nude photos

AI Clothes Remover
Online AI tool for removing clothes from photos.

Undress AI Tool
Undress images for free

Clothoff.io
AI clothes remover

AI Hentai Generator
Generate AI Hentai for free.

Hot Article

Hot Tools

Notepad++7.3.1
Easy-to-use and free code editor

SublimeText3 Chinese version
Chinese version, very easy to use

Zend Studio 13.0.1
Powerful PHP integrated development environment

Dreamweaver CS6
Visual web development tools

SublimeText3 Mac version
God-level code editing software (SublimeText3)

Hot Topics
 No response when entering password on mac keyboard?
Feb 20, 2024 pm 01:33 PM
No response when entering password on mac keyboard?
Feb 20, 2024 pm 01:33 PM
Introduction: In this article, this website will introduce to you the relevant content about the Mac keyboard not responding when entering passwords. I hope it will be helpful to you, let’s take a look. How to solve the problem that the password cannot be entered on the Apple Mac system? You can also try to connect this keyboard to other computers to see if it works normally. If the same problem occurs on another computer, it's most likely a fault with the keyboard itself. You may consider replacing the keyboard or repairing it. The first time you log in to Alipay with your Mac computer, you will find the login interface and cannot enter your password. The password input field displays: "Please click here to install the control", so Alipay login requires the installation of security controls. Security controls can encrypt and protect the information you enter (amount, password, etc.) to improve account security. Tie
 3 tips to easily customize your Mac computer name, host name and Bonjour name
Mar 06, 2024 pm 12:20 PM
3 tips to easily customize your Mac computer name, host name and Bonjour name
Mar 06, 2024 pm 12:20 PM
Many Mac users tend to keep the default name of their device and may never consider changing it. Many people choose to stick with the name from the initial setup, such as "Johnny's MacBook Air" or simply "iMac." Learning how to change the name of your Mac is a very useful skill, especially when you have multiple devices, as it can help you quickly distinguish and manage them. Next, we will teach you step by step how to change the computer name, host name and Bonjour name (local host name) in macOS system. Why should you change your Mac name? Changing the name of your Mac can not only show your personality, but also help improve the user experience: Personalize your Mac: The default name may not be to your taste, change it to a name you like.
 Forgot your mac installer password?
Feb 20, 2024 pm 01:00 PM
Forgot your mac installer password?
Feb 20, 2024 pm 01:00 PM
Introduction: In this article, this website will introduce to you the relevant content about forgetting the password of the Mac installation program. I hope it will be helpful to you, let’s take a look. What to do if you forget your password for Apple computer installation software. First, find iCloud in the phone settings and click to open it. Next, enter your account number and password. There is a line of small words below the login button that prompts you if you have forgotten your ID or password. Click this option. Normally, after you enter an incorrect password multiple times on the login interface, your MacBook Pro will prompt you to use your bound Apple ID to reset your password. You only need to follow the steps prompted by the system to complete the password reset. 3. First shut down your Mac, then restart it. While pressing the power button, immediately press and hold com on the keyboard.
 How to deal with the problem that the toolbar cannot be seen in WPS2019
Mar 27, 2024 pm 02:20 PM
How to deal with the problem that the toolbar cannot be seen in WPS2019
Mar 27, 2024 pm 02:20 PM
1. As shown in the picture below, after we open a WPS text software, we cannot see the required toolbar or ribbon. This is because we have hidden it. 2. Solution 1: We first click the Show/Hide Ribbon button in the upper right corner of the menu bar to hide or show the ribbon. 3. Click this button to display the ribbon. 4. Method 2: When the ribbon is hidden, we can place the mouse on the name of the ribbon, such as Start and Insert, to display the hidden ribbon. 5. But if we move the mouse to the editing area and do not move the mouse for a long time, as shown in the figure below, the ribbon will automatically hide again. This is because we have turned on the automatic hiding/showing function. 6. At this point we need to click the interface settings button in the upper right corner first. 7. Then click the drop-down menu
 How to Share Last Screenshot on iPhone via AirDrop
Feb 23, 2024 am 08:16 AM
How to Share Last Screenshot on iPhone via AirDrop
Feb 23, 2024 am 08:16 AM
To simplify repetitive tasks, Apple has launched Shortcuts apps that can help you automate common daily operations, such as automatically turning off the Internet connection when you leave your phone, or automatically playing your favorite music list when you get in the car. One task you might want to make easier is sharing the last screenshot you just took without opening the Photos app. This article will introduce how to use the Airdrop function to quickly send iPhone’s latest screenshots to others or other Apple devices. How to quickly share your last screenshot on iPhone Before sharing content, make sure the target device (such as another iPhone, iPad, or Mac) has AirDrop enabled for this to happen
 pkg file to install on mac?
Feb 20, 2024 pm 03:21 PM
pkg file to install on mac?
Feb 20, 2024 pm 03:21 PM
Preface: Today, this site will share with you the relevant content about installing pkg files on Mac. If it can solve the problem you are facing now, don’t forget to follow this site and start now! The previous version of macos pkg cannot be installed to upgrade the operating system: If your laptop is using an older operating system version, it is recommended to upgrade to the latest operating system version. Because older versions may not support installation of the latest macOS system. Select "Erase" in Disk Utility, then select the Macos extension in the format, do not check the encryption option, and do not select the apfs format, and finally click the "Erase" button to solve the problem of being unable to complete the macOS installation. Drag the application's icon to the file starting with App
 vmmac virtual machine full screen (how to full screen virtual machine macos)
Feb 20, 2024 pm 01:15 PM
vmmac virtual machine full screen (how to full screen virtual machine macos)
Feb 20, 2024 pm 01:15 PM
Preface: Many friends have asked questions about the full screen of the vmmac virtual machine. This article will give you a detailed answer for your reference. I hope it will be helpful to you! Let’s take a look! Mac virtual machine Overwatch has no screen reason: graphics card compatibility issue. If you used to run Overwatch normally but now have a black screen, it may be due to a faulty graphics driver. Solution: Check whether the graphics card supports the game requirements. Update graphics card driver. Try using a different power supply to rule out the second possibility. Check whether there are any abnormalities on the motherboard, such as whether the capacitor is bulged (may have been broken down), whether there is obvious damage to the surface of the motherboard, causing circuit interruption, etc. It is recommended to send the motherboard to a repair station for inspection. If conditions permit, you can consider replacing it with another one.
 How to set up WeChat Mac to automatically convert voice messages into text - How to set up voice to text conversion
Mar 19, 2024 am 08:28 AM
How to set up WeChat Mac to automatically convert voice messages into text - How to set up voice to text conversion
Mar 19, 2024 am 08:28 AM
Recently, some friends have consulted the editor about how to set up WeChat Mac to automatically convert voice messages into text. The following is a method for setting up WeChat Mac to automatically convert voice messages into text. Friends in need can come and learn more. Step 1: First, open the Mac version of WeChat. As shown in the picture: Step 2: Next, click "Settings". As shown in the picture: Step 3: Then, click "General". As shown in the picture: Step 4: Then check the option "Automatically convert voice messages in chat to text". As shown in the picture: Step 5: Finally, close the window. As shown in the picture:





