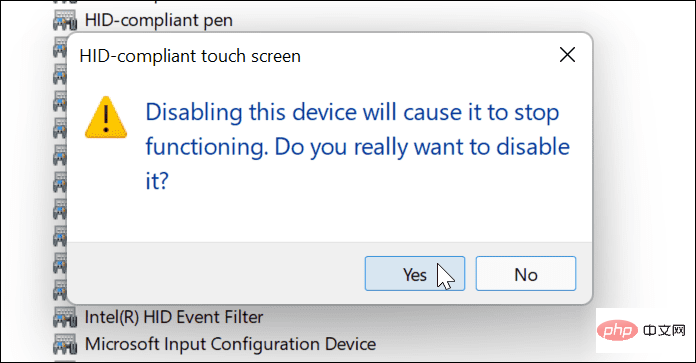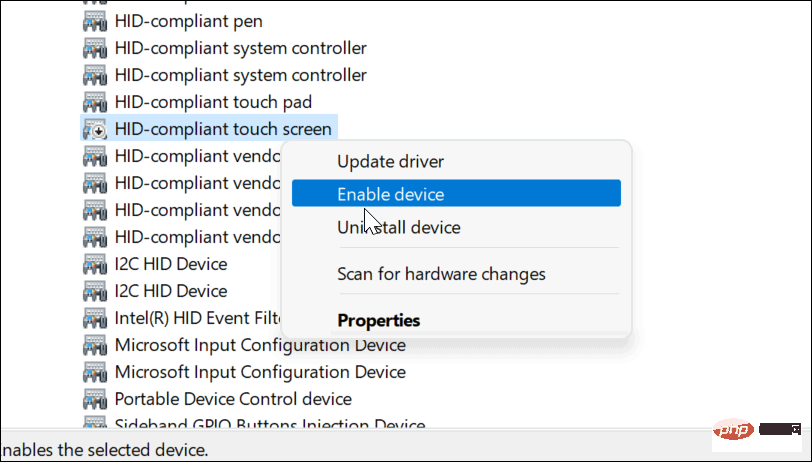Windows 11 touch screen not working: 8 fixes
Clean Screen
If you see touch screen issues on your Windows 11 PC, the first thing you should do is grab a cleaning cloth. Grease and dirt can accumulate on the screen, making it unresponsive.
To fix this problem, use a microfiber cloth to clean any dirt, debris, and smudges from the screen. Using gentle pressure, wipe from the center of the screen to the edges.
If you have stubborn stains or debris, don't use alcohol or soap. Instead, use equal parts vinegar and distilled water. Dab the mixture onto a microfiber cloth and continue wiping.

Let the screen dry naturally before starting to use it again.
Disabling and re-enabling the touch screen
If your touch screen still doesn't work, you can try disabling and re-enabling it to make it work.
To disable the touch screen on Windows 11, follow these steps:
- Open the Start menu using the Start button or Windows key .
- Type Device Manager and click on the top result.
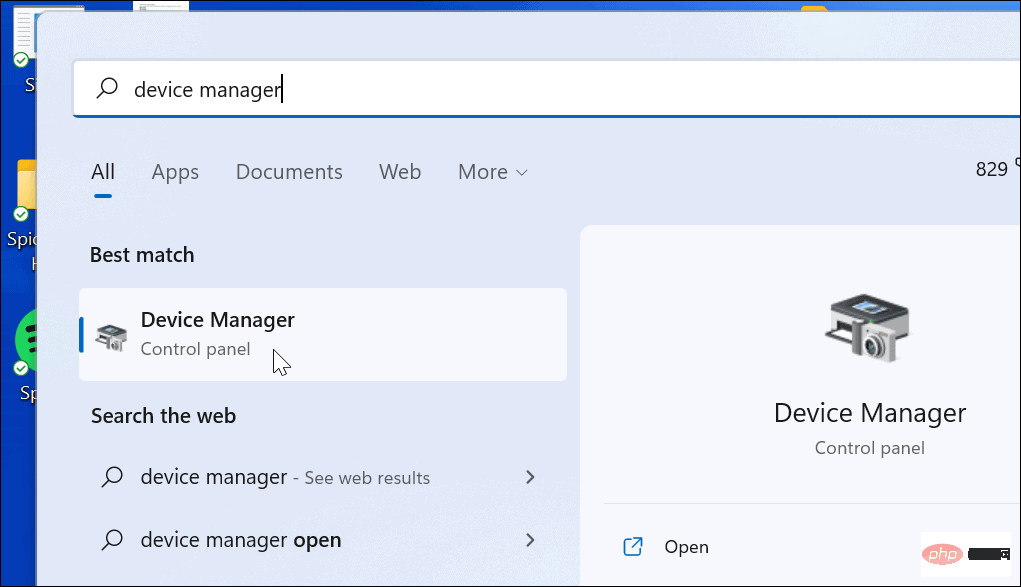
- When Device Manager opens, expand the Human Interface Devices section.
- Right-click on the HID Compliant Touchscreen and select Disable Device.
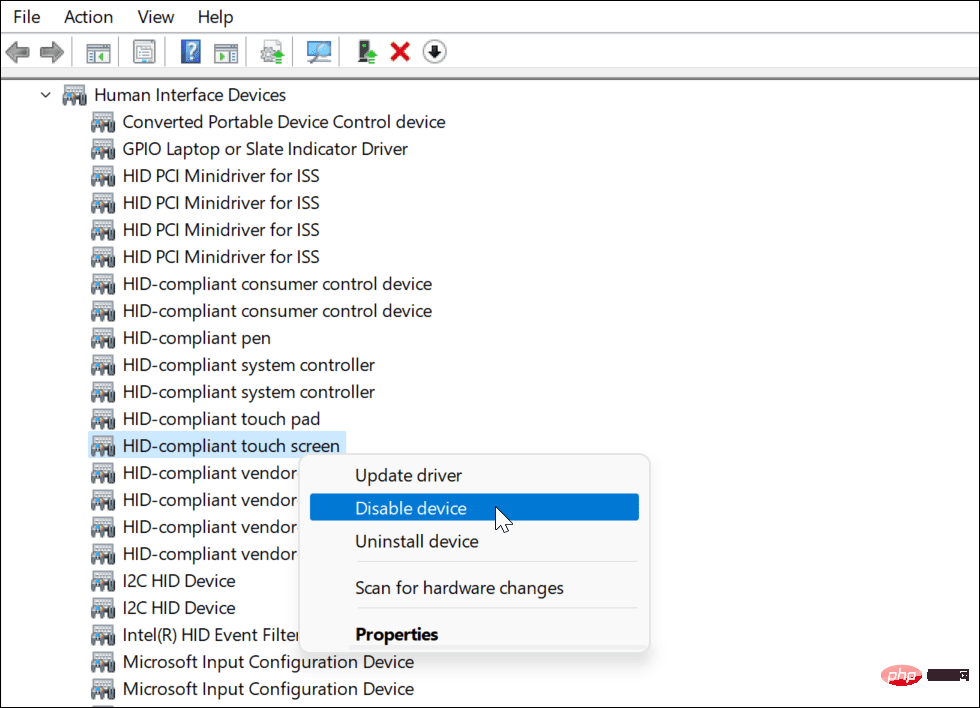
- Click Yes when the verification message appears.

- Your touch screen should be disabled. You can re-enable it by right-clicking a HID-compliant touchscreen and selecting Enable Device.

- After re-enabling the touch screen, check that it is working properly by touching the screen.
Restart your PC
Many potential problems can be solved by restarting Windows 11, including issues with your touch screen. For example, if the screen suddenly becomes unresponsive, a quick reboot can fix the problem.
To restart your PC, right-click the Start button and select Shut down or log off>Restart.
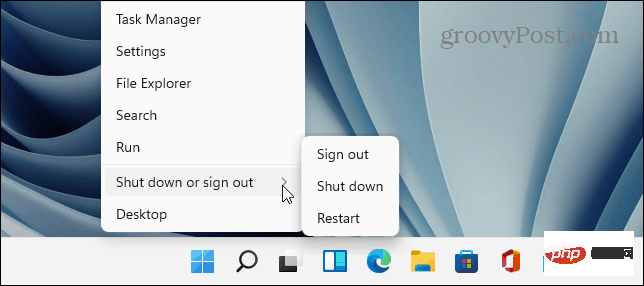
When your PC recovers, log in and see if the touch screen is now working properly. If it still doesn't work properly, you'll need to do additional troubleshooting.
Check for the latest hardware drivers
Another thing to do is to make sure your touchscreen (and device) has updated hardware drivers.
You can check for updated drivers using the following steps:
- Click the Start button, type Device Manager, and then select top result.
- When Device Manager opens, expand the Human Interface Devices section.
- Right-click on the HID Compatible Touch Screen and select Update Driver.
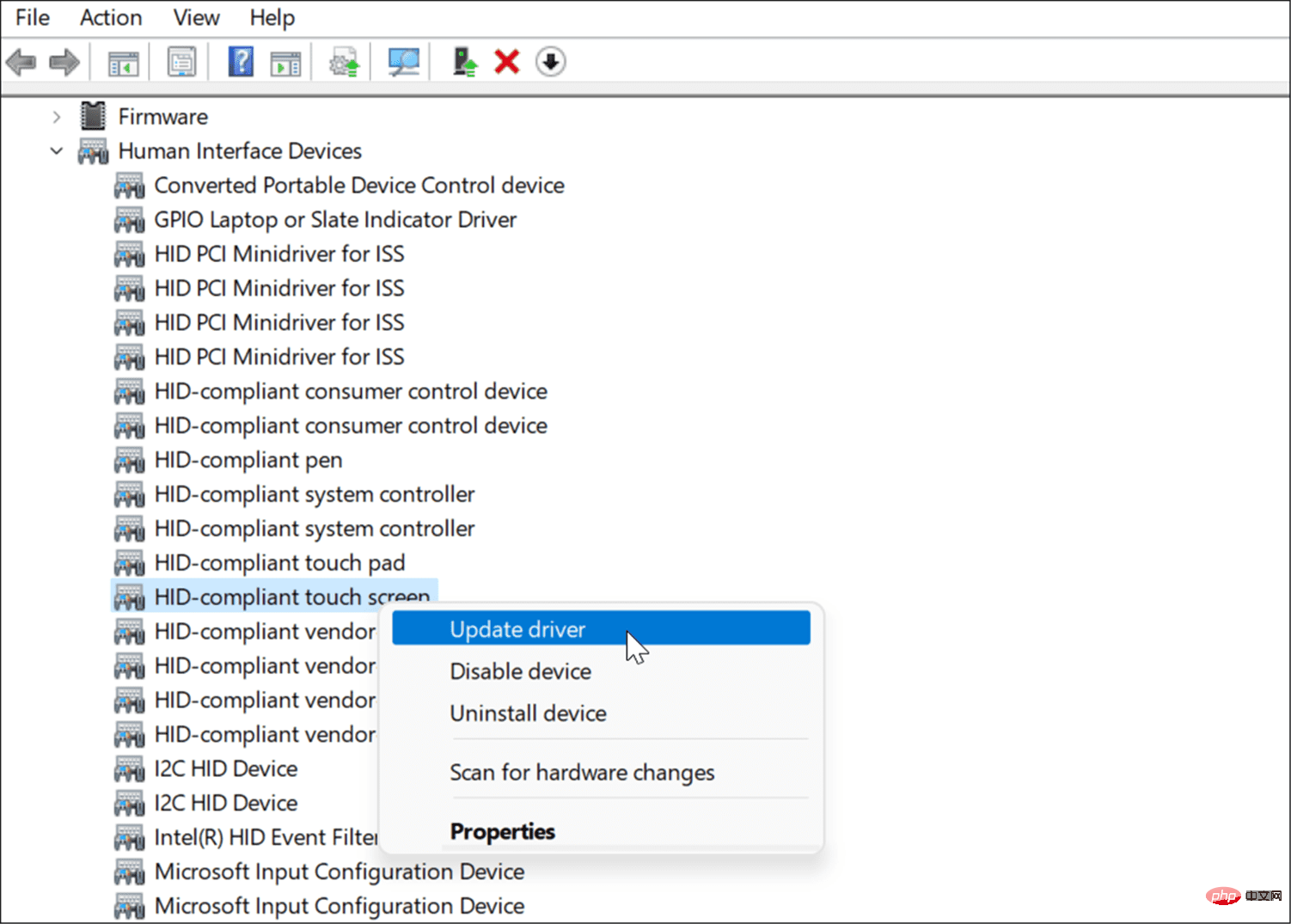
- When the Update Driver wizard opens, browse to the location of the updated driver that you downloaded from the manufacturer. Alternatively, you can let Windows automatically search for the best driver. If a new driver is found, follow the on-screen instructions to install it.
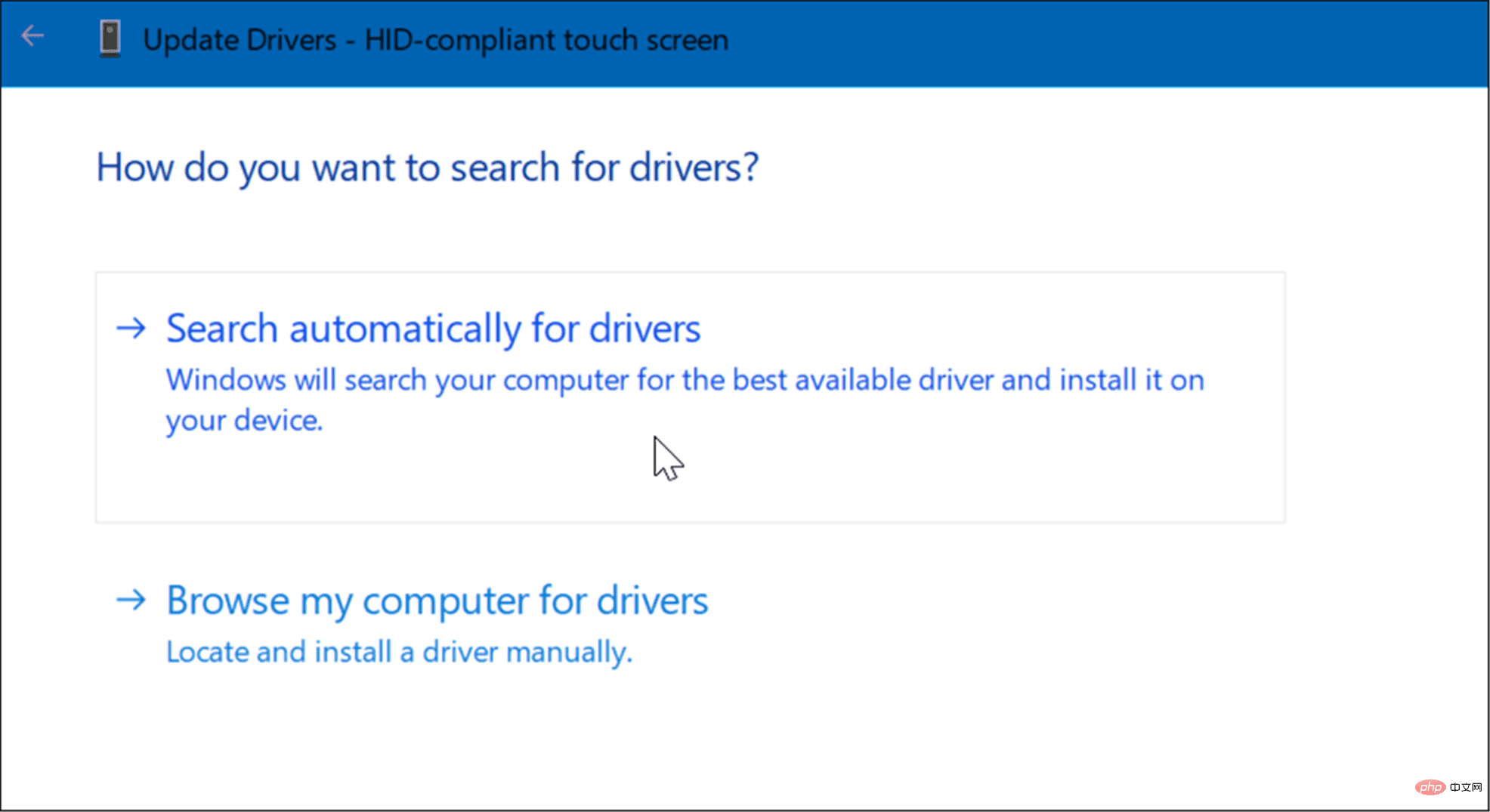
Get updates from the PC manufacturer
Most PCs these days come with an app that allows you to get updates directly from the manufacturer Get software and driver updates from here. It varies from machine to machine, but the idea is the same.
Run the OEM update software and install any necessary updates it finds. Hopefully it will find an update to fix your unresponsive touchscreen.
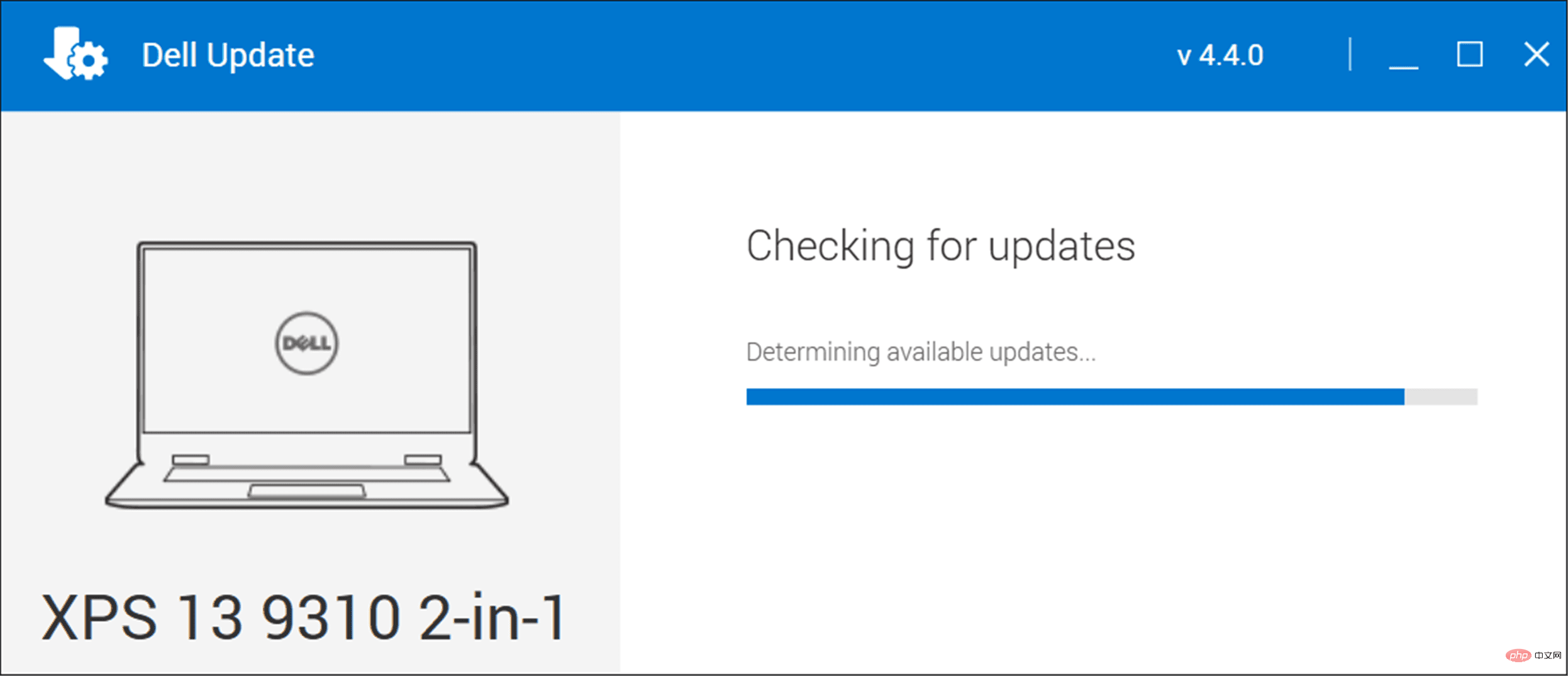
#If you don’t have the app installed, search your device manufacturer’s website. The manufacturer should provide drivers for your make and model of touchscreen PC, which you can then download and install manually.
Check for Windows Updates
You should make sure Windows security and functionality (including bug fixes) are up to date. Some Windows 11 updates can fix buggy touch screens and other hardware issues.
To manually check for Windows updates, use the following steps:
- Open Start > Settings and click the Windows Update button.
- Click the Check for Updates button in the upper right corner and install any updates it finds.
- A restart may be required to complete the update process - right-click on the Start menu and press Shut Down or Exit > Restart.
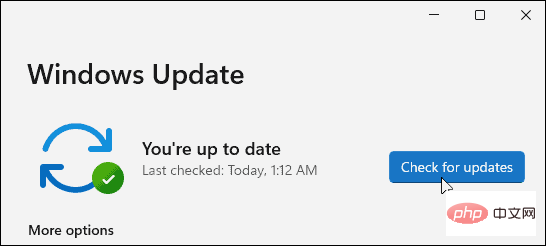
Run the Hardware and Devices Troubleshooter
Another method you can try is to run the Hardware and Devices Troubleshooter. It can detect problems and apply fixes automatically.
To run the troubleshooter, use the following steps:
- Right-click the Start button and select Windows Terminal (Admin) from the menu .
- Type the following command and press Enter:
msdt.exe -id DeviceDiagnostic
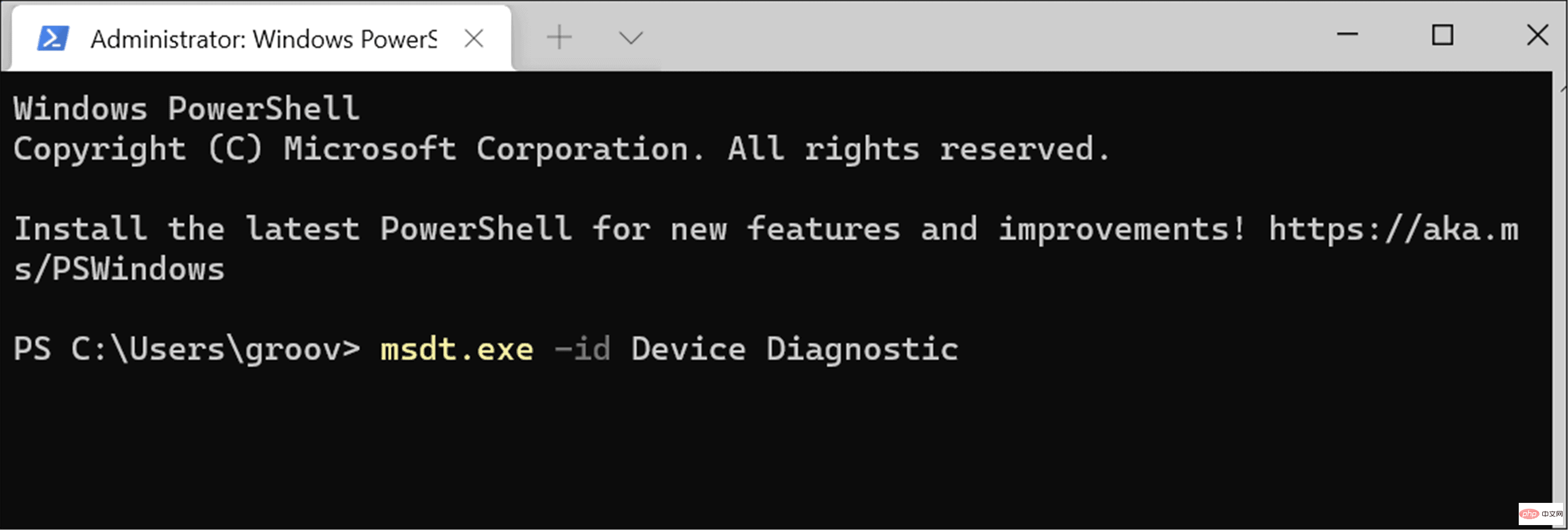
- When the troubleshooter starts , follow the wizard's way and see if it fixes your unresponsive touch screen.
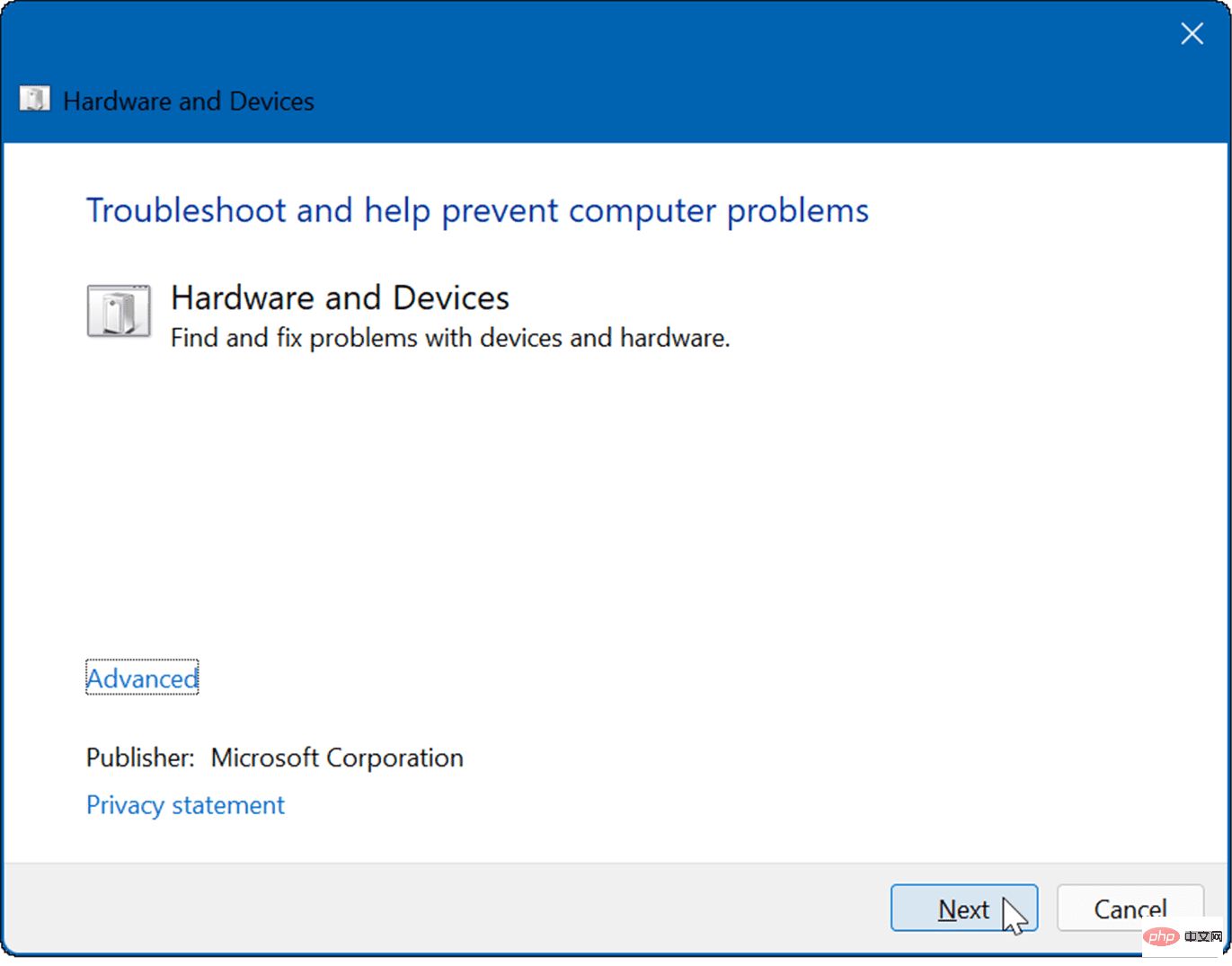
Calibrate the touch screen
If your touch screen is working fine but responding slowly, you can calibrate it.
To calibrate your touch screen on Windows 11, use the following steps:
- Click Start, type cpl, and then Select Control Panel from the top search results.
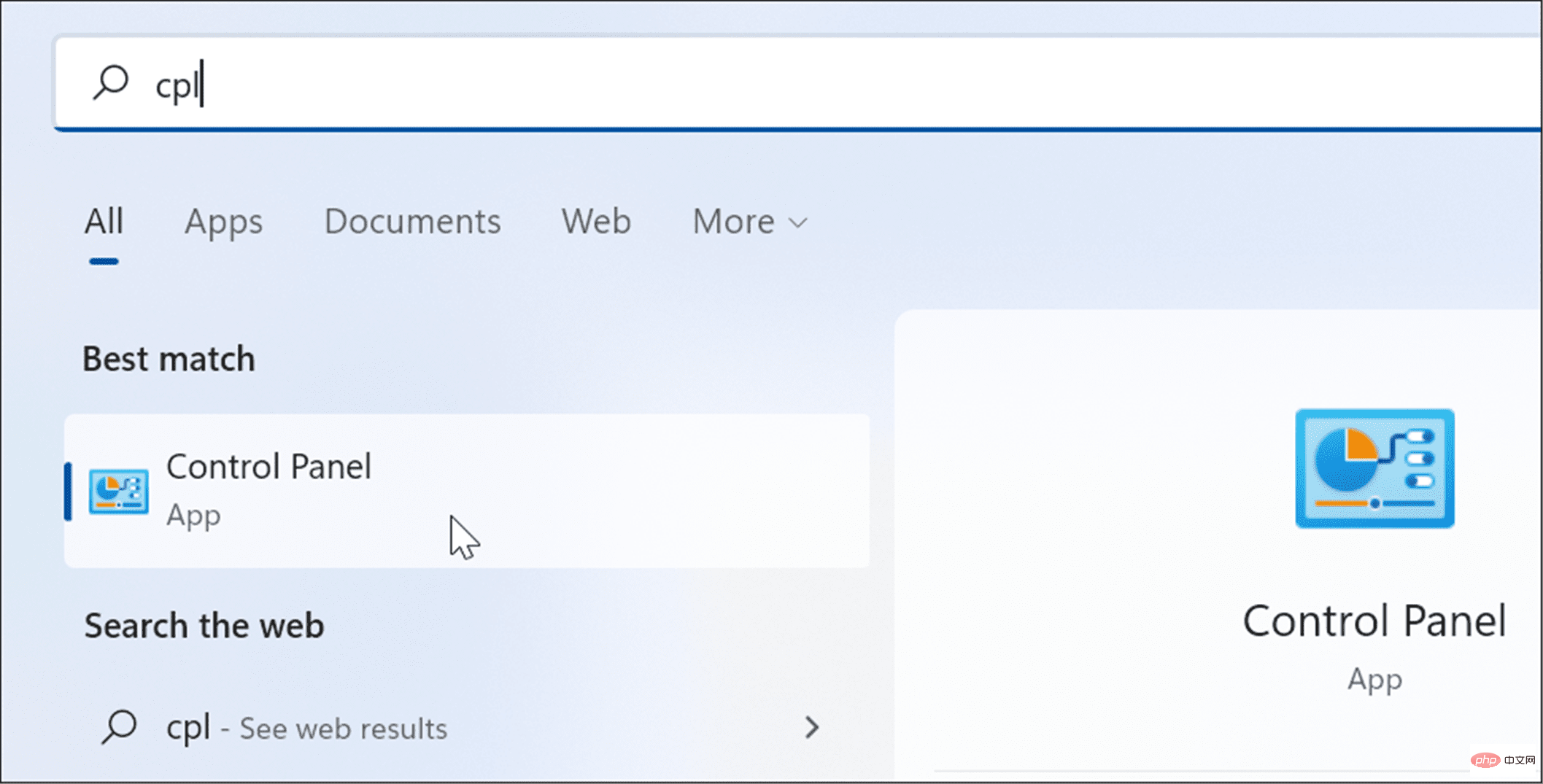
- When Control Panel opens, make sure View by: is set to Category, Then click the Hardware and Sound option.
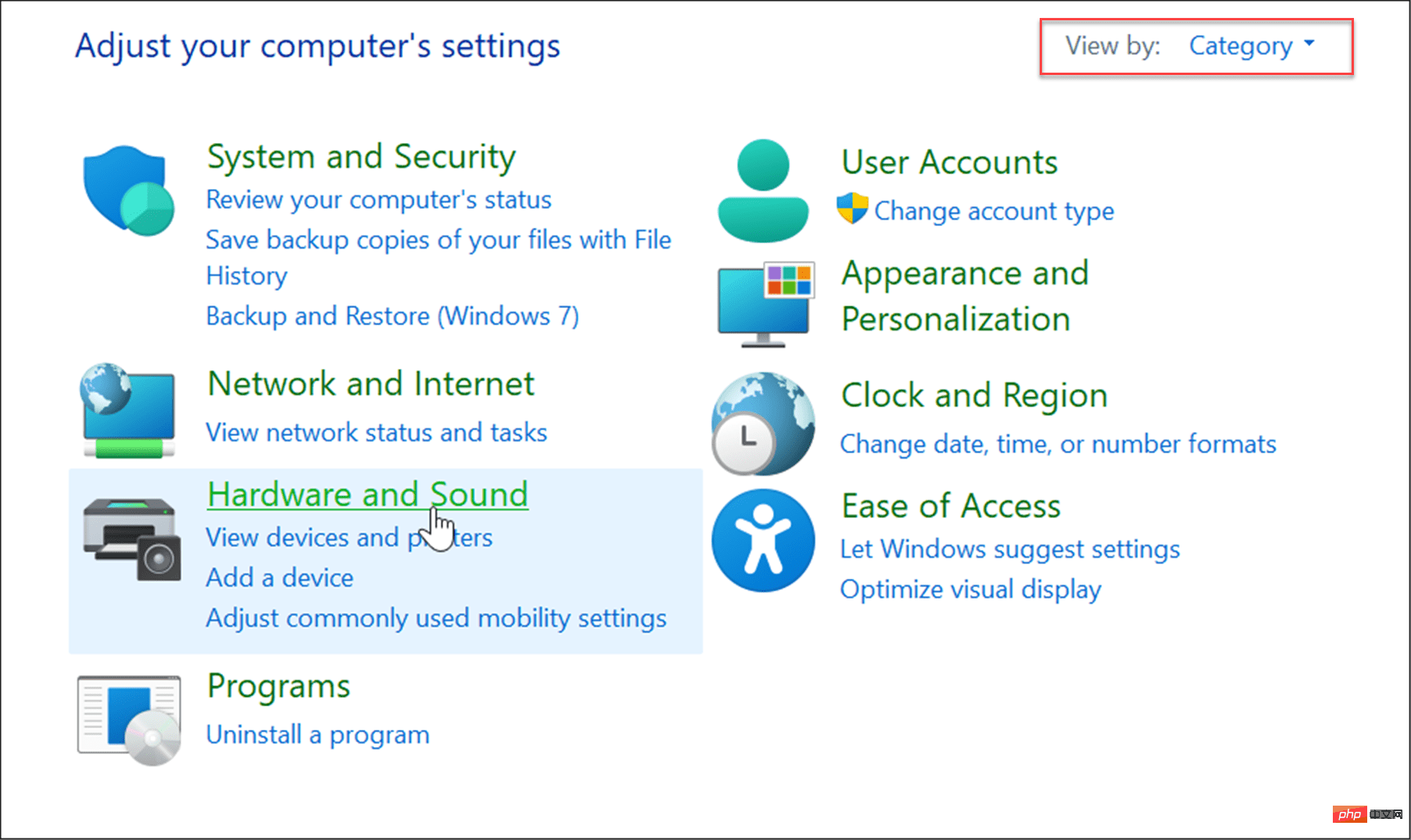
- On the following screen, click under the Pen and Touch category to calibrate the screen for pen or touch input Link.
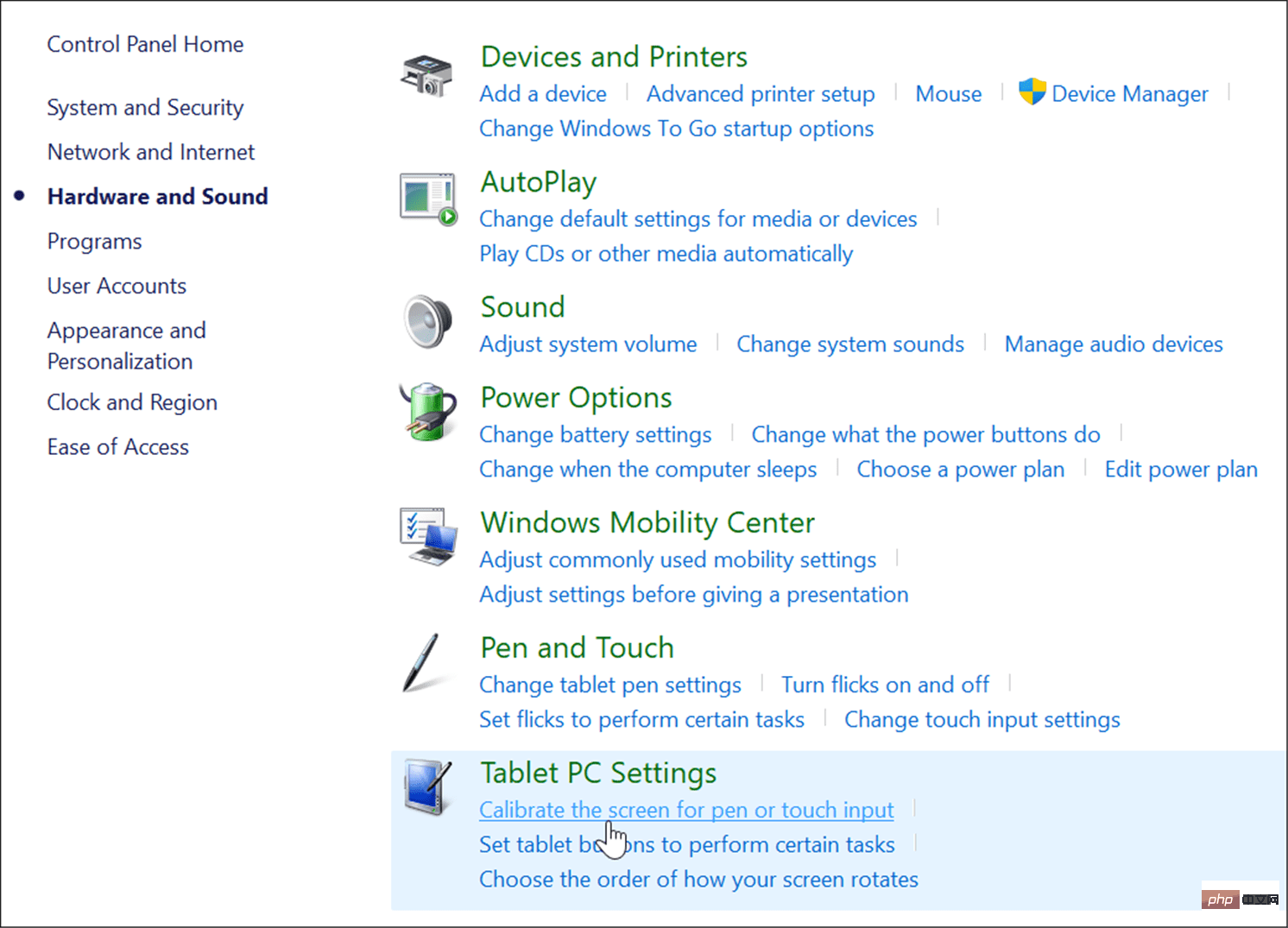
- When the Tablet PC Settings window opens, select your monitor (if applicable) and click Calibrate button.
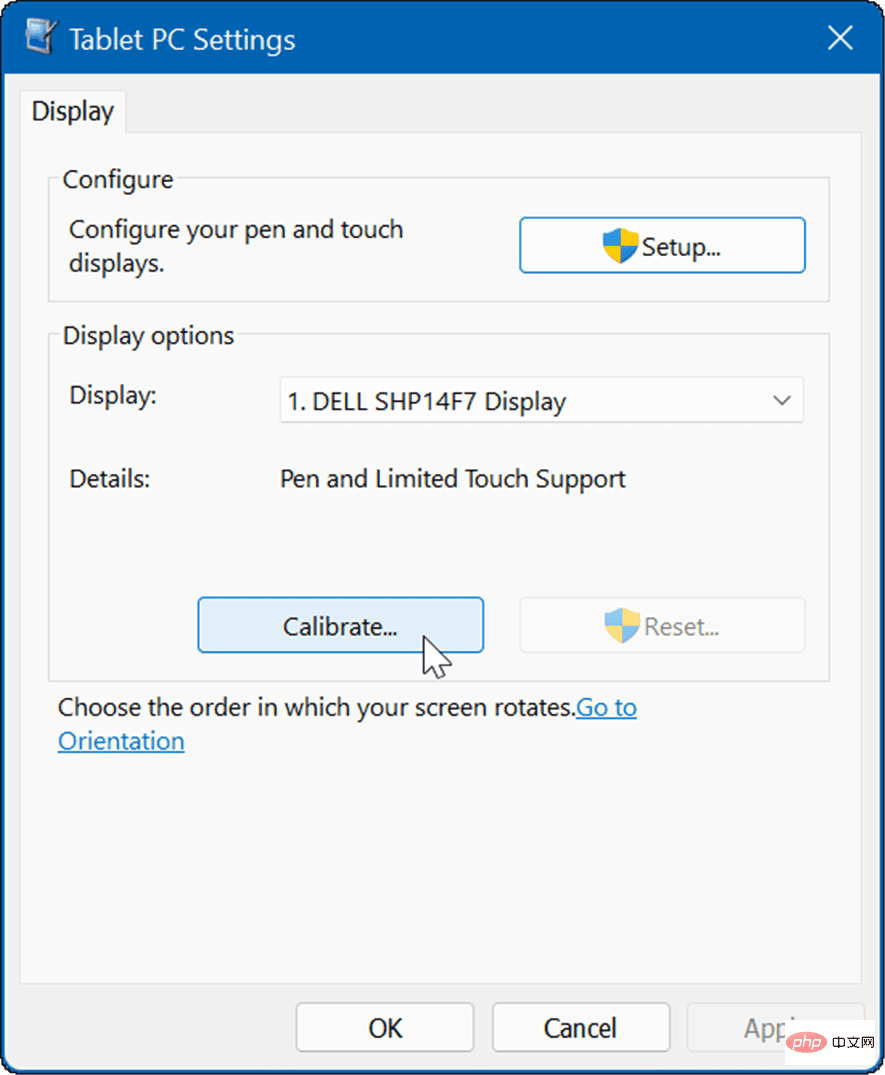
- When the Calibrate Pen or Touch Input Screen window opens, select Touch Input.
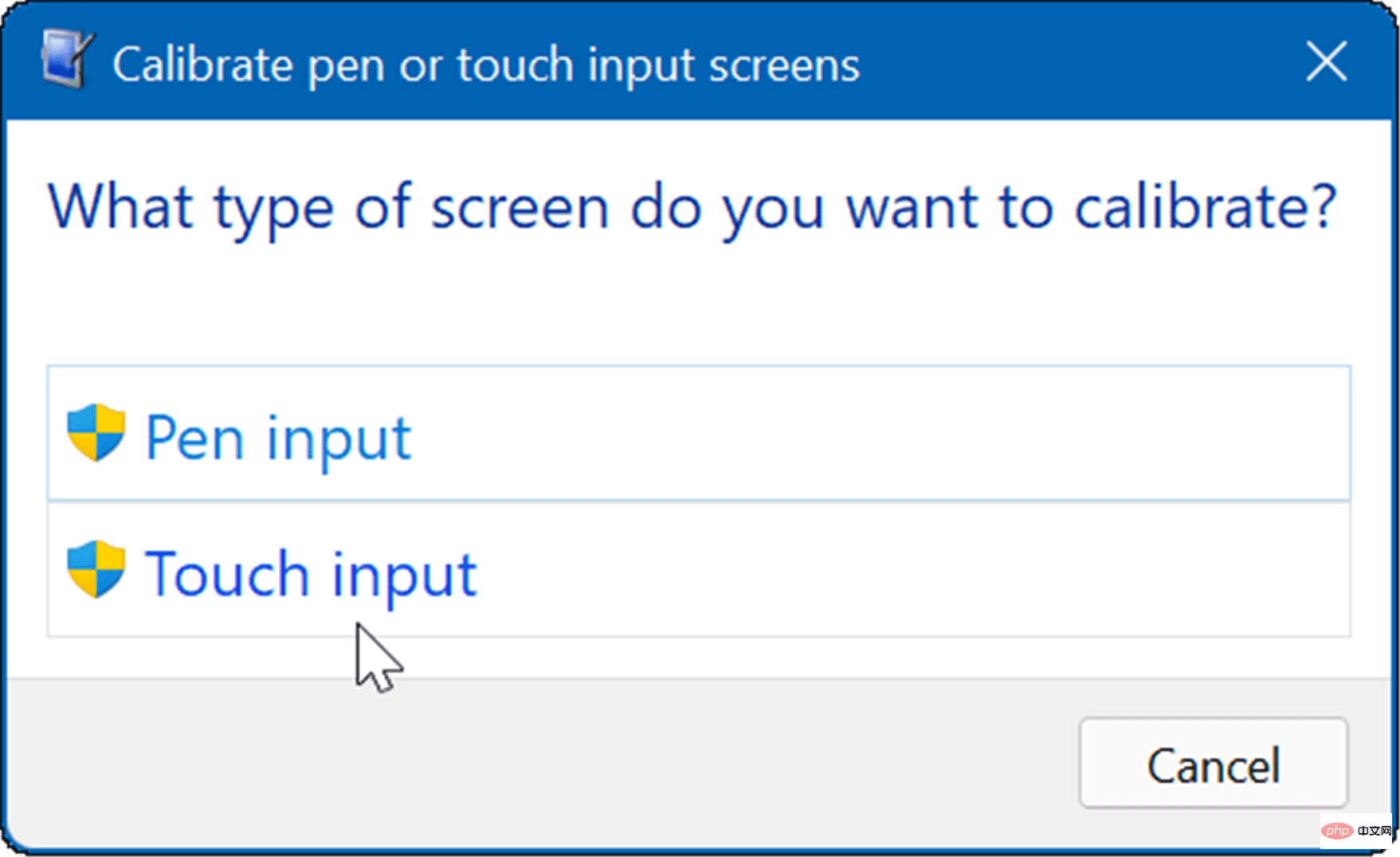
- Tap the crosshair every time it appears on the screen. Once the process is complete, click Yes" to save the calibration.
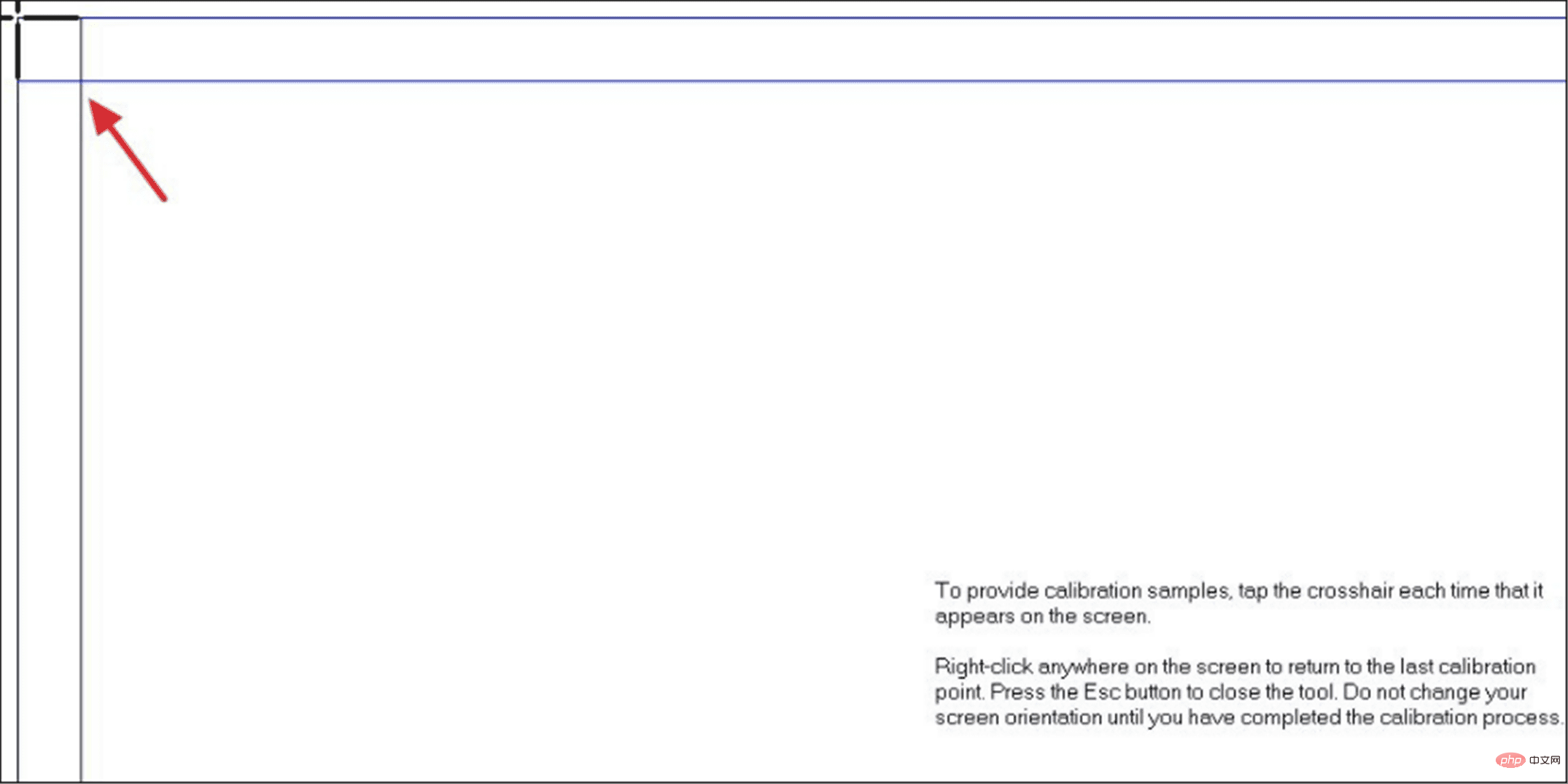
Using a touch screen with Windows 11
Microsoft bet big when it released Windows 8’s “touch-first” user interface. However, many people (and equipment) were not ready at the time. In Windows 11, touch input makes more sense, and more devices support it.
If you buy a new laptop, it will most likely have a touch screen and you can give it a try. Of course, you can disable touch on Windows 11 if you prefer to keep your hands away from the screen. For more tips on using your screen, read about adjusting aspect ratio settings or changing the refresh rate on Windows 11.
The above is the detailed content of Windows 11 touch screen not working: 8 fixes. For more information, please follow other related articles on the PHP Chinese website!

Hot AI Tools

Undresser.AI Undress
AI-powered app for creating realistic nude photos

AI Clothes Remover
Online AI tool for removing clothes from photos.

Undress AI Tool
Undress images for free

Clothoff.io
AI clothes remover

AI Hentai Generator
Generate AI Hentai for free.

Hot Article

Hot Tools

Notepad++7.3.1
Easy-to-use and free code editor

SublimeText3 Chinese version
Chinese version, very easy to use

Zend Studio 13.0.1
Powerful PHP integrated development environment

Dreamweaver CS6
Visual web development tools

SublimeText3 Mac version
God-level code editing software (SublimeText3)

Hot Topics
 7 Ways to Fix Won't Calibrate Windows 11 Touch Screen
Apr 23, 2023 pm 10:49 PM
7 Ways to Fix Won't Calibrate Windows 11 Touch Screen
Apr 23, 2023 pm 10:49 PM
Have a Windows 11 touchscreen laptop that won't calibrate or doesn't work? This can be frustrating, especially if the only access option is through a device with a touch screen. While Windows touch screen devices are known for their smooth functionality, especially for graphically demanding applications, things can sometimes go wrong. You may encounter issues such as the touch screen not working properly or sometimes the Windows 11 touch screen won't calibrate at all. While we have already covered how to calibrate your touch screen on Windows 10, here we will discuss some solutions that may help you when your Windows 11 touch screen won’t calibrate. Does the touch screen work with Wind?
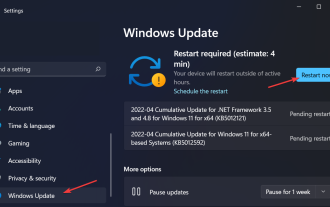 LG Gram 17 touch screen not working? what is this
Jun 01, 2023 pm 12:08 PM
LG Gram 17 touch screen not working? what is this
Jun 01, 2023 pm 12:08 PM
Windows 11 is an excellent touch screen platform thanks to touch-optimized applications designed specifically for Windows Ink Workspace. Today we will solve the LG Gram17 touch screen not working error so that you can start using the feature again. Most problems are caused by incompatibilities between drivers and operating systems. This is more likely to happen if your touch screen stops working after updating to Windows 11. To resolve the issue of LG Gram17 touch screen not working properly, this and other troubleshooting solutions will be covered in the following sections. Next, we'll look at the advantages of using a touchscreen PC in more detail first. use
 How to disable the touch screen in Windows 11
Apr 26, 2023 pm 04:22 PM
How to disable the touch screen in Windows 11
Apr 26, 2023 pm 04:22 PM
How to disable the touch screen in Windows 11 using Device Manager To disable the touch screen in Windows 11 using Device Manager, follow these steps: Click the Start button or press the Windows key to open the Start menu. In the Start menu, type device manager and select the best match. When the Device Manager window opens, expand the Human Interface Devices section. Next, find a HID-compliant touchscreen from the list. Right-click and select Disable Device from the pop-up menu. When the verification dialog box appears, click the Yes button. At this point, your touchscreen is disabled—no reboot required. How to enable touchscreen in Windows 11 using Device Manager if you start with
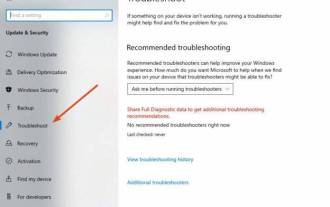 Calibrating your missing Windows 10 touch screen: 6 quick and easy tips
May 21, 2023 pm 11:25 PM
Calibrating your missing Windows 10 touch screen: 6 quick and easy tips
May 21, 2023 pm 11:25 PM
Windows 10 is optimized for touchscreen displays, but like any new operating system, there may be some incompatibilities between various operating system settings. For example, users reported that they were unable to calibrate their touchscreens. So, in this article, we will guide you to solve this problem. We're addressing this for users of any Windows 10 device, but we do have a separate article specifically addressing screen calibration issues for laptops. Feel free to check it out too. How to calibrate touch screen on Windows 10? Obviously, you'll want to take full advantage of native Windows tools first. So, the first thing you need to try is to run the built-in troubleshooter. Here's how to do it: In the home screen search bar
 How to get rid of ghost touch bubbles in Windows 10 and 11
Apr 13, 2023 pm 06:31 PM
How to get rid of ghost touch bubbles in Windows 10 and 11
Apr 13, 2023 pm 06:31 PM
A rare bug with touchscreen PCs is the ghost bubble effect. When this happens, the computer flashes bubble dots on the screen and the mouse cursor bounces around them. If your PC is currently experiencing ghost touch bubbles, this article will provide you with the best steps to help you get rid of ghost touch bubbles in your Windows PC. In this article What causes ghost bubbles in Windows? Ghost bubbles are very rare in Windows. Here are some common reasons why ghost bubbles appear in Windows: Faulty Windows Updates – After installing updates, you may notice ghost touch bubbles in your PC. Uninstalling or rolling back the update will help resolve the error. Screen hardware failure – in some cases
 Tutorial on turning on the touch screen in Windows 11
Jan 07, 2024 pm 03:05 PM
Tutorial on turning on the touch screen in Windows 11
Jan 07, 2024 pm 03:05 PM
If our computer supports tablet mode, we can directly switch to turn on the touch screen. If it does not support it, we can actually use the win11 touch keyboard, but it cannot achieve the effect of a touch screen. Tutorial on opening the touch screen in win11: 1. First click on the start menu at the bottom, as shown in the figure. 2. Then open "Settings" in the start menu 3. Then click "Personalization" settings in the left column. 4. Then find and open "Touch Keyboard" on the right. 5. After opening it, you can turn on the touch keyboard there. .
 Why does the computer touchpad malfunction?
Jul 06, 2023 pm 03:48 PM
Why does the computer touchpad malfunction?
Jul 06, 2023 pm 03:48 PM
Reasons for computer touchpad failure: 1. The switch is not turned on. You can press the "Fn+F10" key combination on the keyboard to turn it on; 2. The settings are incorrect. Open the "Start Menu", click "Gear", enter "Settings" and find "Device", click the "Touchpad" option, and then click the "Keep the touchpad on when connecting the mouse" option; 3. Driver error, because the system or driver is damaged by viruses and Trojans, call after-sales or go directly to the computer After-sales repair; 4. The touch panel is damaged. Pour water on the touch panel, causing water to enter the computer and damage the touch panel, etc.
![How to Fix Ghost Touch on iPhone [Solved]](https://img.php.cn/upload/article/000/887/227/168182952632163.png?x-oss-process=image/resize,m_fill,h_207,w_330) How to Fix Ghost Touch on iPhone [Solved]
Apr 18, 2023 pm 10:52 PM
How to Fix Ghost Touch on iPhone [Solved]
Apr 18, 2023 pm 10:52 PM
Several iPhone users have reported that their iPhones are suddenly experiencing some unusual issues and they are not sure what is causing the problem and why. They said some apps would open automatically without them having to tap or click on the app icon on the home screen. Well, it's called ghost touch. Simply put, Ghost Touch is nothing more than the iPhone's touch screen automatically reacting without the user actually touching it. This could be due to internal hardware damage caused by the user dropping the iPhone, dirt accumulation, oily thin layer on the touch screen, air bubbles inside the screen protector (if used), etc. In this article, we have listed some of the best solutions that will surely fix this problem easily. Preliminary fix update one