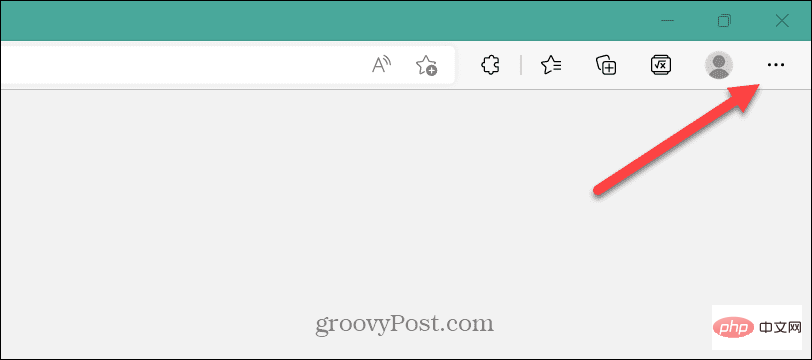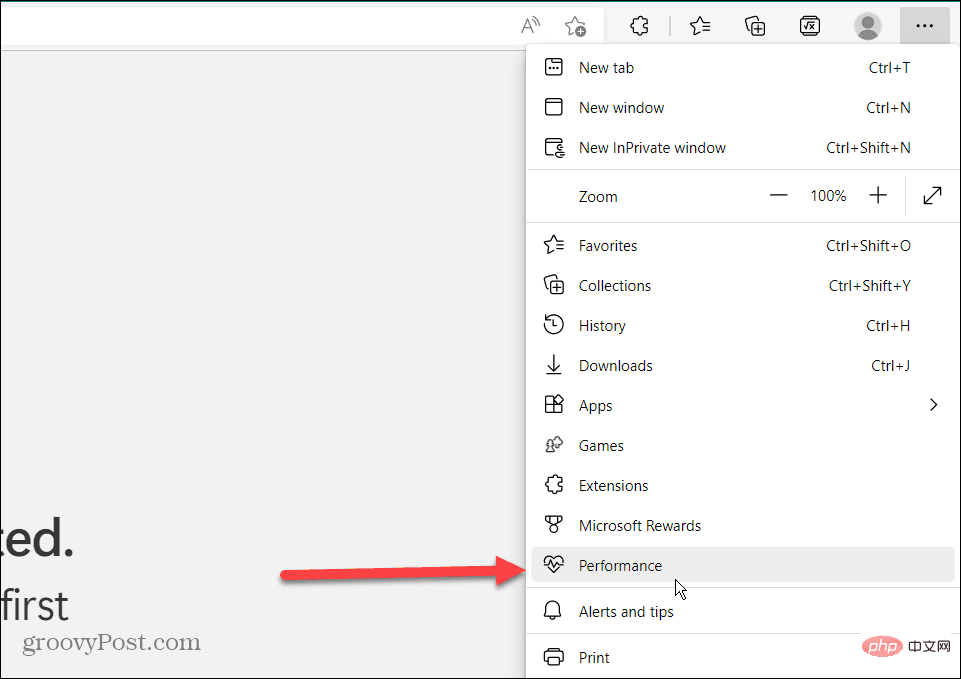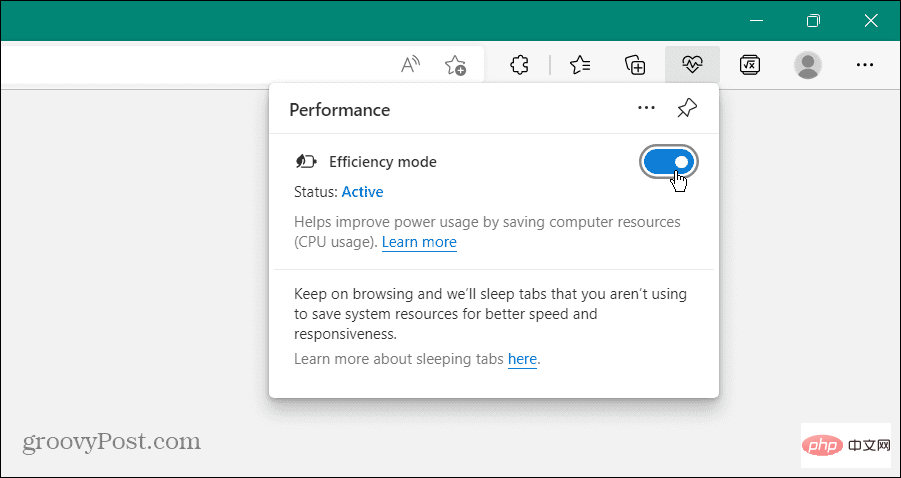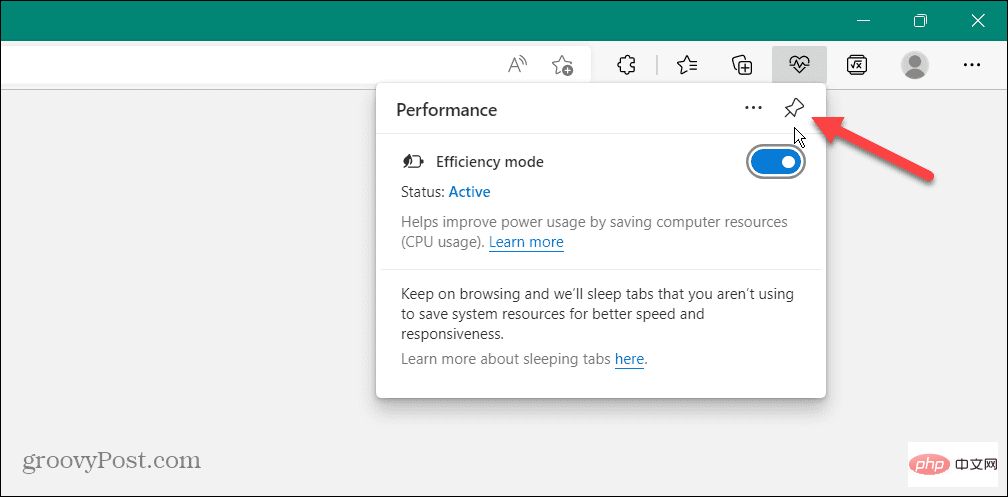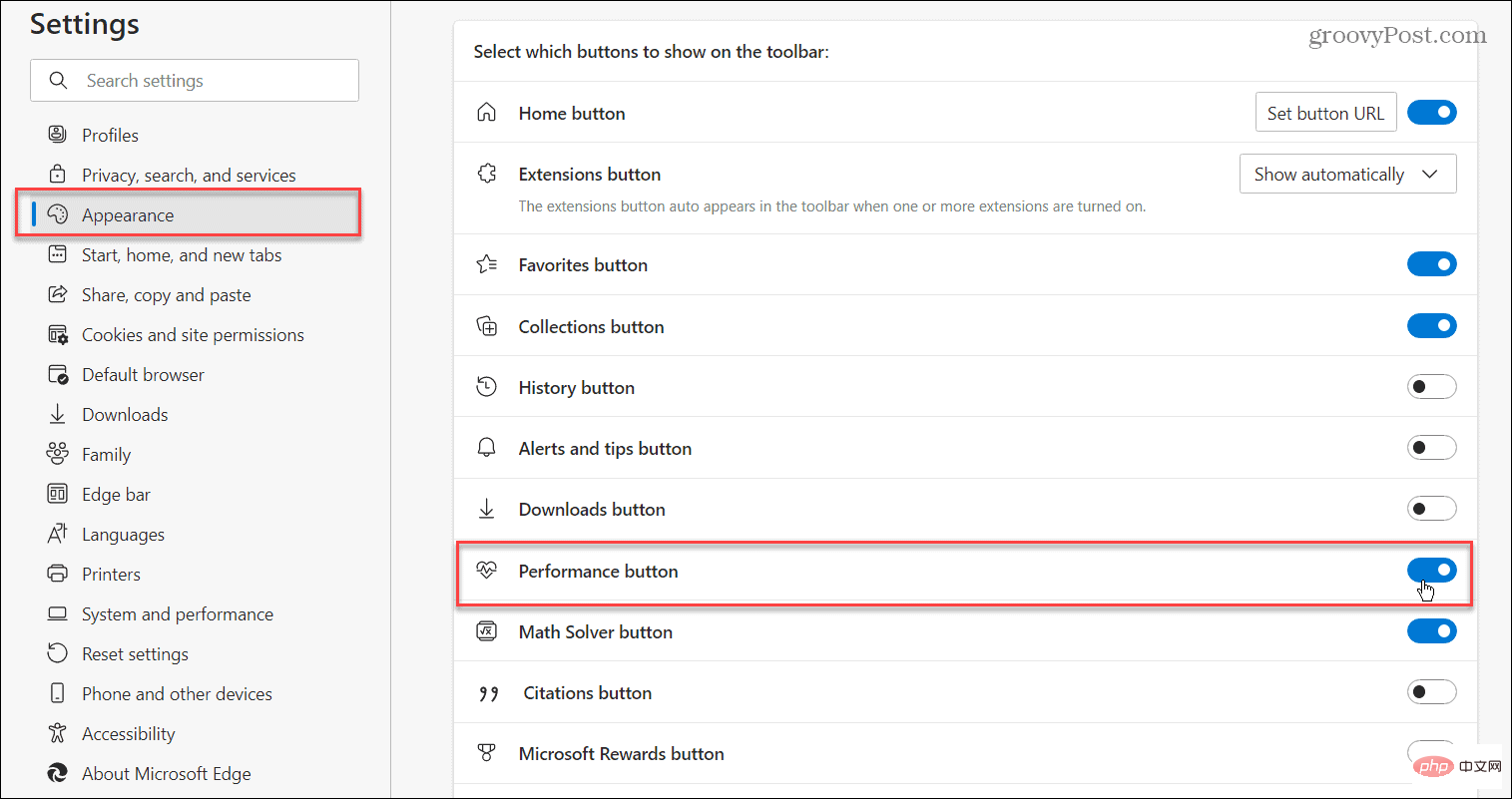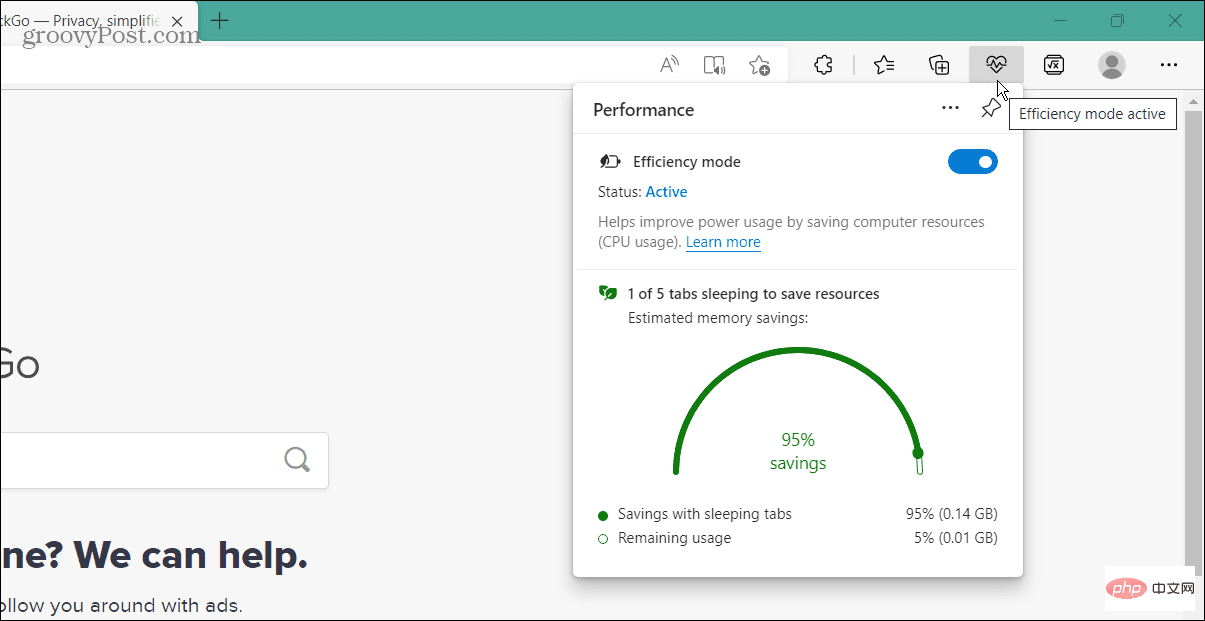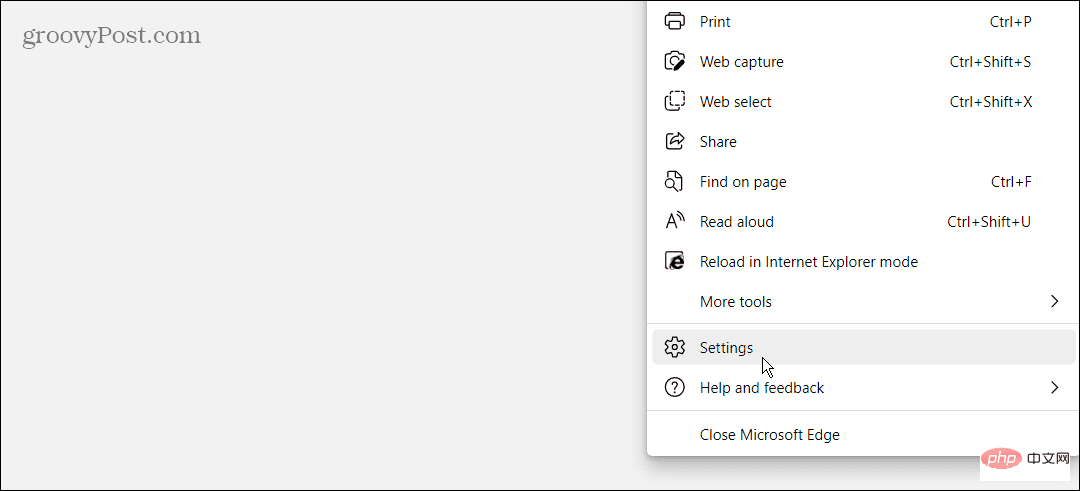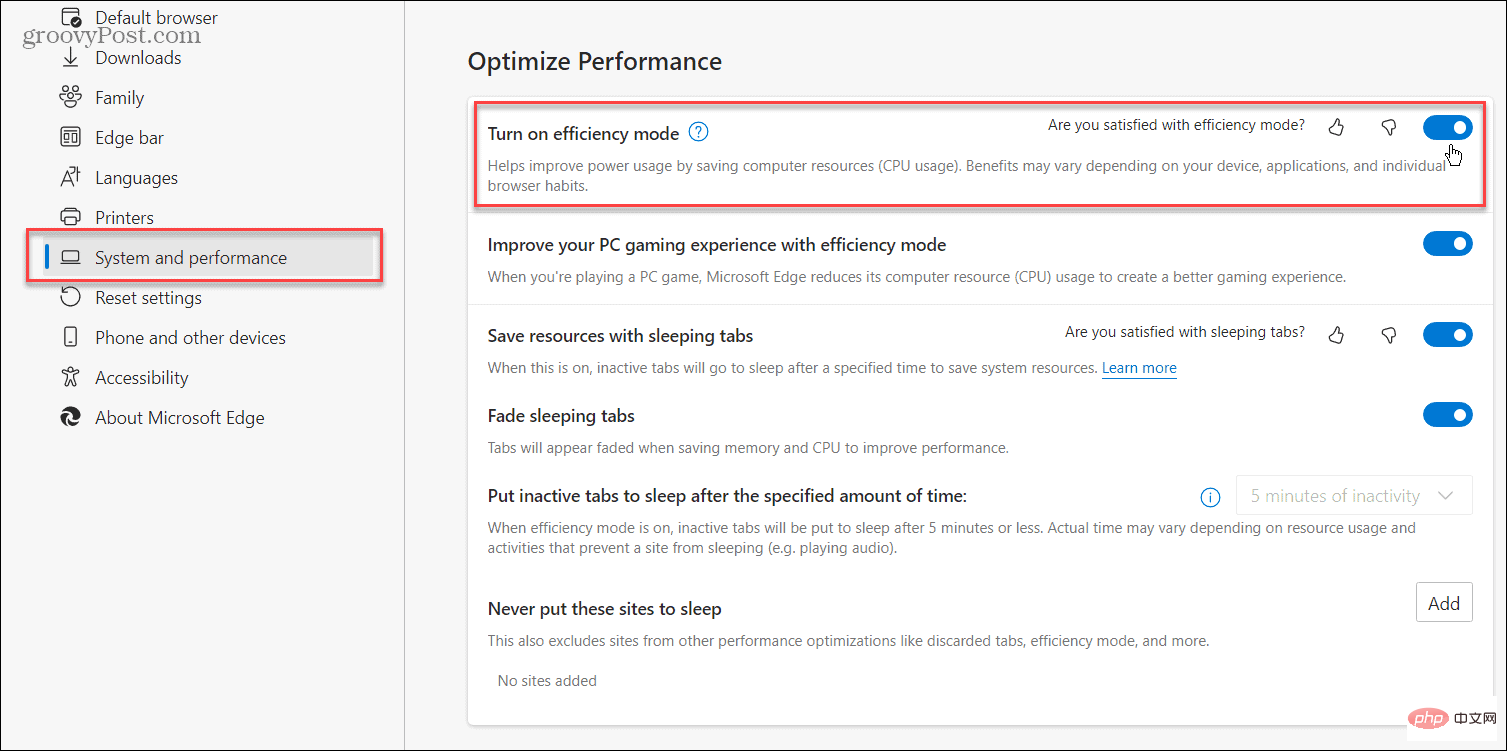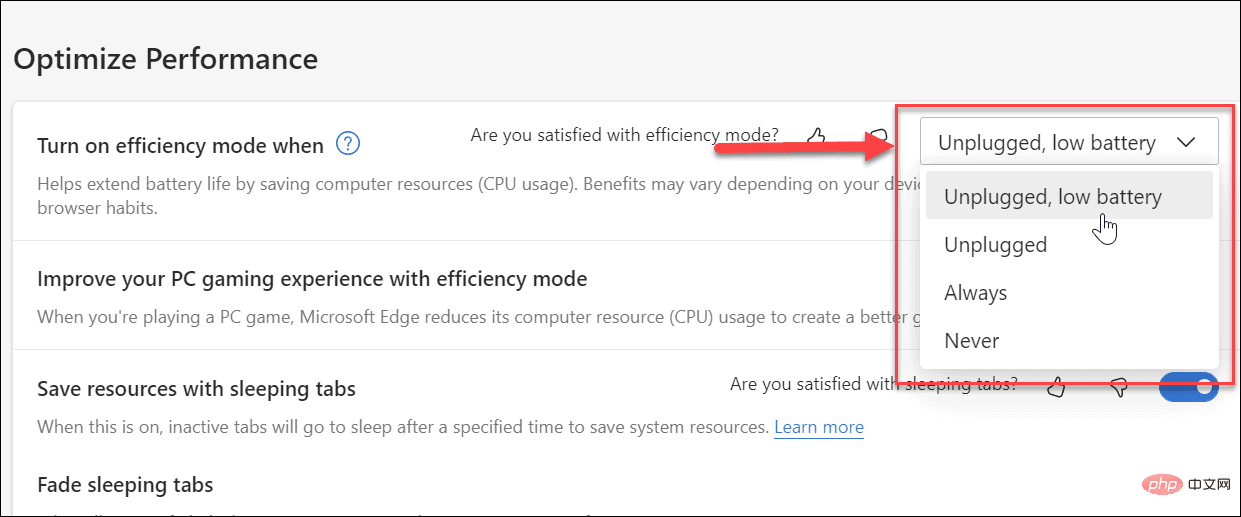How to turn on power saving mode in Microsoft Edge?
The Microsoft Edge web browser has come a long way since its humble beginnings. Recently, Microsoft added a new efficiency mode to the browser, which is designed to improve the browser's overall performance on PC.
Efficiency mode helps extend battery life and reduce system resource usage. For example, browsers built with Chromium, such as Google Chrome and Microsoft Edge, are notorious for hogging RAM and CPU cycles.
So to mitigate system resource greed, battery life is saved and Edge becomes more responsive. So, here’s how to enable productivity mode in Microsoft Edge.
Enable Productivity Mode in Microsoft Edge
Edge puts background tabs to sleep after five minutes of inactivity with the performance-boosting Productivity Mode feature. It also helps reallocate CPU and RAM resources. If Edge is having trouble with performance and responsiveness, turning on Productivity Mode can help.
To enable Productivity Mode on Edge, use the following steps:
- The easiest way is to use the toolbar icon. Click the Ellipsis (three dots) button in the upper right corner.

- SelectPerformance from the menu that appears.

- After clicking the "Performance" option, the "Efficiency Mode" button will appear - switch it to the "On" position.

- If you want the Productivity Mode button on your toolbar to be easily accessible, click the Tack icon to pin it.

- Alternatively, you can click the ellipsis button, select Settings, and then selectAppearance from the settings on the left. Then switch the performance button under Select the button to be displayed in the toolbar section on the right.

- Now you can click the "Performance" button and determine the amount of performance gained using the "Efficiency" mode.

You can also enable or disable Productivity Mode directly in Settings. This process requires a few steps, but it will work if you don't want to clutter the toolbar.
To enable or disable Productivity Mode in Microsoft Edge:
- Launch Edge on your computer and click on the upper right corner The ellipsis (three dots) button.

- Scroll to the bottom of the menu and click Settings.

- Click System and Performance in the settings list on the left. Toggle the Turn on Productivity Mode button according to your preference.

- If you are using a laptop, there are more options. Turn on efficiency mode when selecting Unplugged, low battery, Unplugged, Always and Never.

Efficiency Mode in Microsoft Edge
There are a few things to note about efficiency mode. First, it works differently on different platforms, namely macOS and Windows. On Windows, when Power Save Mode is on, Productivity Mode turns on. On macOS, it turns on when the battery is at 20%.
It’s also worth noting that Productivity Mode only works when you have the Sleep tab open. Additionally, while it's a great feature, sometimes playing videos or animations causes them to freeze or buffer. In this case, you need to disable efficiency mode for best results.
The above is the detailed content of How to turn on power saving mode in Microsoft Edge?. For more information, please follow other related articles on the PHP Chinese website!

Hot AI Tools

Undresser.AI Undress
AI-powered app for creating realistic nude photos

AI Clothes Remover
Online AI tool for removing clothes from photos.

Undress AI Tool
Undress images for free

Clothoff.io
AI clothes remover

AI Hentai Generator
Generate AI Hentai for free.

Hot Article

Hot Tools

Notepad++7.3.1
Easy-to-use and free code editor

SublimeText3 Chinese version
Chinese version, very easy to use

Zend Studio 13.0.1
Powerful PHP integrated development environment

Dreamweaver CS6
Visual web development tools

SublimeText3 Mac version
God-level code editing software (SublimeText3)

Hot Topics
 1359
1359
 52
52
 Ouyi Exchange app domestic download tutorial
Mar 21, 2025 pm 05:42 PM
Ouyi Exchange app domestic download tutorial
Mar 21, 2025 pm 05:42 PM
This article provides a detailed guide to safe download of Ouyi OKX App in China. Due to restrictions on domestic app stores, users are advised to download the App through the official website of Ouyi OKX, or use the QR code provided by the official website to scan and download. During the download process, be sure to verify the official website address, check the application permissions, perform a security scan after installation, and enable two-factor verification. During use, please abide by local laws and regulations, use a safe network environment, protect account security, be vigilant against fraud, and invest rationally. This article is for reference only and does not constitute investment advice. Digital asset transactions are at your own risk.
 Binance Exchange app domestic download tutorial
Mar 21, 2025 pm 05:45 PM
Binance Exchange app domestic download tutorial
Mar 21, 2025 pm 05:45 PM
This article provides a safe and reliable Binance Exchange App download guide to help users solve the problem of downloading Binance App in the country. Due to restrictions on domestic application stores, the article recommends priority to downloading APK installation packages from Binance official website, and introduces three methods: official website download, third-party application store download, and friends sharing. At the same time, it emphasizes security precautions during the download process, such as verifying the official website address, checking application permissions, scanning with security software, etc. In addition, the article also reminds users to understand local laws and regulations, pay attention to network security, protect personal information, beware of fraud, rational investment, and secure transactions. At the end of the article, the article once again emphasized that downloading and using Binance App must comply with local laws and regulations, and at your own risk, and does not constitute any investment advice.
 How to download okx trading platform
Mar 26, 2025 pm 05:18 PM
How to download okx trading platform
Mar 26, 2025 pm 05:18 PM
The OKX trading platform can be downloaded through mobile devices (Android and iOS) and computers (Windows and macOS). 1. Android users can download it from the official website or Google Play, and they need to pay attention to security settings. 2. iOS users can download it through the App Store or follow the official announcement to obtain other methods. 3. Computer users can download the client of the corresponding system from the official website. Always make sure to use official channels when downloading, and register, log in and security settings after installation.
 How to jump from Word plug-in to browser for login authorization?
Apr 01, 2025 pm 08:27 PM
How to jump from Word plug-in to browser for login authorization?
Apr 01, 2025 pm 08:27 PM
How to achieve login authorization from within the application to outside the application? In some applications, we often encounter the need to jump from one application to another...
 Binance binance computer version entrance Binance binance computer version PC official website login entrance
Mar 31, 2025 pm 04:36 PM
Binance binance computer version entrance Binance binance computer version PC official website login entrance
Mar 31, 2025 pm 04:36 PM
This article provides a complete guide to login and registration on Binance PC version. First, we explained in detail the steps for logging in Binance PC version: search for "Binance Official Website" in the browser, click the login button, enter the email and password (enable 2FA to enter the verification code) to log in. Secondly, the article explains the registration process: click the "Register" button, fill in the email address, set a strong password, and verify the email address to complete the registration. Finally, the article also emphasizes account security, reminding users to pay attention to the official domain name, network environment, and regularly updating passwords to ensure account security and better use of various functions provided by Binance PC version, such as viewing market conditions, conducting transactions and managing assets.
 How to implement cross-application jump for Word plug-in login authorization?
Apr 01, 2025 pm 11:27 PM
How to implement cross-application jump for Word plug-in login authorization?
Apr 01, 2025 pm 11:27 PM
How to implement cross-application jump for Word plug-in login authorization? When using certain Word plugins, we often encounter this scenario: click on the login in the plugin...
 How to use binance security validator
Mar 27, 2025 pm 04:48 PM
How to use binance security validator
Mar 27, 2025 pm 04:48 PM
Want to keep your Binance account safe? This article details how to use Binance security authenticator (such as Google Authenticator), including downloading and installing, enabling settings, backup keys, and daily usage tips to effectively prevent theft of the account.
 How to download kraken exchange
Mar 27, 2025 pm 04:21 PM
How to download kraken exchange
Mar 27, 2025 pm 04:21 PM
Want to experience a safe and reliable Kraken exchange? This tutorial details how to download the Kraken App (iOS & Android) and access the web version, and reminds everyone to pay attention to safety. Be sure to download it from the official channel, enable two-factor authentication, and protect account security.