How to fix printer problems in Windows 11
Got a brand new printer but it doesn't work with your Windows 11 device? Don't worry. It’s not quite the case that your new printer isn’t working/connecting to your Windows 11 device. There could be many reasons why your printer isn't printing anything. But in most cases, the root cause usually lies in misconfigured printer settings.
Fix 1 Check manual connection
This may be a hardware issue. So please do these checks based on the type of printer you are using.
Steps to connect the USB cable to the printer –
1. Test the USB cable connected to the printer. If it has any defects, you have to replace it with a new one.
2. In some cases, the USB hub has proven to be the root cause of the problem. So if you are using a printer, connect the printer directly to the port on the system.
Steps for networked printer
1. Check the network connection settings.
2. Disconnect the printer from WiFi or disconnect the Ethernet cable.
Fix 2 Run the official printer troubleshooter
The first thing you should try when your printer is not working is to run the printer troubleshooter.
1. Press the Windows key and I key to open the settings page.
2. Go to "System" in the left pane.
3. On the right side, you will notice the "Troubleshooting" settings. click it.
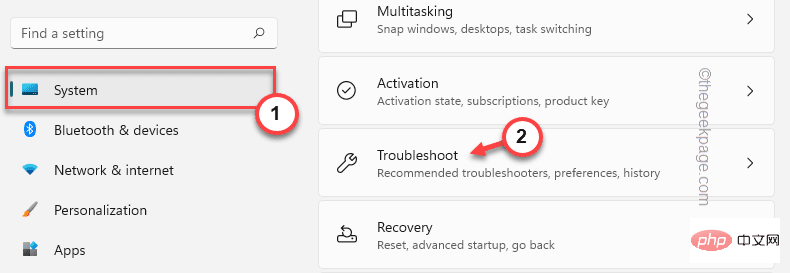
4. Click "Additional Troubleshooting".
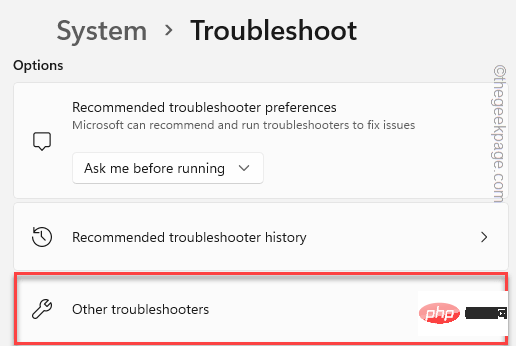
5. This will open an extensive troubleshooting list. Look for "Printer".
6. Simply select the troubleshooter and click "Run" to run it.
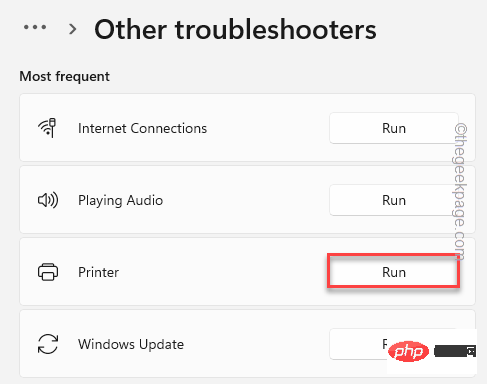
#7. This will launch the Printer Troubleshooter. Just check the "Automatically apply repair" option.
8. Then, click "Next".
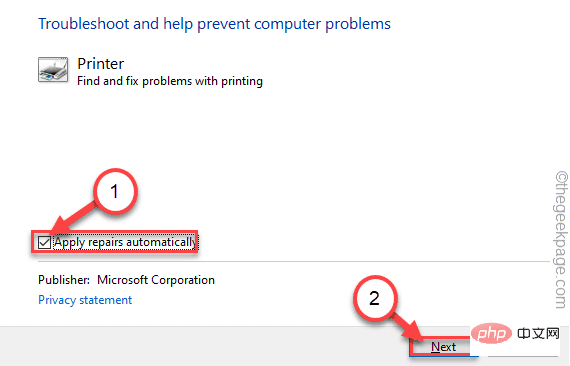
9. You will now be asked to select a printer from the list of printers associated with the system.
10. After that, click "Next" to continue.
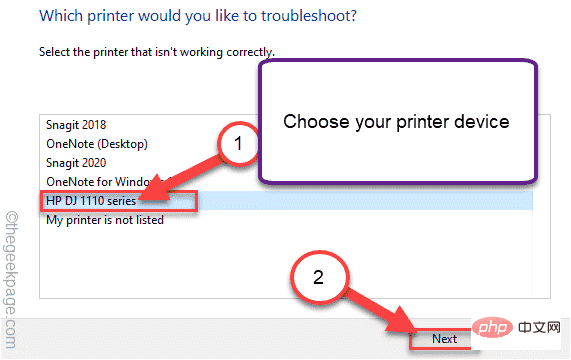
11. Next, click on “Apply this fix”.
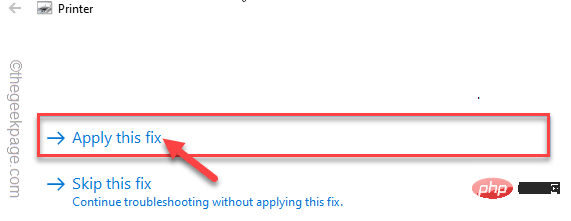
After patching this fix, you try to use the printer to print something.
Fix 3 Restart the Spooler service
Check if the printer spooler service is running.
1. Open the service page.
2. Enter "Service" in the search box.
3. Then, click "Services" to access the services utility page.
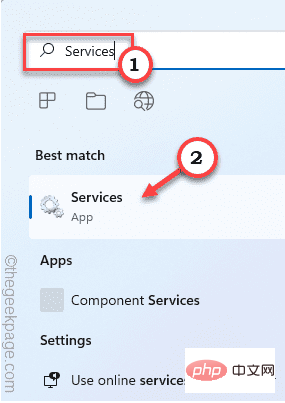
4. When the service window opens, slowly scroll down to find " Print Spooler ".
5. After finding the service, right-click the service and click "Properties".
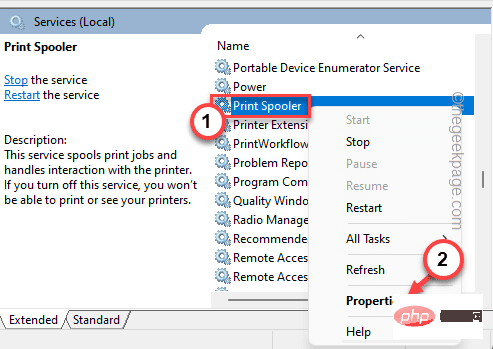
#5. When the properties appear, go to "Startup type:" and set it to "Automatic".
6. Now, carefully look for the "Service Status:" that says "Running" or "Stopped".
7. If the Printer Spooler service is running, click "Stop".
If the service has stopped, click "Start" to start the service.
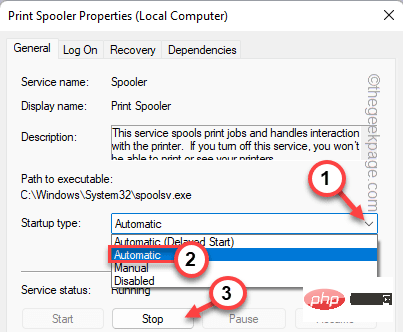
8. After stopping the service, click "Start".
8. Finally, click "OK" to save these changes.
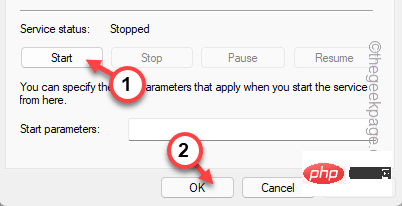
Shut down the service after completing this operation. Try using your printer to print a test page.
Fix 4 Clean the printer spooler cache
If you are using the troubleshooter to troubleshoot your printer, try restarting the printer spooler.
1. Before restarting the Printer Spooler service, you must stop all printing processes.
2. To do this, press the Windows key from your keyboard and type " cmd ".
3. Now, just right-click on "Command Prompt" and click on "Run as administrator".
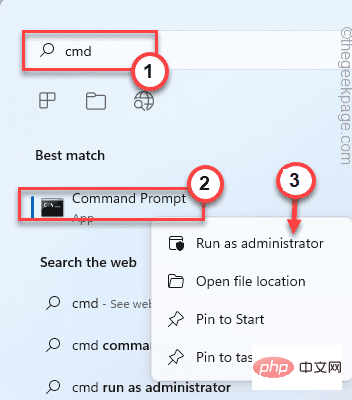
#4. You can stop the spooler service with just one command. Paste it and hit the Enter button.
净停止假脱机
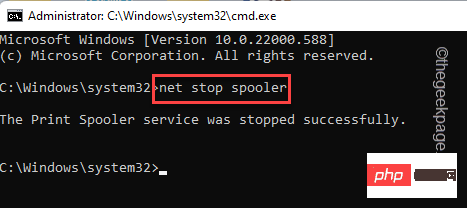
Minimize the command prompt terminal page. You will need it later.
5. Now, open File Explorer.
6. Navigate to this section
C:\Windows\system32\spool\PRINTERS
7. You may see permission-related prompts on the screen. Click "Continue".
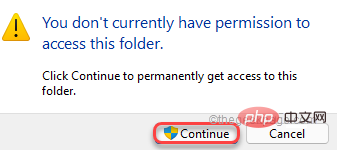
8. Select everything you can find in this folder and press the " Delete" key on your keyboard.
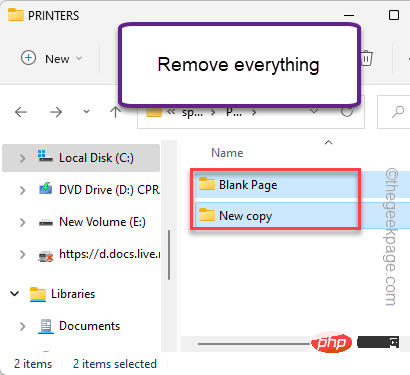
You can close the File Explorer page after this.
Maximize the command prompt terminal.
8. Now you have to start the spooler service that you stopped in the first step. So enter these words and press Enter.
净启动假脱机程序
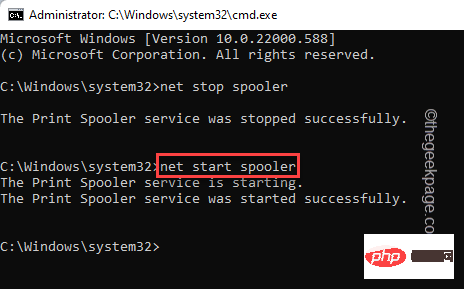
Once you see the "Print Spooler service has started successfully. " message has appeared on the terminal, you can close it.
Restart your computer now. After restarting the system, try printing something and test it.
Fix 5 Set printer as default
Try setting this printer as the default printer on your computer.
1. Just press the Windows key and the R key at the same time.
2. Enter "Control Printer" and click "Confirm".
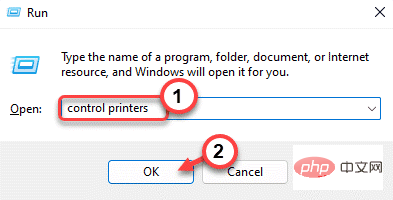
#3. You will see a list of all the devices that are connected to the system. Find the printer you want to set as the default printing device.
4. Just right-click on the printer and click "Set as Default Printer".
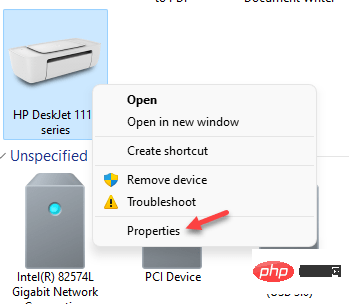
That's it! This way you can easily set this printer as your default printing device.
Fix 6 Update Printer Driver
Update your printer driver from Device Manager.
1. You can open the Device Manager by pressing the Windows key X and clicking "Device Manager" once.
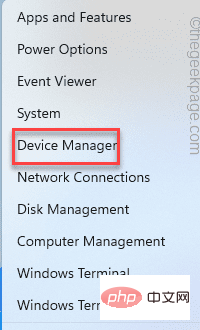
2. After the Device Manager opens, expand "Print Queue" and find the printer.
If you can't find the printer there, expand the "Other Devices" section.
3. Then, right-click the printer and click "Update Driver".
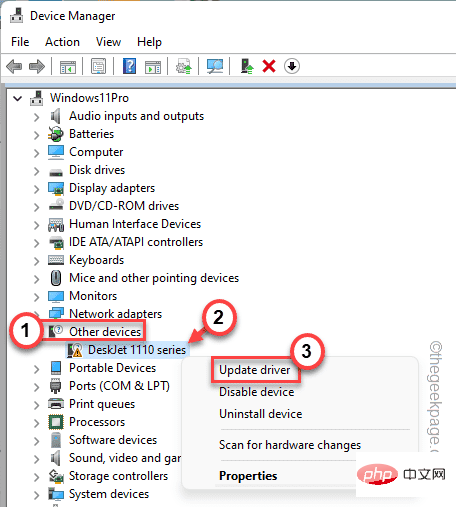
4. Now, click on “Automatically search for drivers”.
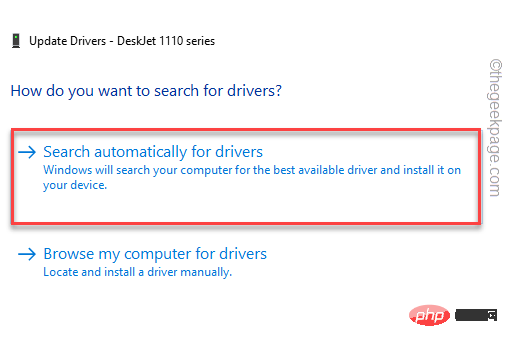
It will scan the internet for the latest drivers for your device.
After completing this process, close everything and restart the computer.
After doing all of this, try printing a test page.
Notes
You can download the latest printer driver from the printer manufacturer's website.
A sort of. Visit your printer manufacturer's website (eg HP, Epson, Canon).
Bay. Enter your model number in the search box and press Enter.
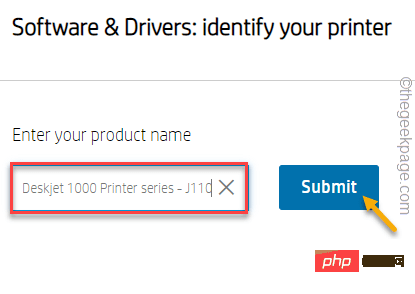
C. Now, click on "Download" to download the latest driver for your printer.
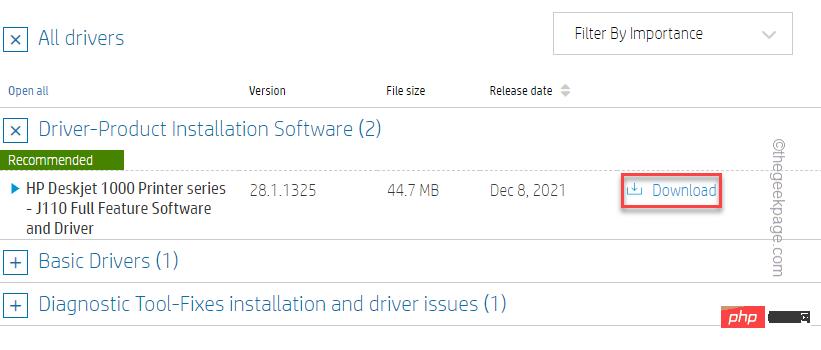
Run this downloaded file on your system to update it. This should resolve your printer issue. Your problem will be solved.
The above is the detailed content of How to fix printer problems in Windows 11. For more information, please follow other related articles on the PHP Chinese website!

Hot AI Tools

Undresser.AI Undress
AI-powered app for creating realistic nude photos

AI Clothes Remover
Online AI tool for removing clothes from photos.

Undress AI Tool
Undress images for free

Clothoff.io
AI clothes remover

Video Face Swap
Swap faces in any video effortlessly with our completely free AI face swap tool!

Hot Article

Hot Tools

Notepad++7.3.1
Easy-to-use and free code editor

SublimeText3 Chinese version
Chinese version, very easy to use

Zend Studio 13.0.1
Powerful PHP integrated development environment

Dreamweaver CS6
Visual web development tools

SublimeText3 Mac version
God-level code editing software (SublimeText3)

Hot Topics
 1393
1393
 52
52
 1207
1207
 24
24
 This Apple ID is not yet in use in the iTunes Store: Fix
Jun 10, 2024 pm 05:42 PM
This Apple ID is not yet in use in the iTunes Store: Fix
Jun 10, 2024 pm 05:42 PM
When logging into iTunesStore using AppleID, this error saying "This AppleID has not been used in iTunesStore" may be thrown on the screen. There are no error messages to worry about, you can fix them by following these solution sets. Fix 1 – Change Shipping Address The main reason why this prompt appears in iTunes Store is that you don’t have the correct address in your AppleID profile. Step 1 – First, open iPhone Settings on your iPhone. Step 2 – AppleID should be on top of all other settings. So, open it. Step 3 – Once there, open the “Payment & Shipping” option. Step 4 – Verify your access using Face ID. step
 How to fix red-eye on iPhone
Feb 23, 2024 pm 04:31 PM
How to fix red-eye on iPhone
Feb 23, 2024 pm 04:31 PM
So, you took some great photos at your last party, but unfortunately, most of the photos you took were of red eyes. The photo itself is great, but the red eyes in it kind of ruin the image. Not to mention, some of those party photos might be from your friends’ phones. Today we'll look at how to remove red eye from photos. What causes the red eyes in the photo? Red-eye often occurs when taking photos with flash. This is because the light from the flash shines directly into the back of the eye, causing the blood vessels under the eye to reflect the light, giving the effect of red eyes in the photo. Fortunately, with the continuous advancement of technology, some cameras are now equipped with red-eye correction functions that can effectively solve this problem. By using this feature, the camera takes pictures
 CUDA's universal matrix multiplication: from entry to proficiency!
Mar 25, 2024 pm 12:30 PM
CUDA's universal matrix multiplication: from entry to proficiency!
Mar 25, 2024 pm 12:30 PM
General Matrix Multiplication (GEMM) is a vital part of many applications and algorithms, and is also one of the important indicators for evaluating computer hardware performance. In-depth research and optimization of the implementation of GEMM can help us better understand high-performance computing and the relationship between software and hardware systems. In computer science, effective optimization of GEMM can increase computing speed and save resources, which is crucial to improving the overall performance of a computer system. An in-depth understanding of the working principle and optimization method of GEMM will help us better utilize the potential of modern computing hardware and provide more efficient solutions for various complex computing tasks. By optimizing the performance of GEMM
 Huawei's Qiankun ADS3.0 intelligent driving system will be launched in August and will be launched on Xiangjie S9 for the first time
Jul 30, 2024 pm 02:17 PM
Huawei's Qiankun ADS3.0 intelligent driving system will be launched in August and will be launched on Xiangjie S9 for the first time
Jul 30, 2024 pm 02:17 PM
On July 29, at the roll-off ceremony of AITO Wenjie's 400,000th new car, Yu Chengdong, Huawei's Managing Director, Chairman of Terminal BG, and Chairman of Smart Car Solutions BU, attended and delivered a speech and announced that Wenjie series models will be launched this year In August, Huawei Qiankun ADS 3.0 version was launched, and it is planned to successively push upgrades from August to September. The Xiangjie S9, which will be released on August 6, will debut Huawei’s ADS3.0 intelligent driving system. With the assistance of lidar, Huawei Qiankun ADS3.0 version will greatly improve its intelligent driving capabilities, have end-to-end integrated capabilities, and adopt a new end-to-end architecture of GOD (general obstacle identification)/PDP (predictive decision-making and control) , providing the NCA function of smart driving from parking space to parking space, and upgrading CAS3.0
 Comprehensive Guide to PHP 500 Errors: Causes, Diagnosis and Fixes
Mar 22, 2024 pm 12:45 PM
Comprehensive Guide to PHP 500 Errors: Causes, Diagnosis and Fixes
Mar 22, 2024 pm 12:45 PM
A Comprehensive Guide to PHP 500 Errors: Causes, Diagnosis, and Fixes During PHP development, we often encounter errors with HTTP status code 500. This error is usually called "500InternalServerError", which means that some unknown errors occurred while processing the request on the server side. In this article, we will explore the common causes of PHP500 errors, how to diagnose them, and how to fix them, and provide specific code examples for reference. Common causes of 1.500 errors 1.
 How to fix the volume cannot be adjusted in WIN10
Mar 27, 2024 pm 05:16 PM
How to fix the volume cannot be adjusted in WIN10
Mar 27, 2024 pm 05:16 PM
1. Press win+r to open the run window, enter [regedit] and press Enter to open the registry editor. 2. In the opened registry editor, click to expand [HKEY_LOCAL_MACHINESOFTWAREMicrosoftWindowsCurrentVersionRun]. In the blank space on the right, right-click and select [New - String Value], and rename it to [systray.exe]. 3. Double-click to open systray.exe, modify its numerical data to [C:WindowsSystem32systray.exe], and click [OK] to save the settings.
 Always new! Huawei Mate60 series upgrades to HarmonyOS 4.2: AI cloud enhancement, Xiaoyi Dialect is so easy to use
Jun 02, 2024 pm 02:58 PM
Always new! Huawei Mate60 series upgrades to HarmonyOS 4.2: AI cloud enhancement, Xiaoyi Dialect is so easy to use
Jun 02, 2024 pm 02:58 PM
On April 11, Huawei officially announced the HarmonyOS 4.2 100-machine upgrade plan for the first time. This time, more than 180 devices will participate in the upgrade, covering mobile phones, tablets, watches, headphones, smart screens and other devices. In the past month, with the steady progress of the HarmonyOS4.2 100-machine upgrade plan, many popular models including Huawei Pocket2, Huawei MateX5 series, nova12 series, Huawei Pura series, etc. have also started to upgrade and adapt, which means that there will be More Huawei model users can enjoy the common and often new experience brought by HarmonyOS. Judging from user feedback, the experience of Huawei Mate60 series models has improved in all aspects after upgrading HarmonyOS4.2. Especially Huawei M
 Which version of Apple 16 system is the best?
Mar 08, 2024 pm 05:16 PM
Which version of Apple 16 system is the best?
Mar 08, 2024 pm 05:16 PM
The best version of the Apple 16 system is iOS16.1.4. The best version of the iOS16 system may vary from person to person. The additions and improvements in daily use experience have also been praised by many users. Which version of the Apple 16 system is the best? Answer: iOS16.1.4 The best version of the iOS 16 system may vary from person to person. According to public information, iOS16, launched in 2022, is considered a very stable and performant version, and users are quite satisfied with its overall experience. In addition, the addition of new features and improvements in daily use experience in iOS16 have also been well received by many users. Especially in terms of updated battery life, signal performance and heating control, user feedback has been relatively positive. However, considering iPhone14



