
You can use the Settings app on Windows 11 to find out which version of Windows your system is running.
To find your version of Windows in Settings, follow these steps:
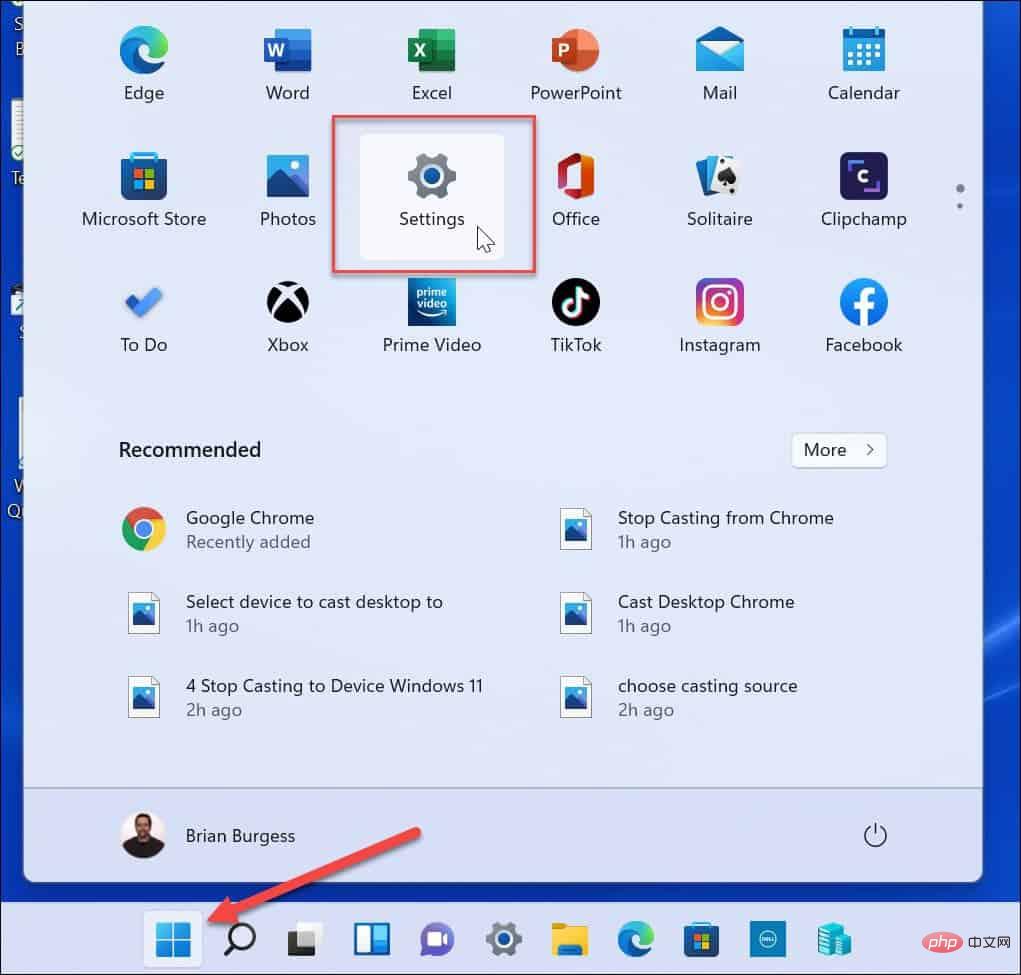 When Settings opens, click
When Settings opens, click
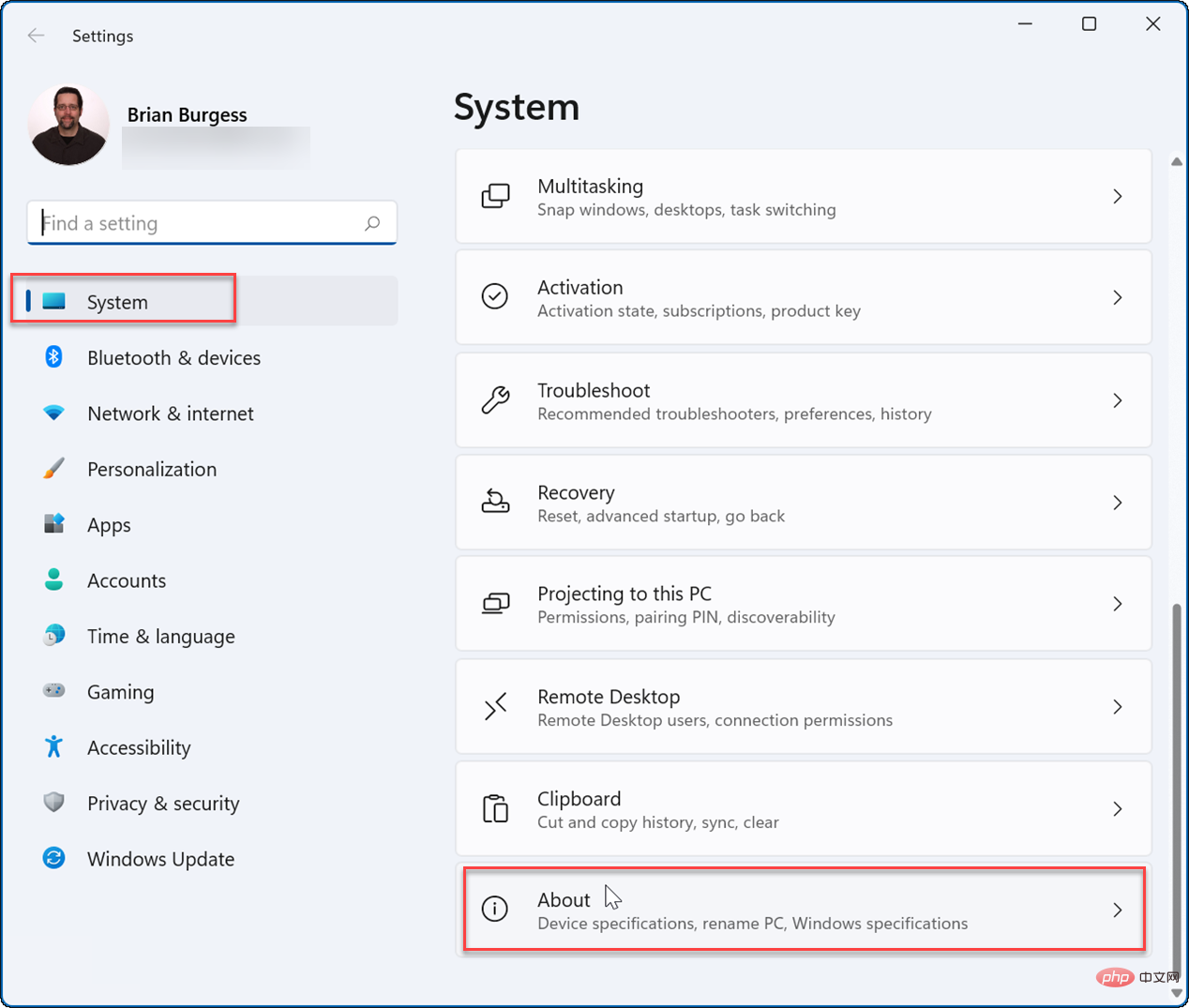
#It’s also worth noting that here you can see whether you’re running the Home or Professional edition of Windows. For example, you may need this information because some features, such as BitLocker device encryption and Group Policy controls, are only available on the Pro version. 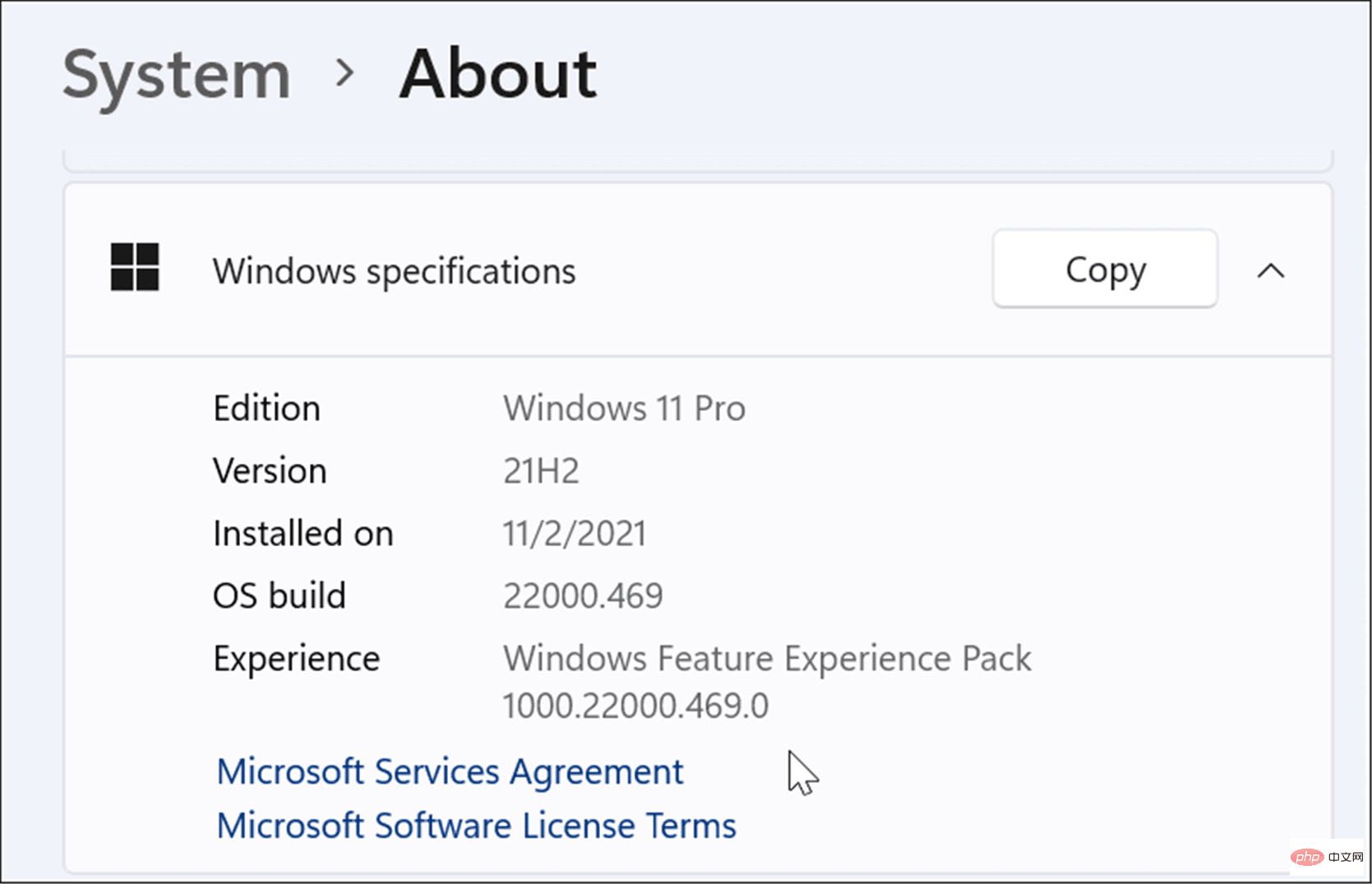
To use winver to find your version of Windows 11, use the following steps:
Use the keyboard shortcut
Windows key R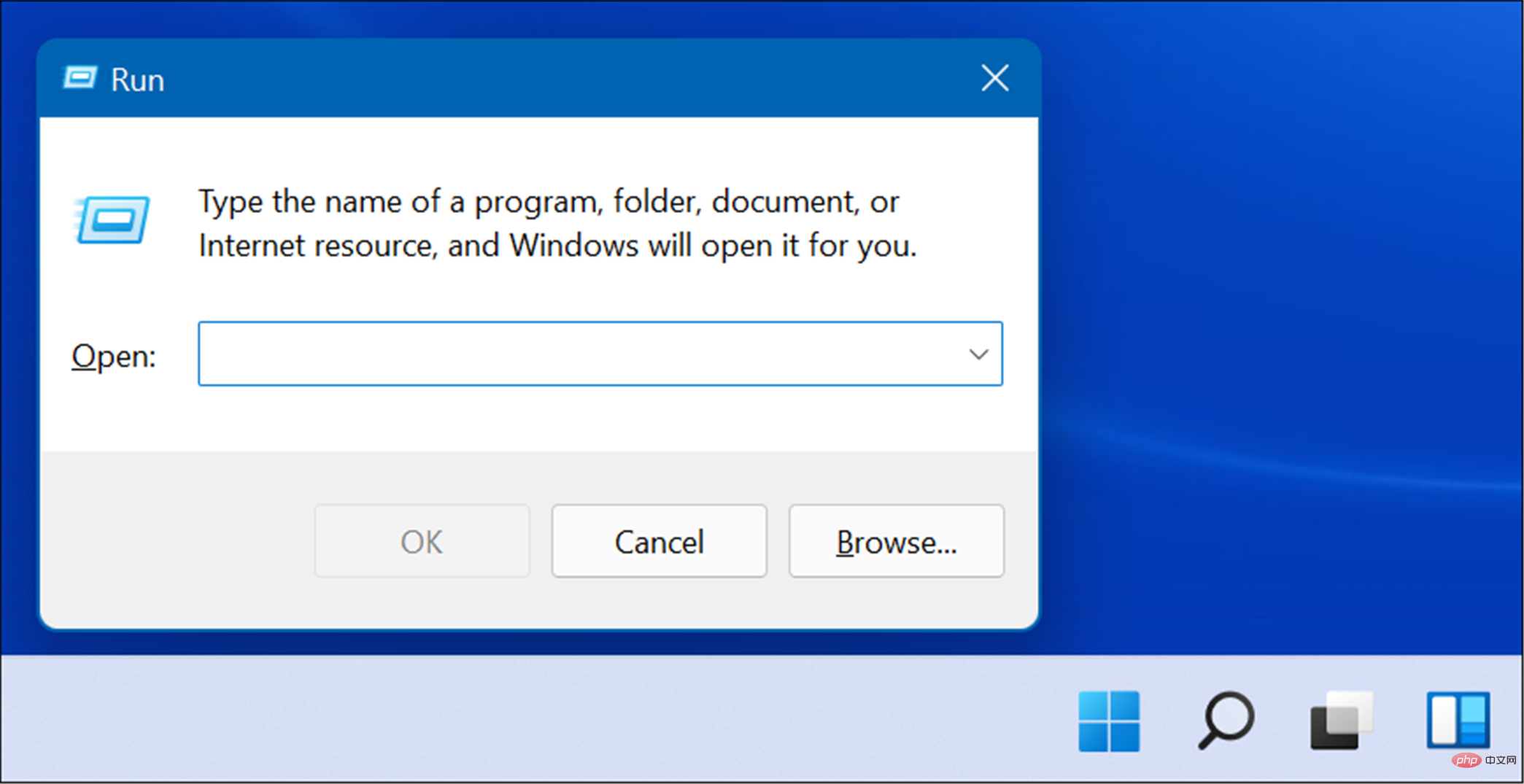 Enter the following command and click
Enter the following command and click
Winver
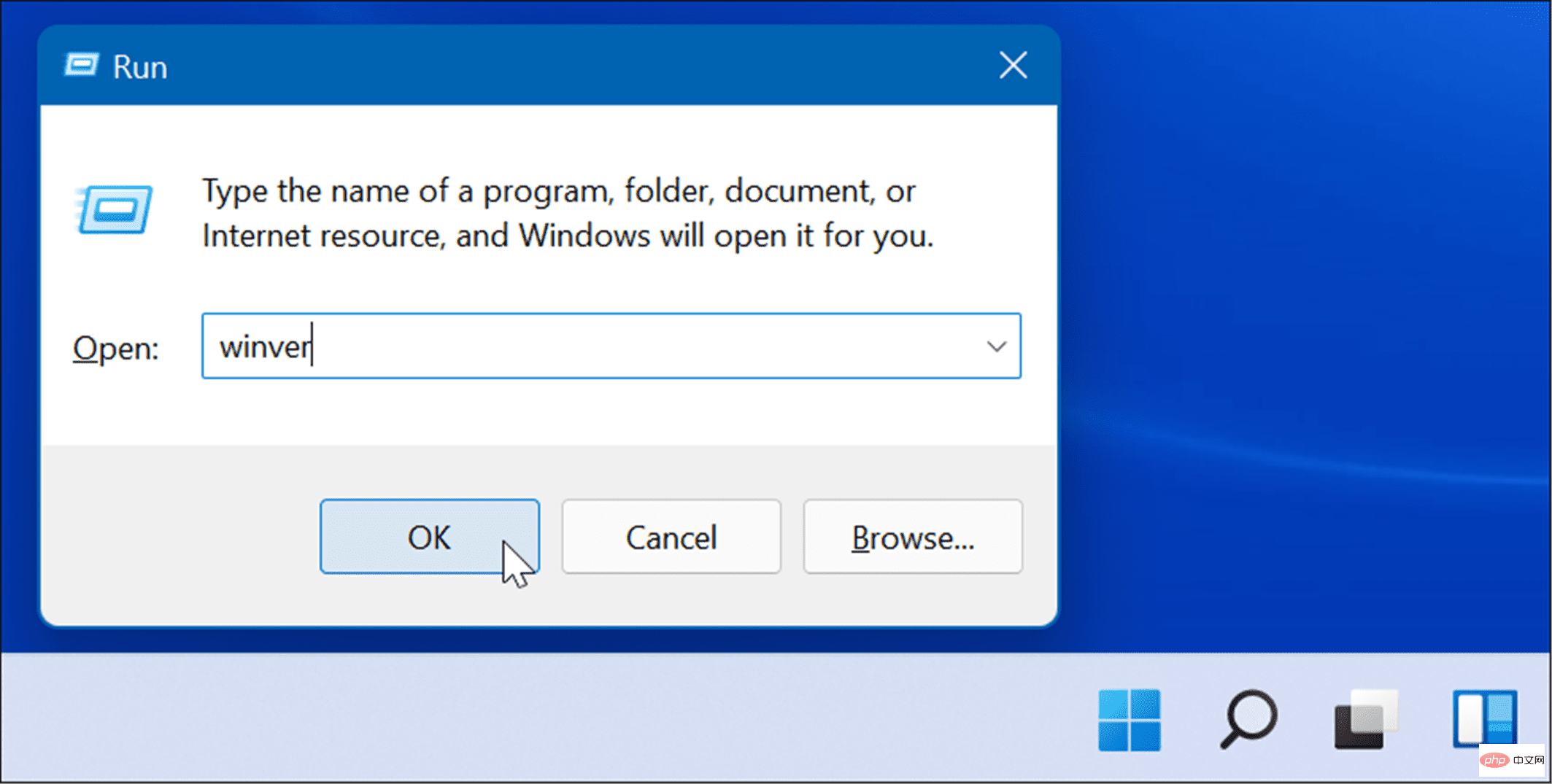 This will open the
This will open the
Find your Windows 11 version using PowerShell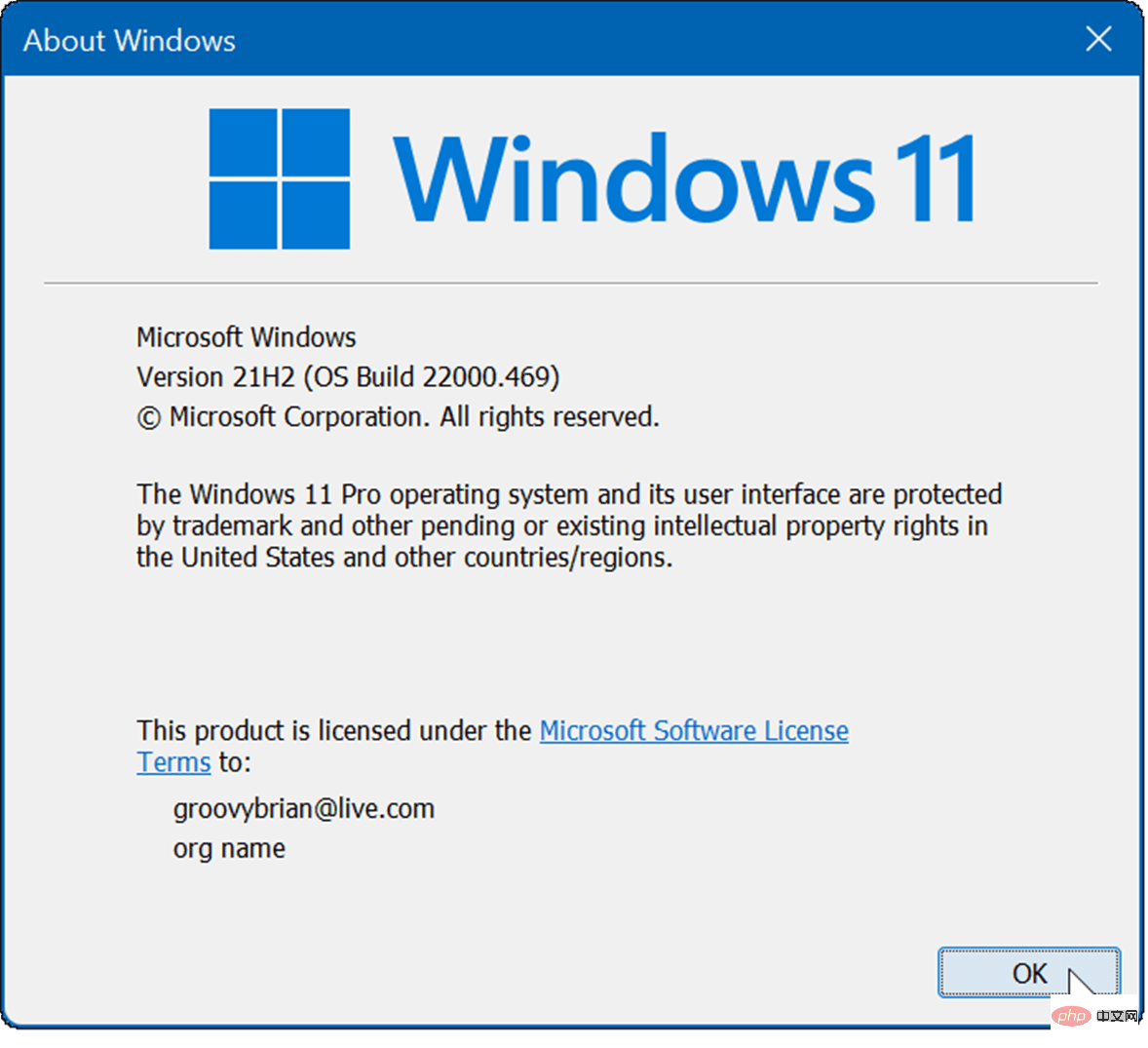
Press the
Start button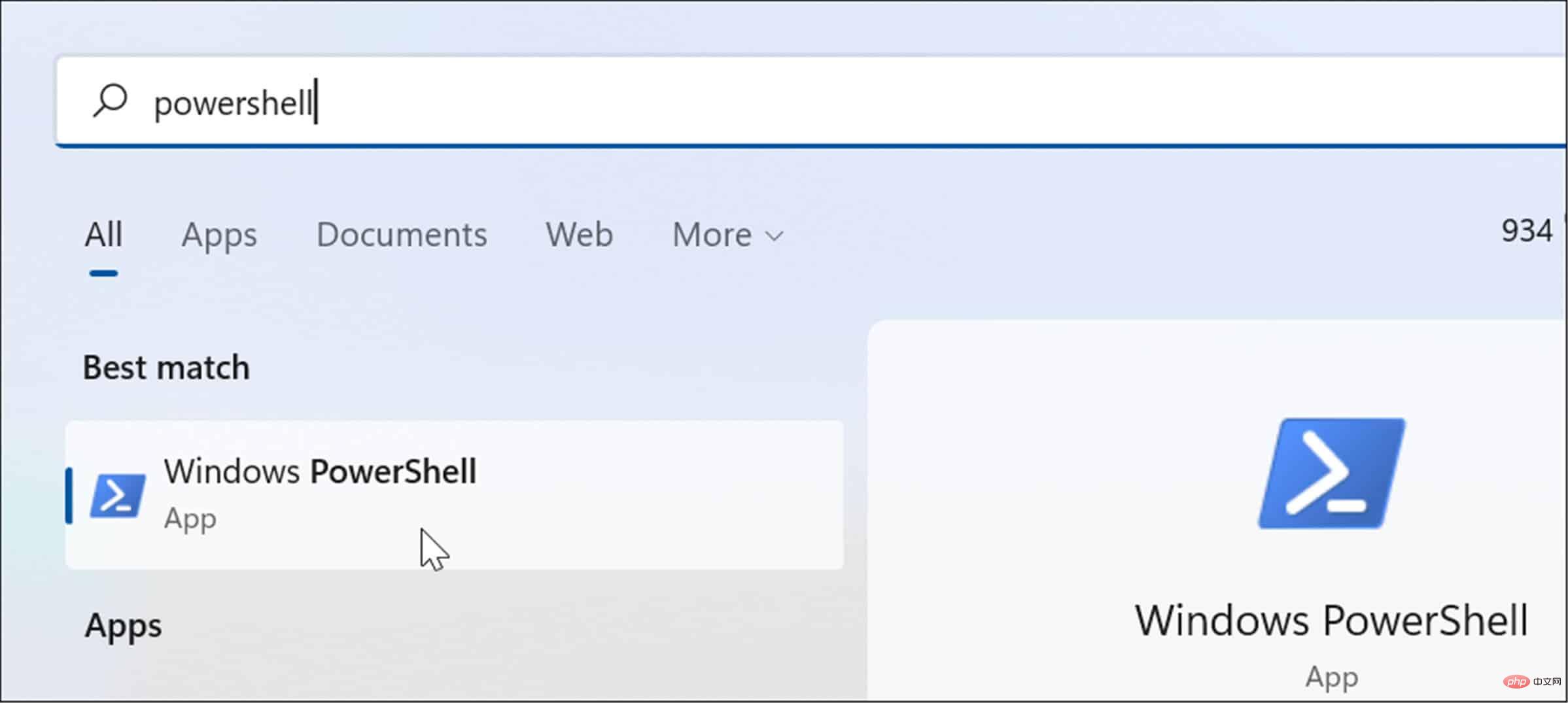 When
When
Get-ComputerInfo | Select OsName, OSDisplayVersion, OsBuildNumber
#After you get the version, you can close Windows PowerShell and return to what you were doing. 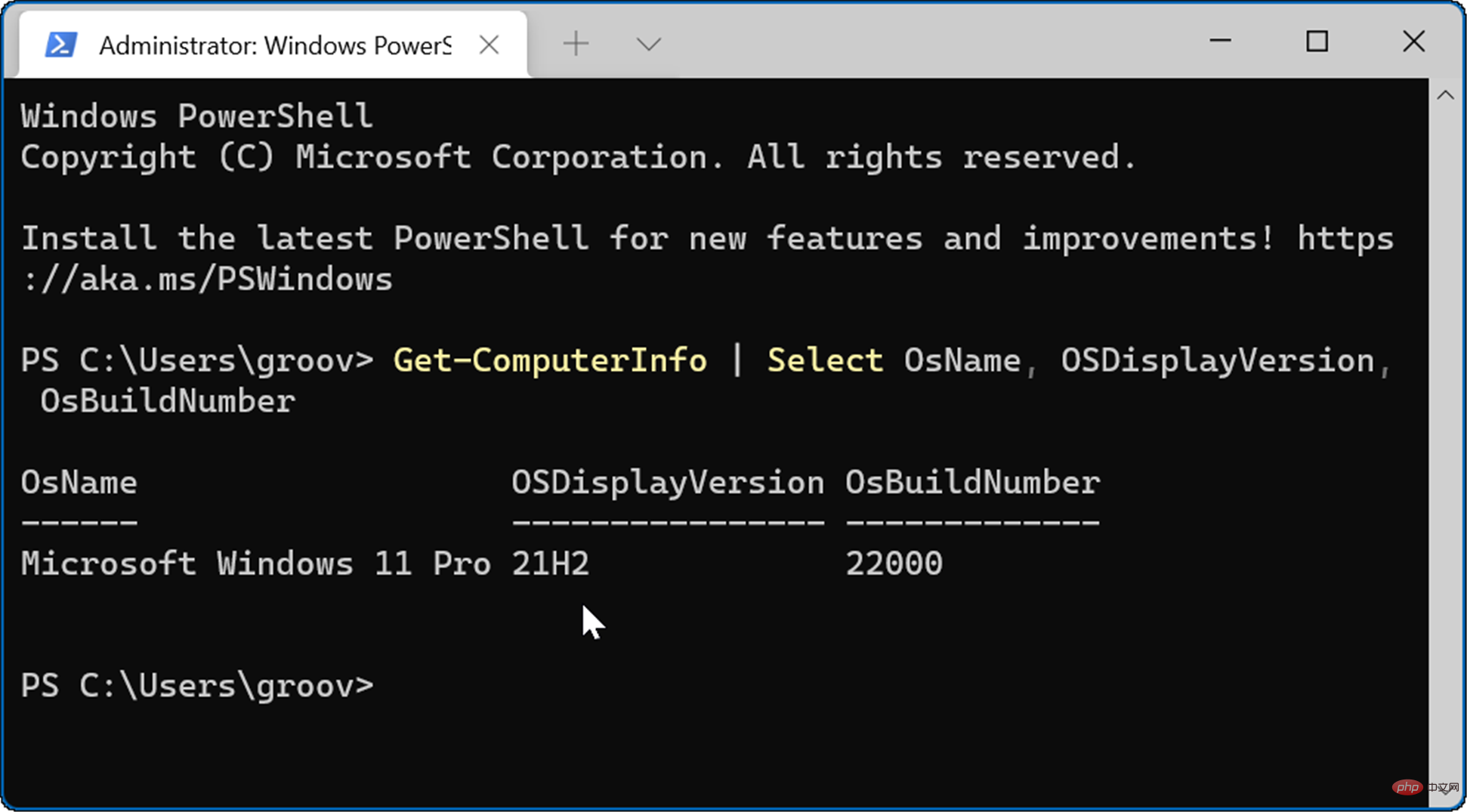
The above is the detailed content of How to determine the Windows 11 operating system version?. For more information, please follow other related articles on the PHP Chinese website!
 How to light up Douyin close friends moment
How to light up Douyin close friends moment
 microsoft project
microsoft project
 What is phased array radar
What is phased array radar
 How to use fusioncharts.js
How to use fusioncharts.js
 Yiou trading software download
Yiou trading software download
 The latest ranking of the top ten exchanges in the currency circle
The latest ranking of the top ten exchanges in the currency circle
 What to do if win8wifi connection is not available
What to do if win8wifi connection is not available
 How to recover files emptied from Recycle Bin
How to recover files emptied from Recycle Bin




