
Logitech makes it easy to use multiple external devices in a single system without the need for USB ports.
With just one receiver, you can connect up to six different Logitech-compatible devices (they must bear the Logitech logo) to your PC.
But none of this would be possible without Logitech Unifying software. Since users have become accustomed to using the software in later operating systems, it's no surprise that they are now looking for ways to incorporate it into the new Windows 11.
This tutorial will guide you through downloading the software on Windows 11. It also contains a fix for one of the common Logitech receiver issues, as well as other information.
No, you cannot connect a single Logitech compatible device to multiple receivers. Logitech only allows you to connect multiple devices to one receiver at a time, not the other way around.
Therefore, to use a connected device with another Logitech Unifying receiver, you must disconnect it from its current connection on the unifying software.
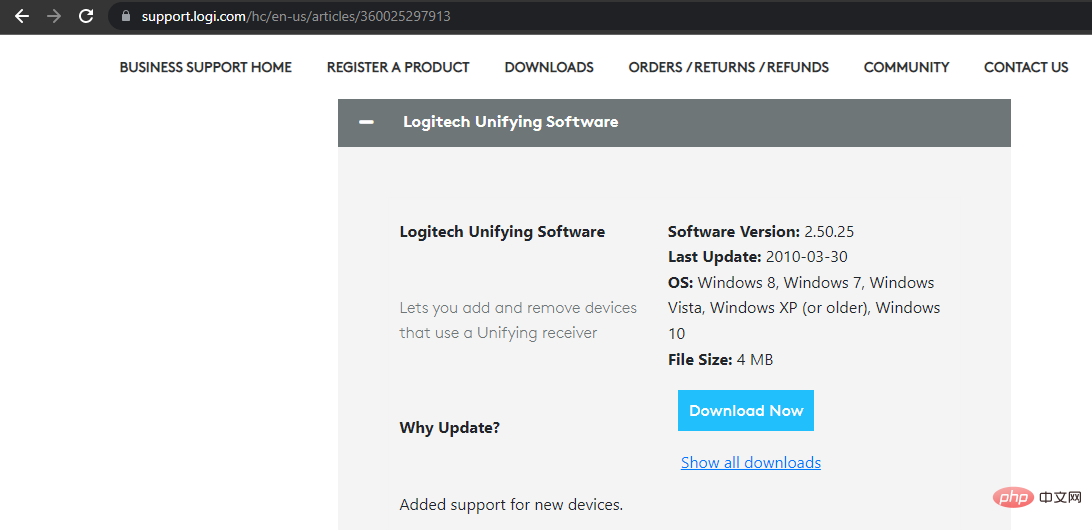
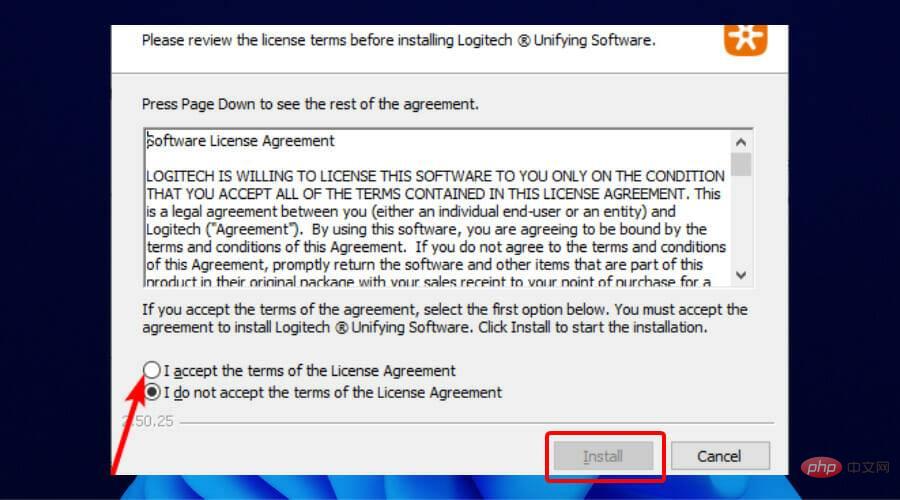
1 . Download Mouse and Keyboard Drivers
Sometimes the reason why a receiver is not detected does not lie with the receiver itself. This may be due to outdated keyboard and mouse drivers causing the receiver to have difficulty establishing a connection.
In this case, you just need to update the driver.
We recommend using the DriverFix updater as it automates the driver update process.
It scans for outdated, corrupted and missing drivers and recommends original updates from trusted manufacturers.
You just need to press the install button to start the installation. All this can be done with just two mouse clicks. This option is simple compared to manual updates.
2. Using the SetPoint software
Visit Logitech's support website and download the Setpoint software. Click the downloaded .exe file and follow the on-screen instructions to install the software.
After installation, you will hear a sound as if it has detected new hardware.
Afterwards, you will be prompted to close the mouse and reopen it. Do this and your receiver should be detected.
3. Run Logitech Unifying software as administrator
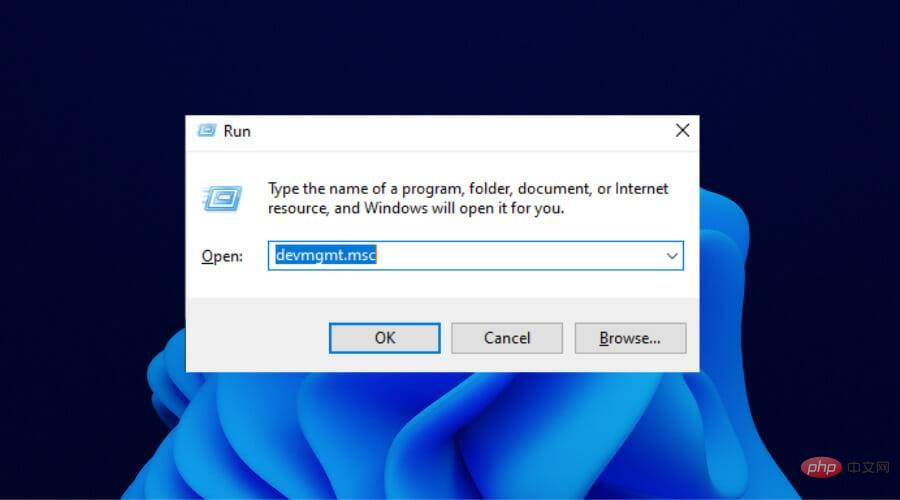
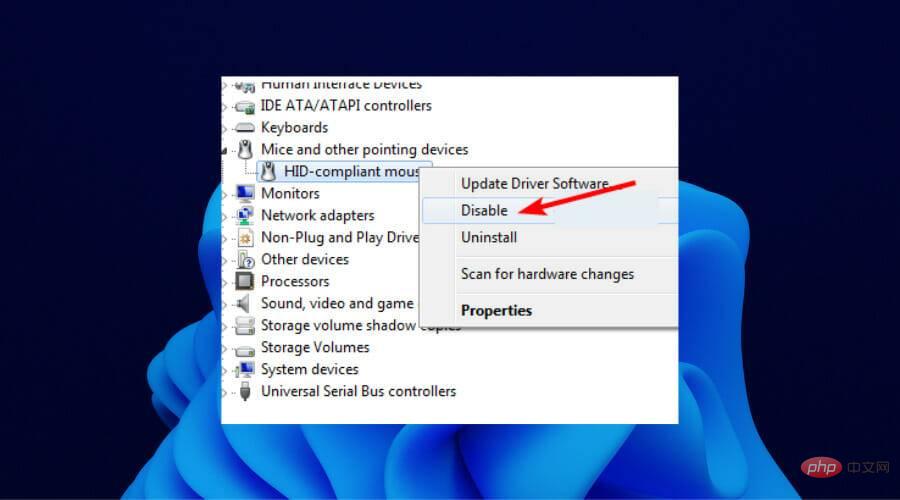
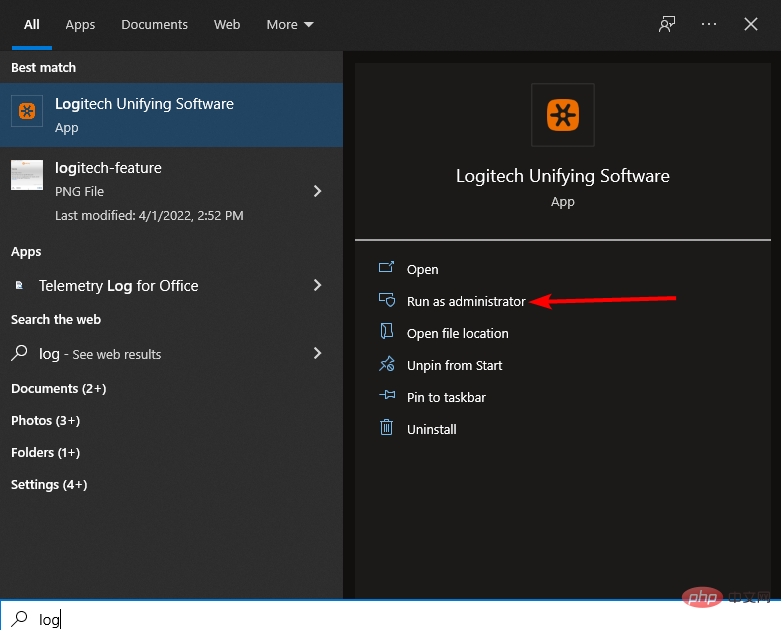
When the software starts, your PC should detect the Logitech Unifying receiver.
The Logitech Unifying receiver takes versatility and portability to another level. With this receiver, you can have one set of hardware at home and another set at the office.
A big part of this is Logitech Unifying software, which is the bridge between your receiver and external devices. Without it, you won't be able to connect your device to your Logitech receiver.
Thankfully, Logitech Unifying software is available for download on Windows 11, as shown above. You just need to follow the steps and the process will be effortless.
The above is the detailed content of How to install and use Logitech Unifying receiver and software on Windows 11?. For more information, please follow other related articles on the PHP Chinese website!




