Ways to Fix KernelBase.dll Error in Windows 11/10
Many Windows customers have recently reported that when they try to launch a program or game, it throws an error stating that the KernelBase.dll file is missing or not found. This error is also reported when a running program crashes unexpectedly.
Currently, users are unsure of what steps to take to resolve this issue. They even tried restarting the Windows system multiple times with the same effect. There may be many reasons for this problem, including corrupted system data files, outdated Windows system, etc.
After analyzing all the above points, we have come up with a set of fixes that can help users fix this issue and use the system smoothly. If you are also facing the same problem, continue reading this article to know more.
Workaround -
- Scan your system for any viruses or malware attacks and if found, remove them as soon as possible.
- Restore the system to the last save point where the system was in optimal working condition.
If the workaround does not work, try the fixes given below.
Fix 1 – Update Windows on your system
Microsoft releases the latest version of Windows and other driver updates required for system enhancements and a smooth user experience. We recommend that our users update their systems using the steps outlined below.
Step 1: Right-click the Start button on the taskbar, which looks like the blue window square in the center.
Step 2: Select Settings from the list by clicking as shown below.
![修复:Windows 11、10 中的 KernelBase.dll 错误 [已解决]](https://img.php.cn/upload/article/000/465/014/168204139091341.png)
Step 3: This will launch the Settings application on your system.
Step 4: Select the Windows Update option from the list in the left panel menu as shown below.
![修复:Windows 11、10 中的 KernelBase.dll 错误 [已解决]](https://img.php.cn/upload/article/000/465/014/168204139024618.png)
Step 5: On the Windows Update page, click the Check for Updates button to start looking for any available updates.
![修复:Windows 11、10 中的 KernelBase.dll 错误 [已解决]](https://img.php.cn/upload/article/000/465/014/168204139064054.png)
Step 6: Once you have completed your search, please download and install any updates found.
Step 7: After Windows is updated, restart the # system.
Step 8: Now check if the problem still exists. Fix 2 – Run the Program Compatibility TroubleshooterThe Program Compatibility Troubleshooter is a special troubleshooter listed under the "Other Troubleshooters" list that will detect Any issues due to incompatibility of application/software version with Windows version. Let’s see how to accomplish this using the following steps. Universal Program Compatibility TroubleshootingStep 1: Press theWindows and R keys simultaneously on your keyboard to open RunCommand box.
Step 2: Then typecontrol.exe /name Microsoft.Troubleshooting and press Enter to open the "Troubleshooting" page ,As follows.
![修复:Windows 11、10 中的 KernelBase.dll 错误 [已解决]](https://img.php.cn/upload/article/000/465/014/168204139171556.png)
Additional Troubleshooting option as shown below.
![修复:Windows 11、10 中的 KernelBase.dll 错误 [已解决]](https://img.php.cn/upload/article/000/465/014/168204139133271.png)
Program Compatibility Troubleshooter by clicking on the Run button, As follows.
![修复:Windows 11、10 中的 KernelBase.dll 错误 [已解决]](https://img.php.cn/upload/article/000/465/014/168204139154642.png)
Right click on the application/software that is causing this issue.
Step 2: Click onProperties in the list, as shown below.
![修复:Windows 11、10 中的 KernelBase.dll 错误 [已解决]](https://img.php.cn/upload/article/000/465/014/168204139146596.png)
Compatibility tab and click Run Compatibility Troubleshoot" to start detecting compatibility issues with selected applications.
![修复:Windows 11、10 中的 KernelBase.dll 错误 [已解决]](https://img.php.cn/upload/article/000/465/014/168204139141945.png)
Run this program in compatibility mode checkbox.
Step 6: Then, also click the Run this program as an administrator checkbox and click Apply and OK to close the properties window .
![修复:Windows 11、10 中的 KernelBase.dll 错误 [已解决]](https://img.php.cn/upload/article/000/465/014/168204139172893.png)
Fix 3 – Perform a System File Checker scan
If a corrupted data file is present, the above issue will occur. Therefore, to check for corrupted files on your system, it is necessary to run SFC scan using command prompt as mentioned below.
Step 1: Press the Windows key on your keyboard and type cmd.
Step 2: Then, right-click Command Prompt in the search results.
Step 3: SelectRun as administrator from the context menu, as shown in the screenshot below.
Step 4: Continue to accept the User Access Control prompt by clicking Yes.
![修复:Windows 11、10 中的 KernelBase.dll 错误 [已解决]](https://img.php.cn/upload/article/000/465/014/168204139133064.png)
sfc /scannow in the command prompt opened as administrator.
![修复:Windows 11、10 中的 KernelBase.dll 错误 [已解决]](https://img.php.cn/upload/article/000/465/014/168204139246048.png)
Windows key to get to the Installed Applications page and type Installed applications.
Step 2: Select theinstalled application system settings from the search results.
![修复:Windows 11、10 中的 KernelBase.dll 错误 [已解决]](https://img.php.cn/upload/article/000/465/014/168204139236582.png)
three levels of the app that is causing the problem Click (show more options) .
Step 4: Then, clickUninstall from the list.
Note: We use Microsoft Office application as an example. Users should select the application causing this issue.
![修复:Windows 11、10 中的 KernelBase.dll 错误 [已解决]](https://img.php.cn/upload/article/000/465/014/168204139277436.png)
Uninstall again to start uninstalling the application from the system.
![修复:Windows 11、10 中的 KernelBase.dll 错误 [已解决]](https://img.php.cn/upload/article/000/465/014/168204139288506.png)
DownloadDLLfiles.comClient Settings file.
Step 2: Open the downloaded installation file and follow the on-screen instructions to complete the installation process. Step 3: After installation, open theClient application on your system.
Step 4: As shown in the image, typeKernelBase.dll in the search bar and click the Search DLL Files button just below it.
![修复:Windows 11、10 中的 KernelBase.dll 错误 [已解决]](https://img.php.cn/upload/article/000/465/014/168204139237073.png)
kernelbase.dll file to install it as shown below
![修复:Windows 11、10 中的 KernelBase.dll 错误 [已解决]](https://img.php.cn/upload/article/000/465/014/168204139244554.png)
Install button to start installing the Kernelbase.dll file on your system.
NOTE: Users must register the client application before continuing. Otherwise, if you have not registered before, you will be prompted to register when you click Install.
![修复:Windows 11、10 中的 KernelBase.dll 错误 [已解决]](https://img.php.cn/upload/article/000/465/014/168204139278364.png)
The above is the detailed content of Ways to Fix KernelBase.dll Error in Windows 11/10. For more information, please follow other related articles on the PHP Chinese website!

Hot AI Tools

Undresser.AI Undress
AI-powered app for creating realistic nude photos

AI Clothes Remover
Online AI tool for removing clothes from photos.

Undress AI Tool
Undress images for free

Clothoff.io
AI clothes remover

AI Hentai Generator
Generate AI Hentai for free.

Hot Article

Hot Tools

Notepad++7.3.1
Easy-to-use and free code editor

SublimeText3 Chinese version
Chinese version, very easy to use

Zend Studio 13.0.1
Powerful PHP integrated development environment

Dreamweaver CS6
Visual web development tools

SublimeText3 Mac version
God-level code editing software (SublimeText3)

Hot Topics
 What software is crystaldiskmark? -How to use crystaldiskmark?
Mar 18, 2024 pm 02:58 PM
What software is crystaldiskmark? -How to use crystaldiskmark?
Mar 18, 2024 pm 02:58 PM
CrystalDiskMark is a small HDD benchmark tool for hard drives that quickly measures sequential and random read/write speeds. Next, let the editor introduce CrystalDiskMark to you and how to use crystaldiskmark~ 1. Introduction to CrystalDiskMark CrystalDiskMark is a widely used disk performance testing tool used to evaluate the read and write speed and performance of mechanical hard drives and solid-state drives (SSD). Random I/O performance. It is a free Windows application and provides a user-friendly interface and various test modes to evaluate different aspects of hard drive performance and is widely used in hardware reviews
 CrystalDiskinfo usage tutorial-What software is CrystalDiskinfo?
Mar 18, 2024 pm 04:50 PM
CrystalDiskinfo usage tutorial-What software is CrystalDiskinfo?
Mar 18, 2024 pm 04:50 PM
CrystalDiskInfo is a software used to check computer hardware devices. In this software, we can check our own computer hardware, such as reading speed, transmission mode, interface, etc.! So in addition to these functions, how to use CrystalDiskInfo and what exactly is CrystalDiskInfo? Let me sort it out for you! 1. The Origin of CrystalDiskInfo As one of the three major components of a computer host, a solid-state drive is the storage medium of a computer and is responsible for computer data storage. A good solid-state drive can speed up file reading and affect consumer experience. When consumers receive new devices, they can use third-party software or other SSDs to
 How to set the keyboard increment in Adobe Illustrator CS6 - How to set the keyboard increment in Adobe Illustrator CS6
Mar 04, 2024 pm 06:04 PM
How to set the keyboard increment in Adobe Illustrator CS6 - How to set the keyboard increment in Adobe Illustrator CS6
Mar 04, 2024 pm 06:04 PM
Many users are using the Adobe Illustrator CS6 software in their offices, so do you know how to set the keyboard increment in Adobe Illustrator CS6? Then, the editor will bring you the method of setting the keyboard increment in Adobe Illustrator CS6. Interested users can take a look below. Step 1: Start Adobe Illustrator CS6 software, as shown in the figure below. Step 2: In the menu bar, click the [Edit] → [Preferences] → [General] command in sequence. Step 3: The [Keyboard Increment] dialog box pops up, enter the required number in the [Keyboard Increment] text box, and finally click the [OK] button. Step 4: Use the shortcut key [Ctrl]
 How to resolve an incompatible software attempt to load with Edge?
Mar 15, 2024 pm 01:34 PM
How to resolve an incompatible software attempt to load with Edge?
Mar 15, 2024 pm 01:34 PM
When we use the Edge browser, sometimes incompatible software attempts to be loaded together, so what is going on? Let this site carefully introduce to users how to solve the problem of trying to load incompatible software with Edge. How to solve an incompatible software trying to load with Edge Solution 1: Search IE in the start menu and access it directly with IE. Solution 2: Note: Modifying the registry may cause system failure, so operate with caution. Modify registry parameters. 1. Enter regedit during operation. 2. Find the path\HKEY_LOCAL_MACHINE\SOFTWARE\Policies\Micros
 What software is photoshopcs5? -photoshopcs5 usage tutorial
Mar 19, 2024 am 09:04 AM
What software is photoshopcs5? -photoshopcs5 usage tutorial
Mar 19, 2024 am 09:04 AM
PhotoshopCS is the abbreviation of Photoshop Creative Suite. It is a software produced by Adobe and is widely used in graphic design and image processing. As a novice learning PS, let me explain to you today what software photoshopcs5 is and how to use photoshopcs5. 1. What software is photoshop cs5? Adobe Photoshop CS5 Extended is ideal for professionals in film, video and multimedia fields, graphic and web designers who use 3D and animation, and professionals in engineering and scientific fields. Render a 3D image and merge it into a 2D composite image. Edit videos easily
 What software is coreldraw - how to download the official free version of cdr2022?
Mar 18, 2024 pm 11:00 PM
What software is coreldraw - how to download the official free version of cdr2022?
Mar 18, 2024 pm 11:00 PM
CorelDRAW software is a vector graphics production tool software produced by Corel. It is mainly used for vector graphics, page design and image editing. Next, let the editor introduce to you what software coreldraw is? How to download the official free version of cdr2022! 1. What software is coreldraw? The origin of CorelDRAW. The full name of CorelDRAW software is CorelDRAW. It is a graphic design software for producing vector graphics. CorelDRAWX4 has been updated and optimized in text format, new interactive tables and page layer functions. CorelDRAWX4 supports online service integration and collaboration. As a graphic image tool and vector drawing software, it
 How compatible is the Go language on Linux systems?
Mar 22, 2024 am 10:36 AM
How compatible is the Go language on Linux systems?
Mar 22, 2024 am 10:36 AM
The Go language has very good compatibility on Linux systems. It can run seamlessly on various Linux distributions and supports processors of different architectures. This article will introduce the compatibility of Go language on Linux systems and demonstrate its powerful applicability through specific code examples. 1. Install the Go language environment. Installing the Go language environment on a Linux system is very simple. You only need to download the corresponding Go binary package and set the relevant environment variables. Following are the steps to install Go language on Ubuntu system:
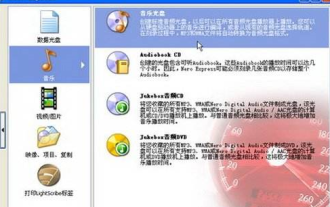 How to burn CD music disc with nero express - How to burn CD music disc with nero express
Mar 06, 2024 pm 06:40 PM
How to burn CD music disc with nero express - How to burn CD music disc with nero express
Mar 06, 2024 pm 06:40 PM
I believe that the users here are no strangers to neroexpress, but do you know how to burn CD music discs with neroexpress? The editor below will bring you the method of burning CD music discs with neroexpress. Interested users can take a look below. Step 1. Click "All Programs" → Nero7 Premium → "Data" → NeroExpress command in the start menu to run the NeroExpress program. Step 2, click the "Music" option in the left pane of the NeroExpress program window, and then click the "Music Disc" option in the right pane. Step 3. Open the "My Music CD" dialog box and click the "Add" button. 4th





