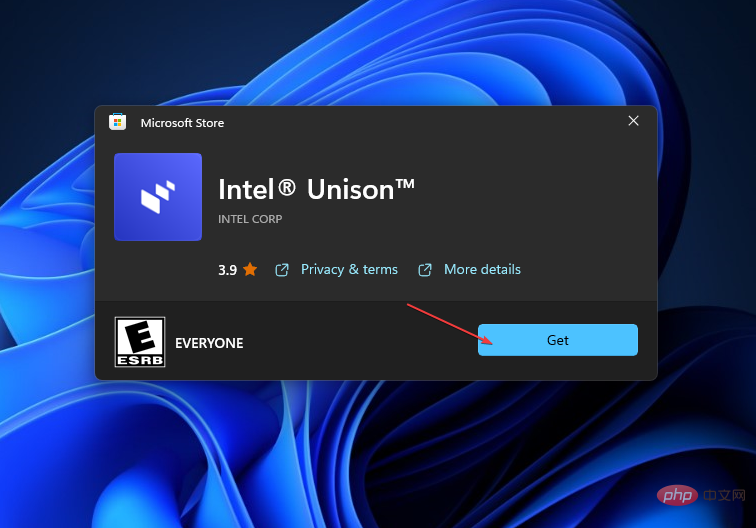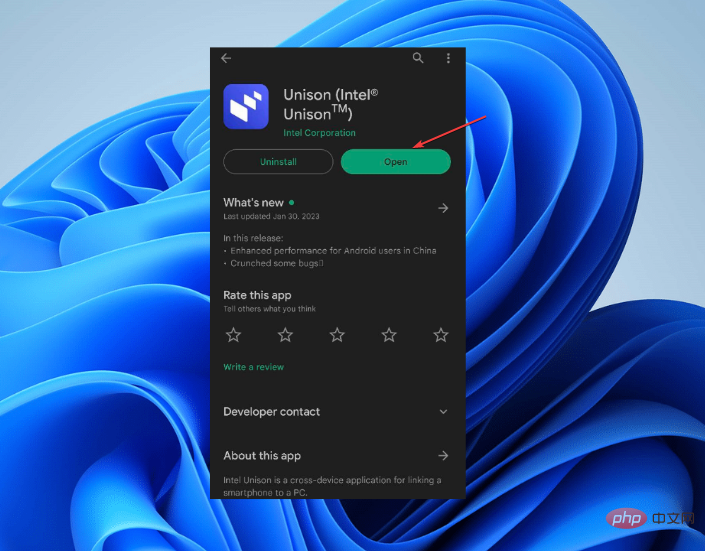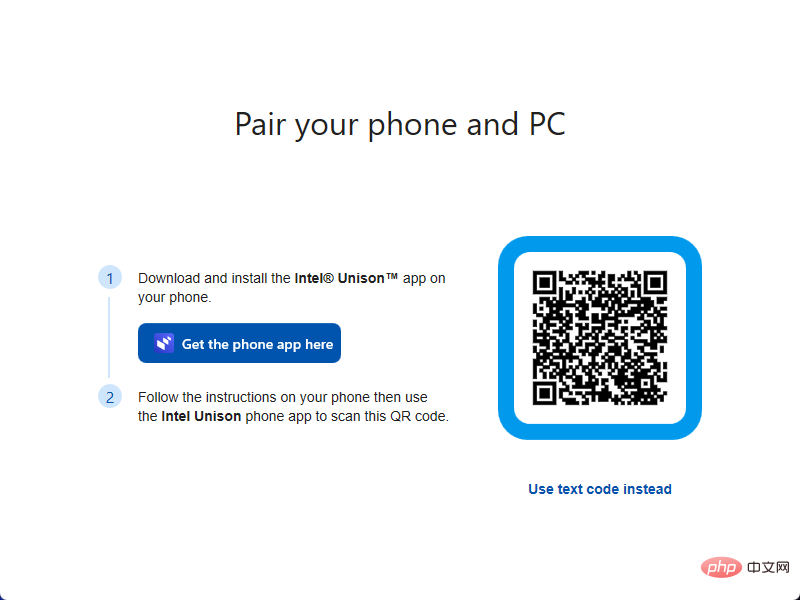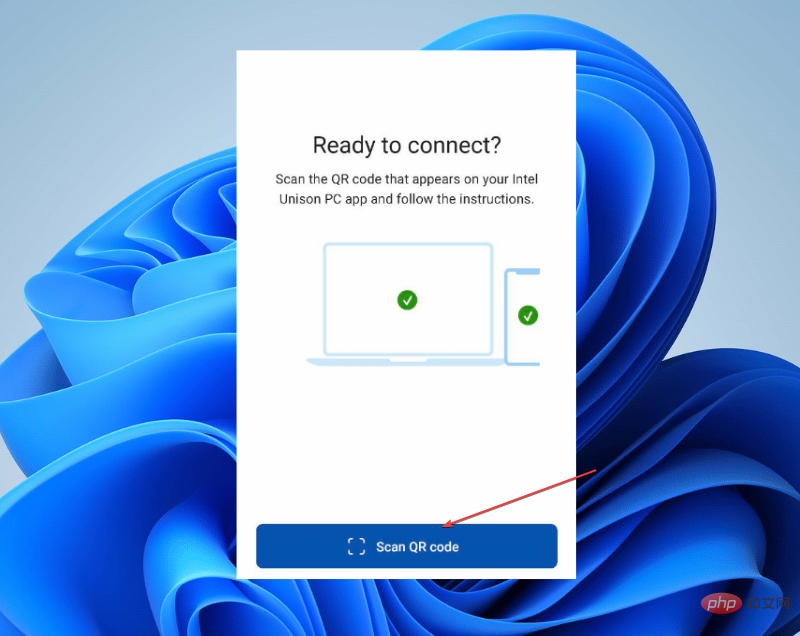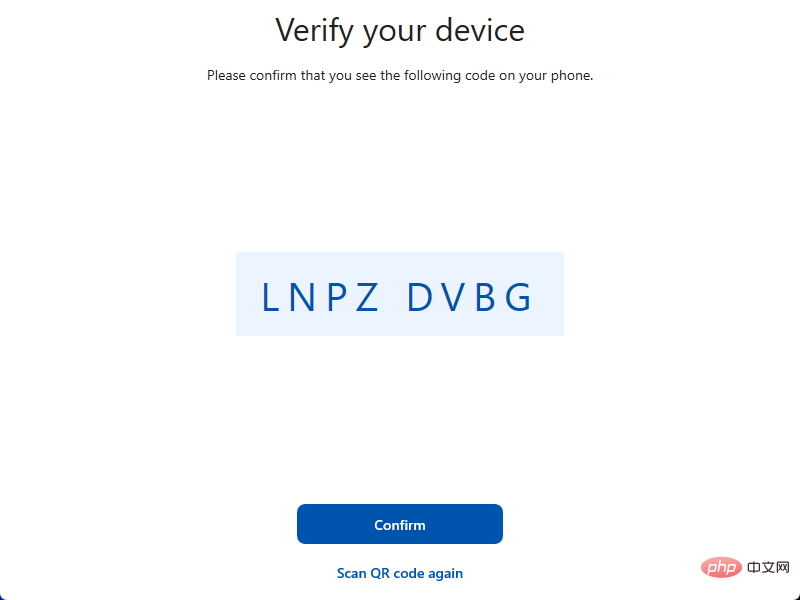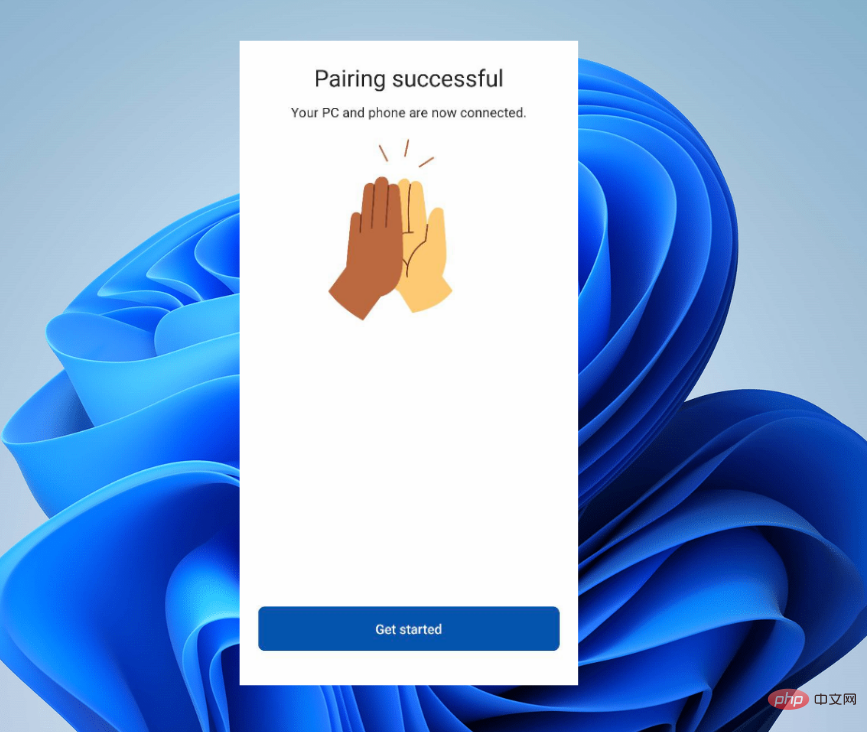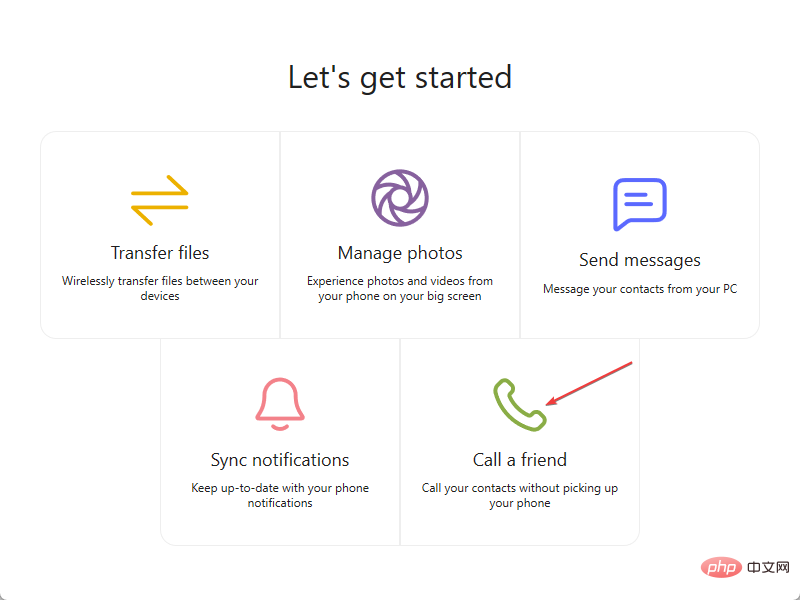Intel Unified for Windows 11: Download, Install, and How to Use
In recent years, Microsoft Windows users have used the Microsoft Phone Link application to connect their phones to their PCs. However, last September, Intel announced the development of an Intel Unison app that would provide users with an alternative to connecting their devices to their PCs.
So, this article will provide a step-by-step guide on Intel Unison for Windows 11 and how to download, install, and use it. Additionally, you can read about how to connect your mobile device to your Windows operating system.
What is Intel Unified?
Intel talked about the capabilities of its 13th generation system processors and talked about Intel Unison. This application is similar to the Microsoft Phone Link application on Windows PCs.
Intel Unison allows users to easily transfer files from PC to iPhone by connecting their Android and iOS mobile devices to their computers.
In addition, the application offers a wide range of functions unlike existing software, allowing transferring files, receiving calls and reading texts on the computer. Intel intends to minimize distractions by giving users the right to reply to texts and answer calls on their PCs without having to pick up their mobile devices.
However, these features give Intel Unison an advantage over other mobile connectivity applications currently on the market.
Despite speculation that the application is only compatible with computers with Intel microprocessors, the application has been installed and run on PCs with different microprocessors.
How to download, install and use Intel Unison?
Users should apply the following before downloading and installing Intel Unison on their PC:
- Check the system requirements for Intel Unison.
- Update the Windows operating system on your device.
- Update system driver package.
After the initial inspection, you can continue with the following steps.
1. Download, install and connect Intel Unison on your device
- Click this Microsoft Store page to open the Intel Unison page.
- In the Microsoft Store app, click the "Get" button to start the download process.

- Follow the on-screen commands to install and launch it on your device.
- Then, download the Intel Unison app from the Google Play Store on your Android device or the App Store on your iPhone device.

- Navigate the Intel Unison app on your computer to the pairing screen, browse the loading screen on your phone, and select Scan QR code.

- Scan the QR code on your PC to automatically start the pairing process.

- Confirm that the code is displayed on the system screen and mobile device. Once successful, click "Get Started" on your smartphone.

- Your phone will be connected to your PC and can now access and transfer images and videos, find text messages, make and receive calls, and respond to notifications.
Users should ensure that their devices meet the system requirements to be able to install Intel Unison.
2. Set up Intel Unison application notifications
- Click the Notifications button in the left sidebar of the Intel Unison window.
- In the pop-up window, select the "Open phone settings" button in the lower right corner to open the notification settings on your phone.
- Allow Intel Unison to access notifications on your phone.

Setting up the Notifications app allows users to receive real-time notifications on their computers.
3. Set up phone calls
- Click the Call button in the left sidebar of the Intel Unison window.

- From the pop-up window, select the "Show How" button.
- You pair your phone with Bluetooth to make or receive calls.
Connecting the device via Bluetooth or Wi-Fi will allow users to make and receive calls on their PC.
Also, you can read how to fix Intel Unison app not working properly on your Windows device and how to fix broken Mobile Link functionality on Windows OS.
The above is the detailed content of Intel Unified for Windows 11: Download, Install, and How to Use. For more information, please follow other related articles on the PHP Chinese website!

Hot AI Tools

Undresser.AI Undress
AI-powered app for creating realistic nude photos

AI Clothes Remover
Online AI tool for removing clothes from photos.

Undress AI Tool
Undress images for free

Clothoff.io
AI clothes remover

AI Hentai Generator
Generate AI Hentai for free.

Hot Article

Hot Tools

Notepad++7.3.1
Easy-to-use and free code editor

SublimeText3 Chinese version
Chinese version, very easy to use

Zend Studio 13.0.1
Powerful PHP integrated development environment

Dreamweaver CS6
Visual web development tools

SublimeText3 Mac version
God-level code editing software (SublimeText3)

Hot Topics
 1381
1381
 52
52
 Intel Core Ultra 9 285K processor exposed: CineBench R23 multi-core running score is 18% higher than i9-14900K
Jul 25, 2024 pm 12:25 PM
Intel Core Ultra 9 285K processor exposed: CineBench R23 multi-core running score is 18% higher than i9-14900K
Jul 25, 2024 pm 12:25 PM
According to news from this website on July 25, the source Jaykihn posted a tweet on the X platform yesterday (July 24), sharing the running score data of the Intel Core Ultra9285K "ArrowLake-S" desktop processor. The results show that it is better than the Core 14900K 18% faster. This site quoted the content of the tweet. The source shared the running scores of the ES2 and QS versions of the Intel Core Ultra9285K processor and compared them with the Core i9-14900K processor. According to reports, the TD of ArrowLake-SQS when running workloads such as CinebenchR23, Geekbench5, SpeedoMeter, WebXPRT4 and CrossMark
 Intel announces Wi-Fi 7 BE201 network card, supports CNVio3 interface
Jun 07, 2024 pm 03:34 PM
Intel announces Wi-Fi 7 BE201 network card, supports CNVio3 interface
Jun 07, 2024 pm 03:34 PM
According to news from this site on June 1, Intel updated the support document on May 27 and announced the product details of the Wi-Fi7 (802.11be) BE201 network card code-named "Fillmore Peak2". Source of the above picture: benchlife website Note: Unlike the existing BE200 and BE202 which use PCIe/USB interface, BE201 supports the latest CNVio3 interface. The main specifications of the BE201 network card are similar to those of the BE200. It supports 2x2TX/RX streams, supports 2.4GHz, 5GHz and 6GHz. The maximum network speed can reach 5Gbps, which is far lower than the maximum standard rate of 40Gbit/s. BE201 also supports Bluetooth 5.4 and Bluetooth LE.
 Intel N250 low-power processor exposed: 4 cores, 4 threads, 1.2 GHz frequency
Jun 03, 2024 am 10:26 AM
Intel N250 low-power processor exposed: 4 cores, 4 threads, 1.2 GHz frequency
Jun 03, 2024 am 10:26 AM
According to news from this site on May 16, the source @InstLatX64 recently tweeted that Intel is preparing to launch a new N250 "TwinLake" series of low-power processors to replace the N200 series "AlderLake-N" series. Source: videocardz The N200 series processors are popular in low-cost laptops, thin clients, embedded systems, self-service and point-of-sale terminals, NAS and consumer electronics. "TwinLake" is the code name of the new processor series, which is somewhat similar to the single-chip processor Dies using a ring bus (RingBus) layout, but with an E-core cluster to complete the computing power. The screenshots attached to this site are as follows: AlderLake-N
 Close-up of LGA-1851 socket, Guangji showcases new embedded motherboard: supports Intel Core Ultra 200 series processors
Apr 11, 2024 pm 09:22 PM
Close-up of LGA-1851 socket, Guangji showcases new embedded motherboard: supports Intel Core Ultra 200 series processors
Apr 11, 2024 pm 09:22 PM
According to the news from this site on April 11, according to the German technology media ComputeBase, Guangji Technology attended the EmbeddedWorld2024 conference and publicly demonstrated a motherboard using the LGA-1851 slot for the first time. This motherboard is compatible with Intel Meteor Lake processors and is mainly used in embedded systems. The media took an in-depth look and shared multiple photos, confirming that LGA-1851 is the same size as Intel’s existing LGA-1700 socket. The relevant pictures attached to this site are as follows: Not compatible with CPU, but compatible with CPU coolers but not LGA-1851 socket 151 additional pins were added and the CPU locking system was adjusted, so it is not compatible with existing LGA-1700 socket processors. But because LG
 MSI launches new MS-C918 mini console with Intel Alder Lake-N N100 processor
Jul 03, 2024 am 11:33 AM
MSI launches new MS-C918 mini console with Intel Alder Lake-N N100 processor
Jul 03, 2024 am 11:33 AM
This website reported on July 3 that in order to meet the diversified needs of modern enterprises, MSIIPC, a subsidiary of MSI, has recently launched the MS-C918, an industrial mini host. No public price has been found yet. MS-C918 is positioned for enterprises that focus on cost-effectiveness, ease of use and portability. It is specially designed for non-critical environments and provides a 3-year service life guarantee. MS-C918 is a handheld industrial computer, using Intel AlderLake-NN100 processor, specially tailored for ultra-low power solutions. The main functions and features of MS-C918 attached to this site are as follows: Compact size: 80 mm x 80 mm x 36 mm, palm size, easy to operate and hidden behind the monitor. Display function: via 2 HDMI2.
 ASUS releases BIOS update for Z790 motherboards to alleviate instability issues with Intel's 13th/14th generation Core processors
Aug 09, 2024 am 12:47 AM
ASUS releases BIOS update for Z790 motherboards to alleviate instability issues with Intel's 13th/14th generation Core processors
Aug 09, 2024 am 12:47 AM
According to news from this website on August 8, MSI and ASUS today launched a beta version of BIOS containing the 0x129 microcode update for some Z790 motherboards in response to the instability issues in Intel Core 13th and 14th generation desktop processors. ASUS's first batch of motherboards to provide BIOS updates include: ROGMAXIMUSZ790HEROBetaBios2503ROGMAXIMUSZ790DARKHEROBetaBios1503ROGMAXIMUSZ790HEROBTFBetaBios1503ROGMAXIMUSZ790HEROEVA-02 joint version BetaBios2503ROGMAXIMUSZ790A
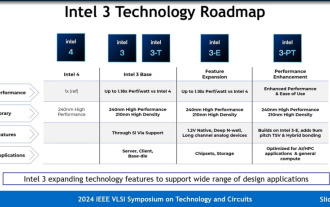 Intel explains in detail the Intel 3 process: applying more EUV lithography, increasing the frequency of the same power consumption by up to 18%
Jun 19, 2024 pm 10:53 PM
Intel explains in detail the Intel 3 process: applying more EUV lithography, increasing the frequency of the same power consumption by up to 18%
Jun 19, 2024 pm 10:53 PM
According to news from this site on June 19, as part of the 2024 IEEEVLSI seminar activities, Intel recently introduced the technical details of the Intel3 process node on its official website. Intel's latest generation of FinFET transistor technology is Intel's latest generation of FinFET transistor technology. Compared with Intel4, it has added steps to use EUV. It will also be a node family that provides foundry services for a long time, including basic Intel3 and three variant nodes. Among them, Intel3-E natively supports 1.2V high voltage, which is suitable for the manufacturing of analog modules; while the future Intel3-PT will further improve the overall performance and support finer 9μm pitch TSV and hybrid bonding. Intel claims that as its
 Intel Panther Lake mobile processor specifications exposed: up to '4+8+4' 16-core CPU, 12 Xe3 core display
Jul 18, 2024 pm 04:43 PM
Intel Panther Lake mobile processor specifications exposed: up to '4+8+4' 16-core CPU, 12 Xe3 core display
Jul 18, 2024 pm 04:43 PM
According to news from this site on July 16, following the revelation of the specifications of the ArrowLake desktop processor and the BartlettLake desktop processor, blogger @jaykihn0 released the specifications of the mobile U and H versions of the Intel PantherLake processor in the early morning. The Panther Lake mobile processor is expected to be named the Core Ultra300 series and will be available in the following versions: PTL-U: 4P+0E+4LPE+4Xe, 15WPL1PTL-H: 4P+8E+4LPE+12Xe, 25WPL1PTL-H: 4P+8E+4LPE+ 4Xe, 25WPL1. The blogger also released the 12Xe nuclear display version of the PantherLake processor.