How to delete blank rows in Microsoft Excel: Quick and Easy
No one can argue when it comes to blank rows in Excel worksheets. Of course, they are a huge nuisance. Collecting data from an Excel file that contains blank rows may cause errors. If any automated program is involved, then blank lines will definitely cause a lot of trouble. At any cost, everyone wants to eliminate blank lines with the minimum number of steps.
So how can you quickly get rid of these problem makers? Well, we won't give you a single solution, instead we will give you 5 solutions from which you can choose your favorite!

Keep reading to learn how to easily delete blank rows from an Excel worksheet in 5 different ways with the simplest steps.
Solution 1: Select and Remove Blank Rows by Manual
We know no one likes anything manual and it's all automated these days. However, if you only have a few blank lines to delete, then you may consider deleting them manually.
To manually delete blank lines, first hold down the CTRL key. Hold down the CTRL key and click the header of the blank row where you want to remove . You can even select other unwanted rows, they don't have to be empty to delete.
Once you have selected all the rows you want to delete, just right-click and click on the Delete option. That's it, all selected rows will now be deleted.

Solution 2: Use the Go to Special feature
The Go to Special feature can be used for a variety of purposes. But today, we are going to use it to find blank rows in your excel and delete them all at once.
Step 1: First, make sure you are in the Home tab of your Excel worksheet. Next, in the upper right corner of the window, find and click the Find and Selectbinoculars icon and select# from the drop-down menu ##Go to.

Step 2: In the Go to window, click the name Special button.
 Advertising
Advertising
##Step 3: Select the blank with Corresponding radio button, and then click the OK button.
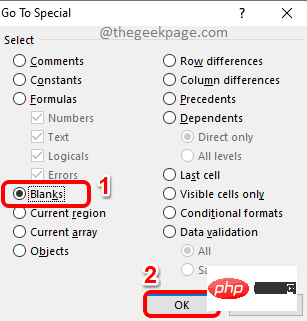
Step 4: If you look at the excel sheet now, you can see that all the blank rows are automatically selected.
To delete them, you canright-click somewhere and hit the Delete option.
Or you can click theDelete button on the top ribbon as shown in the screenshot below.

Step 5: You are here! All your blank lines are now gone!

Step 1: First, click the column header where there is a blank row. Next, make sure you are on the Home tab.
Now, find and click the button that saysSort & Filter. This button is located in the upper right corner of the Excel window.
From the drop-down list, click theFilter option.

Step 2: Now you will have a drop-down arrow associated with the column you selected. Click this drop-down arrow to apply the filter.

Step 3: Next, select the checkbox corresponding to blank only and click OK button.

Step 4: Now you will only see those blank lines. You can identify it by the blue number mark on the row header. Drag and select all these . Then click on the Delete drop-down list on the top ribbon and finally click on the Delete worksheet row option.

Step 5 : To see other rows that have data, let's remove the filter we applied. To do this, click the Sort and Filter drop-down menu in the top ribbon again, and then click the Filtering option. This will disable the filter.

Step 6: That’s it. You now have a non-blank last line.

Solution 4: By Sorting Method
This is another simple method where you can sort the entire Excel table and push the empty rows Go to the bottom so you can ignore them.
Step 1: Select any column with a blank value by clicking on the column header.
In the example below, clicking E selects the entire column.
After selecting the columns, make sure you are on the Home tab. Then click the Sort and Filter drop-down menu, and finally click the Sort from #Minimum to Largest option.

Step 2: When you get the "Sort Warning" dialog box, select Expand Selection with " " option corresponding to the radio button, and then click the "Sort" button to sort the worksheet.

Step 3: The sorted worksheet will push all blank rows to the bottom and you can ignore them.

Solution 5: Use the Find and Replace function
This method is very similar to the Go To Special method resemblance. In this method we also find empty lines and delete them all.
Step 1: Press the CTRL F keys simultaneously to bring up the Find and Replace window.
When it appears, click the button named Options>>.

Step 2: Leave the "Find what" text box blank.
From the drop-down menu associated with the option, select Sheet.
Also, for the Look in drop-down menu, select Values.
Select the checkbox for the "Match entire cell content" option.
Finally, click the Find all button.

Step 3: The previous step will return all empty rows in its search results section.
Click on one of the search results and then press the CTRL A key simultaneously to select them all . You can now close the Find and Replace window by clicking the Close button.
If you look at the excel sheet now, you can see that all blank rows are selected and highlighted.

Step 4: Now as usual you can right click somewhere and select it from the right click context menu Click the "Delete" option in the Blank lines.
The above is the detailed content of How to delete blank rows in Microsoft Excel: Quick and Easy. For more information, please follow other related articles on the PHP Chinese website!

Hot AI Tools

Undresser.AI Undress
AI-powered app for creating realistic nude photos

AI Clothes Remover
Online AI tool for removing clothes from photos.

Undress AI Tool
Undress images for free

Clothoff.io
AI clothes remover

Video Face Swap
Swap faces in any video effortlessly with our completely free AI face swap tool!

Hot Article

Hot Tools

Notepad++7.3.1
Easy-to-use and free code editor

SublimeText3 Chinese version
Chinese version, very easy to use

Zend Studio 13.0.1
Powerful PHP integrated development environment

Dreamweaver CS6
Visual web development tools

SublimeText3 Mac version
God-level code editing software (SublimeText3)

Hot Topics
 1387
1387
 52
52
 Solution for Win11 unable to install Chinese language pack
Mar 09, 2024 am 09:15 AM
Solution for Win11 unable to install Chinese language pack
Mar 09, 2024 am 09:15 AM
Win11 is the latest operating system launched by Microsoft. Compared with previous versions, Win11 has greatly improved the interface design and user experience. However, some users reported that they encountered the problem of being unable to install the Chinese language pack after installing Win11, which caused trouble for them to use Chinese in the system. This article will provide some solutions to the problem that Win11 cannot install the Chinese language pack to help users use Chinese smoothly. First, we need to understand why the Chinese language pack cannot be installed. Generally speaking, Win11
 How to make drop-down menu in WPS table
Mar 21, 2024 pm 01:31 PM
How to make drop-down menu in WPS table
Mar 21, 2024 pm 01:31 PM
How to make the WPS table drop-down menu: After selecting the cell where you want to set the drop-down menu, click "Data", "Validity" in sequence, and then make the corresponding settings in the pop-up dialog box to pull down our menu. As a powerful office software, WPS has the ability to edit documents, statistical data tables, etc., which provides a lot of convenience for many people who need to deal with text, data, etc. In order to skillfully use WPS software to provide us with a lot of convenience, we need to be able to master various very basic operations of WPS software. In this article, the editor will share with you how to use WPS software. Perform drop-down menu operations in the WPS table that appears. After opening the WPS form, first select the
 Reasons and solutions for scipy library installation failure
Feb 22, 2024 pm 06:27 PM
Reasons and solutions for scipy library installation failure
Feb 22, 2024 pm 06:27 PM
Reasons and solutions for scipy library installation failure, specific code examples are required When performing scientific calculations in Python, scipy is a very commonly used library, which provides many functions for numerical calculations, optimization, statistics, and signal processing. However, when installing the scipy library, sometimes you encounter some problems, causing the installation to fail. This article will explore the main reasons why scipy library installation fails and provide corresponding solutions. Installation of dependent packages failed. The scipy library depends on some other Python libraries, such as nu.
 Oracle NVL function common problems and solutions
Mar 10, 2024 am 08:42 AM
Oracle NVL function common problems and solutions
Mar 10, 2024 am 08:42 AM
Common problems and solutions for OracleNVL function Oracle database is a widely used relational database system, and it is often necessary to deal with null values during data processing. In order to deal with the problems caused by null values, Oracle provides the NVL function to handle null values. This article will introduce common problems and solutions of NVL functions, and provide specific code examples. Question 1: Improper usage of NVL function. The basic syntax of NVL function is: NVL(expr1,default_value).
 An effective solution to solve the problem of garbled characters caused by Oracle character set modification
Mar 03, 2024 am 09:57 AM
An effective solution to solve the problem of garbled characters caused by Oracle character set modification
Mar 03, 2024 am 09:57 AM
Title: An effective solution to solve the problem of garbled characters caused by Oracle character set modification. In Oracle database, when the character set is modified, the problem of garbled characters often occurs due to the presence of incompatible characters in the data. In order to solve this problem, we need to adopt some effective solutions. This article will introduce some specific solutions and code examples to solve the problem of garbled characters caused by Oracle character set modification. 1. Export data and reset the character set. First, we can export the data in the database by using the expdp command.
 Implementing Machine Learning Algorithms in C++: Common Challenges and Solutions
Jun 03, 2024 pm 01:25 PM
Implementing Machine Learning Algorithms in C++: Common Challenges and Solutions
Jun 03, 2024 pm 01:25 PM
Common challenges faced by machine learning algorithms in C++ include memory management, multi-threading, performance optimization, and maintainability. Solutions include using smart pointers, modern threading libraries, SIMD instructions and third-party libraries, as well as following coding style guidelines and using automation tools. Practical cases show how to use the Eigen library to implement linear regression algorithms, effectively manage memory and use high-performance matrix operations.
 Revealing the method to solve PyCharm key failure
Feb 23, 2024 pm 10:51 PM
Revealing the method to solve PyCharm key failure
Feb 23, 2024 pm 10:51 PM
PyCharm is a powerful Python integrated development environment that is widely loved by developers. However, sometimes we may encounter key invalidation problems when using PyCharm, resulting in the inability to use the software normally. This article will reveal the solution to PyCharm key failure and provide specific code examples to help readers quickly solve this problem. Before we start solving the problem, we first need to understand why the key is invalid. PyCharm key failure is usually due to network problems or the software itself
 Why won't my laptop start up after pressing the power button?
Mar 10, 2024 am 09:31 AM
Why won't my laptop start up after pressing the power button?
Mar 10, 2024 am 09:31 AM
There could be several reasons why your Windows laptop won't boot. Memory failure, dead battery, faulty power button, or hardware issues are all common causes. Here are some solutions to help you resolve this issue. Laptop won't turn on after pressing the power button If your Windows laptop still won't turn on after pressing the power button, here are some steps you can take to resolve the issue: Is your laptop fully charged? Perform a hard reset to clean your laptop Reseat the memory Transparent CMOS type battery Take your laptop for repair. 1] Is your laptop fully charged? The first thing to do is to check if your laptop is fully charged. Laptop won't start if battery is drained



